Aba Transferência para Clientes¶
A transferência para clientes é utilizada para transferir valores das contas da(s) empresa(s) para o(s) clientes(s) de uma maneira mais simples.
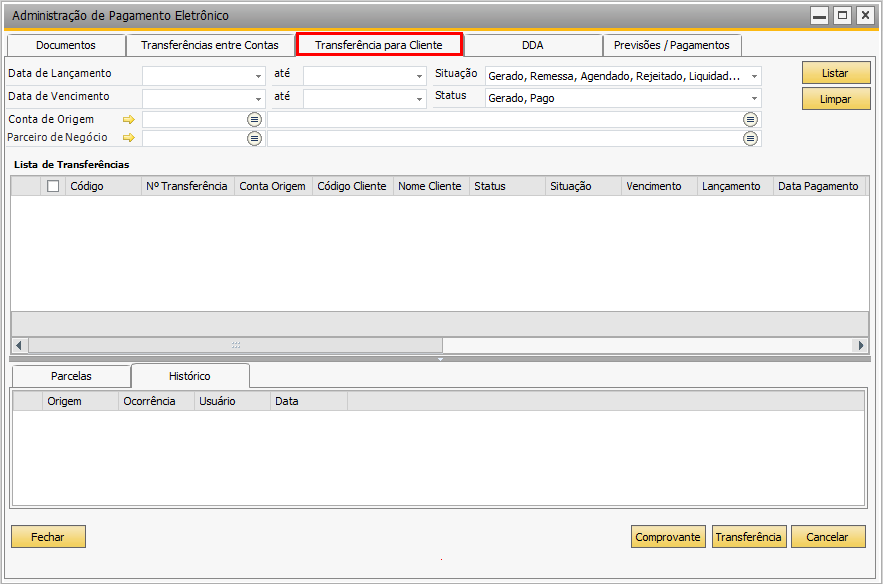
Descrição dos Campos:
- Data de Lançamento: Oculta documentos que não são do período de datas especificado.
- Data de Vencimento: Oculta documentos que não são do período de datas especificado.
- Conta de Origem: É a conta contábil da conta bancária vinculada ao contrato de origem.
- Parceiro de Negócio: É a conta contábil da conta bancária vinculada ao contrato de Parceiro de Negócio
- Situação: Quando selecionado uma situação na lista, filtra as previsões pela situação.
- Status: Quando selecionado um status na lista suspensa, filtra o título pelo status.
Ao cliar em Transferência abrirá a tela abaixo:
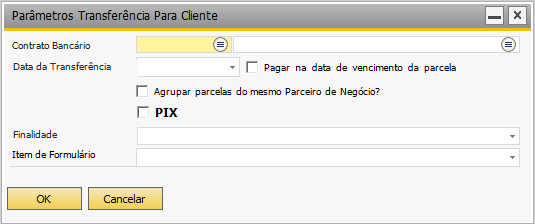
Descrição dos Campos:
- Contrato Bancário: Inserir o contrato do banco.
- Data da Transferência: Data em que a transferência será realizada.
- Finalidade: Inserir qual a finalidade da Transferência.
- Pagar na Data de Vencimento da Parcela: Com o Flag Habilitado será transferido automáticamente para a data vencimento da parcela.
- Agrupar Parcelas do Mesmo Parceiro de Negócio?: Com o Flag Habilitado será possível efetuar a transferência agrupando saldos a pagar de um mesmo cliente.
- Pix: Com o flag habilitado será possível realiza um ou mais pagamentos eltrônico estantâneo.
- Finalidade: Selecione a finalidade do processo.
- Item de Formulário: Informe a quê se refere a transferência.
Para que seja possível realizar a Transferência para Clientes , é necessário realizar os procedimentos a seguir:
Ao clicar no módulo de Pagamento Eletrônico e selecionar a aba Transferência para Clientes, será aberta uma janela para informar os dados da transferência:
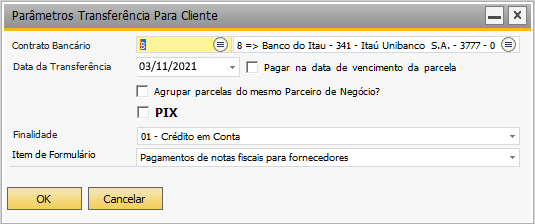
Será aberta uma Lista com as parcelas de clientes em aberto referente aos seguintes tipos de documentos:
- Devolução de Nota Fiscal de Saída
- Lançamento Contábil Manual
- Nota Fiscal de Saída (Se habilitado o flag de agrupar notas, para que seja possível considerar um crédito disponível que abate o valor da transferência)
Em seguida selecione as parcelas desejadas e clicar em Selecionar

O Add-On irá gravar a transferência em uma tabela interna com o Número.
Exemplo: TPC1
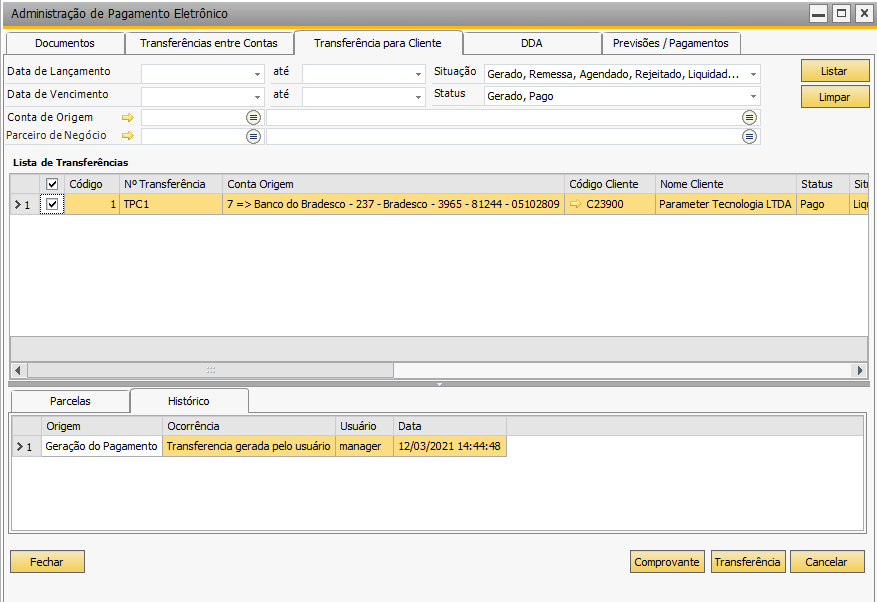
Atenção
Na lista de parcelas em aberto é validado se já existe uma transferência gerada, em remessa ou agendada para aquelas parcelas.
O retorno Bancário é contabilizado com o meio de pagamento Transferência:
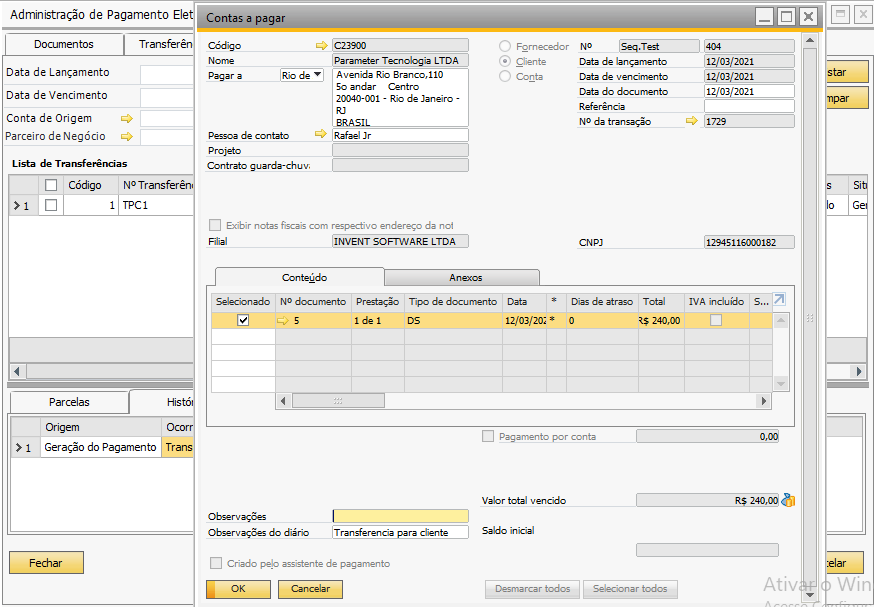
Botão Comprovante:
Ao clicar no Botão Comprovante, irá aparer as seguintes opções de Envio:
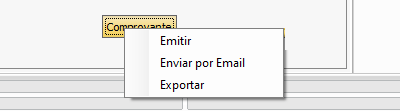
- Para Emitir:
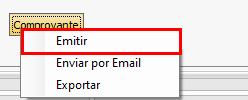
Ao apertar no Botão Emitir será aberto o Comprovante:
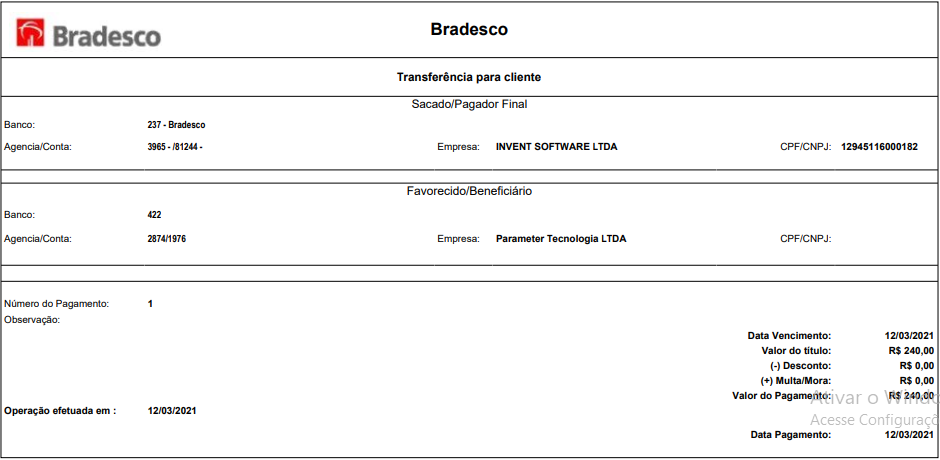
- Para Enviar por E-mail:
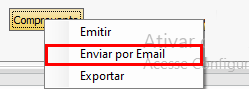
Ao apertar no Botão enviar por E-mail, o sistema emitirá a seguinte mensagem:

Em seguida verifique o E-mail que foi cadastrado.
- Para Exportar:

Selecione para qual pasta o arquivo em formato de PDF será exportado e aperte em OK.
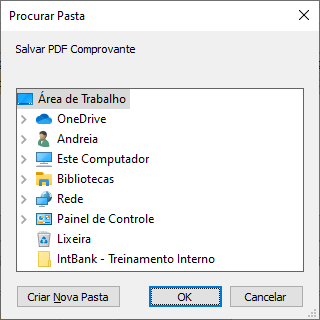
Botão Cancelar:
Ao clicar no Botão Cancelar, aparecerá uma janela para que confirme.
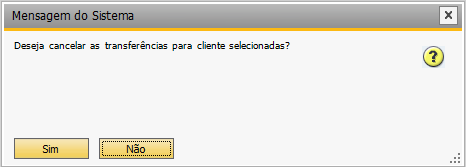
Clicando em SIM será cancelada a(s) transferência(s) selecionado(s).