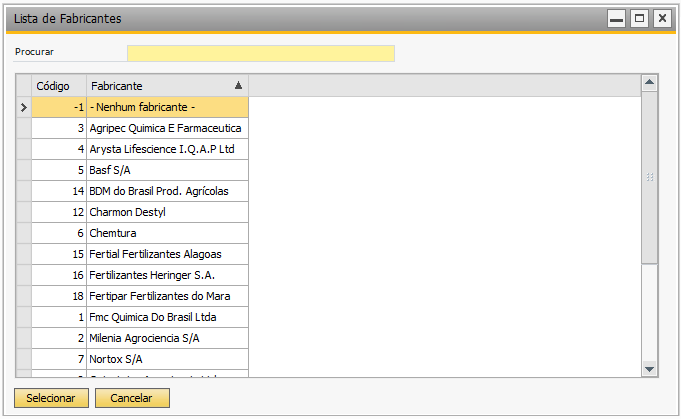Inventário¶
Transferência de Mercadoria¶
Utilize este menu para realizar a transferência de mercadorias entre a matriz e suas filiais. Para acessar o Transferência de Mercadorias selecione : InterCompany → Inventário → Transferência de Mercadoria
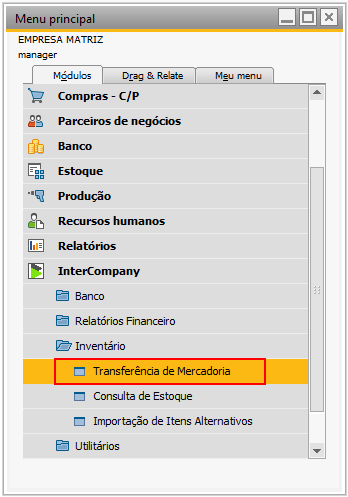
A seguinte tela será aberta :
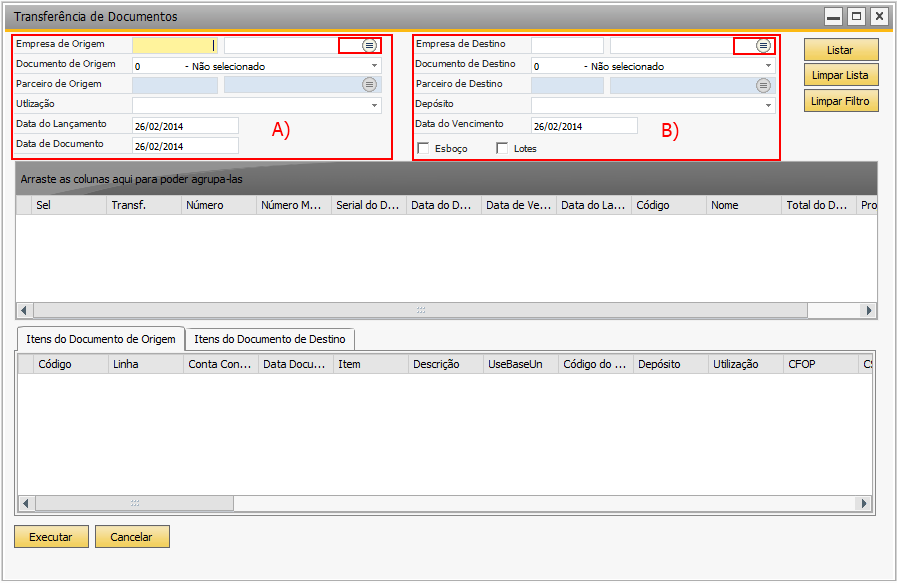
Os campos das Grids A e B são destinados ao preenchimento do documento a ser gerado.
Descrição do campos selecionados
Grid A
- Empresa de Origem: Permite selecionar a empresa de origem dos produtos contidos no documento. Ao acionar o botão como o selecionado na imagem acima a seguinte tela será aberta:
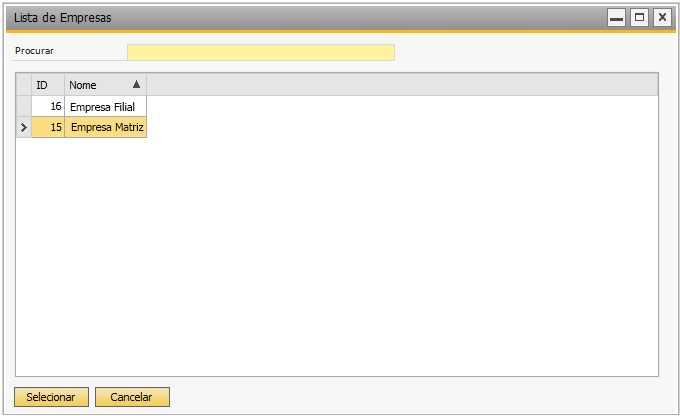
Documento de Origem: Permite selecionar o tipo do documento de origem.
Parceiro de Origem: Permite visualizar o parceiro de origem dos produtos contidos no documento.
Utilização: Permite selecionar a finalidade que os produtos contidos no documento serão utilizados.
Data do Lançamento: Permite visualizar a data de lançamento do documento a ser gerado.
Data de Documento: Permite visualizar a data do documento.
Observação: Após preencher o campo Empresa de Destino (Grid B), os campos Utilização (Grid A) e Depósito (Grid B) serão preenchidos automaticamente. Após selecionar o campo Documento de Destino (Grid B) os campos Parceiro de Origem (Grid A) e Parceiro de Destino (Grid B) serão preenchidos automaticamente.
Grid B
Empresa de Destino: Permite selecionar a empresa de destino do documento. Ao acionar o botão como selecionado na imagem da tela de Transferência. A seguinte tela abrirá para a seleção da empresa destino:
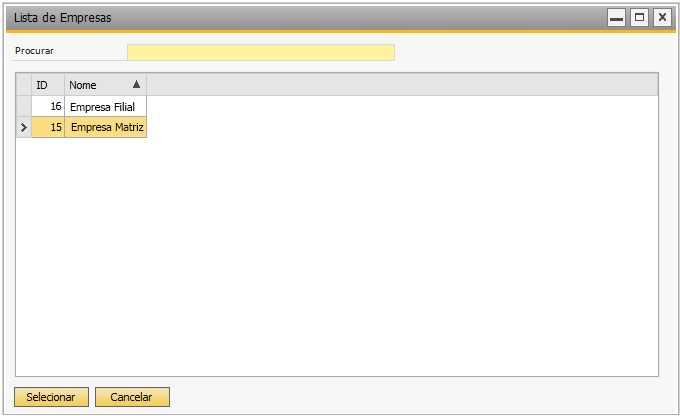
Documento de Destino: Permite selecionar o tipo do documento gerado ao ser realizada a transferência.
Depósito: Permite selecionar o local em que serão armazenados os produtos contidos no documento.
Data do Vencimento: Permite visualizar a data do vencimento do documento.
Esboço: Esta opção indicará que antes do documento ser gerado na filial ele derevá ser aprovado.
Lotes: Está opção indicará ao SAP se será gerado ou não um lote dos produtos contidos no documento.
Continuando a descrição da tela de Transferência.
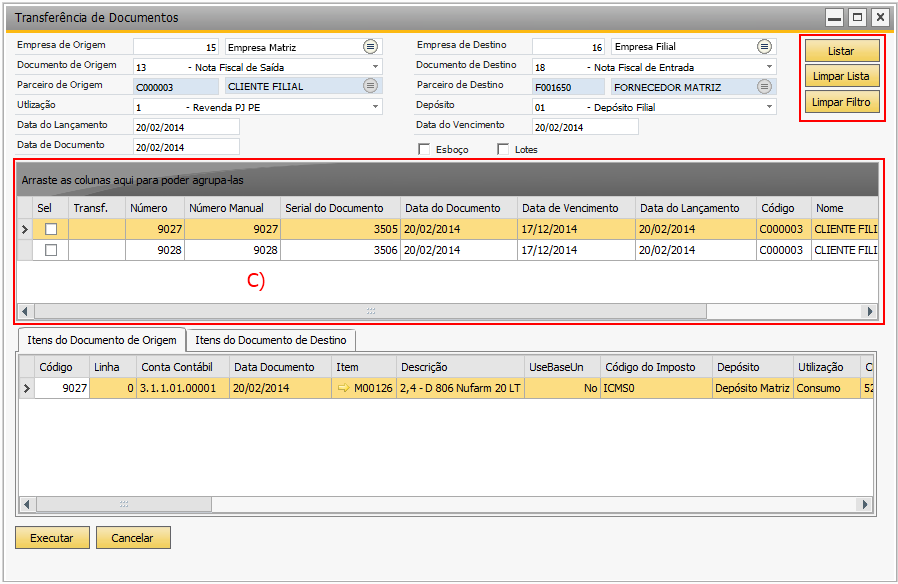
Descrição dos itens selecionados
Listar: Fará a listagem dos documentos disponíveis de acordo com os filtros acionados.
Limpar Lista: Limpa a grid que mostra os documentos selecionados de acordo com os filtros escolhidos.
Limpar Filtro: Limpa os filtros selecionados.
Grid C: Fará a listagem dos documentos encontrados de acordo com os filtros escolhidos.
Após selecionar o documento a ser transferido, a seguinte tela de confirmação aparecerá.
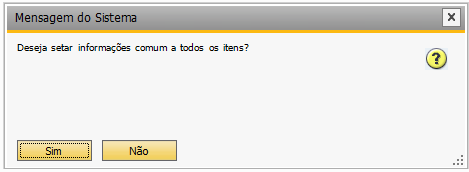
Após confirmar aparecerá a seguinte tela.
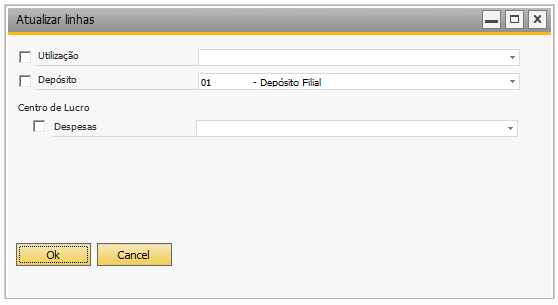
Cuidado
Nesta tela será confirmada a seleção de utilização dos produtos do documento. Esta seleção é a responsavel pelo imposto gerado no documento na empresa de destino. O imposto é controlado pelo SAP.
Após selecionar a utilização do documento acione o botão Ok para confirmar.
Continuando a descrição da tela de Transferência de Documentos.
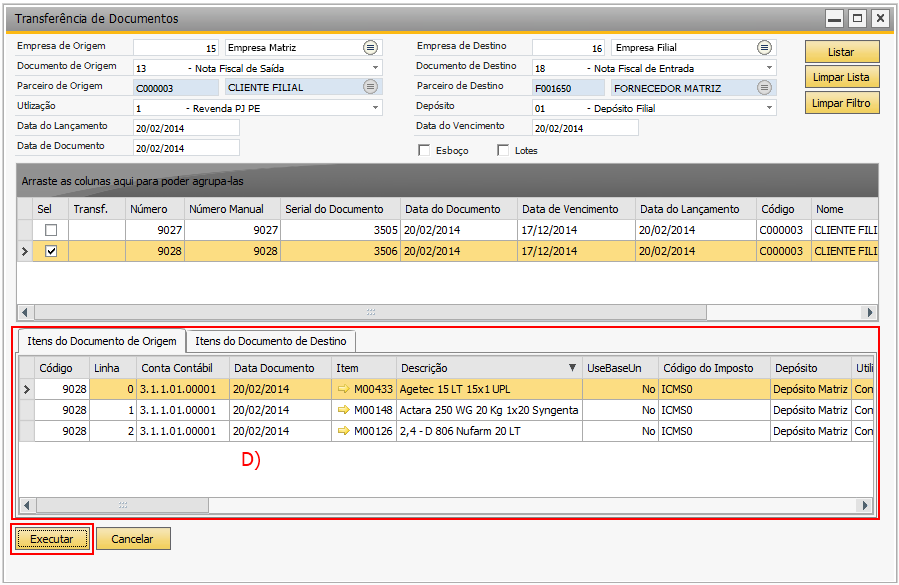
Descrição dos itens selecionados
Grid D: Fará a listagem dos itens do documento, que poderão ser visualizados tanto na aba de Itens do Documento de Origem e na aba de Itens do Documento de Destino.
Executar: Realizará a transmissão do documento. Ao ser acionado a seguinte tela de confirmação aparecerá.
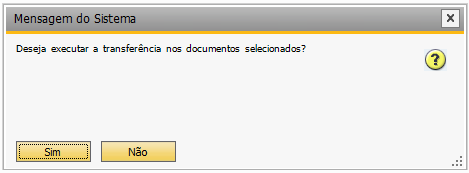
Consulta de Estoque¶
Utilize este menu para realizar o acompanhamento da movimentação dos estoques da empresa matriz e suas filiais.
Para acessar o Consulta de Estoque selecione : InterCompany → Inventário → Consulta de Estoque
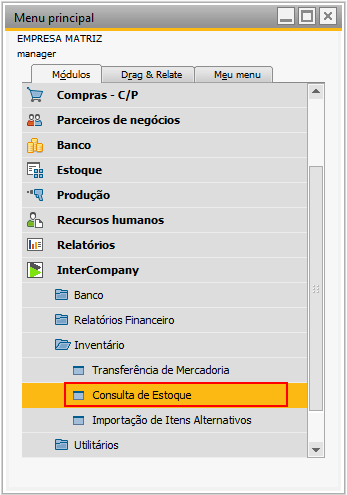
A seguinte tela será aberta:
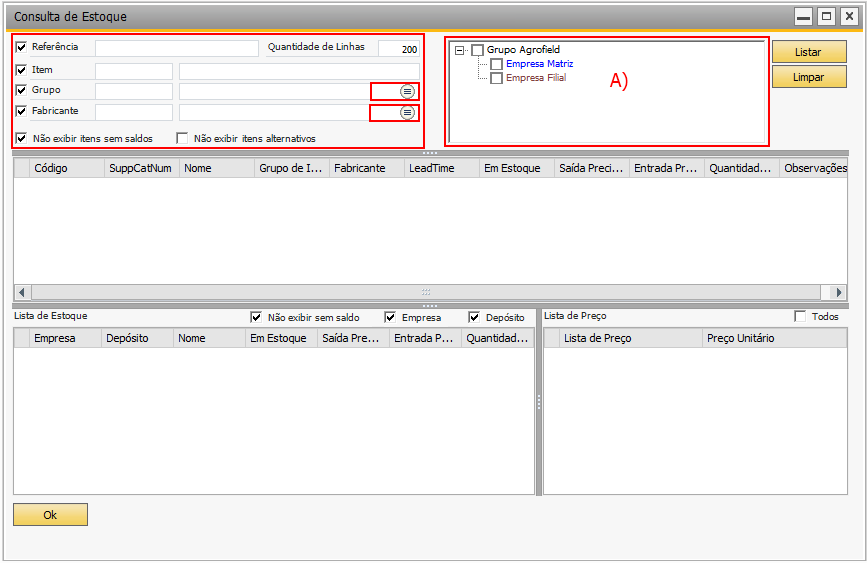
Descrição dos itens selecionados
Observação: Os campos de 1 a 6 são utilizados como filtros é necessário marca-lo como na imagem acima para acionar o filtro desejado.
1. Referência: Permite selecionar produtos de acordo com o Número de Catálogo do Fabricante, que esta contido na aba Cadastro de Compra no cadastrado do item no SAP, para localiza-lo selecione Menu Principal → Estoque → Dados do Cadastro do Item.
2. Item: Permite selecionar produtos de acordo com o código de cadastro do produto ou pelo nome do produto desejado.
- 3. Grupo: Permite selecionar produtos de um determinado grupo. Ao acionar o botão como na imagem acima a seguinte tela sera aberta.
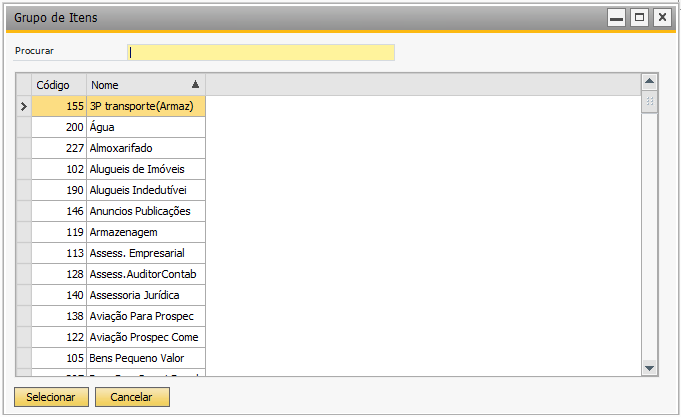
4. Fabricante: Permite selecionar os produtos de um determinado fabricante. Ao acionar o botão como na imagem acima a seguinte tela sera aberta.
5.Não exibir itens sem saldos: Permite eliminar da pesquisa itens que estejam sem saldo no estoque.
6. Não exibir itens alternativos: Permite eliminar da pesquisa itens alternativos ao item desejado.
Grid A: serão listadas as empresas e suas filiais para seleção.
Continuando a descrição da tela de Consulta de Estoque.

Descrição dos itens selecionados
Listar: Fará a listagem dos produtos disponíveis de acordo com os filtros acionados.
Limpar: Limpa a grid que mostra os produtos selecionados de acordo com os filtros escolhidos.
Grid B: Lista os produtos encontrados.
Grid C: Lista os produtos em estoque de acordo com o produto selecionado na grid A. Esta Grid Permite ainda três seleções para visualização do produto, são eles:
Não exibir sem saldo: Permite filtrar o produto que estiver com saldo diferente de 0.
Empresa: Permite visualizar o nome da empresa onde o produto esta localizado.
Deposito: Permite visualizar o nome do depósito onde o produto esta localizado.
Grid D: Lista os dados de preço do produto selecionado na grid A.