Instalação do Serviço do TaxOne NFS-e¶
Primeiramente vamos realizar a instalação do Serviço ou Server. No arquivo compactado tem um arquivo chamado Setup_TaxOne.NfseService_0.0.0.exe onde 0.0.0 é o número da versão do TaxOne NFS-e, estando no computador onde será instalado o serviço ( Normalmente no computador servidor de arquivos ou do banco de dados ), clique duas vezes para rodar o software e será apresentado a mensagem de boas vindas:
- Clique em next:
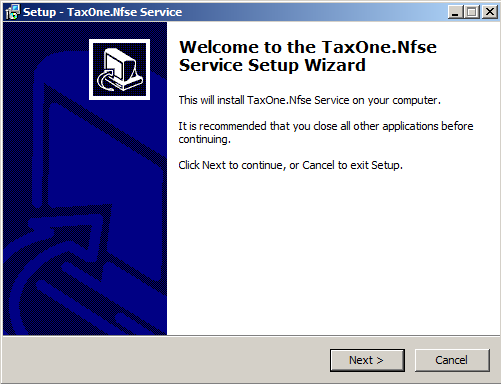
- Selecione um diretório de Instalação ou deixe o sugerido e clique em next:
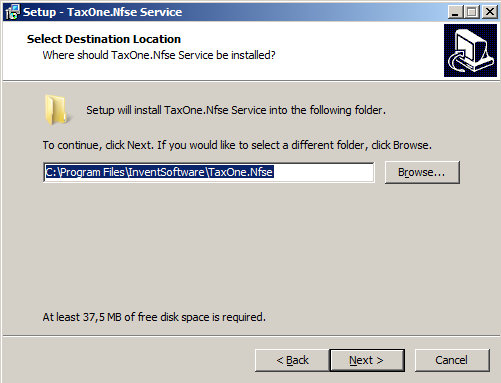
- Verifique os dados se estão corretos e clique em Back para alterar ou confirme a instalação clicando em install:
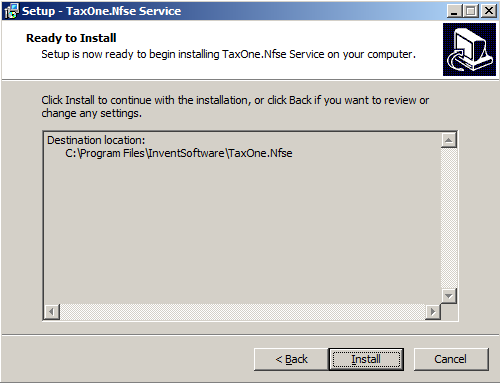
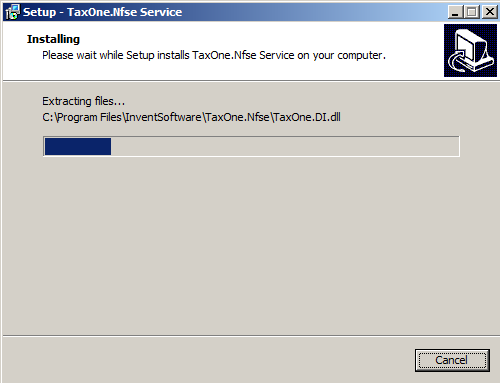
- Clique em Finish para concluir o processo:
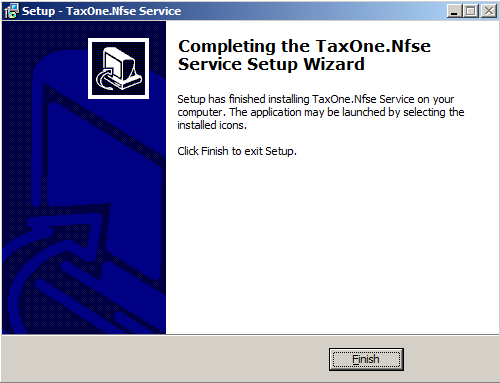
- Por padrão o TaxOne NFS-e é instalado para inicio manual, depois de realizado todas as configurações volte e coloque para inicio automático para não ter que ficar iniciando o serviço toda vez que o Windows for reiniciado.
- Ao término da instalação é necessário entrar no diretório de instalação do TaxOne NFS-e Service e configurar o caminho do banco de dados e a senha do SQL Server onde está instalado o SAP Business One e o Addon do TaxOne NFS-e, para isso abra o arquivo TaxOne NFS-e.Service.exe.config que se encontra na pasta onde foi instalado o serviço. Conforme imagem abaixo altere a linha de comando com a identificação do Banco de Dados (dbUser, dbPassword, serverName, instanceName).
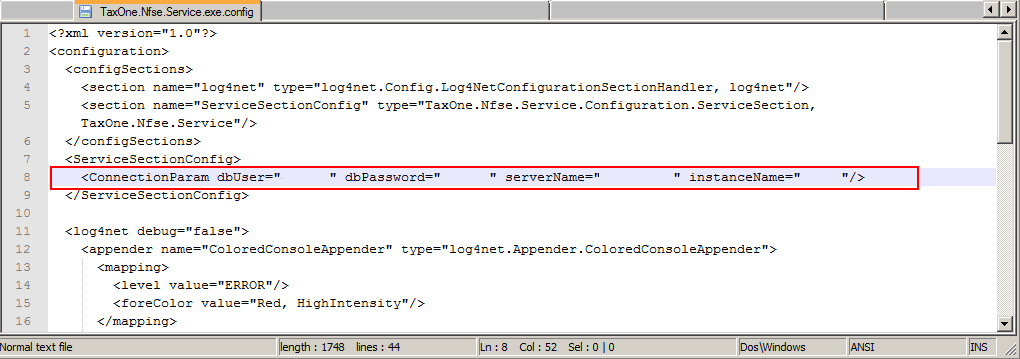
- Faça o mesmo com o arquivo TaxOne NFS-e.Console.exe.config

- Ao final da instalação será criado o menu do serviço do TaxOne NFS-e e será acrescentado no Serviços do Windows no Painel de Controle o item TaxOne NFS-eService :
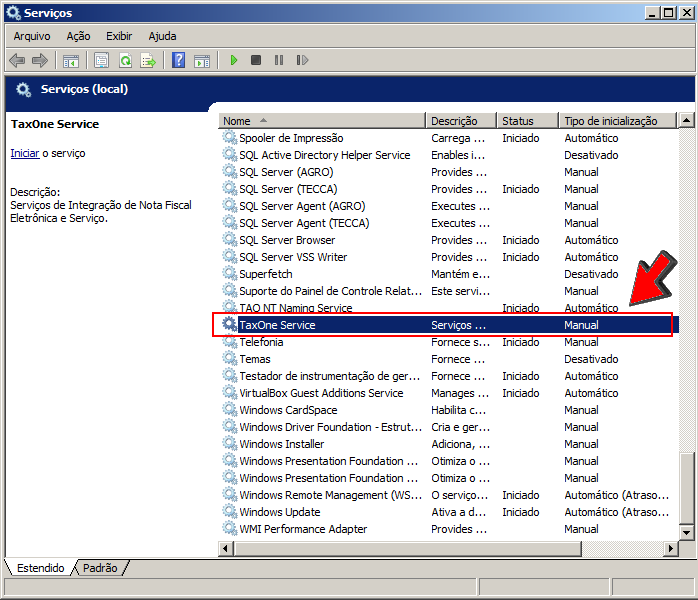
Cuidado
Não esqueça de alterar o serviço do Windows para automático.