Cadastro de Empresas¶
Nesta tela você irá cadastrar as Filiais e suas Credenciais para criação de transações no SAP Business One aproveitando os cadastrados de Empresa e Filial que você já possui no SAP Business One, dentro deste cadastro você tambem tem acesso a Outros Parametros Relevantes individualizados por Entidade (cada linha).
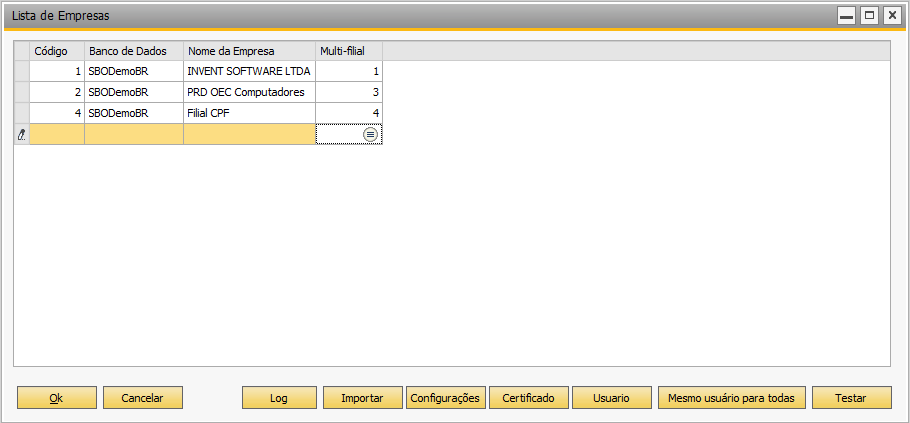
- Estrutura da Tela
Esta tela dispõe dos seguintes Campos e Botões para Uso:
- Campos
- Código
- Banco de Dados
- Nome da Empresa
- MultiFilial
- Usuário
- Botões
- OK
- Cancelar
- Log
- Importar
- Configurações
- Certificado
- Usuário
- Mesmo Usuário para todas
- Testar
Atenção
Se caso for uma Nova Instalação, não haverá valores na Grid, então o Código da Empresa que não é “Auto Incremental” deve ser imputado Manualmente.
- Como Preencher cada Campo
- Campo Código
- No Campo “Código” indique uma numeração manual. a começar do “1”, ao clicar em “TAB” deve seguir para o campo Banco de Dados
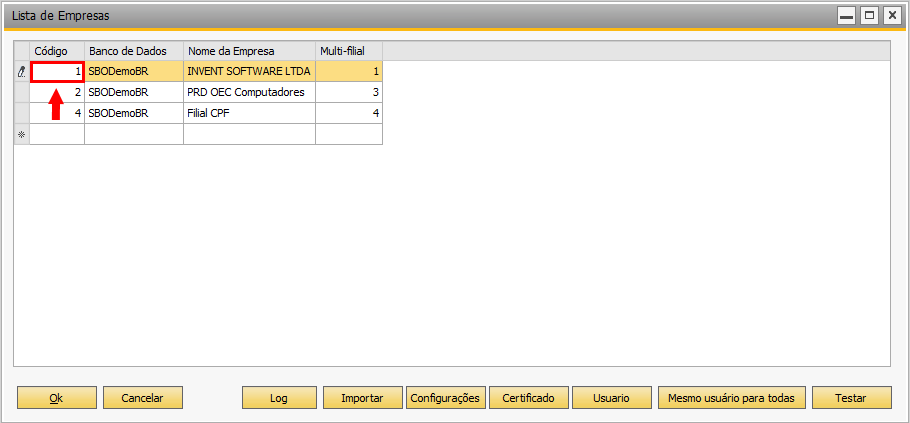
- No Campo “Banco de Dados” clique em “TAB” e selecione a empresa de preferência, ao clicar em “TAB” no proximo campo “Nome da Empresa” o Addon deve carregar o “Razão Social” do cadastro de empresas do SAP.

- No Campo “Nome da Empresa” é meramente para informar a empresa selecionada no campo banco de dados.
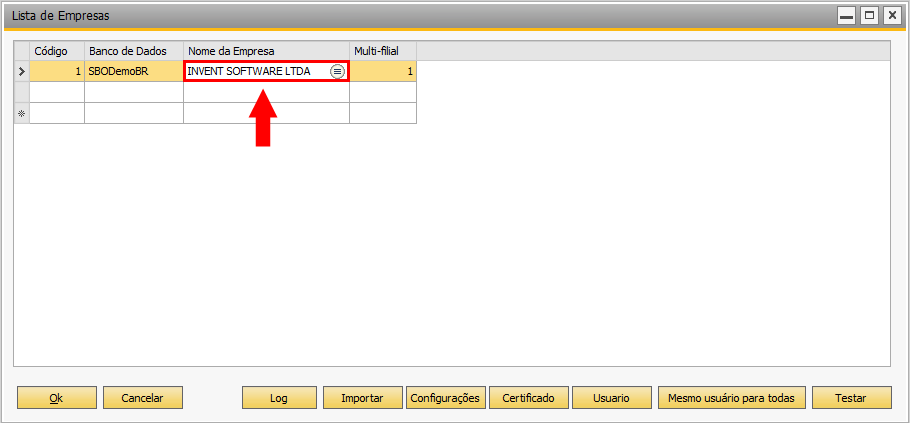
- No Campo “Multi-Filial” ,se seu sistema for multifilial (Descubra lendo abaixo) clique em “TAB” e selecione a Filial de preferência.
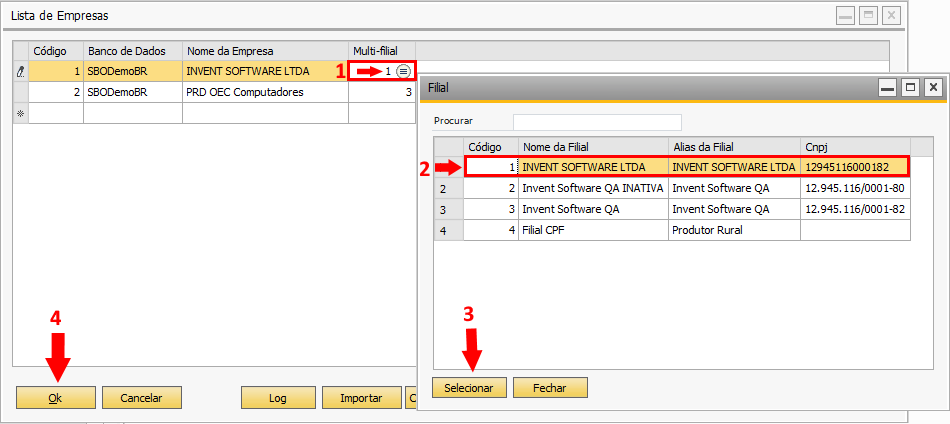
Atenção
- Para Saber se seu sistema é multi filial ou não acesse o menu Administração → Inicialização do Sistema → Detalhes da Empresa na aba Inicialização Básica no item Ativar filiais Múltiplas verfique se está Marcado.
- Se estiver Marcado sua empresa trabalha em “Modo Multi-Filial” e o prenchimento deste campo é Obrigatório.
- Se estiver Desmarcado sua empresa trabalha em “Modo Base de Dados por Empresa” e o prenchimento deste campo é Descartado e você pode deixar o campo em branco.
- Procure a consultoria que lhe atende para maiores informações sobre o procedimento.

- O Campo “Usuário” é meramente informativo, serve para mostrar o Nome do Usuário que foi informado. Para preencher um usuário válido, você deve Selecionar uma Linha e clicar no botão “Usuário” no rodapé do formulário.
- Para que Serve Cada Botão
- Botão “OK”, se o botão estiver com esse nome significa que Não Houve Alterações na tela depois que a tela foi aberta e se clicar neste botão, fechará o formulário empresa.
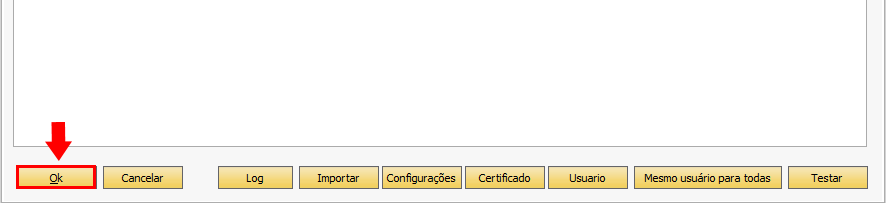
Se o processo de salvar no banco dê certo, o sistema emitirá a seguinte mensagem no SAP, Operação realizada com sucesso

- Botão “Atualizar”, se o botão estiver com esse nome significa que Houve Alterações na tela depois que a tela foi aberta e se clicar neste botão, o formulário salvará os dados atuais.
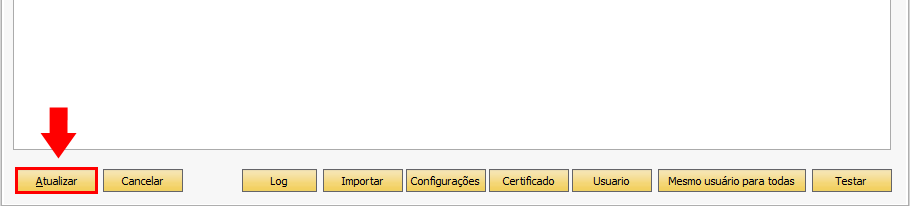
Se o processo de salvar no banco dê certo, o sistema emitirá a seguinte mensagem no SAP, Operação realizada com sucesso

- Botão “Cancelar”, ao clicar neste botão, o formulário empresa será fechado.
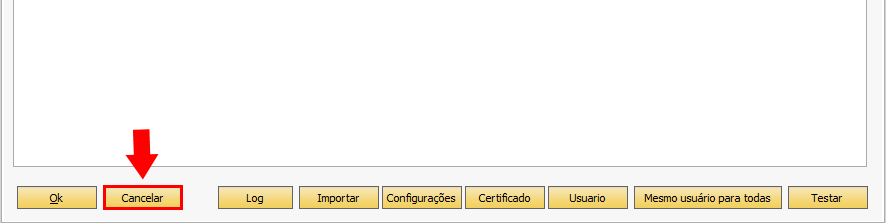
- Botão “Log”, visualiza o histórico detalhado caso haja alguma alteração ou configuração.
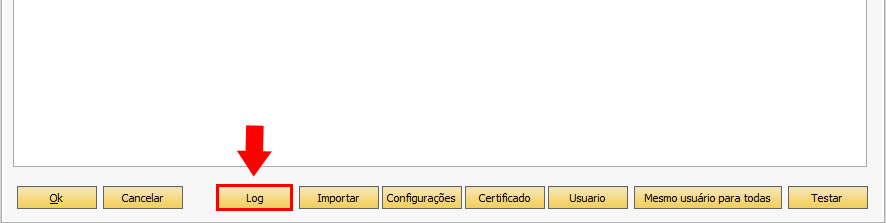
Neste exemplo o flag esta habilitado:
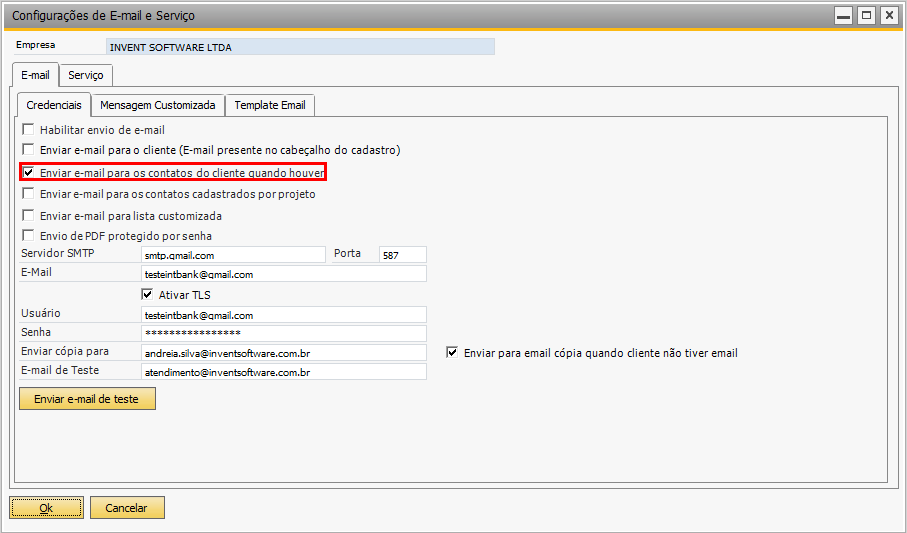
Em seguida realizamos a alteração e desmarcamos o flag:
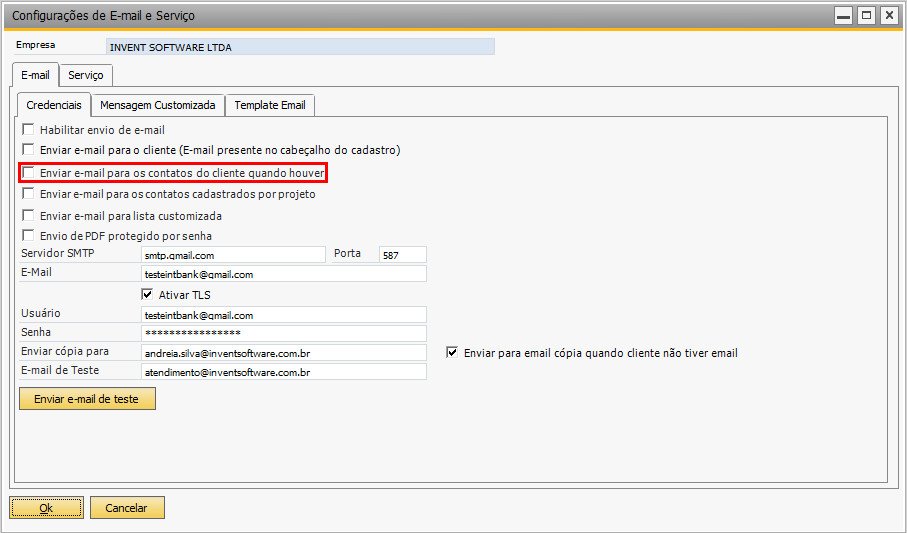
Ao clicar no botão Log, você será encainhado para a tela de Logs de cadastro, com os detalhes das alterações:
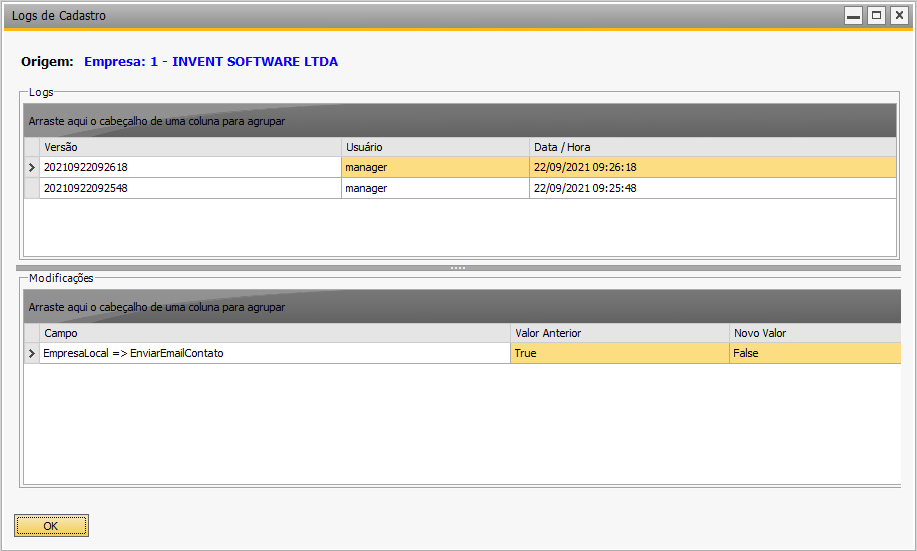
- Botão “Importar”, é possível cadastrar as empresas no SAP. Clicando neste botão, aparecerá a seguinte imagem:
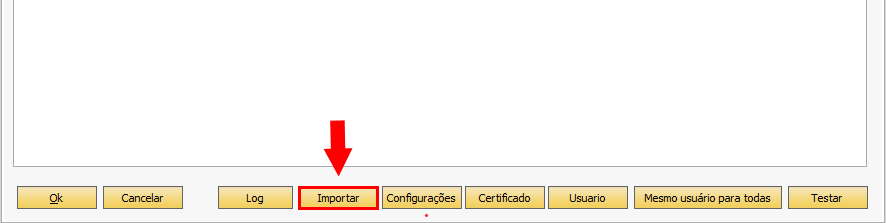
Será disponiblizado as empresas cadastradas no SAP:
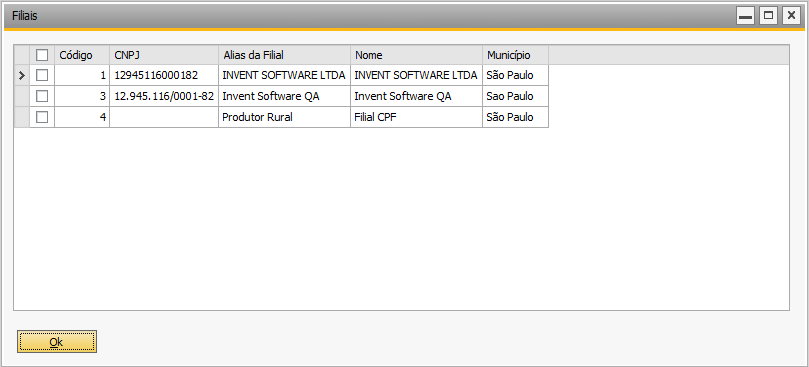
Selecione as que serão usados e clique no botão Importar:
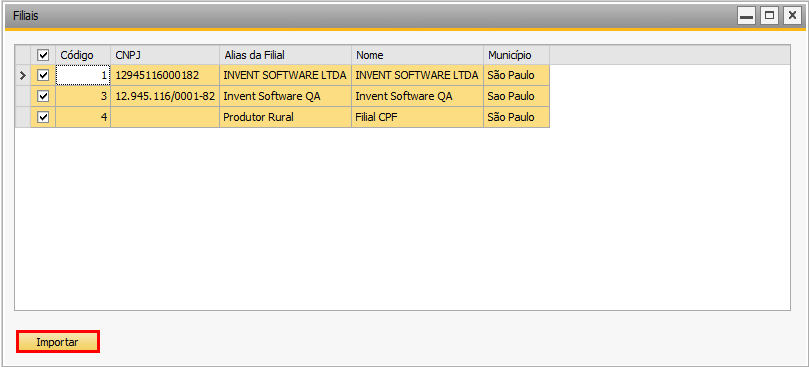
Empresas Cadastradas:
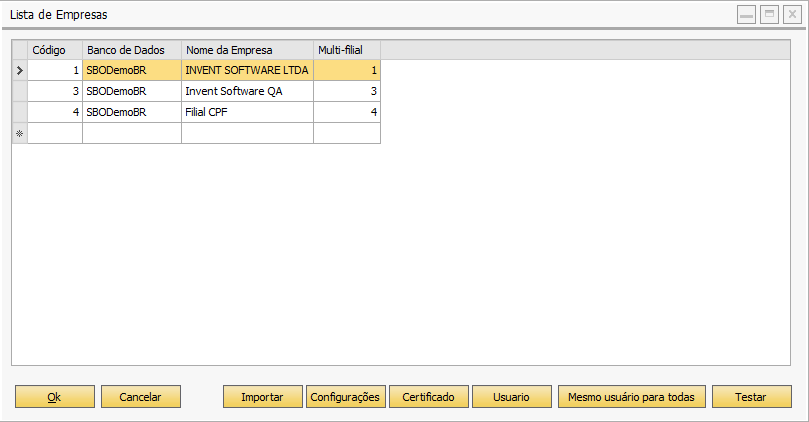
Configuração de Email e Serviços¶
- Botão “Configurações”, ao clicar neste botão, o sistema abrirá a tela de Configurações de Email e Serviços do BankPlus, onde pode ser configurados os parâmetros de emails e serviços do Addon.(Detalhamento Abaixo)
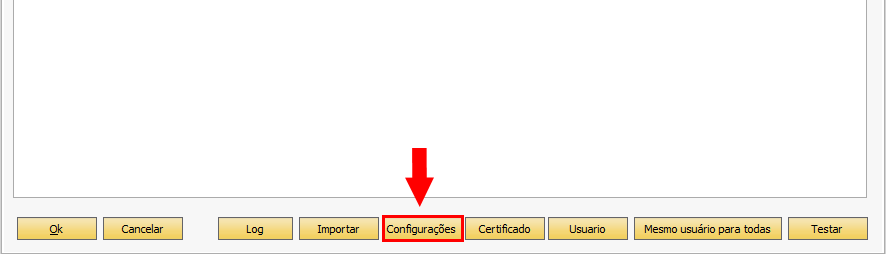
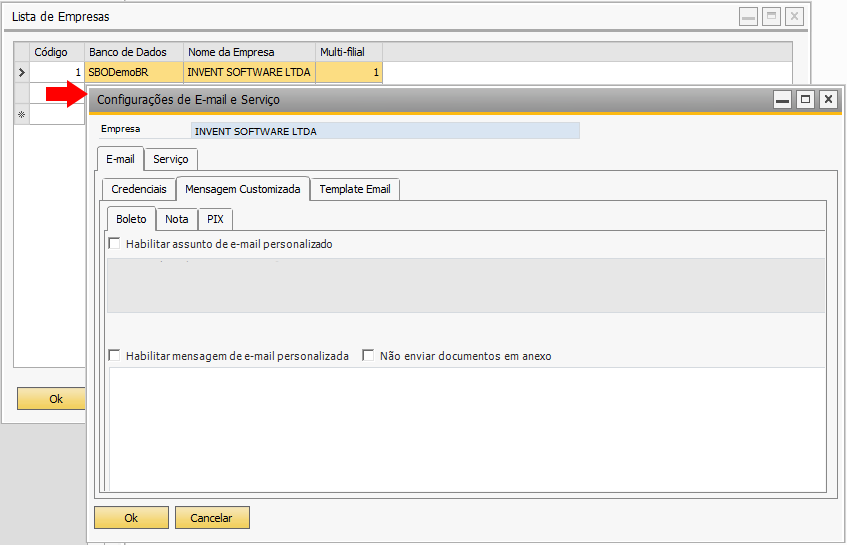
- Botão “Certificado”, o certificado somente será utilizado quando o registro do boleto é via API e o banco exige a autenticação do certificado digital, para a maioria dos bancos não é necessário a realização deste cadastro. Clicando neste botão, aparecerá uma janela para que busque no histórico o certificado desejado.
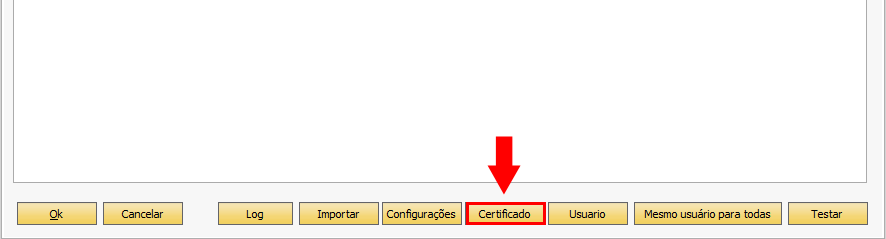
Abrirá a tela com as seguintes funções:
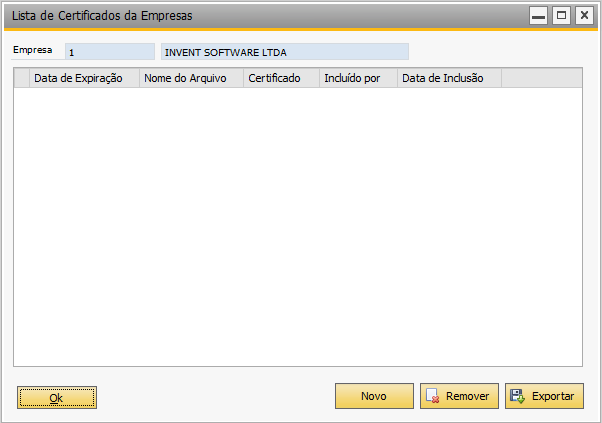
- Data de Expiração: Data em que o certificado é expirado
- Nome do Arquivo: Local onde o arquivo foi salvo
- Certificado: Busca o certificado na data específica
- Incluído Por: Busca de Inclusão de Certificado
- Data de Inclusão: Buscar por data específica
- Botão “Usuário”, ao clicar neste botão a tela exibirá uma caixa de diálogo para informar o usuário e senha para conexão com o SAP Business One, clicando em OK da caixa de dialogo ele aguardará você clicar no botão atualizar para Salvar as informações digitadas.
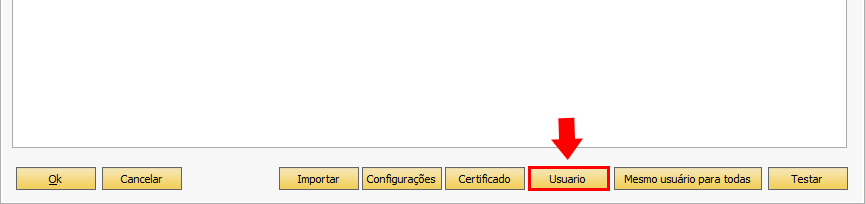
Abrirá a tela abaixo indique o usuário e a senha e clique em Ok:
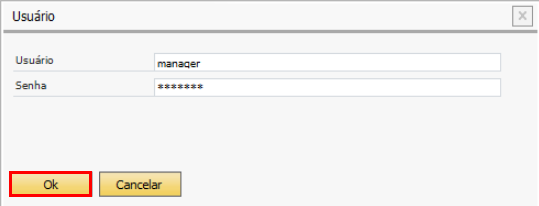
Ao clicar no botão OK, se o processo de salvar no banco der certo o sistema emitirá a seguinte mensagem no SAP.

Atenção
- Só modificará o usuário e senha da empresa que vc selecionou na grid.
- Sempre faça o teste de conexão clicando no botão teste e só salve se o teste obter sucesso.
- Botão “Mesmo Usuário para todas”, ao clicar neste botão a tela exibirá uma caixa de diálogo para informar o usuário e senha para conexão com o SAP Business One, clicando em OK da caixa de diálogo ele aguardará você clicar no botão atualizar para Salvar as informações digitadas.
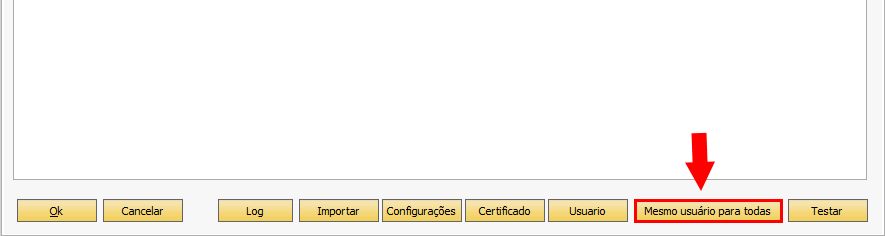
Em seguida abrirá a tela abaixo, indique o usuário e a senha e clique em “OK”.
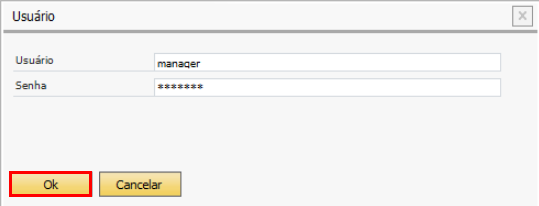
Ao clicar em atualizar, se o processo de salvar no banco der certo o sistema emitirá a seguinte mensagem no SAP.

Atenção
- Modificará o usuário e senha para todas as empresas constantes na Grid.
- Sempre faça o teste de conexão clicando no botão teste e só salve se o teste obter sucesso.
- Botão “Testar”, ao clicar neste botão o sistema fará o teste de conexão da empresa que estiver selecionada na linha da Grid.
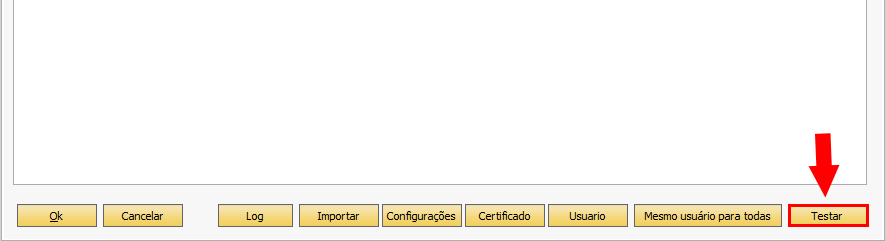
Caso o teste obtenha sucesso o Add-On emitirá a seguinte mensagem Operação realizada com sucessso,conforme abaixo.

Menus:
Sinta-se a Vontade