Configuração de impressora redirecionada pelo Centro de Impressão¶
Os serviços de área de trabalho remota fornecem redirecionamento de impressão, que roteia os trabalhos de impressão de um servidor para uma impressora que esteja conectada a um computador cliente ou a uma impressora compartilhada disponível para o computador cliente. Quando um usuário estabelece uma sessão remota com um servidor host de sessão RD, a impressora redirecionada estará disponívei aos aplicativos em execução na sessão remota.
Por padrão, um servidor host de sessão RD que está em execução no Windows Server tentam primeiro utilizar o driver Easy Print dos serviços de área de trabalho remota. Porém para que a impressão funcione corretamente pelo Centro de Impressão será necessário desabilitar a utilização do Easy Print e instalar no servidor remoto o driver correto da impressora local, para isso siga o passo a passo a seguir.
Primeiramente será acessar o servidor remoto onde o SAP esta instalado e:
1. Execute o comando gpedit.msc pelo executar do Windows(Tecla Windows + R). Com o console do Group Policy Editor aberto, navegue por: Computer configuration → Administrative templates → Windows Components → Terminal Services → Terminal Server → Printer Redirection → Localize a política chamada Use Terminal Services Easy Print driver first e dê um duplo clique:
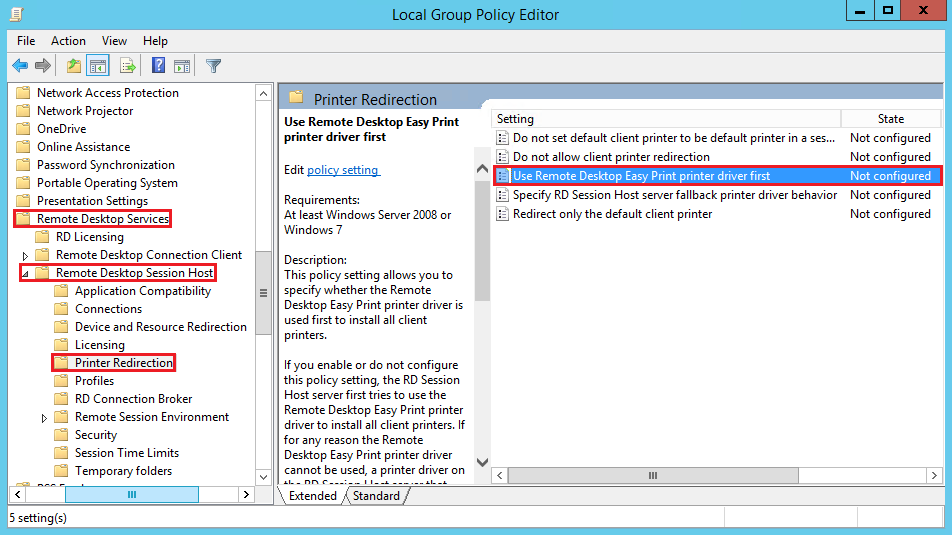
- Na tela que se abre, configure a política como Disabled:
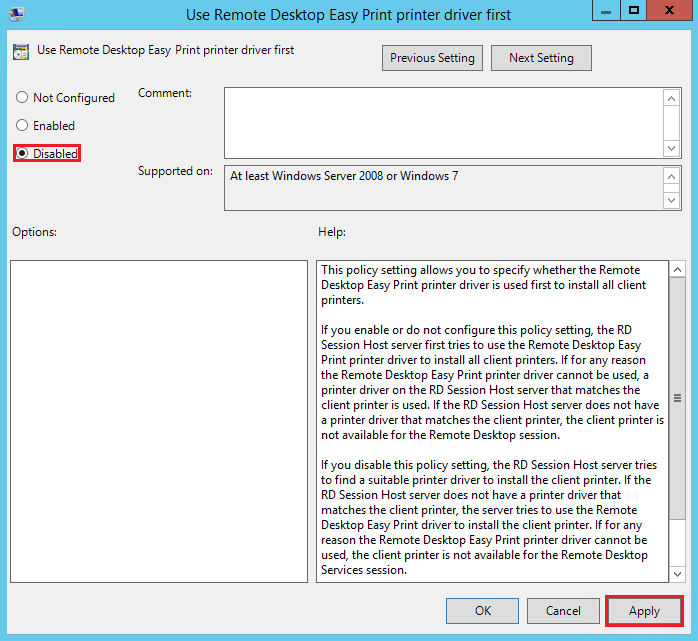
- Para concluir, abra o prompt de comando como administrador do S.O., execute o comando gpupdate /force e aguarde a atualização de política do Windows:
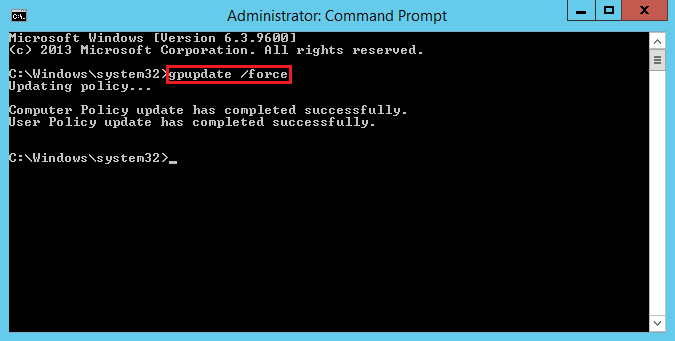
Isto desativará o Easy Print para as novas conexões de Terminal Services, para saber mais sobre esse serviço do Windows CLIQUE AQUI.
O segundo passo será instalar o driver correto da impressora no servidor remoto onde o SAP esta instalado:
- Execute o comando control printers pelo executar do Windows(Tecla Windows + R):
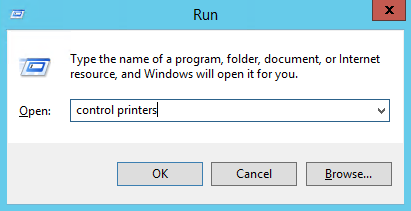
- Clique em Adicionar Impressora:
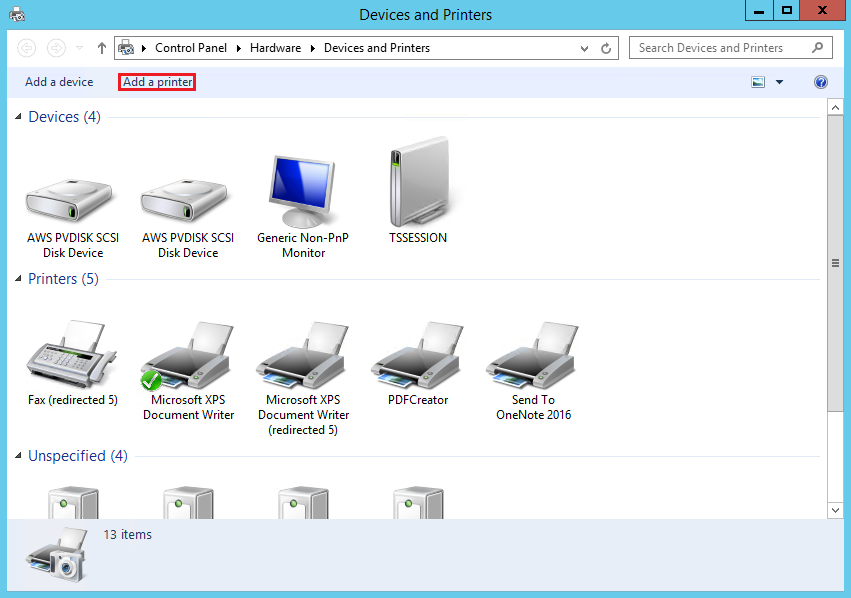
- Informe que a impressora não esta na lista:
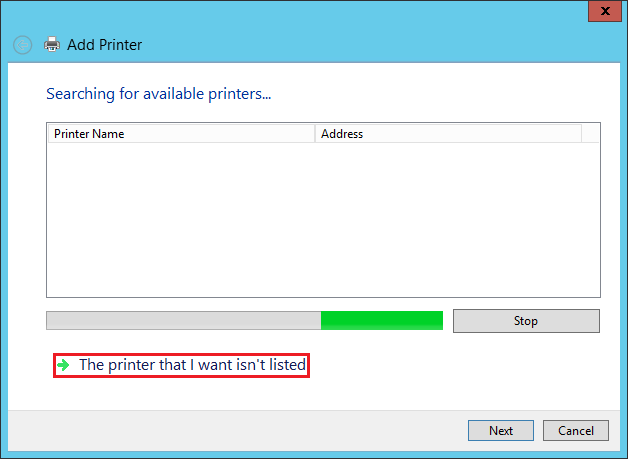
- Clique em Adicionar uma impressora local ou de rede como administrador:
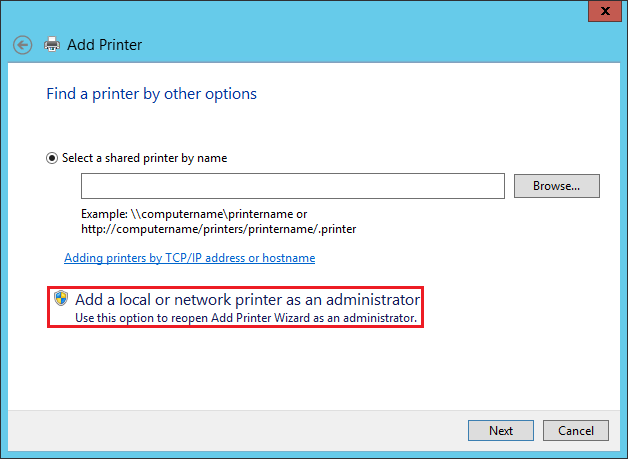
- Clique em Adicionar uma impressora local ou de rede usando configurações manuais:
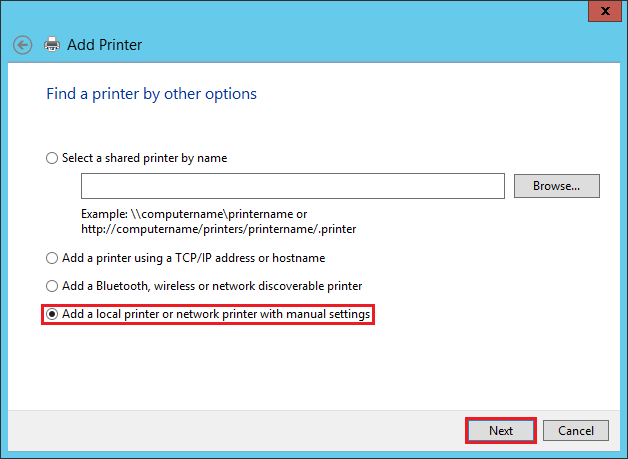
- Clique em Próximo:
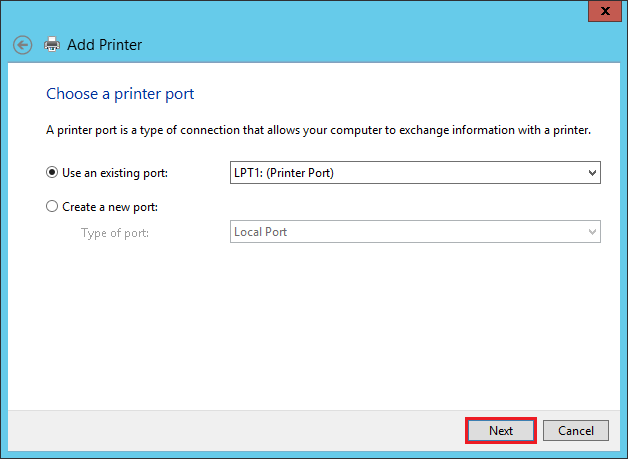
- Selecione a Fabricante da sua impressora e o modelo conforme exemplo:
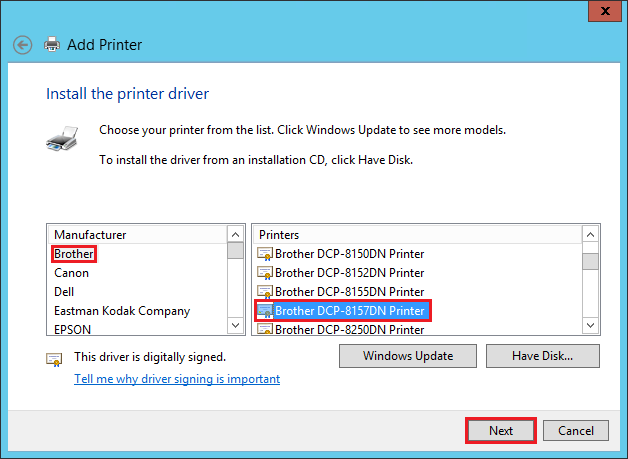
Atenção
Caso não for possível encontrar o driver correto da impressora clique em Windows Update e aguarde o S.O. atualizar os drivers de impressoras disponíveis, se mesmo assim o driver não for localizado, acesse o site da fabricante da impressora, baixe o driver coforme o modelo da mesma e utilize a opção Have Disk para selecionar o Driver manualmente.
- Acrescente ao nome da impressora por exemplo “Driver”, para identificar que é uma impressora “Fake” e após clique em Próximo → Próximo → Finalizar:
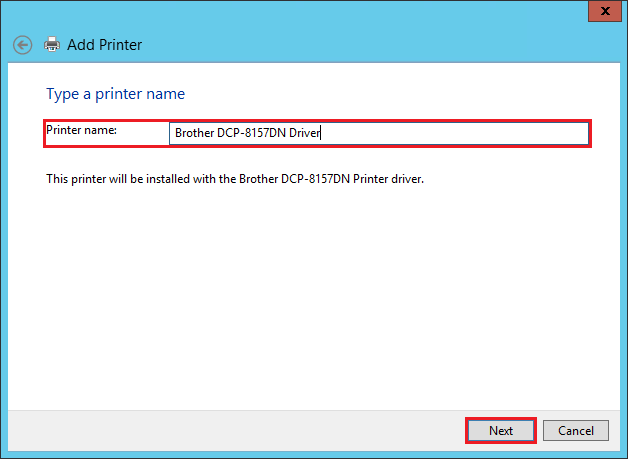
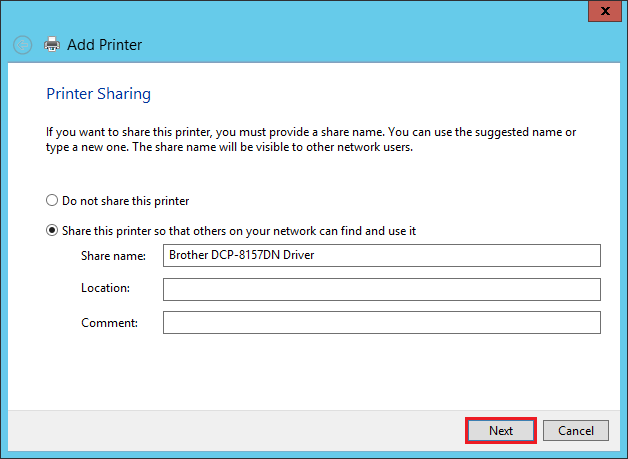
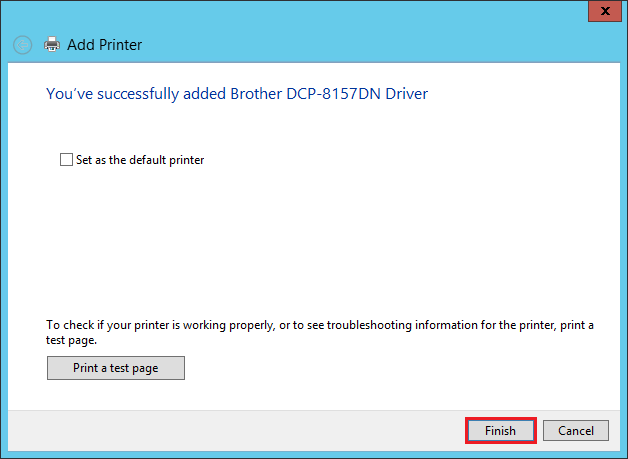
Desconecte seu usuário da sessão remota(Terminal Services);
Reinicie o serviço de Spooler do Windows para limpar a fila de impressão local:
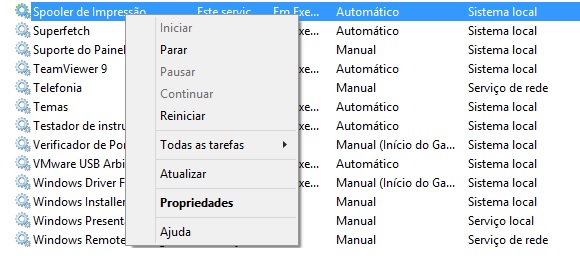
- Clique com o botão direito do mouse sob o botão Iniciar
- Selecione a opção Executar
- Digite o comando: services.msc e pressione a tecla Enter
- Localize o serviço Spooler de Impressão
- Clique com o botão direito do mouse sobre o serviço e clique em Parar, e aguarde alguns segundos
- Clique novamente sobre o serviço e clique em Iniciar
- Verifique se a fila de impressão está limpa.
Ao logar novamente na sessão remota onde o SAP esta instalado e acessar os Dispositivos e Impressoras, serão exibidas a impressora “Fake” e a impressora local redirecionada para a sessão remota:
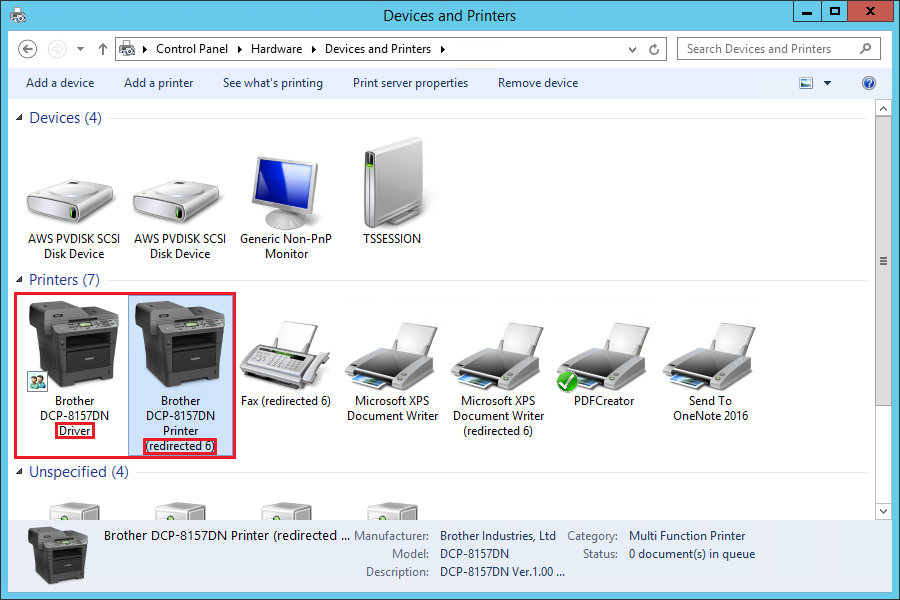
- Clique com botão direito do mouse em cima da impressora redirecionada → Propriedades da impressora → aba Avançado:
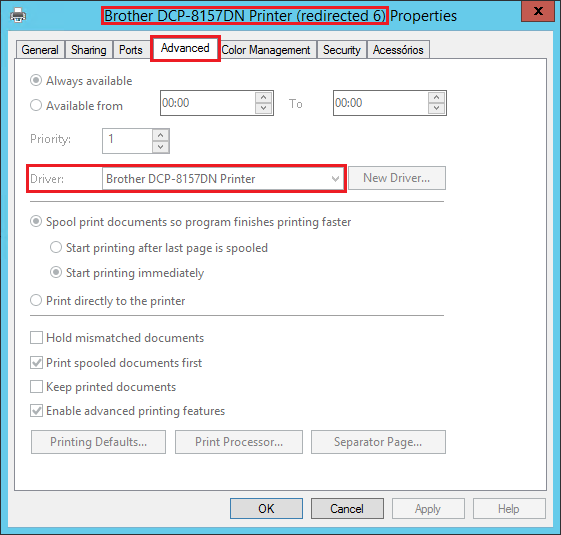
Após a realização das configurações no Windows as impressões pelo Centro de Impressão do IntegrationBank serão enviadas para a fila da impressora.