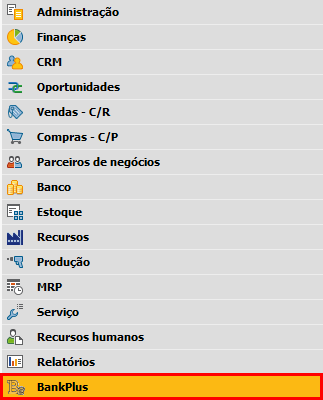Instalação/Atualização via Extension Manager¶
Para realizar esta instalação siga os passos abaixo:
- Administração → Add-Ons → Administração de add-on:
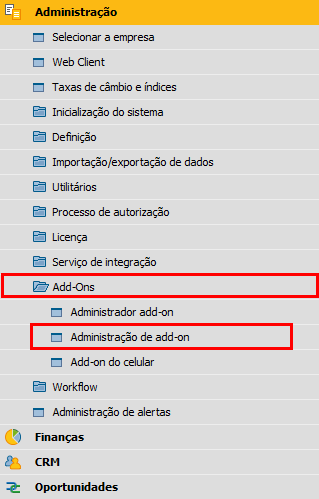
- Na tela de Administração de add-on selecione a opção Gerenciar ampliações para implementação leve:
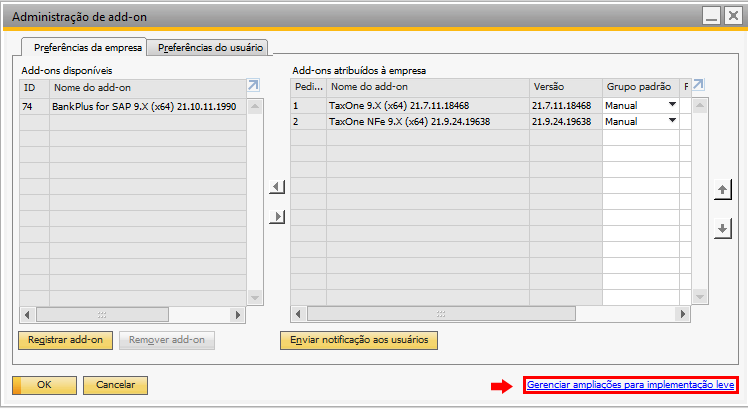
- Será aberto o System Landscape Directory. Realize o logon:
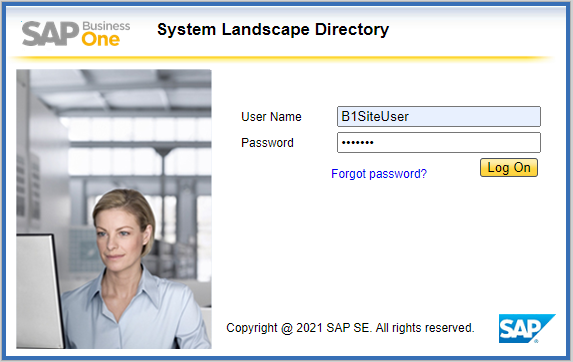
- Na tela aberta, clique em Importar:
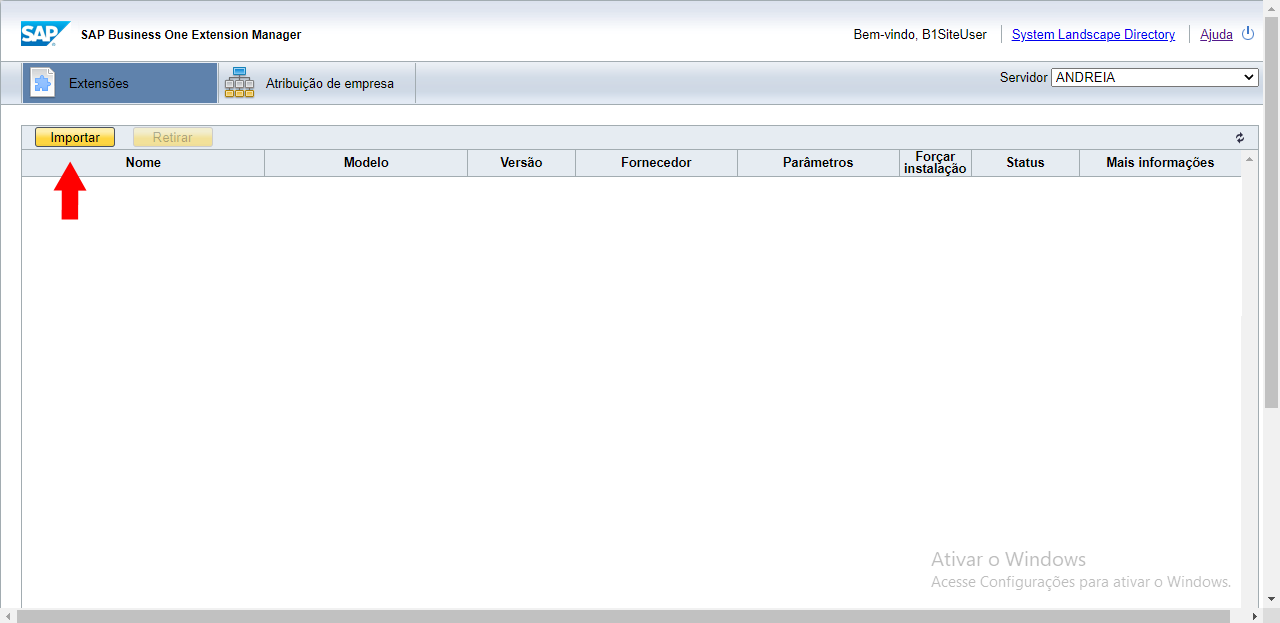
- Clique em navegar para selecionar o arquivo instalador do add-on:
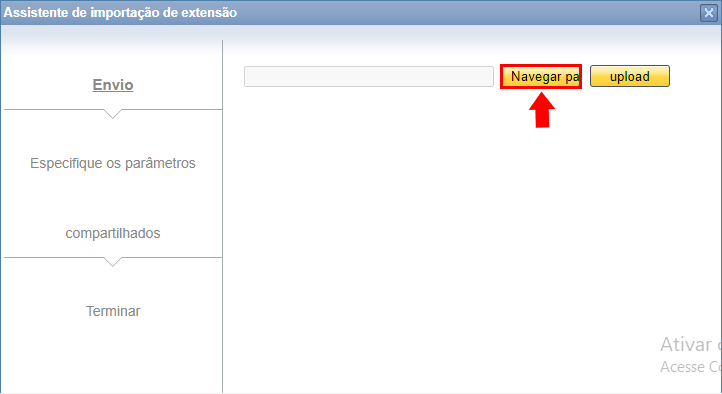
- Selecione o arquivo e clique em Abrir:
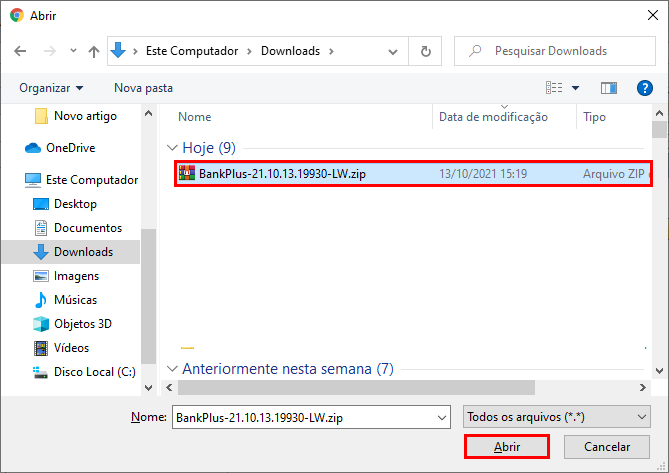
- Após selecionar, clique em Upload:
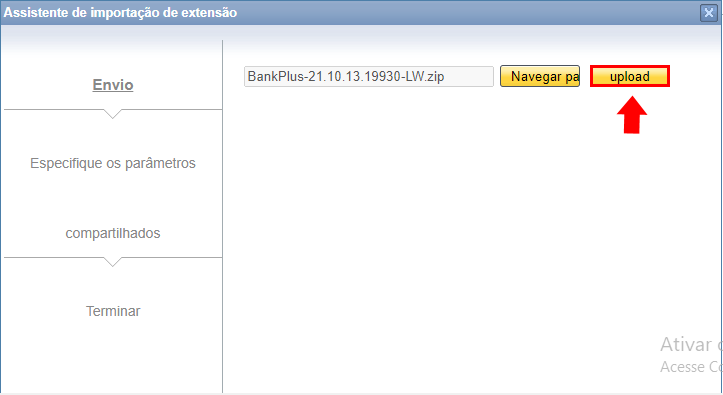
- Aguarde até que o instalador seja carregado e clique em Próximo:
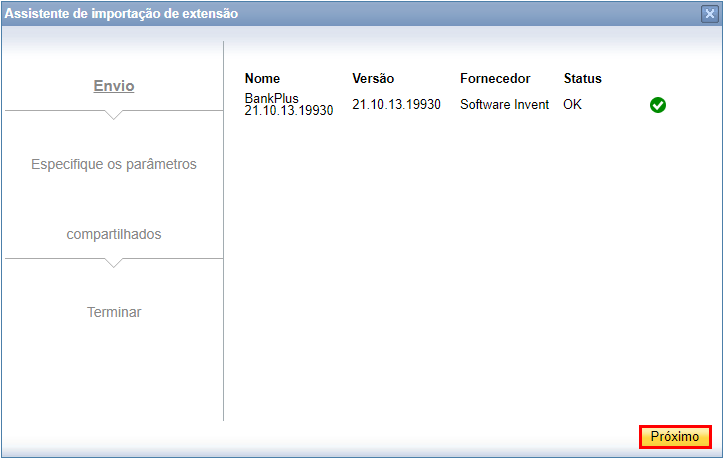
- Próximo:
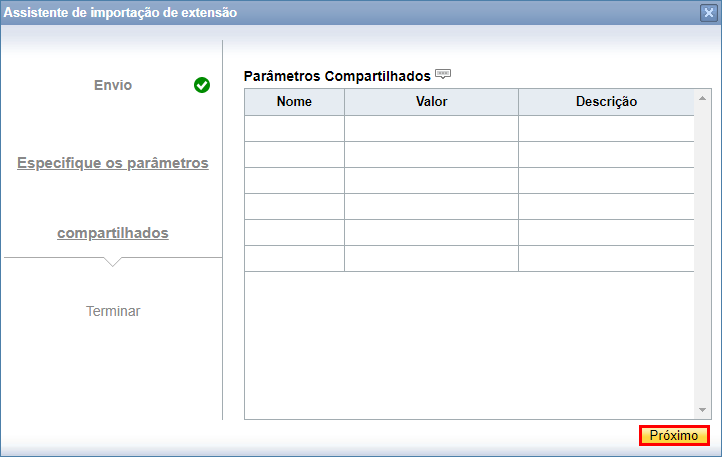
- Em seguida Terminar:
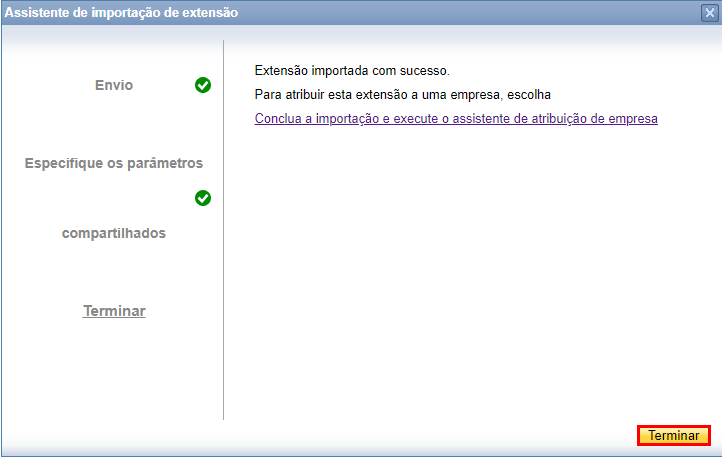
- Então o add-on será adicionado:
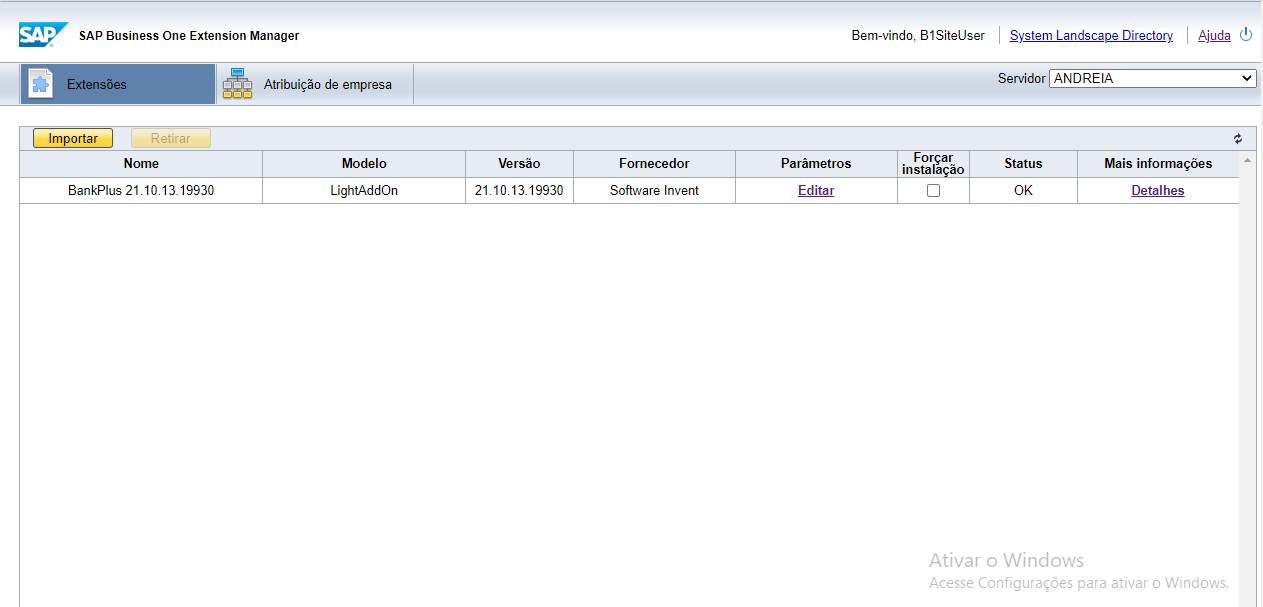
- Clique em Atribuição de empresa:
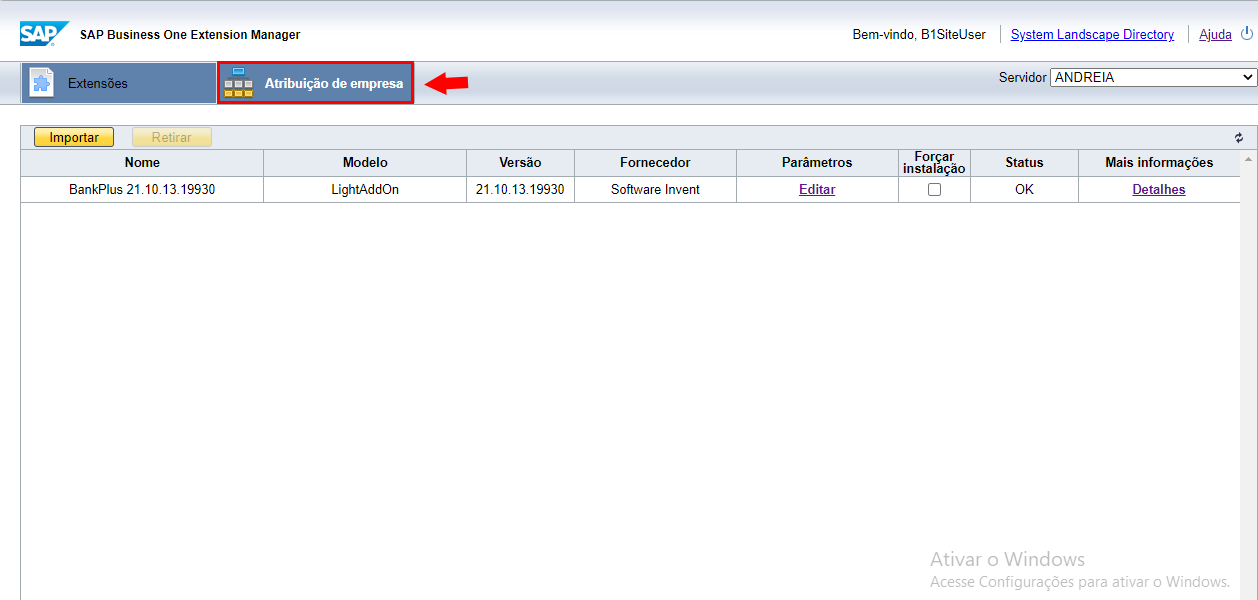
- Na tela aberta, selecione a base de dados da empresa na qual deseja instalar o add-on e clique em Atribuir:
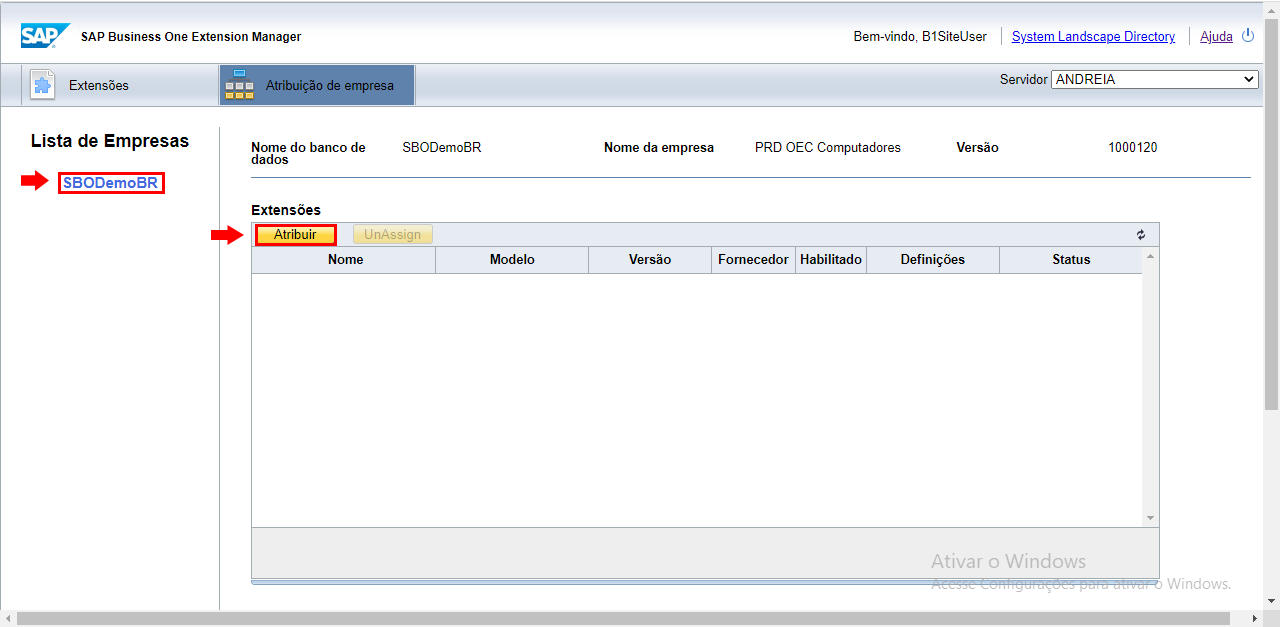
- Selecione o add-on e clique em Próximo:
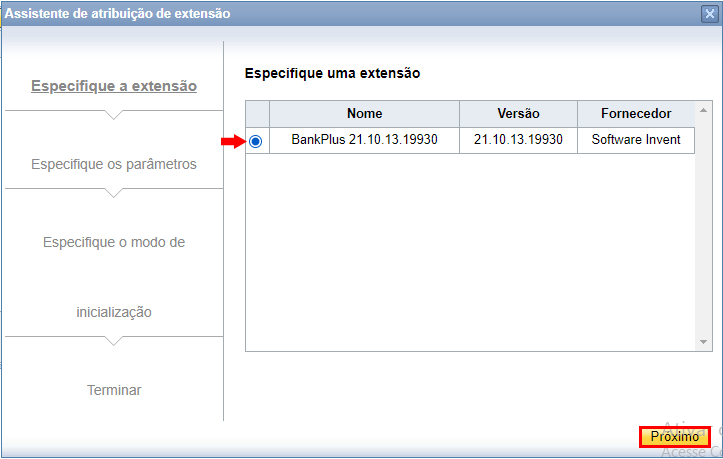
- Próximo:
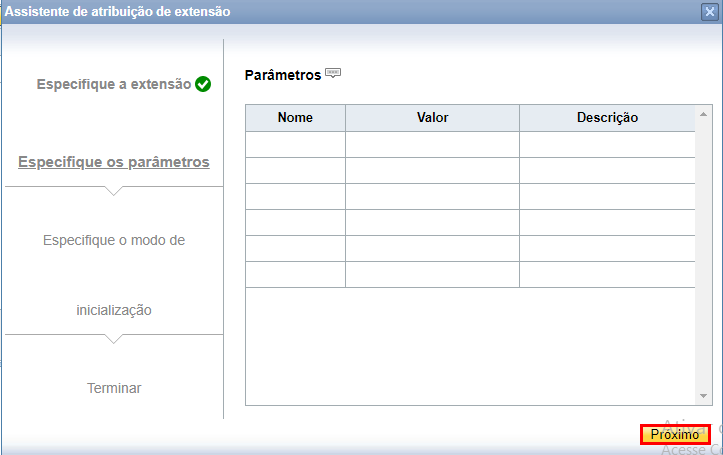
- Próximo novamente:
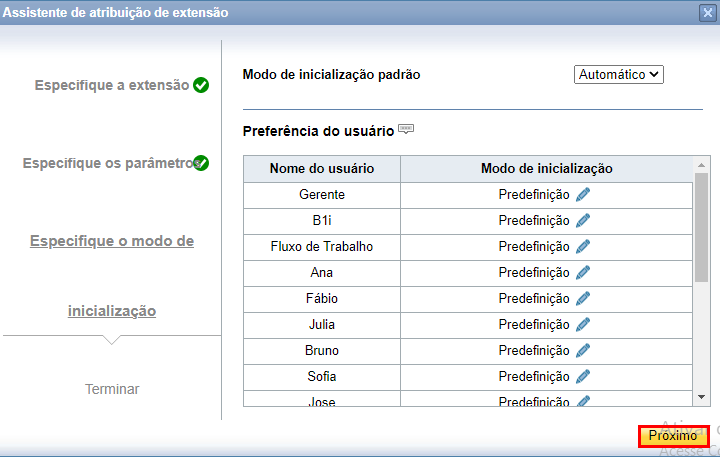
Nota
Nesta tela também pode ser configurado o modo de inicialização do add-on (Automático, Manual, Obrigatório ou Desabilitado), padrão e por usuário.
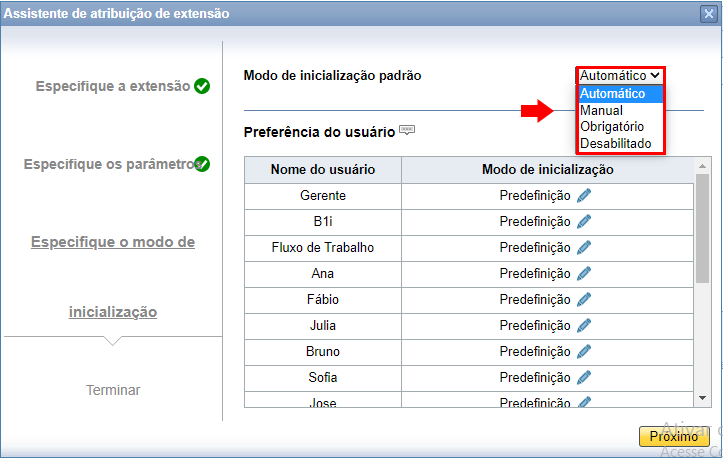
- Em seguida Terminar:
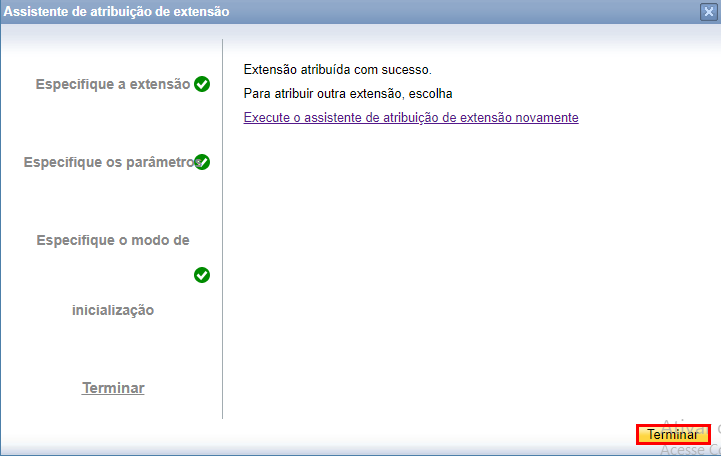
- Assim o add-on será atribuído para a empresa:
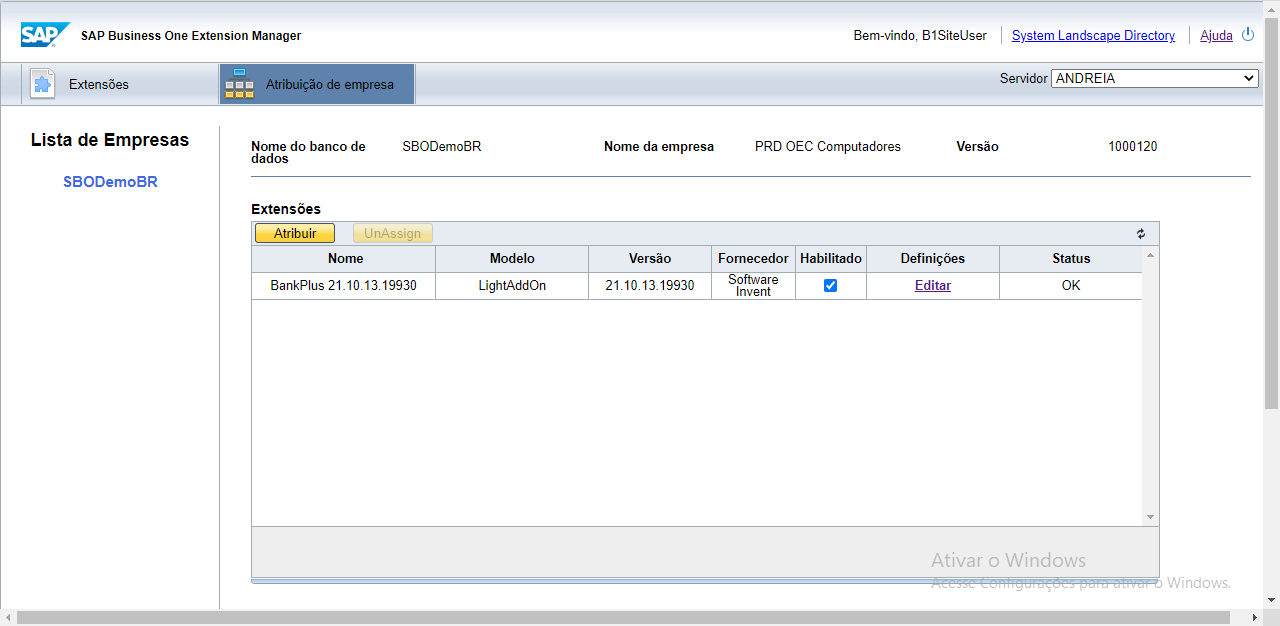
- Após este processo, ao logar no SAP Busines One, o add-on já estará disponível:
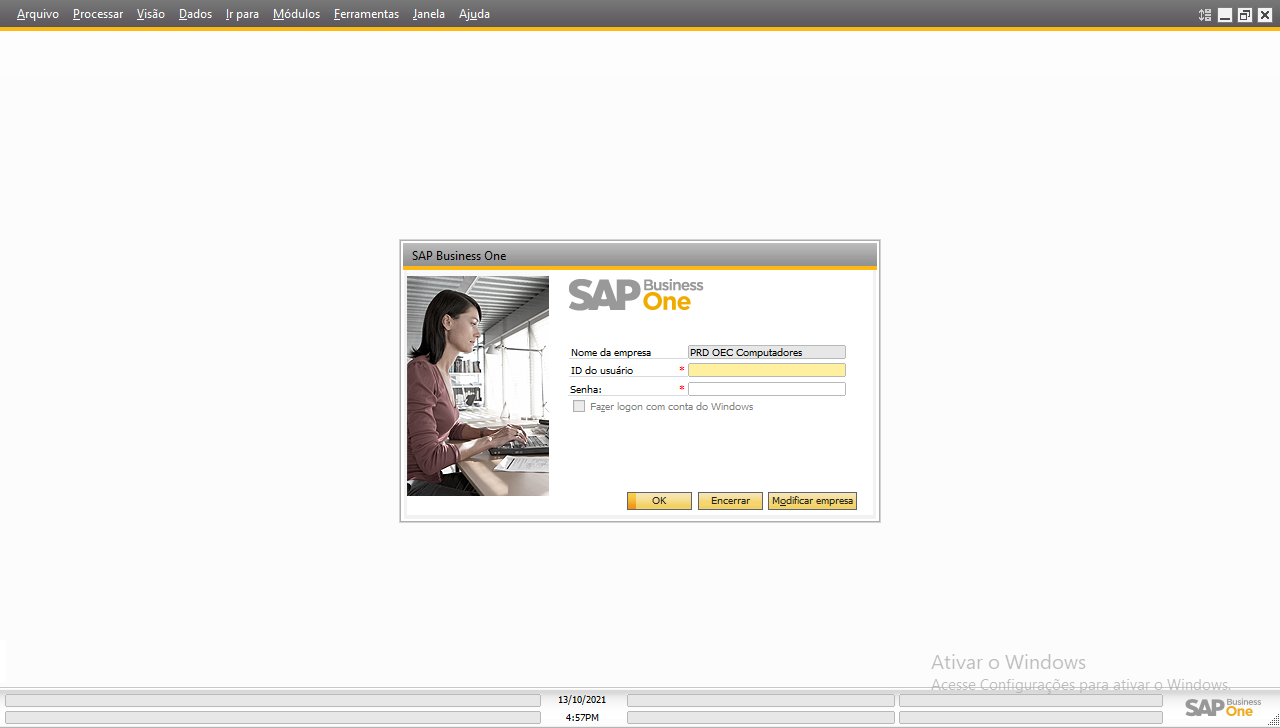
Iniciando o Add-on
Para iniciar o add-on, acesse: Administração → Add-Ons → Administrador add-on:
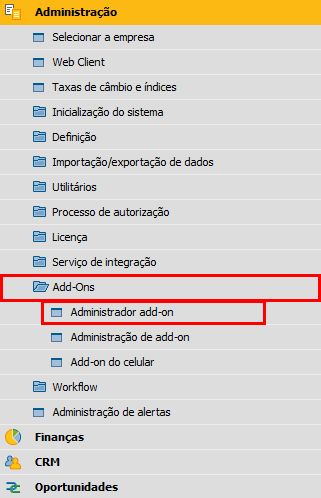
Selecione o add-on e clique em início:
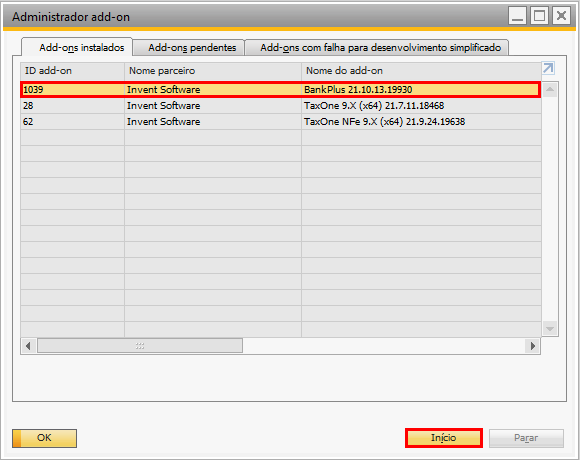
O add-on estará disponível para ser utilizado: