Instalação¶
O MedOne é composto por dois instaladores: O Client Addon do SAP Business One, que é para realizar a manutenção do Xml, setar os parâmetros de configurações, verificar as notas fiscais geradas se foram rejeitadas ou autorizadas e etc; e o Server que verifica as novas notas fiscais do SAP e gera o XML quando necessário além de verificar se retornou arquivos do Sefaz para atualizar os status da Nota Fiscal no SAP.
Segue os passos para instalar o Client e o Server do MedOne.
Pré-Requisitos¶
O MedOne One precisa dos seguintes itens instalados e funcionando, verifique no Painel de Controle → Adicionar e Remover Programas os software que tem instalado no sistema:
→ Microsof Windows XP SP3 ou Superior
→ Microsof .Net Framework 4.0 ou Superior

→ SAP Business One DI API 8.8 ou Superior

Atenção
Recomenda-se que seja feita a remoção/desinstalação de versões anteriores do addon, caso tenha. Para isto, basta seguir o procedimento descrito mais abaixo no manual.
Instalação do MedOne no SAP Business One¶
A princípio é necessário instalar o Addon MedOne no SAP Business One (Client). Este procedimento é executado primeiramente, pois sem realizar esta configuração o serviço não pode ser iniciado.
Para realizar a instalação do MedOne, basta baixar o software através do link disponibilizado, normalmente esse arquivo é compactado em um formato .zip. Descompacte no diretório onde o SAP Business One está instalado. Deverá existir 3 arquivos:
- O Arquivo ARD do Addon;
- O Instalador do MedOne (executável).
- O Instalador do Serviço do MedOne.
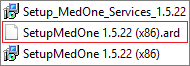
A instalação do addon não tem segredo, segue o modelo padrão para instalações de Addons.
Atenção
Tenha certeza que o usuário que você está usando no Windows tenha privilégios para instalar softwares.
- Conecte ao SAP Business One com um Super-Usuário, acesse: Administração → Addons → Administração de add-on:
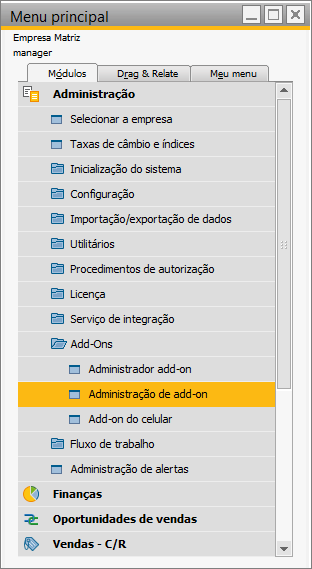
- Na tela que será exibida, clique no botão Registrar add-on, que fica no canto inferior esquerdo:
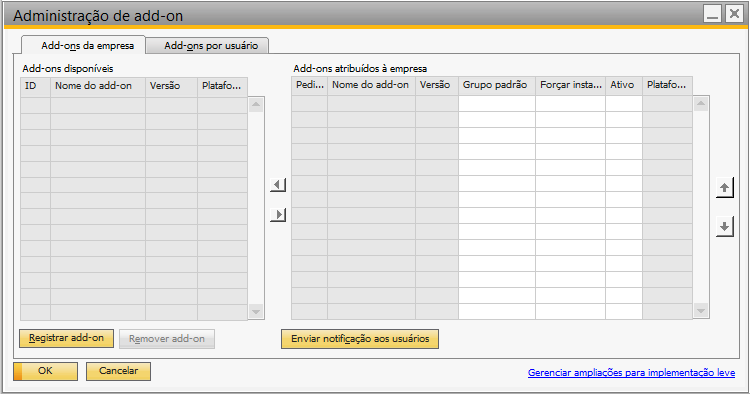
- Selecione o arquivo ARD que foi descompactado anteriormente no campo Arquivo de dados de registro:
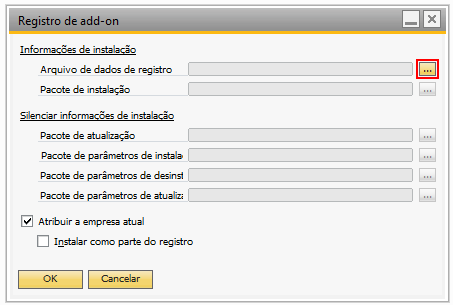
- O pacote de instalação deve ser carregado automaticamente, verifique se isto ocorreu e clique em Ok:
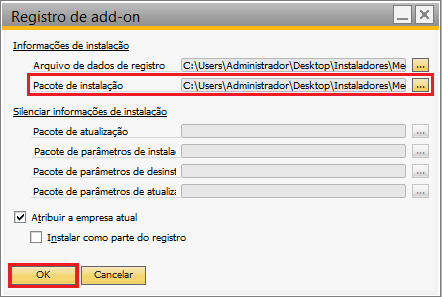
- Em seguida o SAP Business One irá apresentar os dados do MedOne que está sendo instalado. Selecione um grupo padrão que não seja Desativado pois somente será instalado se o MedOne estiver ativado. No exemplo definimos como Manual. Selecione o checkbox na coluna Ativo, clique em Atualizar e em seguida Atualizar e Ok:
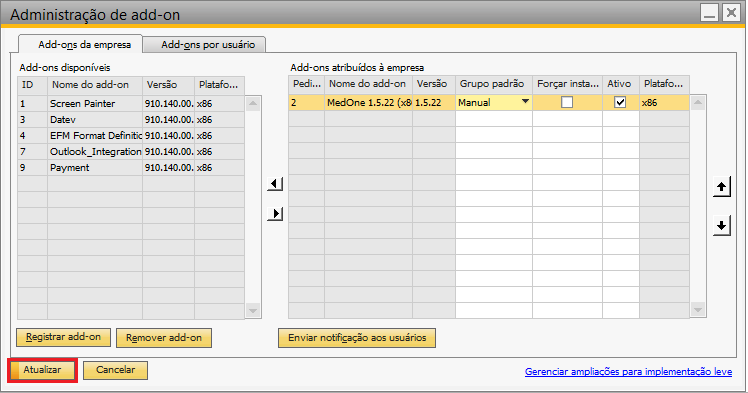
Dica: Em alguns ambientes você deve selecionar Forçar Instalação, pois o addon não aparece para ser instalado.
Dica: Normalmente define-se o grupo padrão por usuário, para isso utilize a aba Add-ons por usuário para realizar essa configuração.
- Depois de registrado o addon no SAP Business One, é nescessário instalar de fato o MedOne. Para realizar esse procedimento acesse Administração → Add-Ons → Administrador add-on:
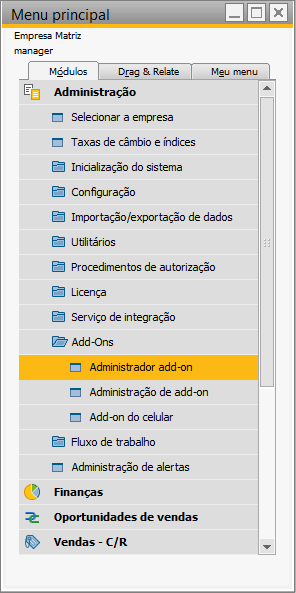
- Na tela exibida clique na Aba Add-ons Pendentes e será exibida uma lista de addons que você pode instalar. Selecione o MedOne e clique em Instalar:
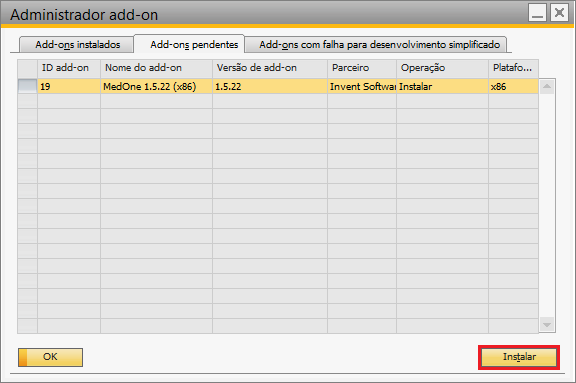
Dica: Caso não seja exibido nenhum addon, volte a tela de registro e selecione Forçar Instalação. Se persitir, reinicie o SAP Business One.
- Será iniciado o instalador do MedOne. Basta seguir os procedimento de qualquer software para Windows no padrão (Next->Next->Install->Finish), conforme imagens:
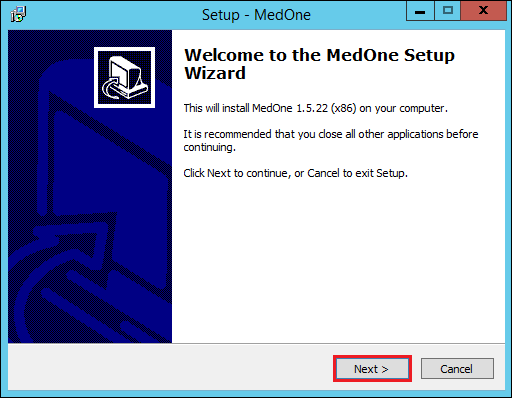
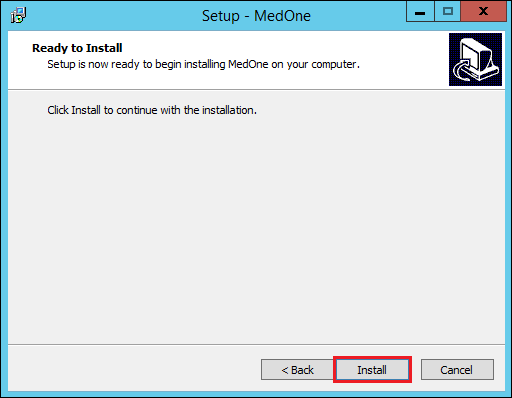
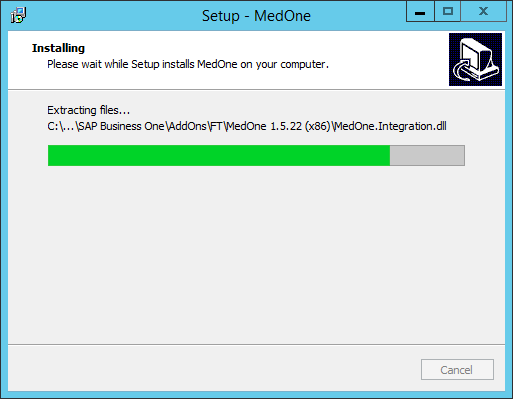
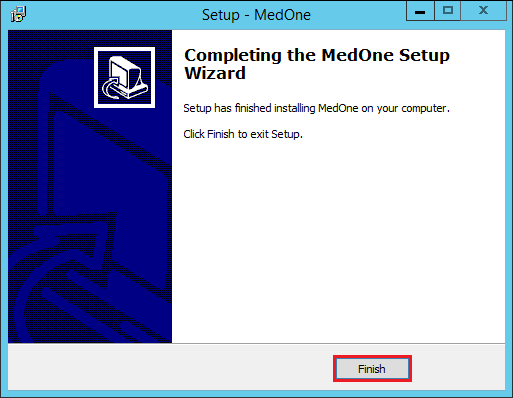
- Se tudo ocorrer bem, o SAP Business One irá copiar o MedOne para Add-ons Instalados:
Clique em Sim para confirmar o êxito na instalação.
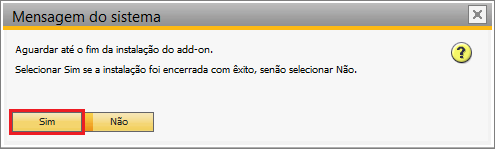
- Para iniciar o add-on basta selecioná-lo e clicar em Início e Ok:
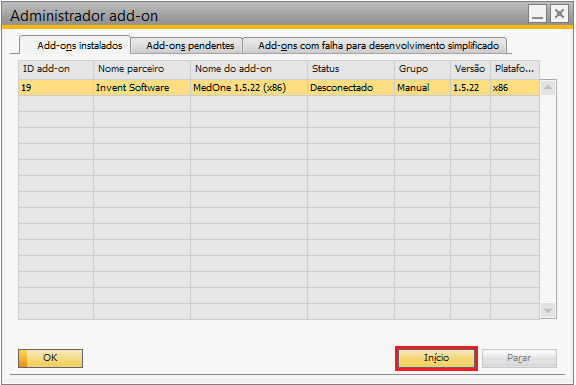
- Concluída a instalação e execução do addon MedOne, o ícone do mesmo será habilitado no menu principal do SAP Business One:
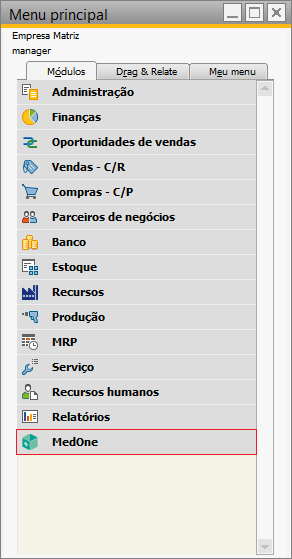
Instalação do Serviço MedOne¶
A instalação do Serviço ou Server é um pouco mais simples pois é necessário realizar menos passos do que a instalação do Client. No arquivo compactado tem uma arquivo chamado Setup_MedOne_Service_0.0.0, onde 0.0.0 é o número da versão do MedOne, localizado no computador onde será instalado o serviço (normalmente no computador servidor de arquivos ou do banco de dados), clique duas vezes para rodar o software e será apresentado a mensagem de boas vindas:
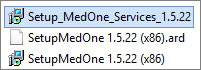
- Será iniciado o instalador do Service MedOne. Basta seguir os procedimento de qualquer software para Windows no padrão (Next->Next->Install->Finish):
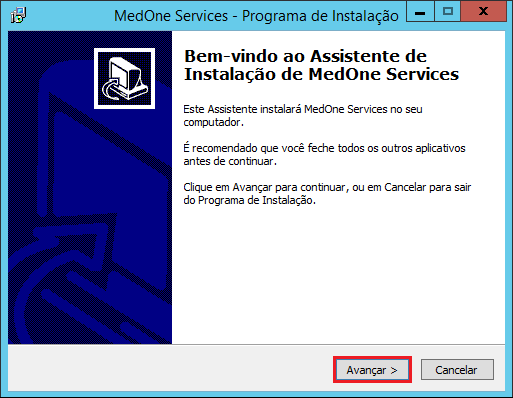
- Selecione um diretório de Instalação ou deixe o sugerido e clique em Avançar:
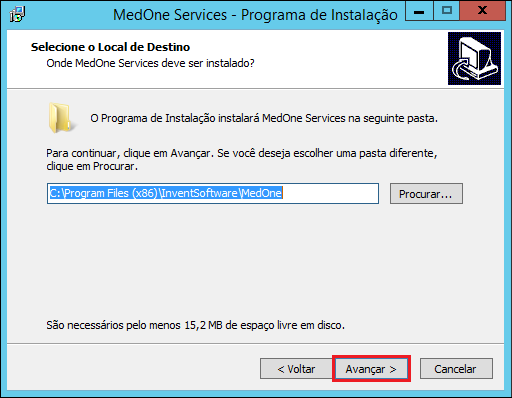
- Verifique os dados se estão corretos e clique em Back para alterar ou confirme a instalação clicando em Instalar:
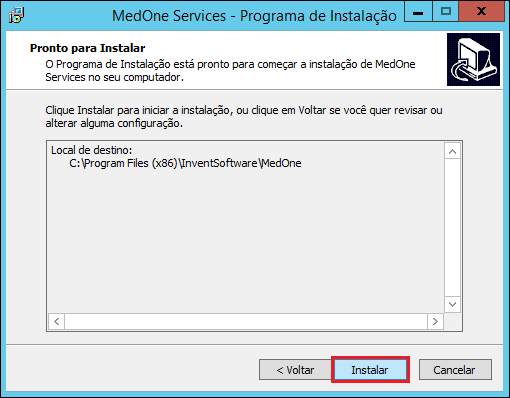
- Concluída a execução clique em Concluir:
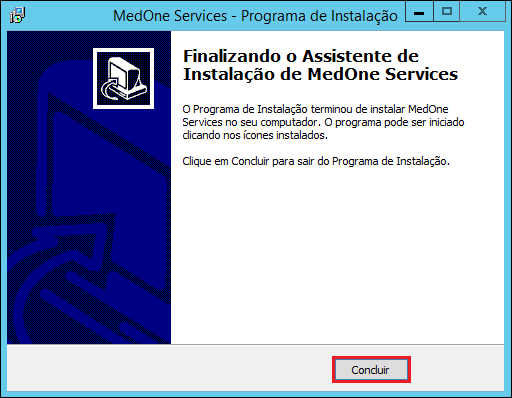
Por fim verifique no diretório selecionado se a instalação foi concluída com sucesso.
Desinstalação do Addon¶
A desinstalação do addon MedOne é simples, basta seguir os seguintes passos:
- Conectado ao SAP Business One com um Super-Usuário, acesse: Administração → Addons → Administração de add-on:

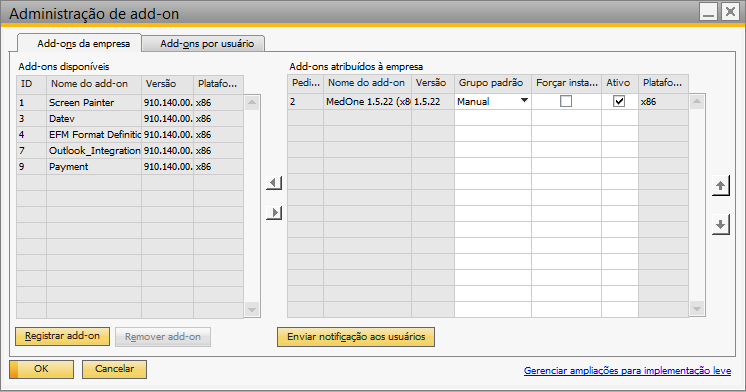
- Selecione o addon e mova-o para a grid da esquerda, clicando na seta para a esquerda:
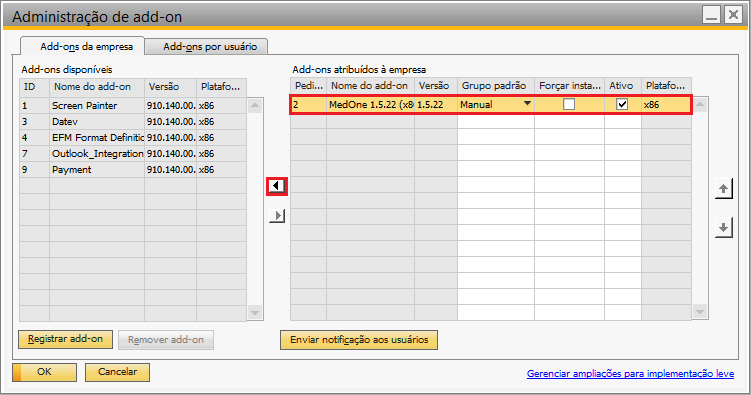
- Selecione o addon, agora na grid à esquerda e clique em Remover add-on:
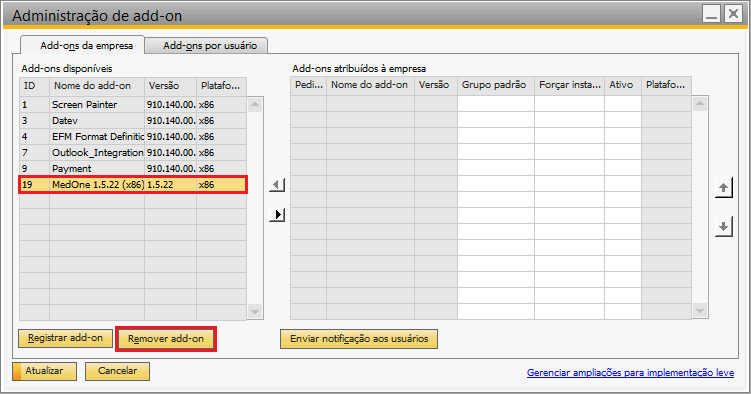
- A seguinte mensagem será exibida, clique em Ok:
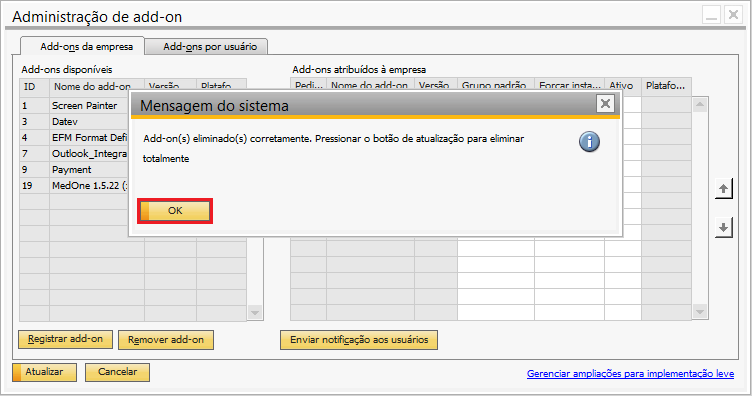
- Depois de fechar a mensagem, se tudo realmente tiver ocorrido corretamente, o addon removido não deverá mais ser exibido na grid, clique então em Atualizar:
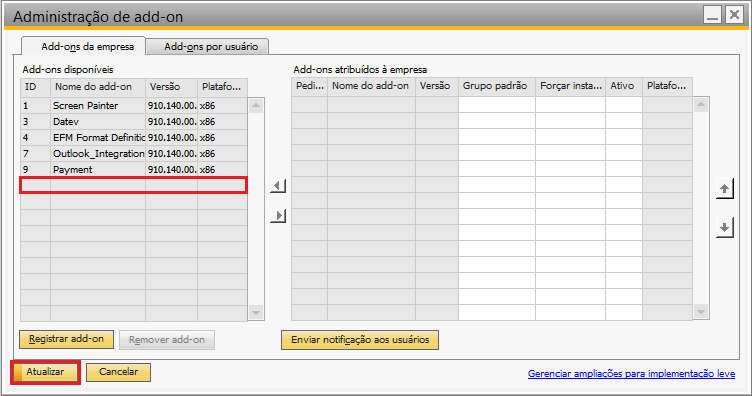
A mensagem abaixo deverá ser exibida por alguns segundos:

A atualização no Banco de Dados obtendo sucesso, a mensagem deverá ser substituída pela seguinte:

Então, assim que o SAP for iniciado novamente o addon removido será efetivamente desinstalado.