Campos de Chave para Pesquisa¶
Cada empresa precifica de uma forma diferente, por exemplo: grupo de itens, código do item, fabricante, etc. Pensando nisso o PriceOne possibilita a criação de campos chave para pesquisa de acordo com a necessidade da empresa.
Os campos chave para pesquisa cadastrados nessa tela serão utilizados para pesquisar na tela de Vínculo de Memória de Cálculo.
Para acessar o cadastro de Campos Chave para Pesquisa acesse Formação de Preço de Venda → Configuração → Campos Chave para Pesquisa e tela a seguir será exibida:
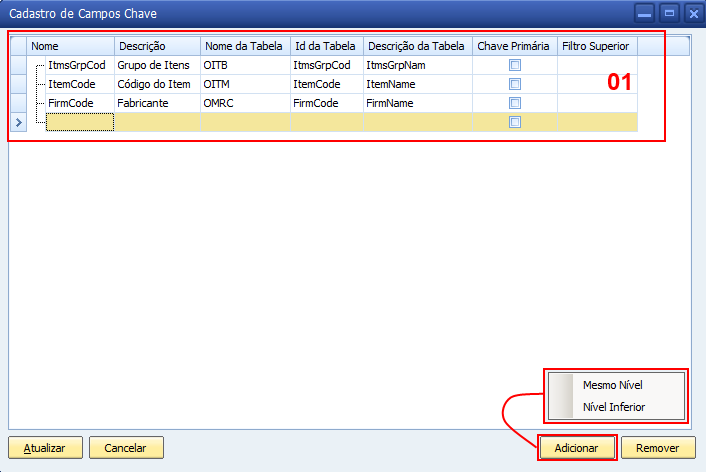
Nessa tela são exibidos os campos chave já cadastrados.
Descrição dos Campos
- Grid 01: Nessa grid são informados os campos desejados (Nome do Campo, Descrição, Nome da Tabela).
- Adicionar: Clique nesse botão para habilitar na Grid 01 uma nova linha para inserção dos dados. Ao clicar em adicionar escolha o nível que deseja incluir o cadastro.
- Remover: Clique para remover o campo que está selecionado na tela.
- Atualizar: Clique para confirmar a inclusão/alteração de dados da tela.
Para finalizar o processo, clique em OK!
Entenda como identificar um campo chave¶
Para facilitar o processo de cadastro de campos chave de pesquisa, abaixo está um exemplo de como identificar e cadastrar esse campo.
Suponhamos nesse exemplo que a empresa precifique através do Grupo de Materiais. Veja abaixo no cadastro do item:
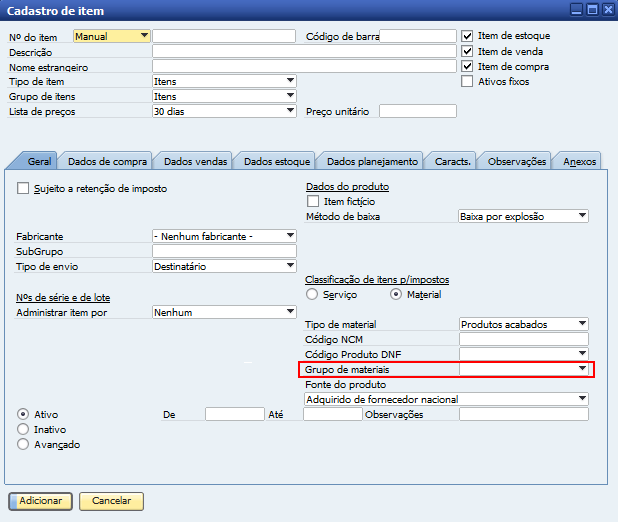
Para identificar as informações sobre o campo desejado é necessário habilitar no SAP Business One a funcionalidade Informação do Sistema que fica localizada na barra de menus Visão → Informação do Sistema.
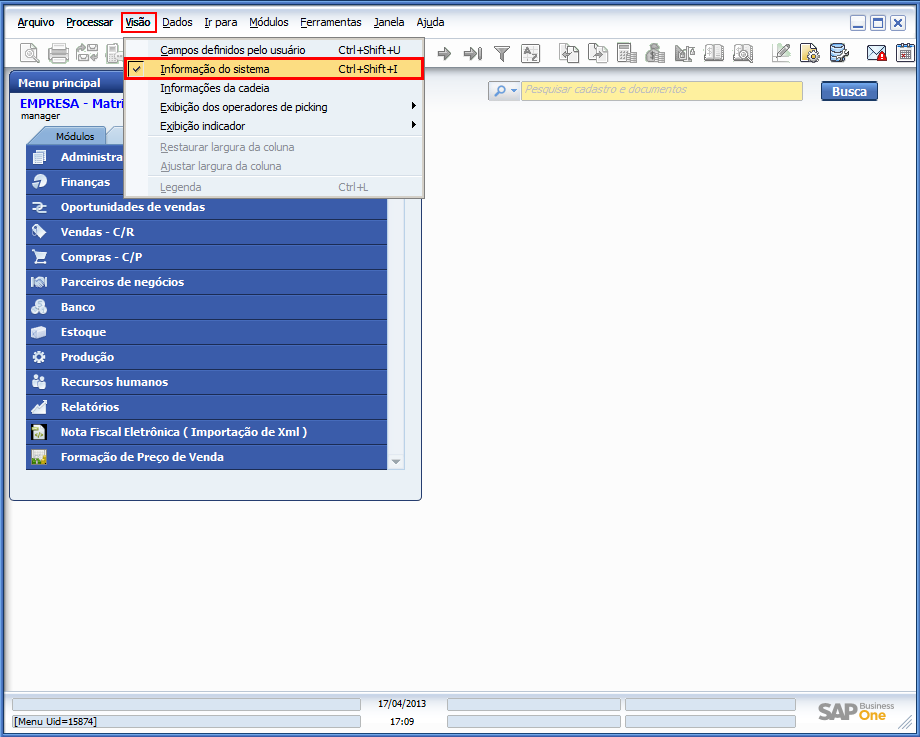

Veja na imagem acima, destacado o detalhe mostrando que está habilitada a funcionalidade.
Após realizar essa configuração, posicione o cursor sobre o campo desejado e o SAP irá apresentar as informações do campo na parte inferior esquerda da tela. Veja o exemplo.
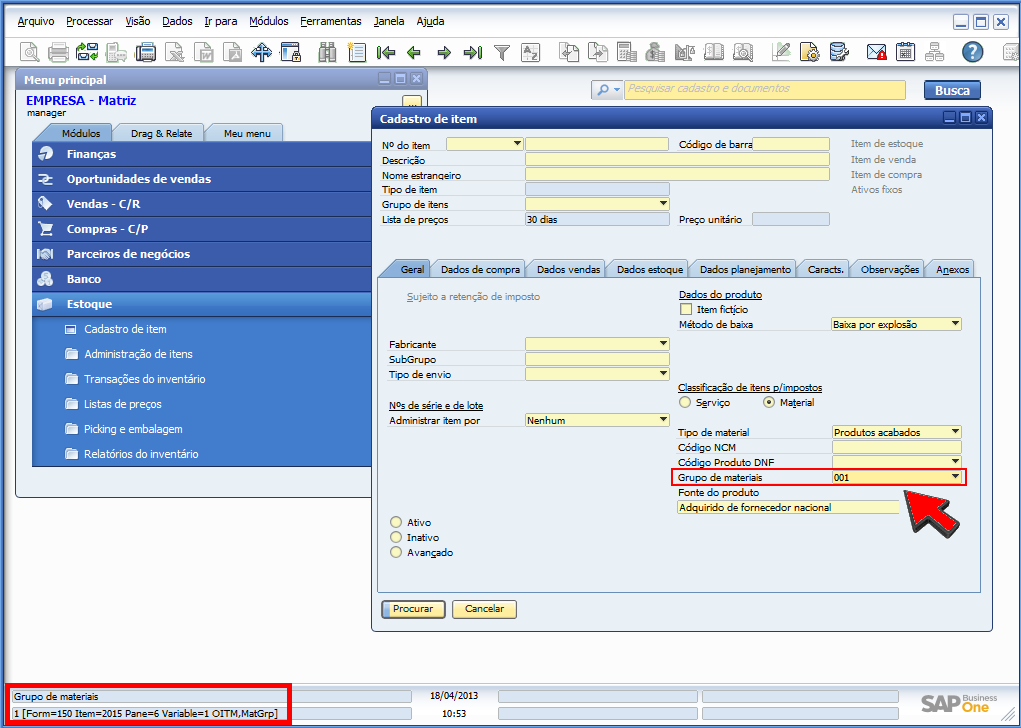
Através das informações do sistema iremos cadastrar o campo. Veja abaixo onde localizar a informação de cada campo da tela:
>>> CADASTRO DO ITEM
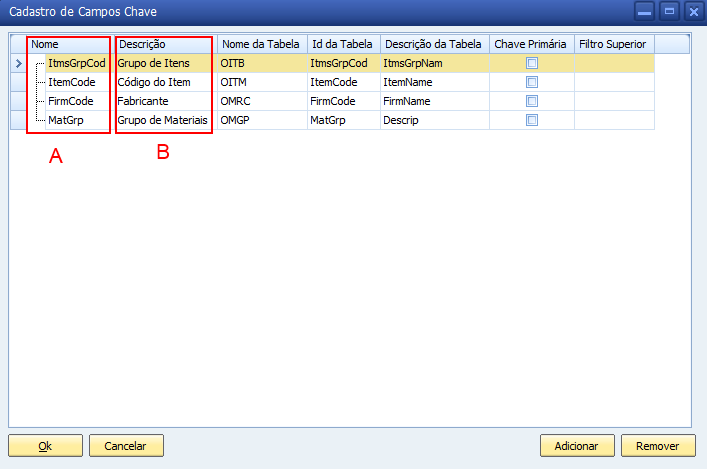
(A)
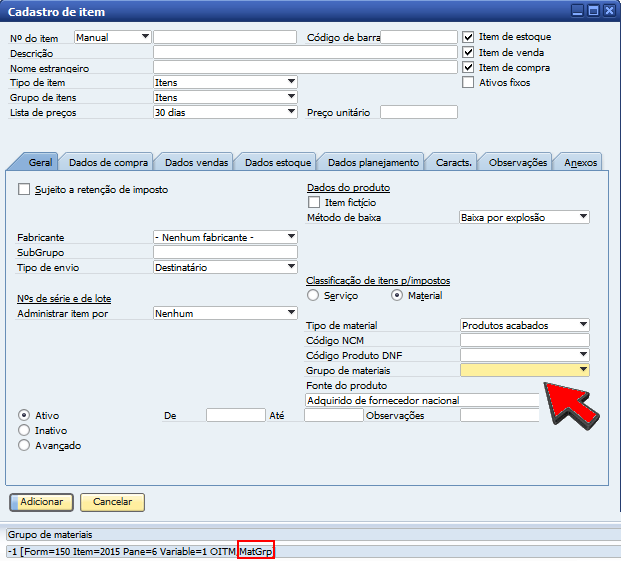
(B)
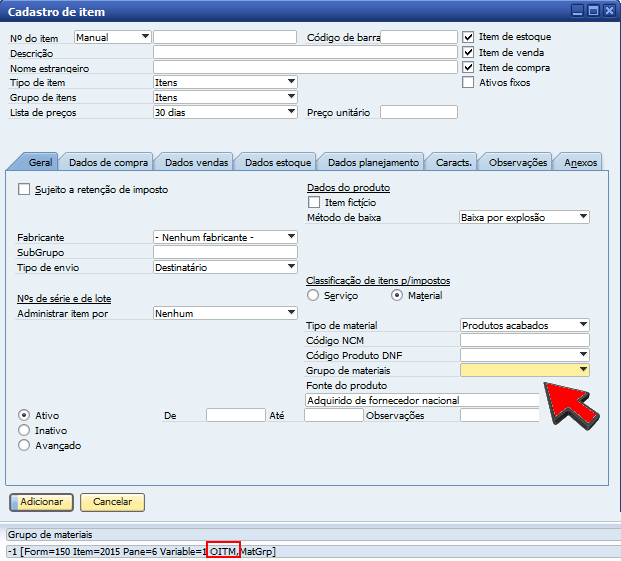
>>> CADASTRO DO GRUPO DE MATERIAIS
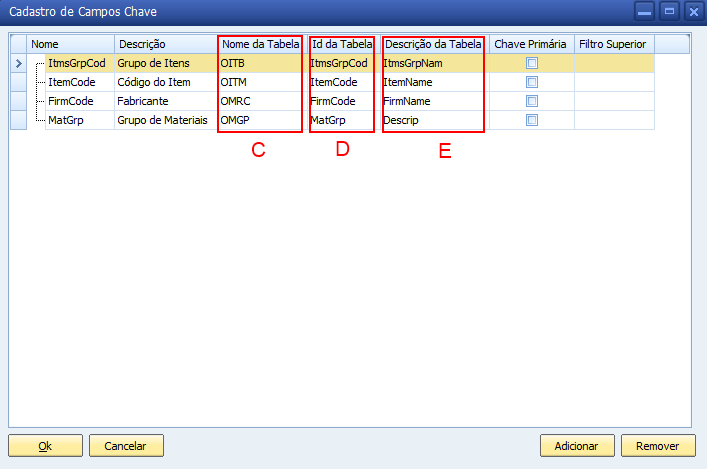
(C)
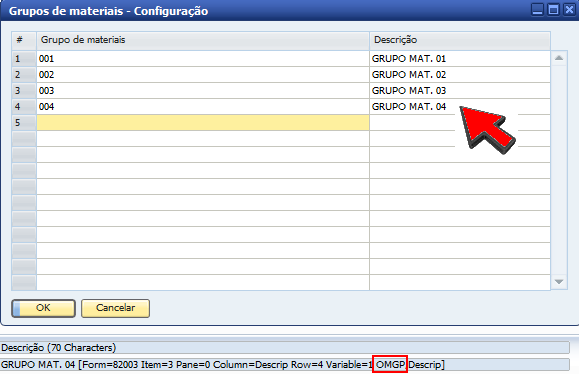
(D)
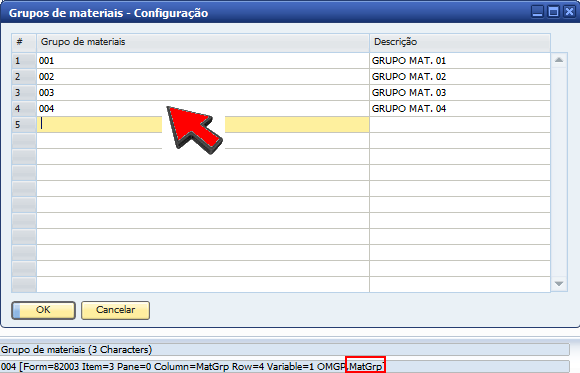
(E)
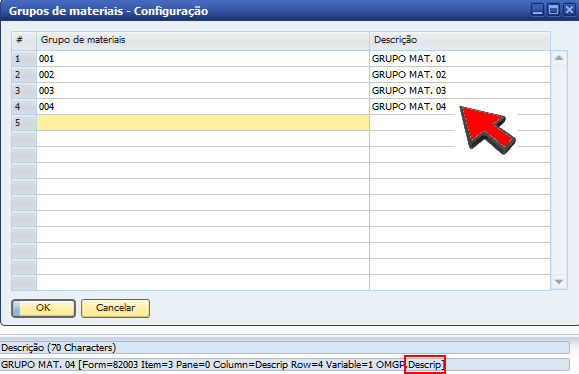
Veja que todas as informações para cadastro do campo chave são disponibilizadas pelo SAP ao habilitar a função INFORMAÇÃO DO SISTEMA.