Instalação do RouteOne no SAP Business One¶
A princípio é necessário instalar o Addon RouteOne no SAP Business One (Client).
Para realizar a instalação do RouteOne, basta baixar o software através do link disponibilizado, normalmente esse arquivo é compactado em um formato .zip. Descompacte no diretório onde o SAP Business One está instalado. Deverá existir 2 arquivos:
- O Arquivo ARD do Addon;
- O Instalador do RouteOne (executável).
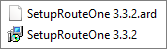
A instalação do addon não tem segredo, segue o modelo padrão para instalações de Addons.
Atenção
Tenha certeza que o usuário que você está usando no Windows tenha privilégios para instalar softwares.
- Conecte ao SAP Business One com um Super-Usuário, acesse: Administração → Addons → Administração de add-on;
- Na tela que será exibida, clique no botão Registrar add-on, que fica no canto inferior esquerdo:
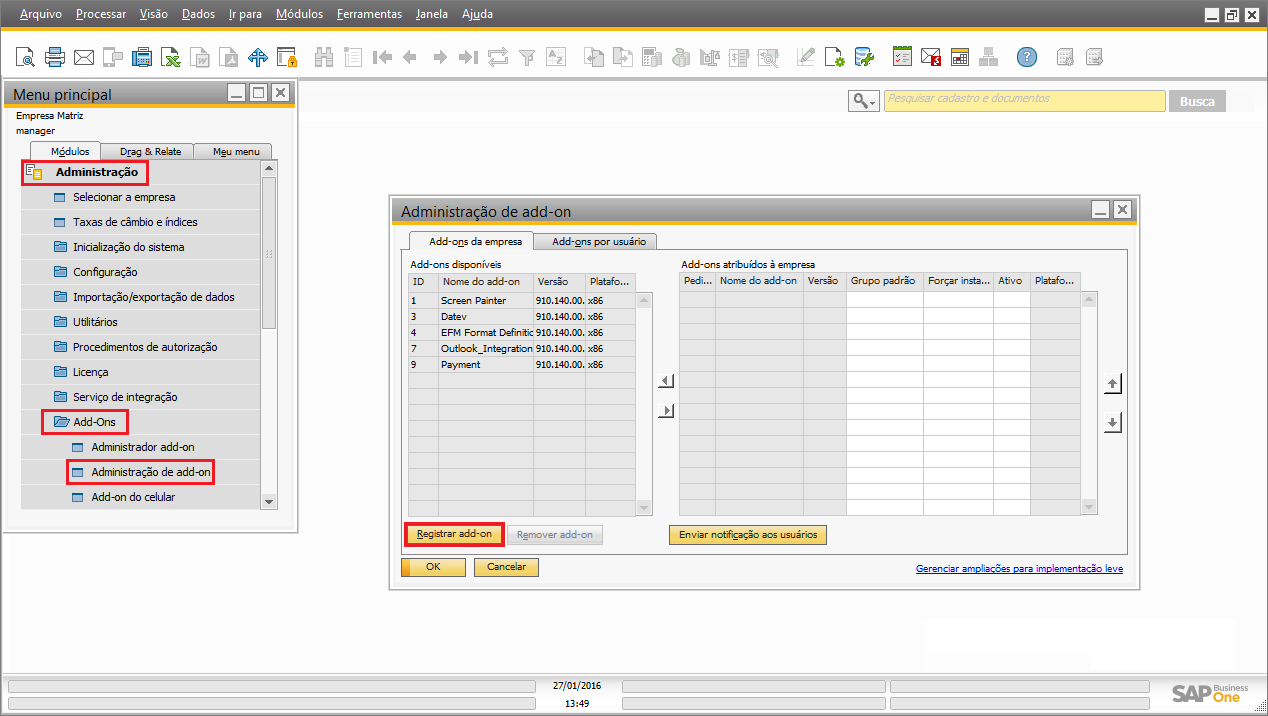
- Selecione no botão indicado conforme figura abaixo, o arquivo ARD que foi descompactado anteriormente no campo Arquivo de dados de registro:
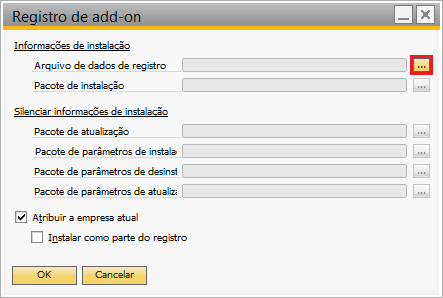
- O pacote de instalação deve ser carregado automaticamente, verifique se isto ocorreu e clique em Ok:
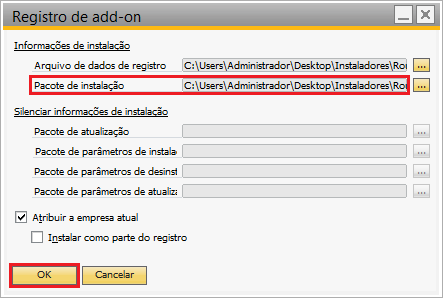
- Em seguida o SAP Business One irá apresentar os dados do RouteOne que está sendo instalado. Selecione um grupo padrão que não seja Desativado pois somente será instalado se o RouteOne estiver ativado. No exemplo definimos como Manual. Selecione o checkbox na coluna Ativo, clique em Atualizar e em seguida Atualizar e Ok:
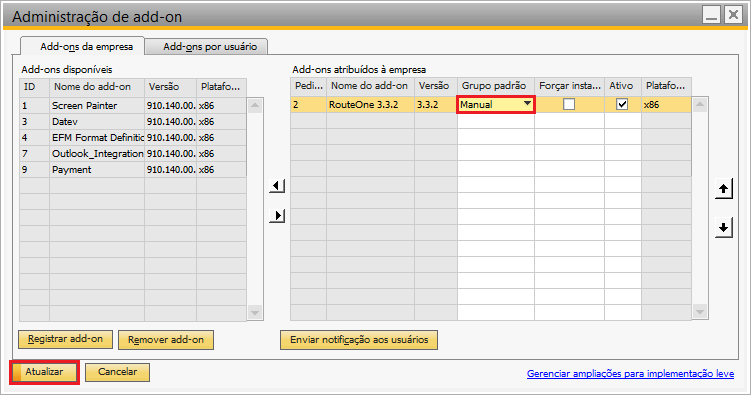
Dica: Em alguns ambientes você deve selecionar Forçar Instalação, pois o addon não aparece para ser instalado.
Dica: Normalmente define-se o grupo padrão por usuário, para isso utilize a aba Add-ons por usuário para realizar essa configuração.
- Depois de registrado o addon no SAP Business One, é nescessário instalar de fato o RouteOne. Para realizar esse procedimento acesse Administração → Add-Ons → Administrador add-on;
- Na tela exibida clique na Aba Add-ons Pendentes e será exibida uma lista de addons que você pode instalar. Selecione o RouteOne e clique em Instalar:
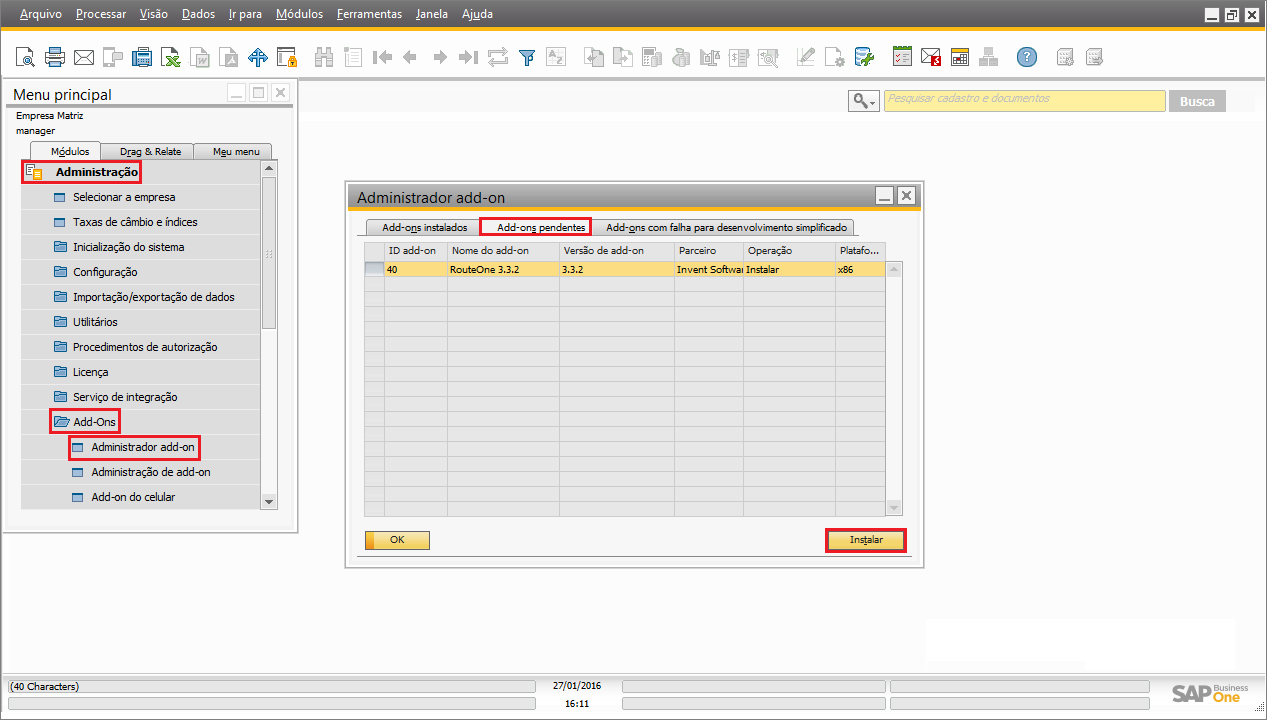
Dica: Caso não seja exibido nenhum addon, volte a tela de registro e selecione Forçar Instalação. Se persitir, reinicie o SAP Business One.
- Será iniciado o instalador do RouteOne. Basta seguir os procedimento de qualquer software para Windows no padrão (Next->Next->Install->Finish), conforme imagens a seguir:
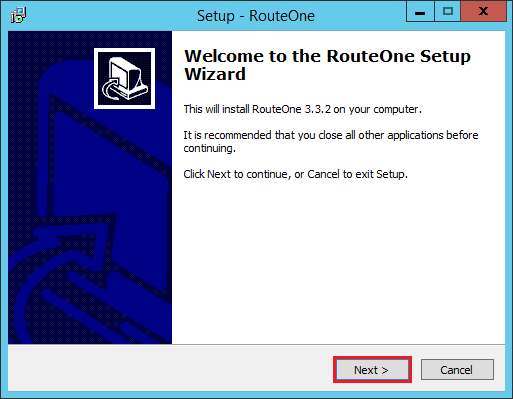
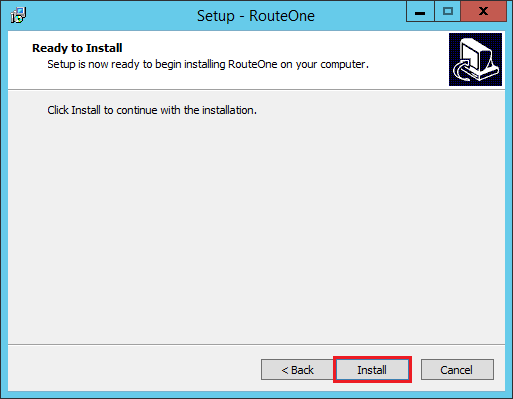
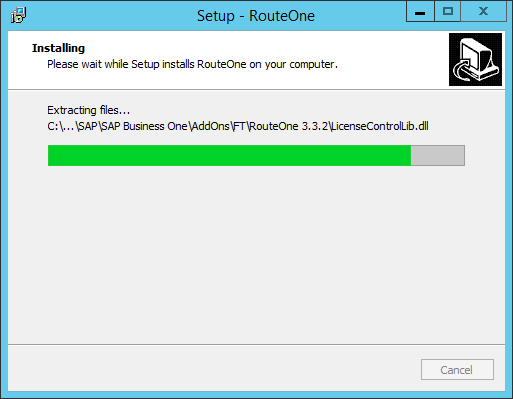
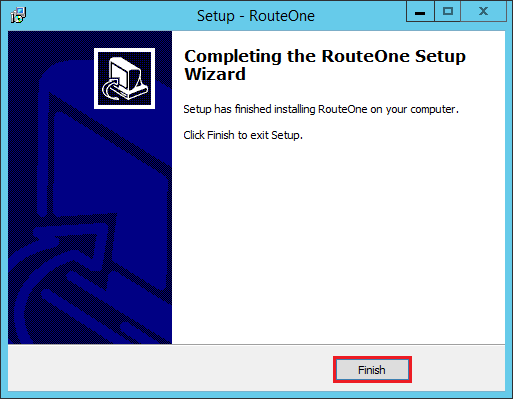
- Se tudo ocorrer bem, o SAP Business One irá copiar o RouteOne para Add-ons Instalados:
Clique em Sim para confirmar o êxito na instalação.
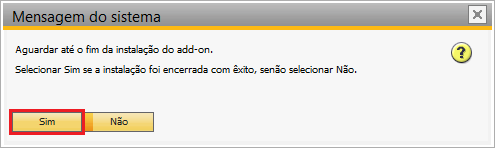
- Para iniciar o add-on basta selecioná-lo e clicar em Início, em seguida em Ok para fechar a tela:
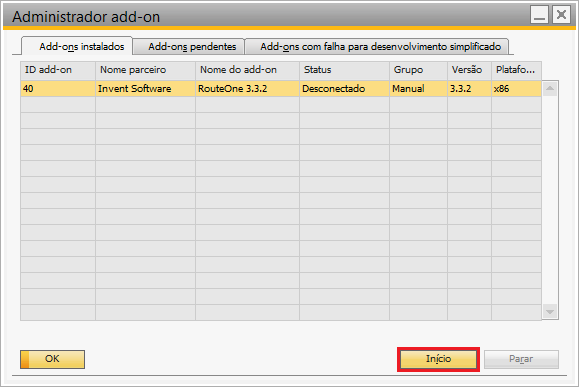
- Antes de o ícone do RouteOne ser habilitado no menu do SAP Business One, será solicitado a inclusão de licença de uso do addon, selecione o arquivo clicando sobre o botão indicado na figura abaixo:
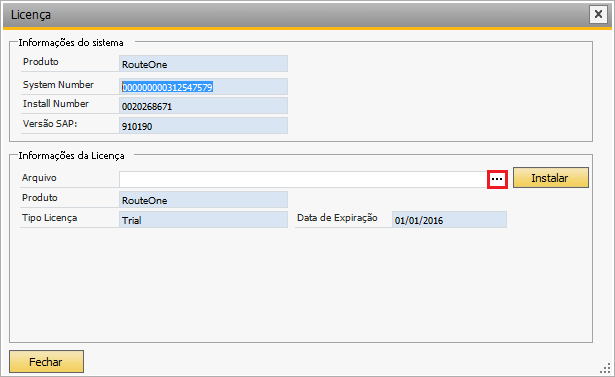
- Arquivo de Licença:

- Após, clique no botão Instalar e depois em Fechar para sair da tela e começar a utilizar o aplicativo:
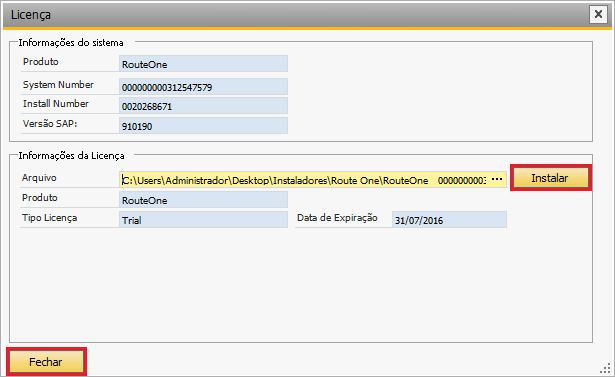
- Verifique então no menu do SAP o ícone Routerizador e Checkout (addon integrado ao RouteOne):
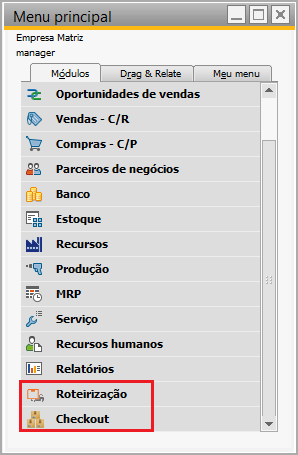
A partir da instalação, iniciação e inclusão de licença de uso, o addon já está pronto para uso. Siga os passos agora das configurações e parametrizações que precisam ser realizadas.