Configuração¶
Parâmetros Gerais¶
Nessa tela serão realizadas as configurações para a utilização da Nota Fiscal Eletrônica de Serviço. Para acessar a tela clique em Nota Fiscal Eletrônica Eletrônica de Serviço (NFSe) → Configuração → Parâmetros Gerais.
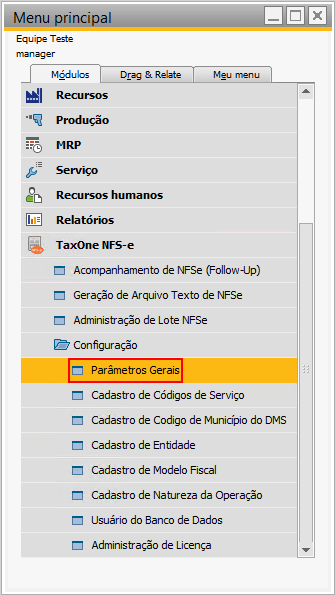
A seguinte tela será exibida:
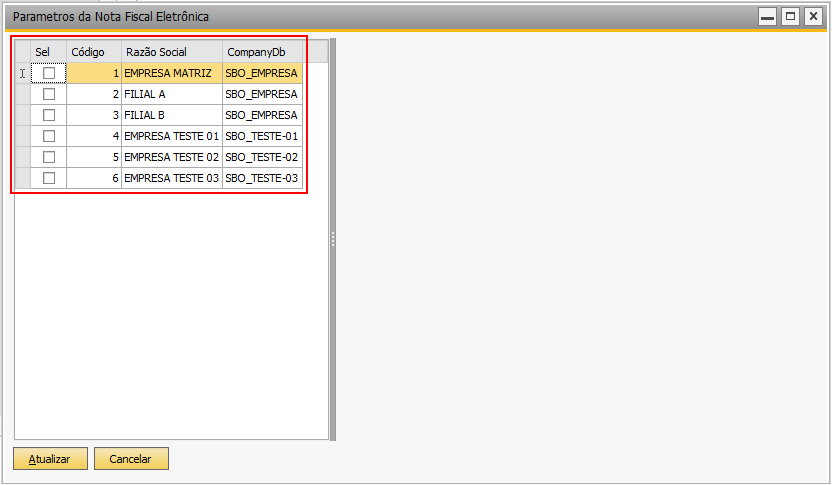
Essa tela apresenta as empresas que foram incluídas no Cadastro de Entidade. Marque o checkbox “Sel.”, para que seja habilitada a emissão de Nota Fiscal Eletrônica de Serviço na empresa. Ao selecionar esse checkbox serão apresentadas na tela as configurações específicas conforme abaixo.
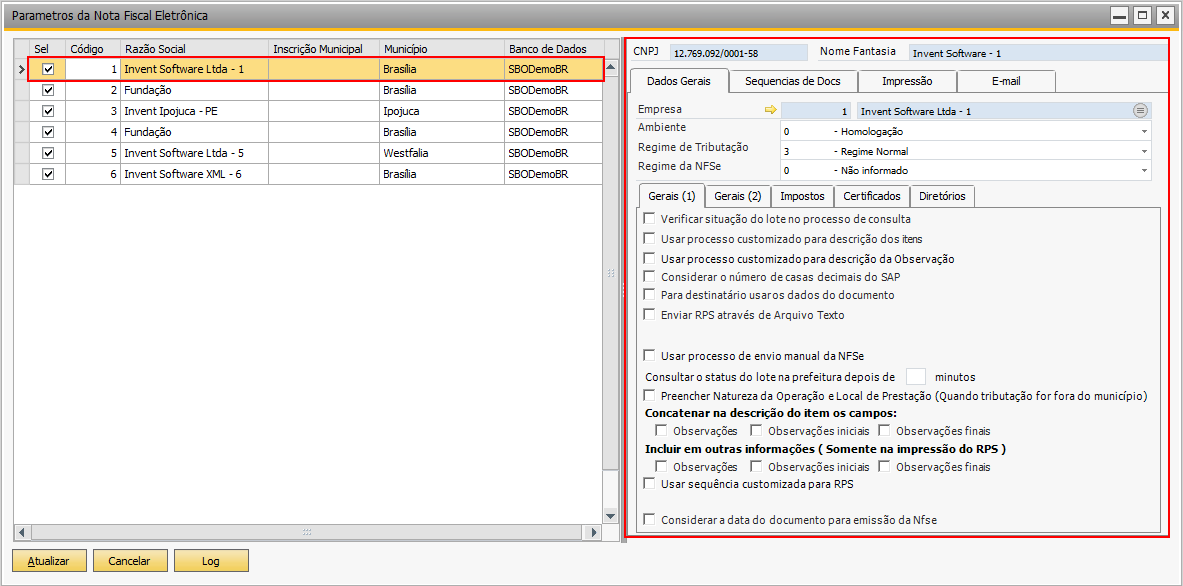
Veja abaixo a Descrição do Campos da configuração específica.
Dados Gerais¶
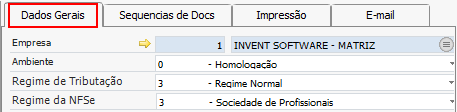
Empresa: Esse campo apresenta o nome da empresa selecionada.
Ambiente: Selecione nesse campo se é ambiente de Homologação ou de Produção.
Regime de Tributação: Informe o regime de tributação da empresa selecionada (Normal, Simples Nacional, etc), essa informação será importante na validação do valor do ISS.
Regime da NFSe: Informe nesse campo o regime especial de tributação da empresa que irá emitir a nota fiscal eletrônica de serviço.
Gerais¶
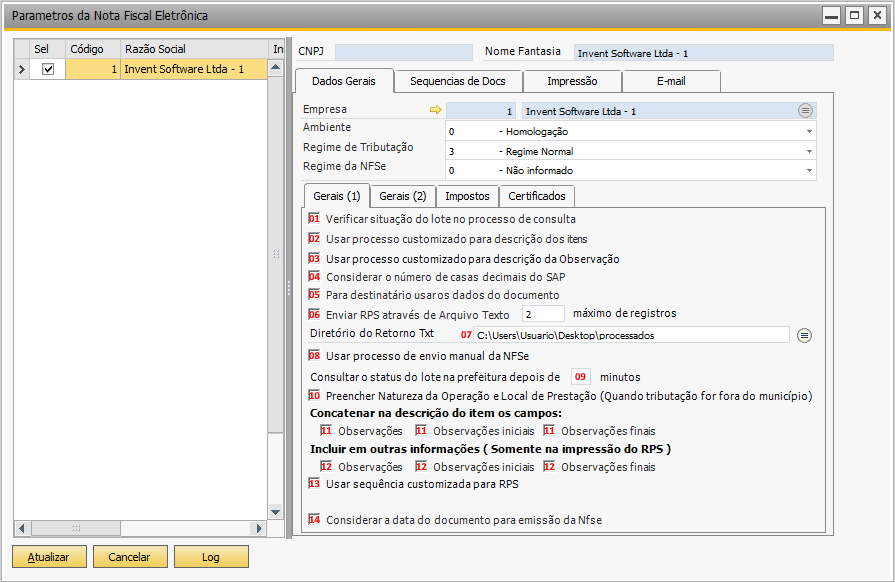
Usar processo customizado para descrição de itens: Essa opção possibilita que o usuário emita NFSe com mais de um serviço desde que tenha o mesmo código de serviço e atividade.
Considerar numero de casas decimais do SAP: Caso esse checkbox esteja marcado o sistema de NFSe irá considerar a quantidade de casas decimais que foi configurado no SAP Business One, caso contrário serão consideradas duas casa decimais.
Para destinatário usar os dados do documento: Em alguns casos o PN (Parceiro de Negócios) possui mais de um endereço, nesses casos o usuário escolhe o endereço desejado na hora de gerar o documento de marketing. Marque esse checkbox e serão considerados na NFSe os dados do documento de marketing.
Enviar RPS através de Arquivo de Texto: Caso esse checkbox seja marcado os RPS serão enviados através de Arquivo de Texto.
Consultar o status do lote na prefeitura depois de __ minutos: Configure em minutos o intervalo de tempo que o serviço deve fazer a checagem no site da prefeitura.
Concatenar na descrição do item os campos: Marque o checkbox dos campos que deseja incluir juntamente com a Descrição do Item na Nota Fiscal Eletrônica de Serviço.
Incluir em outras informações (Somente na impressão do RPS): Marque o checkbox dos campos que deseja incluir no campo Outras Informações da NFSe.
Usar Sequência customizada para RPS: Caso este checkbox seja marcado, devera inserir o primeiro numero da sequencia customizada desejada, porem se este checkBox nao estiver habilitado, o add-on considera a sequencia padrão.

Salvar Xml Autorizado em: Deve informar o caminho especifico onde o xml autorizado deve ser salvo. Caso nao informe nenhum caminho, sera salvo por padra na pasta C:\ProgramFiles(x86)\InventSoftware\TaxOne.Nfse\logs
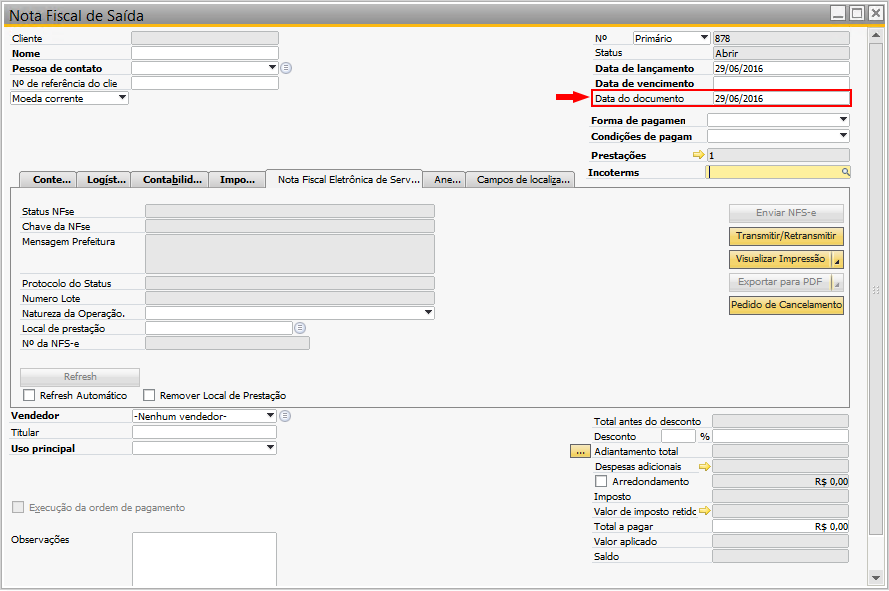
Impostos¶

Cancelar NFS-e automaticamente no SAP: Marque esse chekbox para que, ao receber o retorno do Sefaz, a NFS-e será automaticamente cancelada no SAP, quando houver cancelamento na prefeitura da entidade. Se não estiver marcado, o cancelamento deverá ser feito manualmente.
Considerar empresa como incentivador cultural: Marque esse checkbox para que a empresa obtenha desconto no imposto, conforme legislação municipal.
Destacar os impostos PIS e COFINS retido no pagamento na NFSe: Marque esse checkbox para que os impostos PIS e COFINS retidos no pagamento sejam destacados na NFSe.
Destacar impostos na observação (Lei da Transparência): Marque esse checkbox para que os impostos sejam destacados na observação de acordo com a Lei da Transparência (LC 131).
Destacar Pis / Cofins Não Retidos: Marque esse checkbox para que os impostos PIS e COFINS não retidos no pagamento sejam destacados na NFSe.
Validar esquema antes do envio: Ao marcar esse checkbox o sistema validará o arquivo NFSe antes de enviar para o Sefaz.
Destacar impostos IRRF, ISS, CSLL, INSS retido no pagamento na NFSe: Marque esse checkbox para que os impostos IRRF, ISS, CSLL, INSS retidos no pagamento sejam destacados na NFSe.
Certificados¶
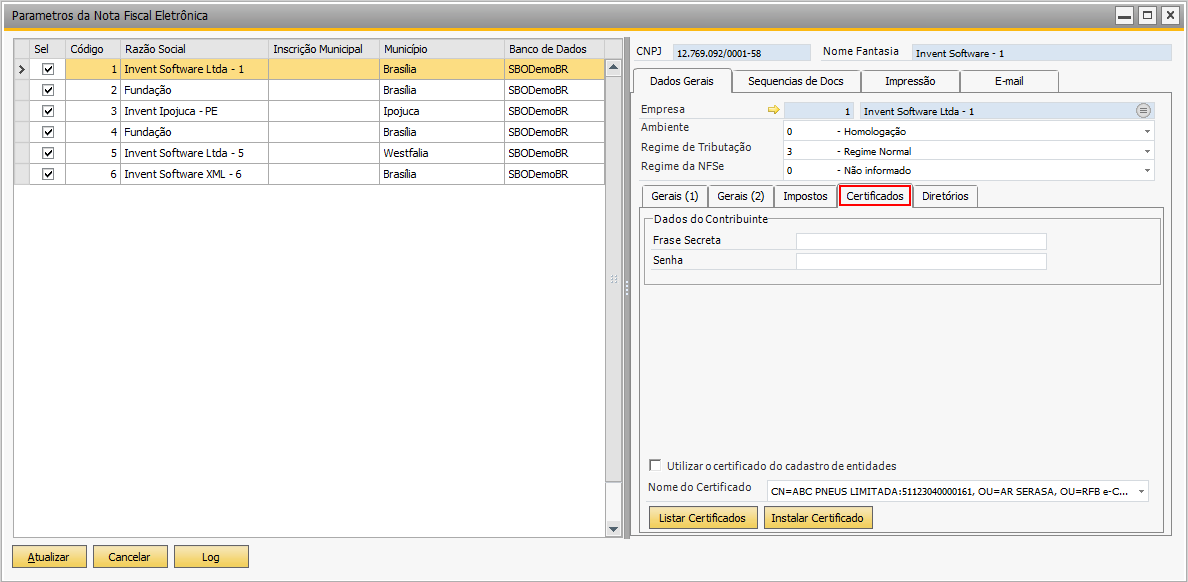
Frase secreta: Informe nesse campo a frase secreta do certificado, caso seja necessário.
Senha: Informe a senha do certificado.
Nome do Certificado: Nesse campo são listados os certificados já instalados.
Listar Certificado: Clique nesse botão para atualizar a lista dos certificados disponíveis.
Instalar Certificado: Clique nesse botão para instalar o certificado e selecione o arquivo.
Diretórios¶
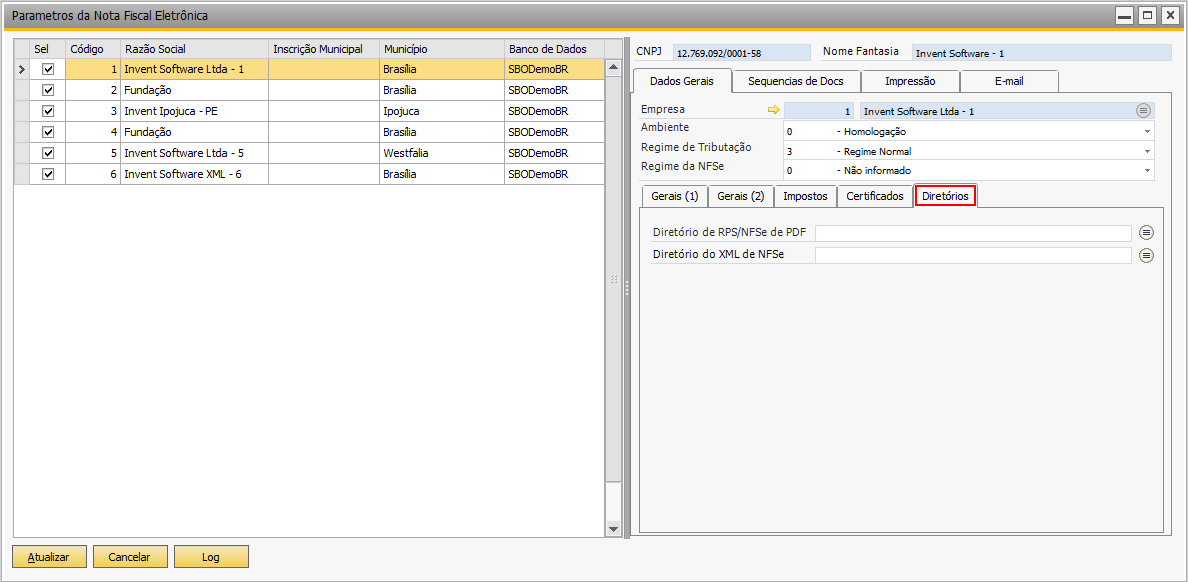
Diretório de RPS/NFSe de PDF: Informe nesse campo o caminho onde serão salvos os arquivos em PDF.
Diretório de XML de NFSe: Informe nesse campo o caminho onde serão salvos os XML’s das notas fiscais de serviço.
Sequência de Documentos¶
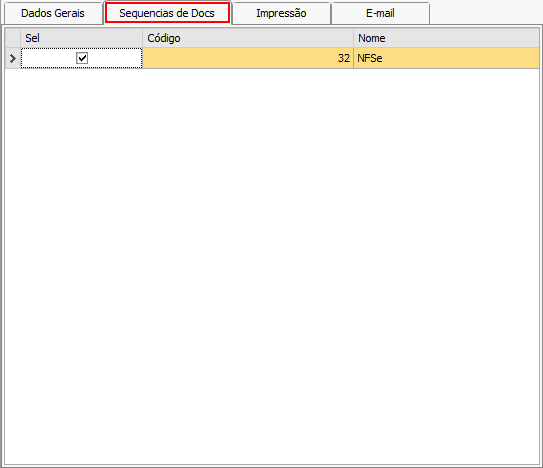
Nessa tela são listadas todas as Sequências de Documento que foram configuradas com o Modelo de Nota Fiscal NFS-e. Selecione a sequência que deseja vincular à empresa selecionada.
Impressão¶
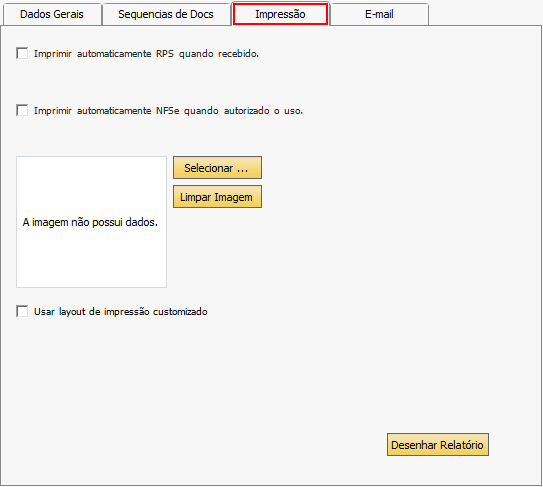
Imprimir automaticamente o RPS quando recebido: Ao marcar esse checkbox o RPS é impresso automaticamente ao ser gerado.
Imprimir automaticamente a NFSe quando autorizado o uso: Ao marcar esse checkbox a NFSe é impressa automaticamente ao ser gerada.
Selecionar ...: Clique para selecionar a imagem da logomarca a ser impressa nas NFSe’s.
Limpar Imagem: Clique para que a imagem carregada seja retirada.
E-mail¶
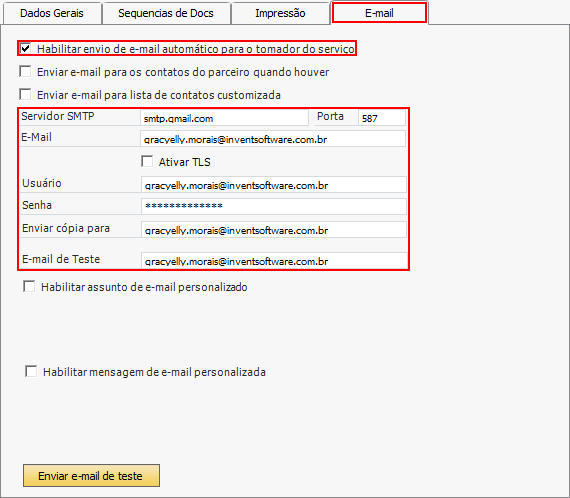
Marque o checkbox para habilitar o envio de email para o parceiro e para o contatos cadastrados. Informe os dados de envio de email (usuario, senha, servidor de envio, etc) para que o serviço funcione corretamente.
Cadastro de Códigos de Serviço¶
Nessa tela deve ser realizado o vínculo do Código do Serviço ao Item de Serviço cadastrado no sistema. Esse código depende do município, portanto um mesmo item de serviço pode ter vários codigos, dependendo do município.
Para acessar essa tela acesse o menu que está em Nota Fiscal Eletrônica de Serviço NFSe → Configuração → Cadastro de Códigos de Serviço, conforme a imagem:
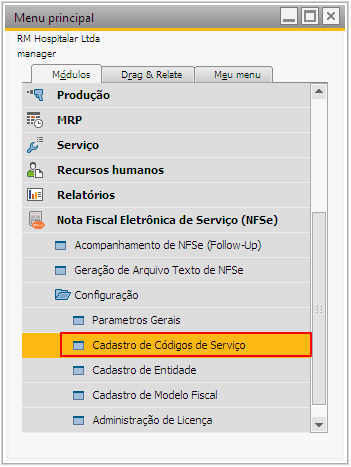
A tela a seguir será exibida:
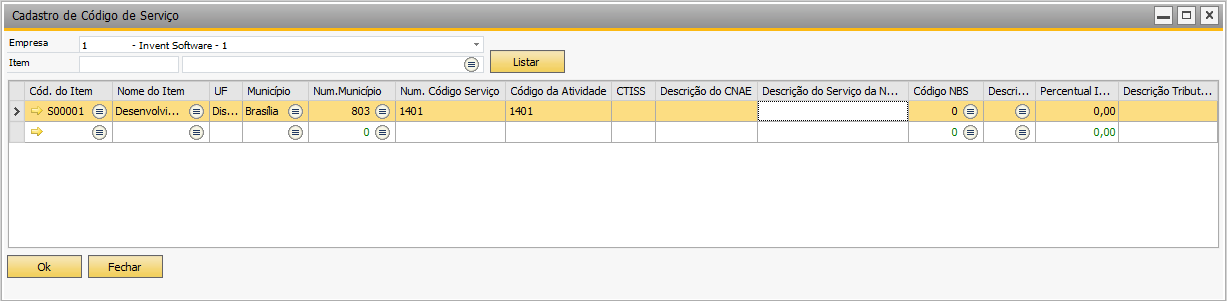
Na grid superior são exibidos os itens de serviços que estão cadastrados no SAP Business One. Selecione o item desejado e na grid inferior informe os dados:
UF: Informe o Estado.
Município: Clique em Tab para exibir a lista de municípios disponíveis para o Estado selecionado.
Num.Município: Ao selecionar o município o código correspondente a esse município será exibido automaticamente nesse campo.
Num. Código Serviço: Informe nesse campo o código do serviço para o município selecionado.
Código da Atividade: Informe o código da atividade da empresa.
Descrição do Serviço da NFSe: Informe a descrição do serviço da Nota Fiscal de Serviço Eletrônica.
Clique em Atualizar para salvar as informações da tela e em OK para sair da tela e finalizar o processo.
Cadastro de Código de Município do DMS¶
Para emissão de NFS-e em Goiânia é utilizada a tabela de códigos de município DMS no lugar dos códigos de município IBGE. Para que este código seja informado corretamente na nota deve, ser feito um “de-para” do código DMS com o código IBGE. Esta configuração pode ser realizada acessando TaxOne NFS-e → Configuração → Cadastro de Código de Município do DMS:
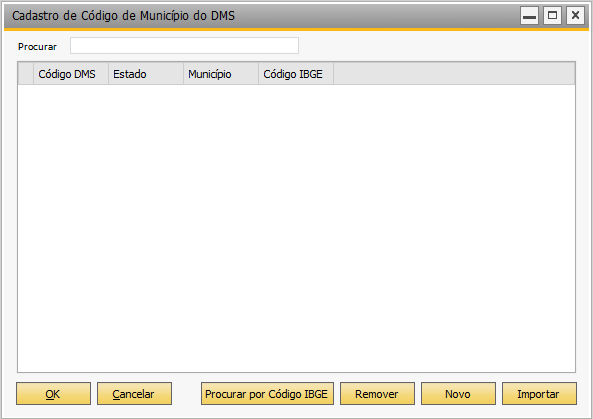
O cadastro dos códigos pode ser feito manualmente, informando os campos na grid ou por meio da importação do arquivo txt com os códigos DMS, disponibilizado pela prefeitura de Goiânia. Abaixo seguem os passos da importação do arquivo:
1- Clique em Importar:
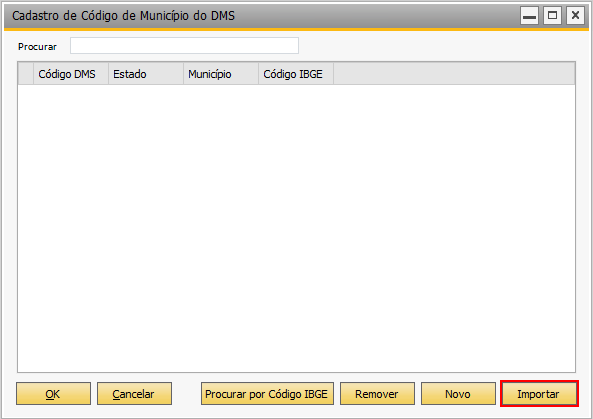
2- Selecione o arquivo e clique em Abrir:

3- Quando o sistema exibir na grid os registros com o Código DMS, Estado e Município preenchidos, clique em Procurar por Código IBGE:
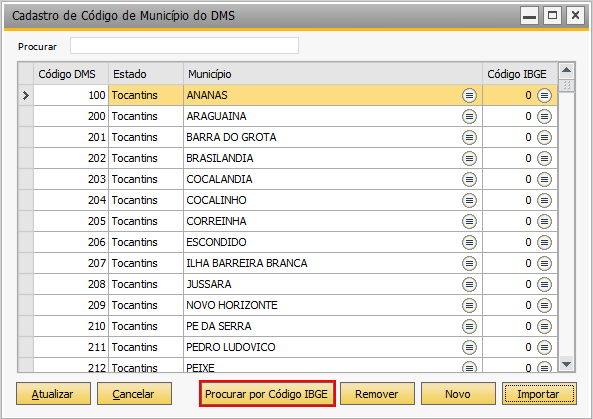
4- O sistema preencherá os códigos IBGE dos registros:
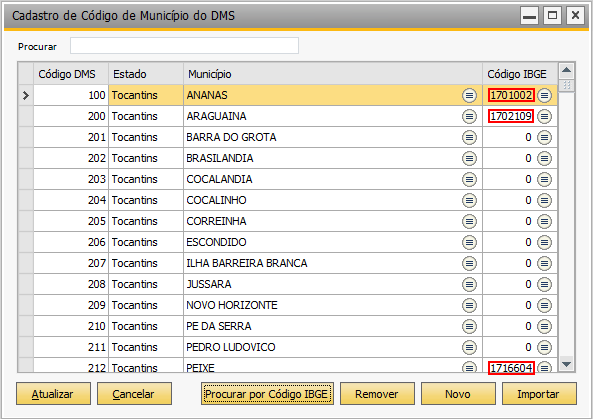
Note que não são todos os registros que estão preenchidos, isto porque o add-on busca os códigos IBGE que estão cadastrados no SAP, caso estejam cadastrados todos os códigos IBGE, todos os registros serão preenchidos.
Cadastro de Entidade¶
Depois de instalado e iniciado o addon será criado um menu Nota Fiscal Eletrônica de Serviço (NFSe). Para acessar o cadastro de empresas acesse o menu de Parâmetros gerais que está em Nota Fiscal Eletrônica Eletrônica de Serviço (NFSe) → Configuração → Cadastro de Entidades, conforme a imagem:
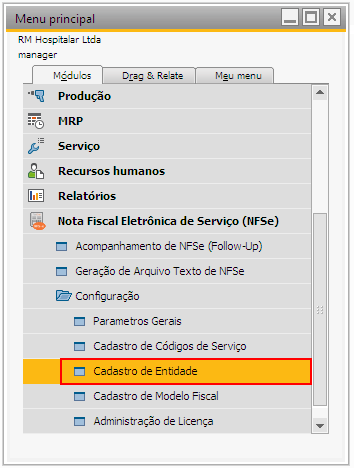
Ao clicar na opção Cadastro de Entidades a seguinte tela será exibida:
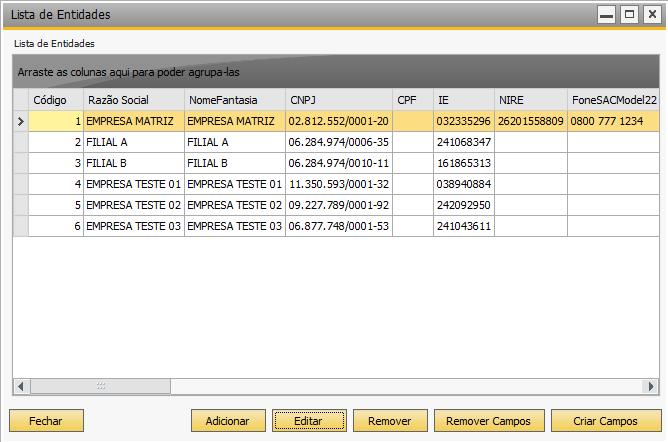
Nessa tela são listados todas as empresas já cadastradas.
Descrição dos Campos:
Adicionar: Clique nesse botão para incluir uma nova empresa. Veja o passo a passo desse processo AQUI .
Editar: Esse botão possibilita a edição dos dados contidos na empresa selecionada.
Remover: Clique nesse botão para remover a entidade selecionada e essa ação é irreversível.
Cadastro de Modelo Fiscal¶
O cadastro de modelo fiscal é utilizado para definir os modelos fiscais utilizados no TaxOne. Esses modelos são um vínculo entre os modelos já estabelecidos pela Receita Federal com os modelos do SAP. Este vínculo é feito através do código do modelo, ou seja, o código criado pelo governo é usado no SAP para criar as variações. Por exemplo, o código do modelo 1 (que compreende todas as suas variações: 1, 1A).
Para acessar o Cadastro de Modelo Fiscal selecione Nota Fiscal Eletrônica de Serviço (NFSe) → Configuração → Cadastro de Modelo Fiscal, conforme a imagem:
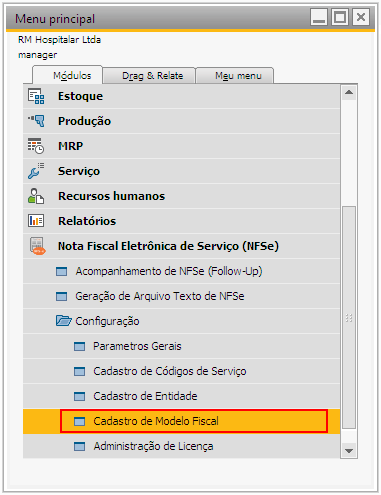
Ao clicar na opção Cadastro de Modelo Fiscal a seguinte tela será exibida:
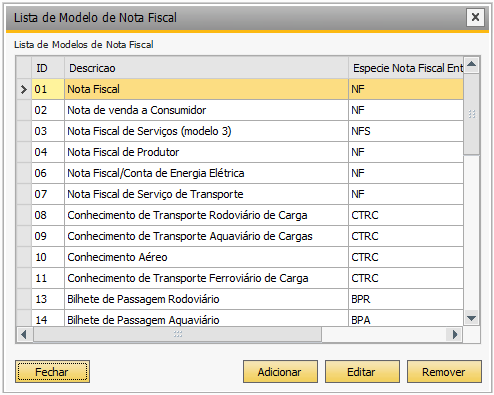
Nessa tela serão listados todos os Modelos Fiscais cadastrados.
Descrição dos Campos:
Adicionar: Ao clicar nesse botão será exibida a tela para a inclusão de um novo cadastro.
Editar: Esse botão possibilita a edição dos dados do imposto.
Remover: Esse botão exclui o imposto selecionado e essa ação é irreversível.
Inserir Modelo de Nota Fiscal¶
Segue a imagem da tela para inclusão de um novo cadastro e a descrição detalhada de todos os campos:
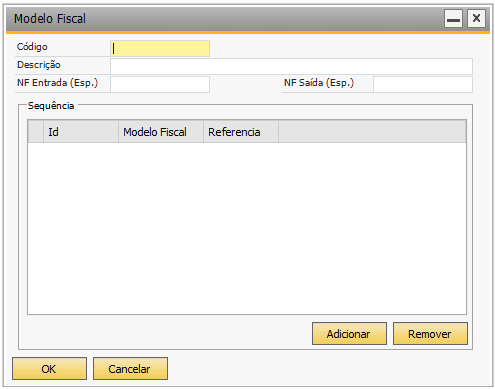
Descrição dos Campos:
Código: Código deve ser informado pelo usuário e ser único no cadastro.
Descrição: Aqui é informado o nome de descrição para o modelo.
NF Entrada (Esp.) - Espécie Nota Fiscal Entrada: Tipo do documento fiscal de Entrada.
NF Saída (Esp.) - Espécie Nota Fiscal Saída: Tipo do documento fiscal de Saída.
Sequência: Nessa grid deve ser selecionado o modelo do SAP Business One.
Atenção
Utilize o botão Adicionar para visualizar e selecionar os modelos fiscais do SAP Business One. Utilize o botão Remover para excluir o modelo selecionado na tela.
Informe os dados e clique no botão Ok.
Atenção
Esse cadastro possui vínculo com o modelo fiscal SAP.
Administração de Licença¶
Essa tela será utilizada para instalar o arquivo de licença do Add-on, que pode ser uma Licença Definitiva ou uma Licença Temporária. Sem esse arquivo não é possível acessar nenhuma funcionalidade do Add-on TaxOne NFS-e.
Para acessar a tela de Administração de Licença selecione: Nota Fiscal Eletrônica de Serviço (NFSe) → Configuração → Administração de Licença. A seguinte tela será exibida:
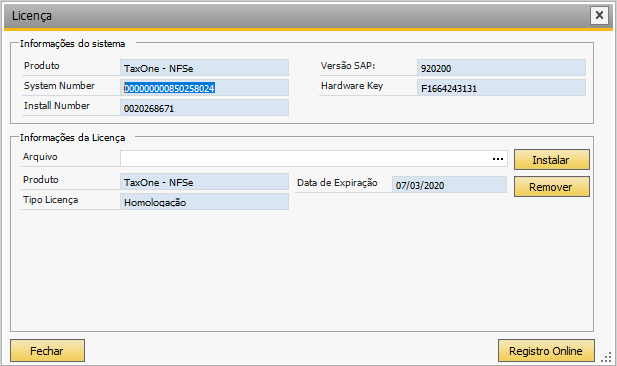
Descrição de Campos:
Informações do Sistema (Produto, System Number, Install Number, Versão SAP): Essas informações já serão carregadas na tela e correspondem aos dados do servidor onde está instalado o sistema.
Arquivo: Nesse campo deve ser carregado o arquivo de licença (arquivo .lic) e em seguida clicar em Instalar.
Produto: Nesse campo será exibido o produto ao qual a licença se destina.
Tipo de Licença: Após instalar a licença, nesse campo irá mostrar se a licença é Temporária ou Definitiva.
Data de Expiração: É apresentado nesse campo a data de vencimento da licença.