Configurações Gerais¶
Cadastro de Responsável¶
Use o cadastro de responsável para registrar e obter informações sobre os responsáveis das Entidades Cadastradas.
Atenção: Esse cadastro é pré-requisito para o Cadastro de Entidades.
Para acessar o Cadastro de Responsável selecione TaxOne → Configurações Gerais → Cadastro de Responsável. A seguinte tela será exibida:
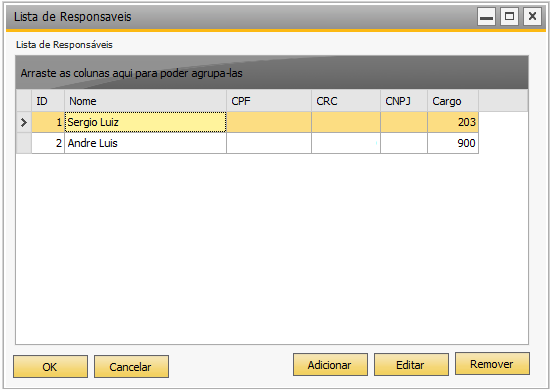
Nessa tela são listados todos os responsáveis cadastrados.
Descrição dos Campos:
- Adicionar: Ao clicar nesse botão será exibida a tela para inclusão de um novo cadastro de responsável.
- Editar: Esse botão possibilita a edição dos dados do responsável que estiver selecionado.
- Remover: Esse botão exclui o responsável selecionado e essa ação é irreversível.
Segue a imagem da tela para inclusão de um novo cadastro e a descrição detalhada de todos os campos:
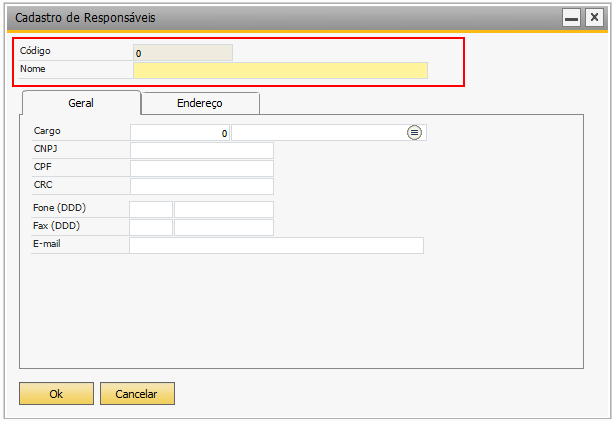
Descrição dos Campos:
- Código: Esse campo é uma sequência numérica sugerida automaticamente pelo sistema.
- Responsável: Informar nesse campo o nome do responsável pela empresa.
>>> ABA DADOS GERAIS
Segue a imagem da aba Geral da Tela de Cadastro de Responsáveis e a descrição detalhada de todos os campos:
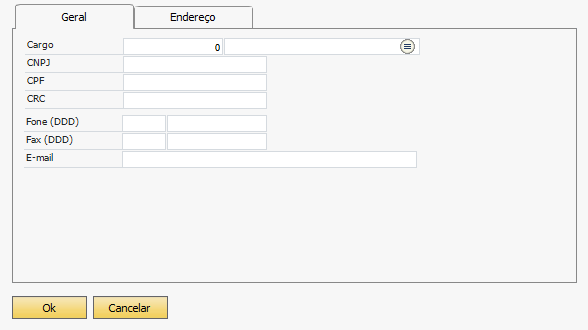
Descrição dos Campos:
- Cargo: Deve-se selecionar o cargo ocupado na empresa pelo responsável. Esse cadastro é realizado no Cadastro de Qualificações.
- CNPJ: Um ID a ser utilizado caso o responsável seja pessoa jurídica.
- CPF: CPF do responsável.
- CRC: Informar o número de registro no Conselho Regional de Contabilidade quando o responsável cadastrado ocupar o cargo de Contador (ID=900).
- Fone: Número do telefone do responsável.
- Fax: Número do Fax do responsável.
- Email: Email do Responsável.
>>> ABA ENDEREÇO
Segue a imagem da aba Endereço da Tela de Cadastro de Responsáveis e a descrição detalhada de todos os campos:
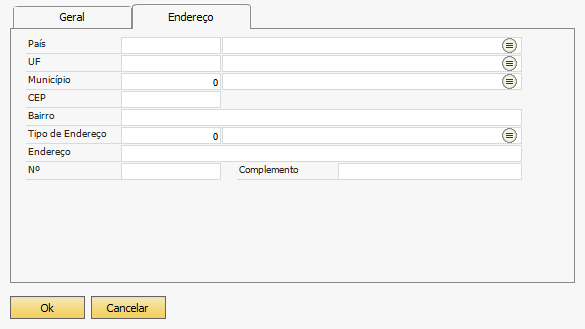
Descrição dos Campos:
- País: Deve-se selecionar o país do responsável.
- UF: Deve-se selecionar a Unidade Federativa onde reside o responsável.
- Município: Deve-se selecionar a cidade onde reside o responsável.
- CEP: Informar o Código de Endereçamento Postal do bairro ou cidade.
- Bairro: Bairro da residência do responsável.
- Tipo Endereço: Informar o tipo de logradouro (Exemplo: Rua, Avenida, etc.).
- Endereço: Informações gerais referente ao endereço do responsável.
- Nº( Número): Localização numérica do logradouro.
- Complemento: Informações adicionais para o endereço.
Cadastro de Qualificações¶
O cadastro é usado para registrar e obter informações sobre as qualificações dos responsáveis das empresas. Esse cadastro e pré-requisito para o cadastro de Entidade. Ele possui as informações estabelecidas pelo padrão SPED Contábil.
Para abrir o cadastro de qualificações, selecione: TaxOne → Configurações Gerais → Cadastro de Qualificações. A imagem a seguir será visualizada:
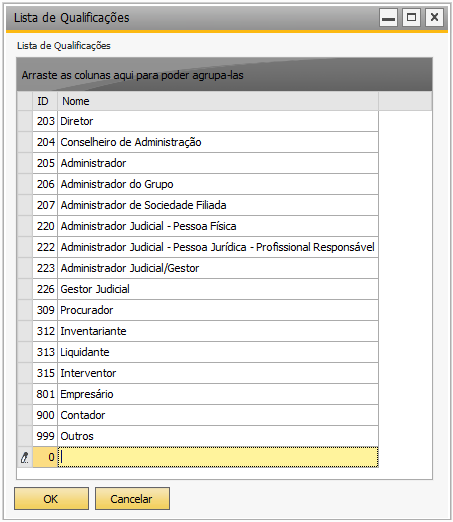
Descrição dos Campos:
- Código: Código de Qualificação.
Atenção
Este código é informado pelo usuário e deve estar em acordo com o estabelecido pelo Sistema Tributário Brasileiro. Este código é informado no arquivo magnético enviado a SEFAZ e portanto deve estar em conformidade com o esperado pelo sistema da SEFAZ.
- Descrição: Aqui é informado o nome da qualificação para o profissional responsável.
Cuidado
O código da qualificação tem origem legal e é usado na geração dos livros magnéticos fiscais.
>>> INSERIR NOVA QUALIFICAÇÃO
Para inserir um novo cadastro basta posicionar o cursor sobre a ultima linha da tela e informar o Código e Descrição correspondentes.
Informe os campos solicitados e clique em Ok.
Cadastro de Entidade¶
Use o cadastro de entidades para registrar e obter informações das empresas. O cadastro é a base para todas as operações tributárias. As informações sobre o cadastro incluem detalhes da empresa, incluindo telefones e endereços, cadastro dos responsáveis da entidade e cadastro dos substitutos tributários.
Para acessa-lo, selecione: TaxOne → Configurações Gerais → Cadastro de Entidade. A seguinte tela será visualizada:
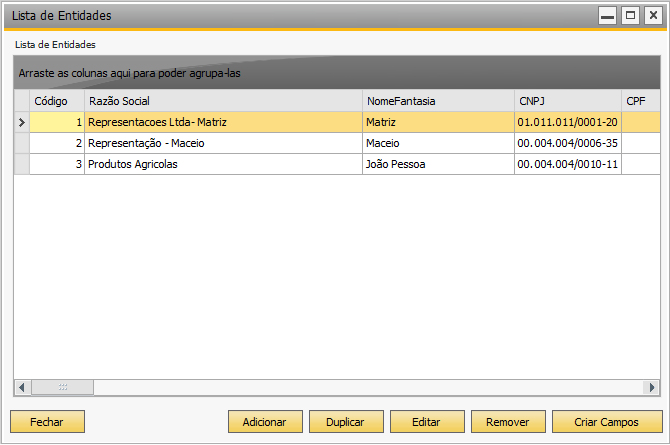
Nessa tela são listadas todas as entidades cadastradas.
Descrição dos Campos:
- Adicionar: Ao clicar nesse botão será exibida a tela para a inclusão de uma nova entidade.
- Duplicar: Ao clicar nesse botão será exibida a tela para a inclusão de uma nova entidade com os dados da entidade selecionada.
- Editar: Esse botão possibilita a edição dos dados da entidade selecionada.
- Remover: Esse botão exclui a entidade selecionada e essa ação é irreversível.
Aviso
- Criar Campos: é uma ação indispensável, pois através dessa rotina são criados na entidade selecionada os campos no Documento de Marketing necessários para o Ajuste de Movimento Fiscal. Portanto, sempre que for criada uma entidade, selecione-a e clique nesse botão para que o processo seja realizado.
>>> INSERIR NOVA ENTIDADE
Utilize a tela seguinte para inclusão de um novo cadastro:
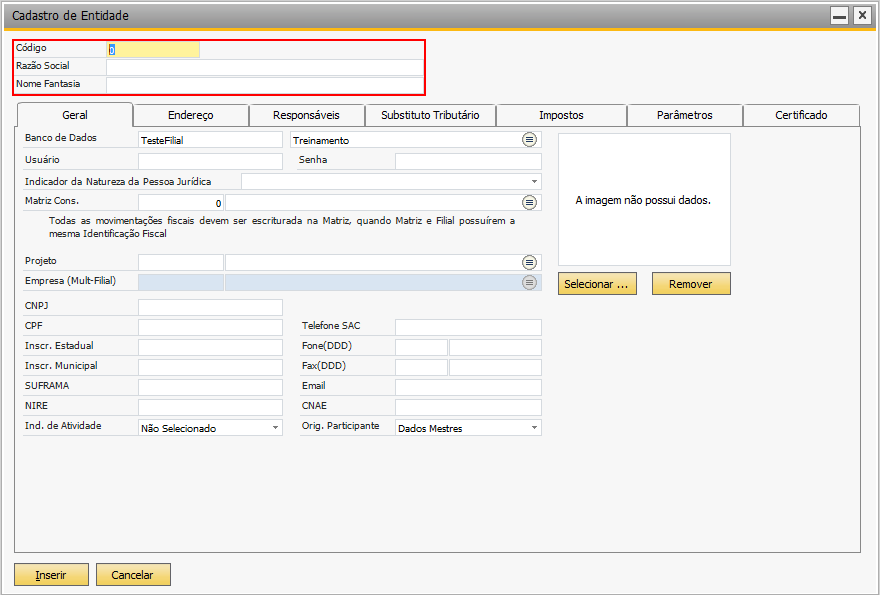
Descrição dos Campos:
- Código: ID único que identifica e empresa e deve ser diferente de zero.
- Razão Social: Razão social é o nome devidamente registrado para a empresa.
- Nome Fantasia: Nome de fantasia da empresa.
>>> ABA DADOS GERAIS
Segue a imagem da aba Geral da Tela de Cadastro de Entidade e a descrição detalhada de todos os campos:
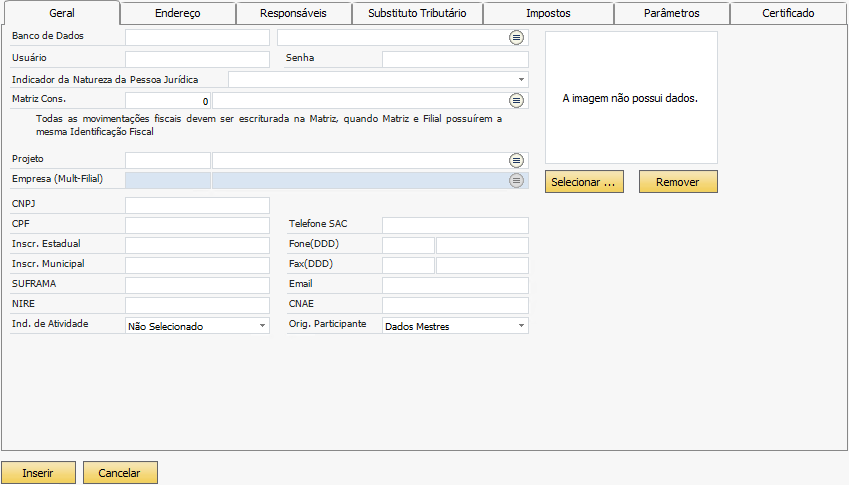
Descrição dos Campos:
- Banco de Dados: Selecione o banco de dados da empresa.
- Usuário/Senha: Informe um usuário e senha do SAP Business One. Esse usuário será utilizado nas interações que o TaxOne fizer com o SAP B1 (Sugestão: Utilizar o usuário MANAGER).
- Matriz Consolidadora: Informe a empresa matriz que consolida a apuração. Para as empresas consolidadoras ou que não possuam consolidação por outra empresa, esse campo é obrigatório e deve-se informar a própria empresa nesses casos.
- Todas as movimentações fiscais devem ser realizadas na empresa matriz: Marque esse checkbox caso hajam duas bases (industria e comércio) com o mesmo CNPJ. Nesse caso as informações fiscais e contábeis são únicas e enviadas para a base definida como Matriz. (Esse checkbox será habilitado se o campo acima estiver preenchido)
- Projeto: Esse campo deve ser preenchido quando a empresa utilizar o Tax Logon que é o conceito de multifiliais do TaxOne. Nesse caso cada projeto representa uma filial.
- CNPJ: Um ID a ser utilizado no caso de a empresa fazer parte de um grupo de empresas ou ser uma empresa inferior conectada a uma companhia superior.
- CPF: Um ID a ser utilizado caso seja pessoa física.
- Inscrição Estadual: Informe a Inscrição Estadual do cadastro em questão.
- Inscrição Municipal: Informe a Inscrição Municipal do cadastro em questão.
- SUFRAMA: Informe a Inscrição SUFRAMA (Superintendência da Zona Franca de Manaus), caso possua.
- NIRE: Informe o Numero de Identificação do Registro de Empresas (NIRE).
- Indicador de Atividade: Aqui deve-se selecionar o indicador de atividade da empresa.
- Fone(DDD): Informe o número do Telefone da empresa com o DDD. Campo obrigatório para envio nos arquivos magnéticos.
- Fax(DDD): Informe o número do Fax da empresa com o DDD. Campo obrigatório para envio nos arquivos magnéticos.
- Email: Informe o email da empresa. Campo obrigatório para envio nos arquivos magnéticos.
- Orig. Participante: Informe qual a origem dos dados deve ser considerada para os transações do TaxOne. Se for selecionada a opção Dados Mestres serão consideradas as informações dos cadastros do SAP Business One, caso selecionada a opção Documento de Market serão considerados os dados informados no momento da inclusão do documento.
- Imagem: No lado direito da aba Geral pode ser carregada uma imagem (logo da empresa) que será salva no banco de dados e utilizada nos relatórios do TaxOne.
>>> ABA ENDEREÇO
Segue a imagem da aba Endereço da Tela de Cadastro de Entidade e a descrição detalhada de todos os campos:

Descrição dos Campos:
- País: Deve-se selecionar o país de origem da empresa quando criada.
- Estado: Deve-se selecionar a Unidade Federativa onde reside a empresa.
- Município: Deve-se selecionar a cidade da empresa.
- CEP: Informar o Código de Endereçamento Postal do bairro ou cidade.
- Bairro: Informe o bairro onde a empresa está situada.
- Tipo de Endereço: Informar o tipo do logradouro (Exemplo: Rua, Avenida, Alameda, etc.).
- Endereço: Informações gerais referente ao endereço da empresa.
- Nº( Número): Localização numérica do logradouro.
- Complemento: Informações adicionais para o endereço.
>>> ABA RESPONSÁVEIS
Segue a imagem da aba Responsáveis da Tela de Cadastro de Entidade e a descrição detalhada de todos os campos:
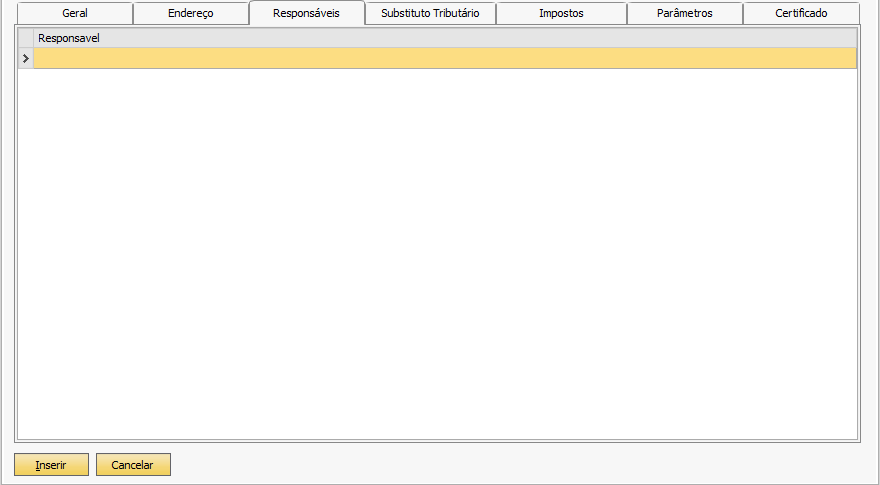
Descrição dos Campos:
- Responsável: Nesse campo deve-se selecionar os responsáveis pela empresa. Ao inserir um responsável o sistema já habilita a próxima linha, permitindo que sejam vinculados na entidade quantos responsáveis forem necessários.
Dica
Para cadastrar um novo responsável acesse TaxOne → Configuração → Cadastro de Responsável.
>>> ABA SUBSTITUTO TRIBUTÁRIO
Segue a imagem da aba Substituto Tributário da Tela de Cadastro de Entidade e a descrição detalhada de todos os campos:
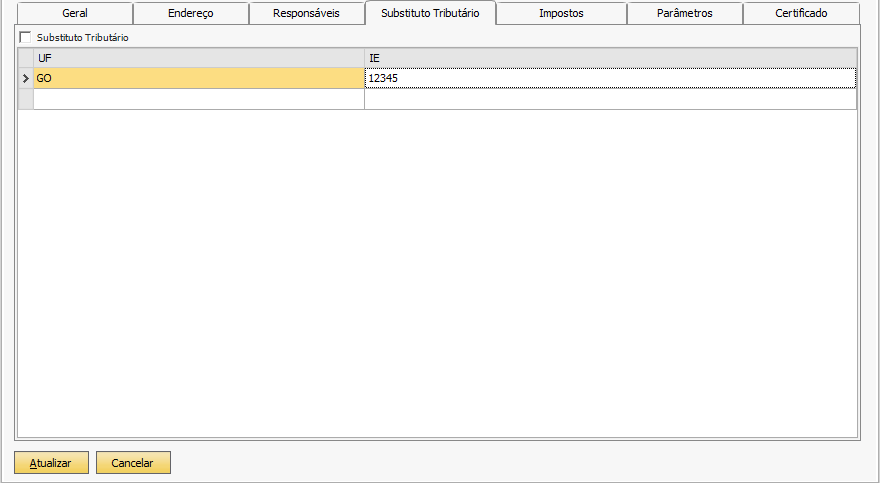
Descrição dos Campos:
- UF: Estado da substituição tributária.
- Inscrição Estadual: Inscrição Estadual referente ao estado selecionado.
>>> ABA IMPOSTOS
Nessa aba Impostos serão configurados: Categoria de Imposto e Complemento de Imposto.
→ Categoria de Imposto
Na grid superior da aba Imposto da Tela de Cadastro de Entidade é realizado a configuração da Categoria de Imposto, veja abaixo:

Descrição
- Listar Padrões: Deve-se clicar nesse botão para o sistema listar as Categorias de Imposto padrões do SAP Business One. Devem ser informados manualmente as demais categorias de imposto possíveis (Exemplo: Imposto de Importação - II).
→ Processos por Utilização
Na grid inferior da aba Imposto da Tela de Cadastro de Entidade são realizadas as configurações de Processos por Utilização, veja abaixo:
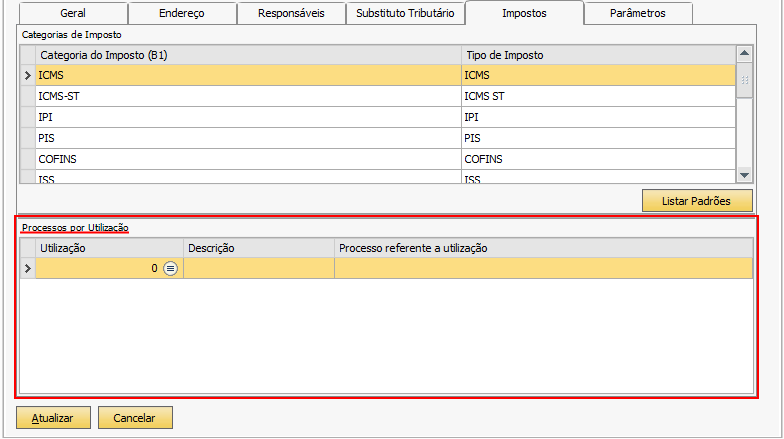
Descrição
- Nessa tela devem ser relacionadas as Utilizações criadas no SAP aos processos utilizados pela empresa.
Por exemplo, se a empresa utilizar NFe de ressarcimento de ICMS-ST, deve-se criar uma utilização para este processo no SAP, após isto, vincular nesta tela a utilização criada ao processo de Ressarcimento de ICMS-ST:
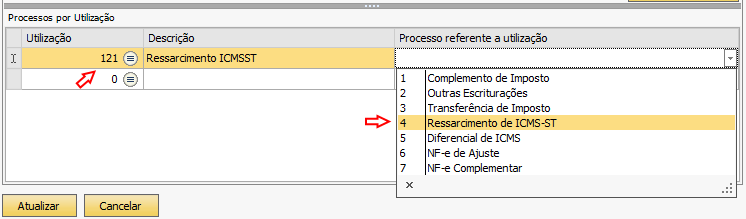
>>> ABA PARÂMETROS
Segue a imagem da aba Parâmetro da Tela de Cadastro de Entidade e a descrição detalhada de todos os checkbox disponíveis:
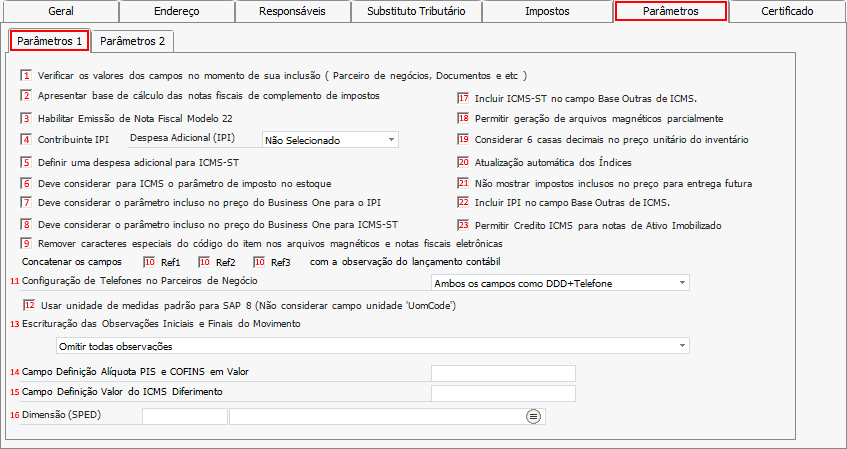
Descrição dos Campos:
- Verificar os valores dos campos no momento de sua inclusão (Parceiro de Negócios, Documentos e etc.): Marque essa opção para incluir automaticamente algumas verificações/travas no banco de dados (Transaction). Essa opção realiza a validação de dados obrigatórios para as rotinas executadas no TaxOne, não permitindo a inclusão do documento com dados incorretos.
Atenção
Ao selecionar essa opção, o sistema irá habilitar um botão para que o usuário selecione as validações que NÃO devem ser verificadas.Veja na imagem:
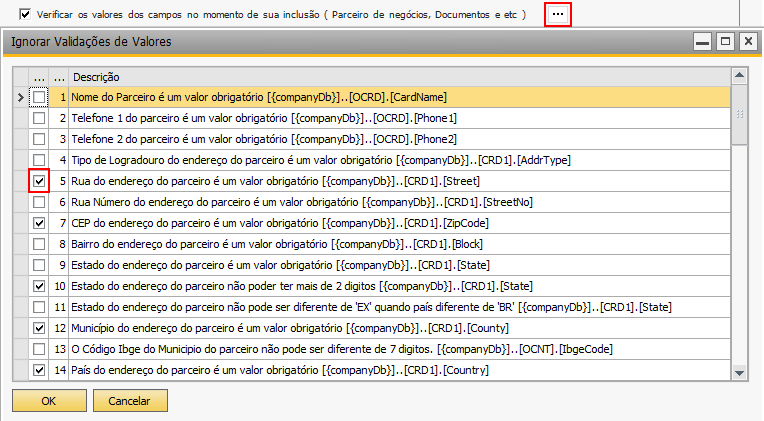
Selecione as validações que deseja ignorar e clique em Atualizar para finalizar.
- Incluir IPI no campo Base Outras de ICMS: Marque essa opção para incluir o IPI no campo Base Outras de ICMS dos documentos de marketing (utilizado para auxiliar no fechamento dos livros fiscais).
- Incluir ICMS-ST no campo Base Outras de ICMS: Marque essa opção para incluir o ICMS-ST no campo Base Outras de ICMS dos documentos de marketing (utilizado para auxiliar no fechamento dos livros fiscais).
- Habilitar Emissão de Nota Fiscal Modelo 22: Esse parâmetro deve ser marcado para as empresas do tipo Telecomunicações.
- Permitir geração de arquivos magnéticos parcialmente: Ao marcar essa opção será possível gerar arquivos magnéticos de parte do período a ser escriturado a fim de conferência.
- Contribuinte IPI: Marque no caso de se tratar de contribuinte de IPI.
- Despesa Adicional IPI: Esse campo deve ser informado para que o sistema na escrituração fiscal entenda que determinada despesa adicional será considerada como valor de IPI.
- Considerar 6 casas decimais no preço unitário do Inventário: Marque essa opção se desejar que sejam consideradas 6 casas decimais no preço unitário do Inventário Fiscal.
- Definir uma despesa adicional para ICMS-ST: Marque essa opção para que seja habilitado o campo onde será selecionada a despesa adicional que será considerada como valor ICMS-ST na escrituração fiscal.
- Atualização automática dos Índices: Esta opção deve ser habilitada quando ocorre lentidão ao gerar livros e arquivos magnéticos. Com o passar do tempo os índices que otimizam as consultas ficam dispersos e esta opção visa desfragmentá-los, melhorando a performance.
- Deve considerar o parâmetro incluso no preço do Business One para o IPI: Ao marcar esse checkbox o sistema irá considerar o campo Incluso no Preço do Código de Imposto (SAP B1) para compor o valor contábil da Nota Fiscal. Quando desmarcado o sistema vai seguir o padrão que é sempre considerar no custo contábil.
- Deve considerar o parâmetro incluso no preço do Business One para o ICMS-ST: Ao marcar esse checkbox o sistema irá considerar o campo Incluso no Preço do Código de Imposto (SAP B1) para compor o valor contábil da Nota Fiscal. Quando desmarcado o sistema vai seguir o padrão que é sempre considerar no custo contábil.
- Remover caracteres especiais do código do item dos arquivos magnéticos: Marque esta opção para que os caracteres especiais do código do item sejam removidos nos arquivos magnéticos.
- Concatenar os campos _Ref1 _Ref2 _Ref3 com a observação do lançamento contábil: Marque os campos (Ref1, Ref2 e/ou Ref3) que deseja que sejam concatenados com a observação do lançamento contábil no SPED Contribuições.
- Configuração de Telefones no Parceiros de Negócio: Selecione como devem ser tratados os campos de telefone do Cadastro de Parceiros de Negócio:
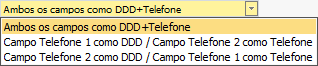
- Usar unidade de medidas padrão para SAP 8 (Não considerar campo unidade ‘UomCode’): Essa opção deve ser selecionada caso seja utilizadas unidades de medida padrão do SAP 8.
- Escrituração das Observações Iniciais e Finais do Movimento: Selecione como deseja que sejam escrituradas as observações do movimento no SPED Fiscal, SPED Contribuições e Livros Fiscais.
- Campo Definição Alíquota PIS e COFINS em Valor: Nesse campo deve ser informado o nome do campo de usuário criado para a configuração da pauta fiscal para o cálculo da alíquota do PIS e COFINS
- Campo Definição Valor do ICMS Diferimento: Nesse campo deve ser informado o nome do campo de usuário utilizado na configuração do imposto para a configuração do valor do Diferimento de ICMS. Este valor é necessário quando se utilizar o CST de ICMS 51.
- Dimensão (SPED): Selecione aqui a Dimensão cadastrada no SAP para se buscar os Centro de Custos vinculados a esta dimensão. Os registros como o F100 (SPED Contribuições) que permitem informar o Centro de Custo, dependem da informação deste campo.
Depósito de Terceiros¶
A configuração dessa tela se faz necessária quando a entidade utiliza o conceito de Depósito de Terceiros. Esse cadastro é utilizado para vincular ao depósito, previamente definido como Depósito de Terceiros, um cadastro de Parceiro de Negócios do SAP Business One, pois através desse vínculo são enviadas informações (CNPJ, Inscrição Estadual e UF) nos Arquivos Magnéticos.
Para acessar esta opção selecione TaxOne → Configurações Gerais → Depósito de Terceiros.
A seguinte tela será exibida:
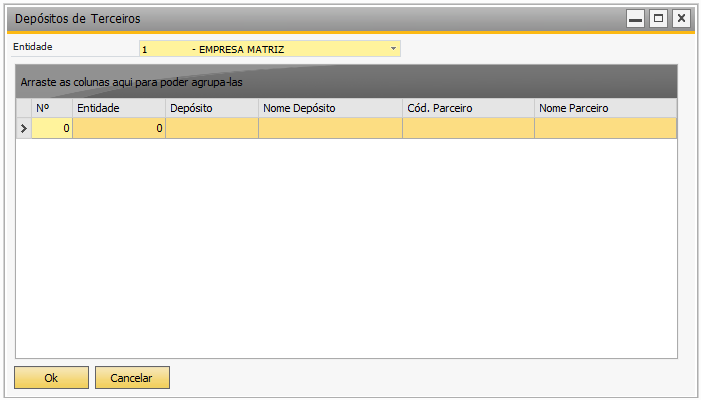
>>> INSERIR NOVO DEPÓSITO DE TERCEIROS
Para incluir um Depósito de Terceiros basta selecionar a entidade desejada e informar os campos conforme imagem e descrição abaixo:
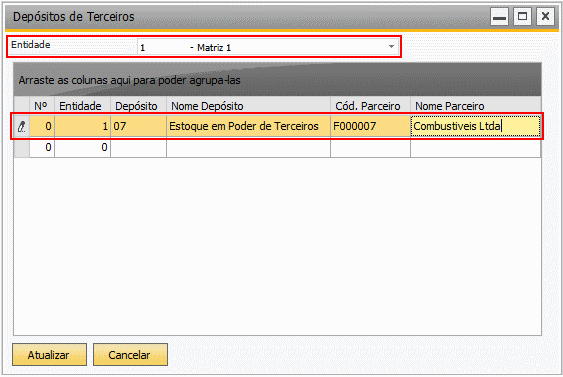
Descrição dos Campos:
- Depósito: Código do Depósito de Terceiros que foi previamente cadastrado no SAP Business One.
- Nome do Depósito: Descrição do Depósito de Terceitos que foi cadastrado no SAP Business One.
Atenção
Para selecionar o depósito desejado posicione o cursor no campo Depósito ou Nome do Depósito e pressione a tecla Tab. Será exibida uma tela com os depósitos cadastrados no SAP que possuem a informação Depósito de Terceiros no campo Código do Proprietário.
- Cód. Parceiro: Código do Parceiro de Negócios que corresponde ao depósito selecionado.
- Nome Parceiro: Nome do Parceiro de Negócios que corresponde ao depósito selecionado.
Atenção
Para selecionar o depósito desejado posicione o cursor no campo Cód. Parceiro ou Nome Parceiro e pressione a tecla Tab. Será exibida uma tela com os Parceiros de Negócios cadastrados no SAP Business One.
Depósito Desconsiderados do Inventário¶
Esta tela tem por objetivo desconsiderar movimentações referentes aos depósitos nos processos que contém informações de inventário como: Sped Fiscal, Sped Contribuições, etc.
Para acessar esta opção selecione TaxOne → Configurações Gerais → Depósito Desconsiderados do Inventário.
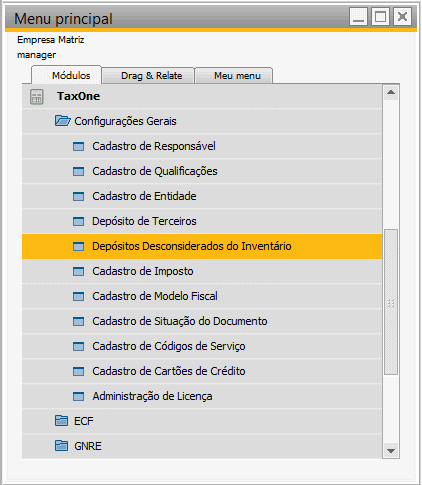
A seguinte tela será exibida:
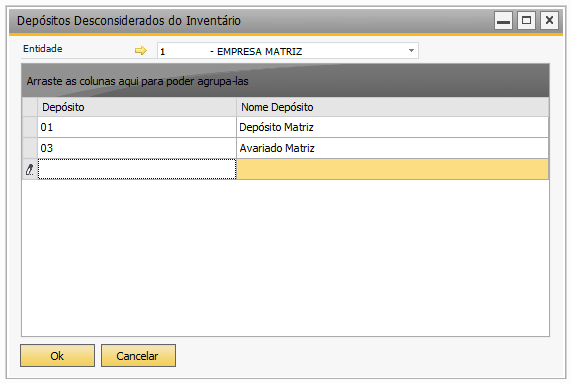
Nessa tela são listados todos os depósitos cadastrados.
Descrição dos Campos:
- Entidade: Selecione nesse campo a Filial onde deseja desconsiderar o depósito.
- Depósito: Código do Depósito de Terceiros que foi previamente cadastrado no SAP Business One.
- Nome do Depósito: Descrição do Depósito de Terceitos que foi cadastrado no SAP Business One.
Atenção
Para selecionar o depósito desejado posicione o cursor no campo Depósito ou Nome do Depósito e pressione a tecla Tab ou Enter. Será exibida uma tela (veja abaixo) com os depósitos cadastrados no SAP.
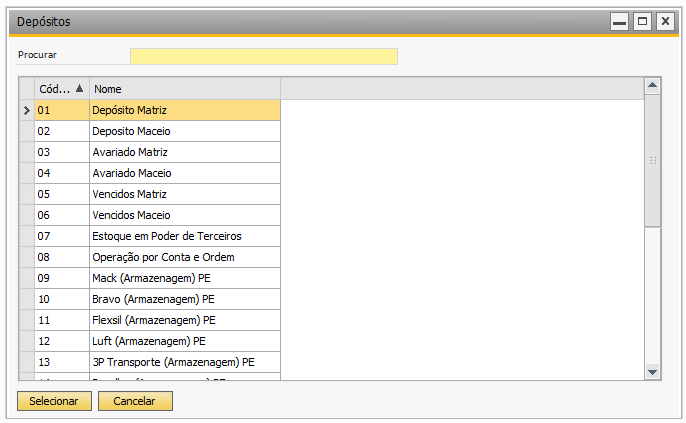
Clique em OK para confirmar a operação e sair da tela.
Cadastro de Imposto¶
Use o Cadastro de Imposto para registrar e obter informações dos impostos que serão utilizados nos processos do TaxOne. Estes impostos são usados na apuração de impostos da empresa.
Para abrir o cadastro de imposto, selecione: TaxOne → Configurações Gerais → Cadastro de Imposto. A seguinte tela será exibida:
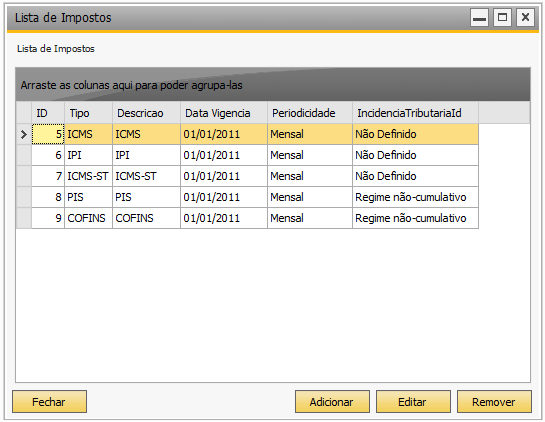
Nessa tela serão listados todos os Impostos cadastrados.
Descrição dos Campos:
- Adicionar: Ao clicar nesse botão será exibida a tela para a inclusão de um novo imposto.
- Editar: Esse botão possibilita a edição dos dados do imposto selecionado.
- Remover: Esse botão exclui o imposto selecionado e essa ação é irreversível.
>>> INSERIR NOVO IMPOSTO
Segue a imagem da tela para inclusão de um novo cadastro e a descrição detalhada de todos os campos:
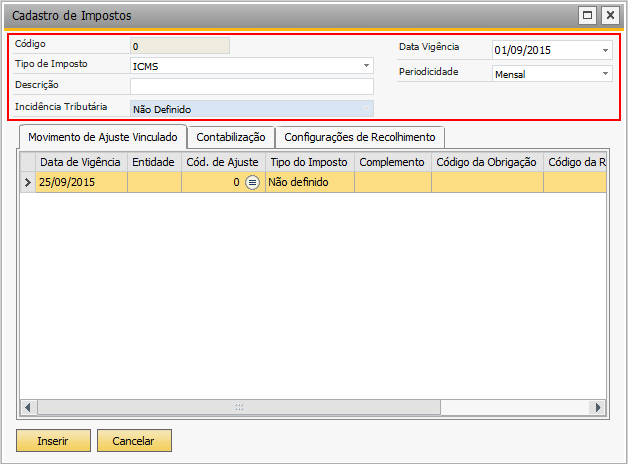
Descrição dos Campos:
- Código: Código gerenciado pelo sistema.
- Tipo de imposto: Nesse campo selecione a categoria do imposto.
- Descrição: Informe uma descrição geral para o imposto.
- Incidência Tributária: Esse parâmetro é obrigatório quando o Tipo de Imposto for PIS ou COFINS. Essa informação determina o método de apuração do imposto.
- Data Vigência: A data da vigência deve sempre começar por início de mês. Ou seja, a partir da data informada o imposto será considerado vigente.
- Periodicidade Deve-se selecionar a periodicidade de apuração do imposto.
Aba Movimento de Ajuste Vinculado
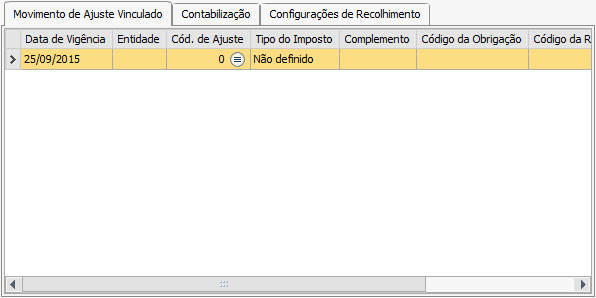
Aqui devem ser feitas as configurações de quais ajustes serão vinculados a este imposto.
Aba Contabilização
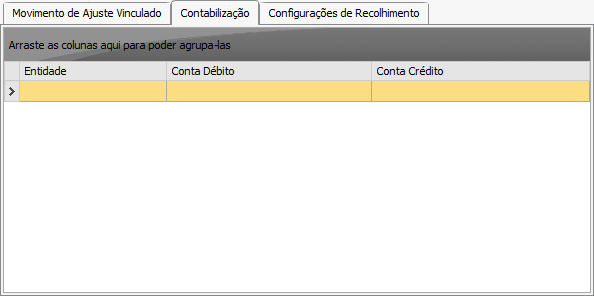
Na grid o usuário deve configurar a empresa e conta contábil (débito/crédito) para esse imposto.
Cadastro de Modelo Fiscal¶
O cadastro de modelo fiscal é utilizado para definir os modelos fiscais utilizados no TaxOne. Esses modelos são um vínculo entre os modelos já estabelecidos pela Receita Federal com os modelos do SAP. Este vínculo é feito através do código do modelo, ou seja, o código criado pelo governo é usado no SAP para criar as variações. Por exemplo, o código do modelo 1 (que compreende todas as suas variações: 1, 1A).
Para acessar o Cadastro de Modelo Fiscal selecione TaxOne → Configurações Gerais → Cadastro de Modelo Fiscal. A seguinte tela será exibida:
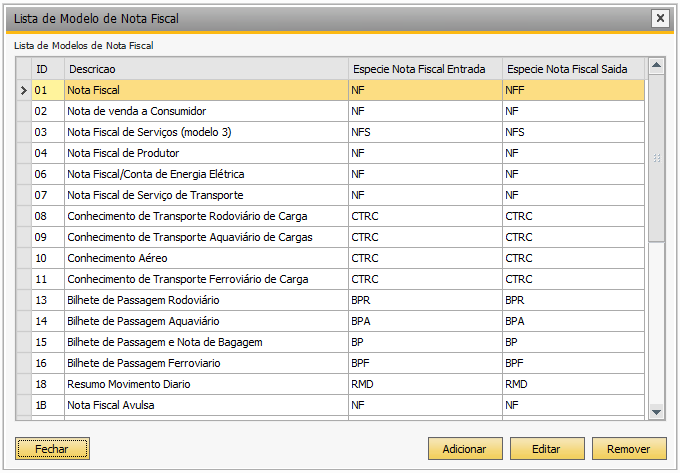
Nessa tela serão listados todos os Modelos Fiscais cadastrados.
Descrição dos Campos:
- Adicionar: Ao clicar nesse botão será exibida a tela para a inclusão de um novo cadastro.
- Editar: Esse botão possibilita a edição dos dados do imposto.
- Remover: Esse botão exclui o imposto selecionado e essa ação é irreversível.
>>> INSERIR MODELO DE NOTA FISCAL
Segue a imagem da tela para inclusão de um novo cadastro e a descrição detalhada de todos os campos:
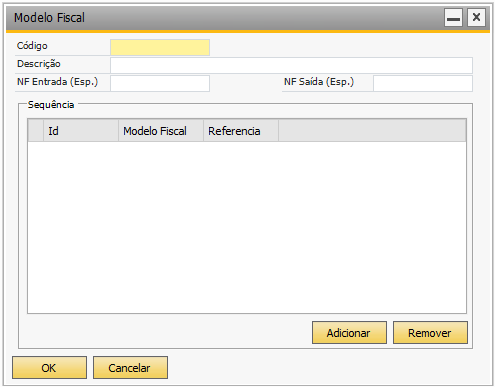
Descrição dos Campos:
- Código: Código deve ser informado pelo usuário e ser único no cadastro.
- Descrição: Aqui é informado o nome de descrição para o modelo.
- NF Entrada (Esp.) - Espécie Nota Fiscal Entrada: Tipo do documento fiscal de Entrada.
- NF Saída (Esp.) - Espécie Nota Fiscal Saída: Tipo do documento fiscal de Saída.
- Sequência: Nessa grid deve ser selecionado o modelo do SAP Business One.
Atenção
Utilize o botão Adicionar para visualizar e selecionar os modelos fiscais do SAP Business One. Utilize o botão Remover para excluir o modelo selecionado na tela.
Informe os dados e clique no botão Ok.
Atenção
Esse cadastro possui vínculo com o modelo fiscal SAP.
Cadastro de Situação do Documento¶
Use o Cadastro de Situação do Documento para definir o status dos documentos fiscais.
Para abrir o Cadastro de Situação do Documento, selecione: TaxOne → Configurações Gerais → Cadastro de Situação do Documento. A seguinte tela será exibida:
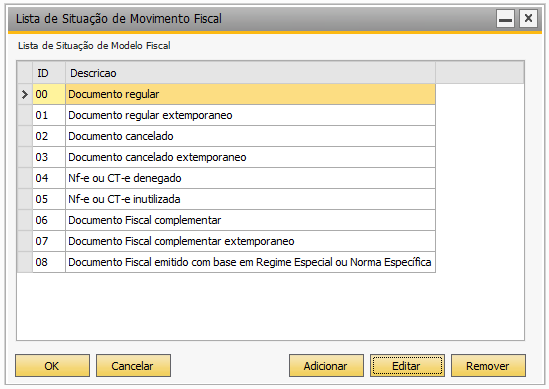
Nessa tela serão listados os cadastros de Situação do Documento.
Descrição do Campos:
- Adicionar: Ao clicar nesse botão será exibida a tela para inclusão de um novo cadastro.
- Editar: Esse botão possibilita a edição dos dados da Situação do Documento selecionada.
- Remover: Esse botão exclui o cadastro selecionado e essa ação é irreversível.
>>> INSERIR NOVA SITUAÇÃO DO DOCUMENTO
Segue a imagem da tela para inclusão de um novo cadastro e a descrição detalhada de todos os campos:
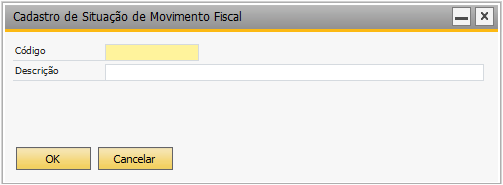
Descrição dos Campos:
- Código: ID deve ser informado pelo usuário devendo ser único para o cadastro.
- Descrição: Aqui é informado o nome da situação desejada.
Cadastro de Serviços¶
Cadastro de Código de Serviço¶
Nessa tela deve ser realizado o vínculo do Código do Serviço ao Item de Serviço cadastrado no sistema. Esse vínculo será utilizado na Nota Fiscal Eletrônica de Serviço. O código de serviço depende do município, portanto um mesmo item de serviço pode ter vários codigos, dependendo do município.
Para acessar essa tela acesse o menu que está em TaxOne → Configurações Gerais → Cadastro de Serviços → Cadastro de Códigos de Serviço, conforme a imagem:
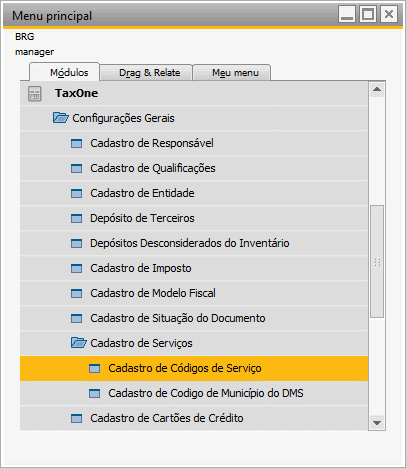
A tela a seguir será exibida:
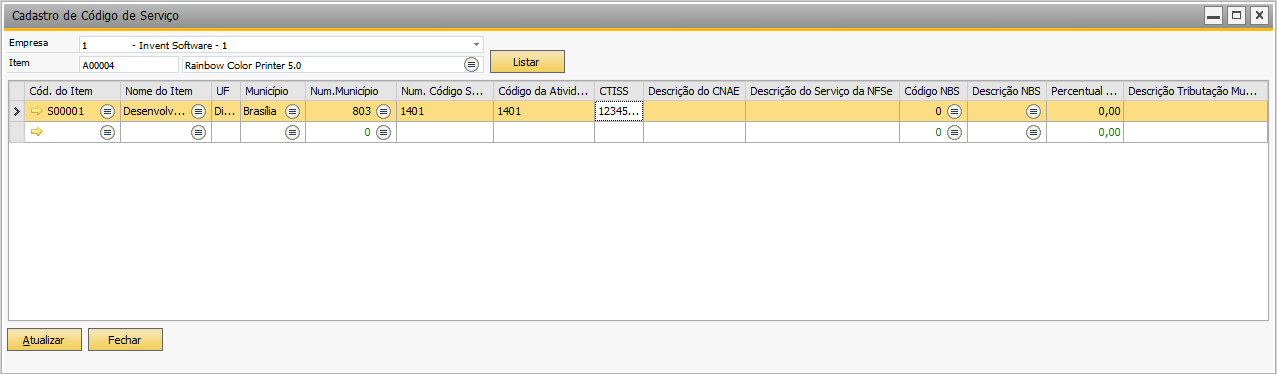
Nela é possível filtrar os códigos de serviço por Empresa e por Item.
Para inserir um item, selecione a última linha e esta se tornará editável, então informe os campos:
Descrição dos Campos:
- Código do Item: Informe o código do item para o qual será cadastrado o código de serviço (pressione a tecla Tab para selecioná-lo), e o campo Nome do Item será preenchido.
- UF: Informe o Estado.
- Município: Clique em Tab para exibir a lista de municípios disponíveis para o Estado selecionado e o campo Num.Município: será automaticamente preenchido com o código correspondente a esse município.
- Num. Código Serviço: Informe nesse campo o código do serviço para o município selecionado.
- Código da Atividade: Informe o código da atividade da empresa.
- Descrição do Serviço da NFSe: Informe a descrição do serviço que será exibida na NFSe.
- Código NBS: Selecione o código NBS do serviço e a descrição correspondente ao código será exibida automaticamente no campo Descrição NBS:.
Nota
É importante configurar os códigos NBS, pois na geração dos xmls que serão enviados ao SISCOSERV serão utilizados estes códigos.
Clique em Atualizar para salvar as informações da tela e em OK para sair da tela e finalizar o processo.
Cadastro de Código de Município do DMS¶
Para emissão de NFS-e em Goiânia é utilizada a tabela de códigos de município DMS no lugar dos códigos de município IBGE. Para que este código seja informado corretamente na nota deve, ser feito um “de-para” do código DMS com o código IBGE. Esta configuração pode ser realizada acessando TaxOne → Configurações Gerais → Cadastro de Serviços → Cadastro de Código de Município do DMS:
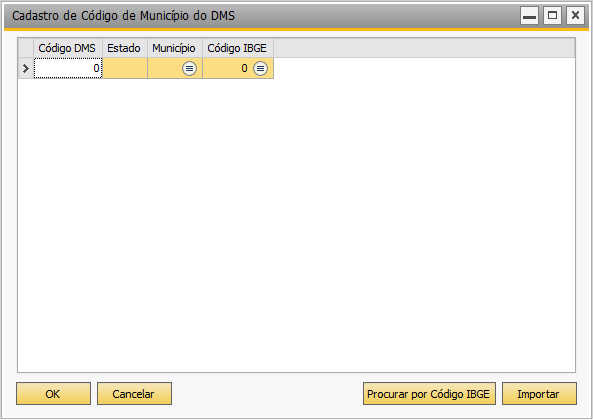
O cadastro dos códigos pode ser feito manualmente, informando os campos na grid ou por meio da importação do arquivo txt com os códigos DMS, disponibilizado pela prefeitura de Goiânia. Abaixo seguem os passos da importação do arquivo:
1- Clique em Importar:
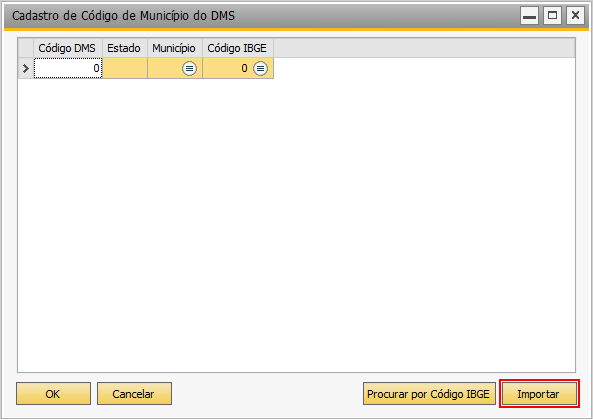
2- Selecione o arquivo e clique em Abrir:
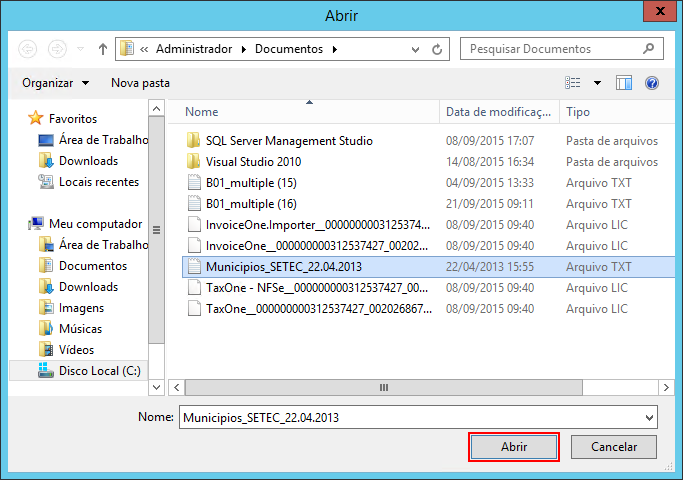
3- Quando o sistema exibir na grid os registros com o Código DMS, Estado e Município preenchidos, clique em Procurar por Código IBGE:
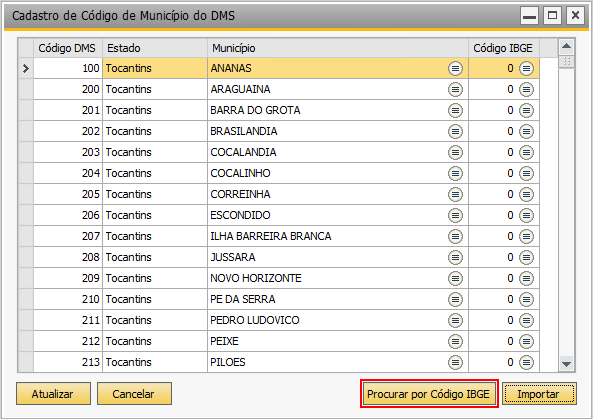
4- O sistema preencherá os códigos IBGE dos registros:
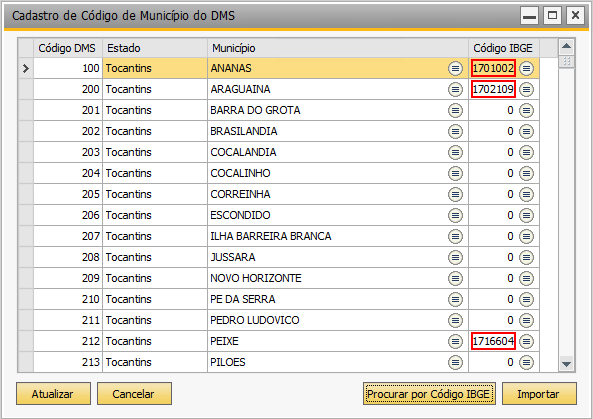
Note que não são todos os registros que estão preenchidos, isto porque o add-on busca os códigos IBGE que estão cadastrados no SAP, caso estejam cadastrados todos os códigos IBGE, todos os registros serão preenchidos.
Cadastro de Cartões de Crédito¶
Esta tela tem por objetivo selecionar os cartões de crédito/débito previamente cadastrados no SAP para geração dos registros de movimentação no Sped Contribuições/Fiscal.
Para acessar essa tela acesse o menu que está em TaxOne → Configurações Gerais → Cadastro de Cartões de Crédito e a seguinte tela será exibida:
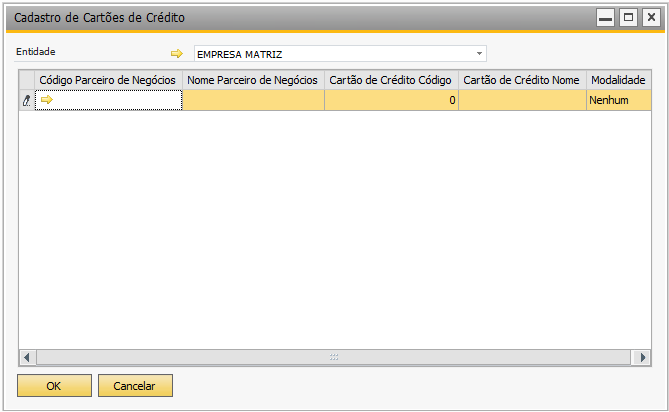
O registro do Sped referente é o 1600 : Este registro destina-se a indentificar o valor total das operações de vendas realizadas pelo declarante cujo recebimento pelo estabelecimento tenha sido por cartão de débito ou de crédito, discriminado por administradora.
>>> INSERIR NOVO CARTÃO DE CRÉDITO
Para acessar o cadastro do cartão no SAP, acesse Administração → Configuração → Banco → Cartões de Crédito.
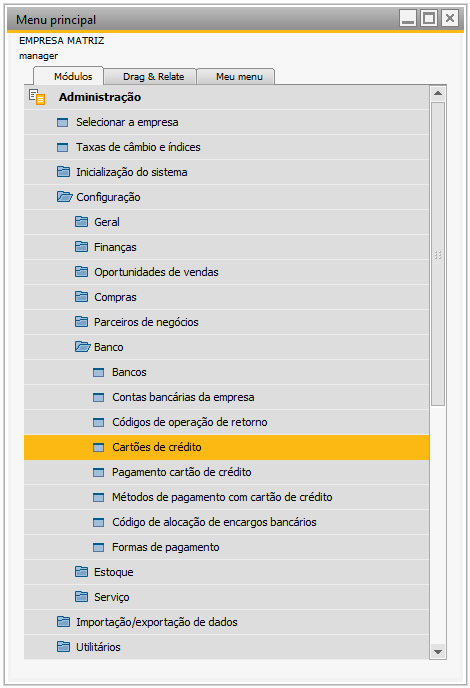
Ao clicar na opção destacada a seguinte tela será exibida:
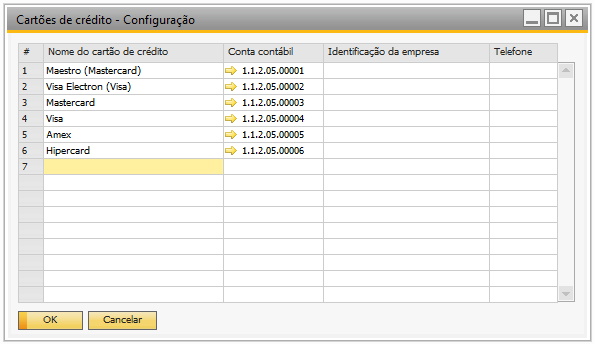
Nessa tela são cadastradas todas as opções de cartões de crédito/débito, inserindo a descrição e a conta contábil de cada um.
>>> CONFIGURAÇÃO DO SPED FISCAL
Para geração desses registros no Sped Fiscal, o parâmetro deverá ser configurado com a seguinte opção marcada.
Acesse TaxOne → Relatórios/Magnéticos → SPED Fiscal → Magnético - SPED Fiscal
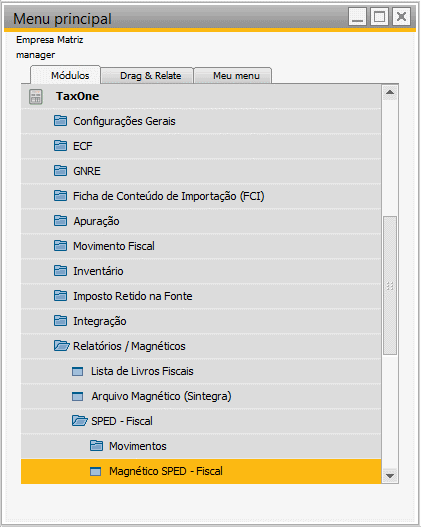
Na geração do período deve estar marcado que a empresa realizou vendas com cartão de crédito ou débito, para que essa informação seja enviada. Conforme abaixo:
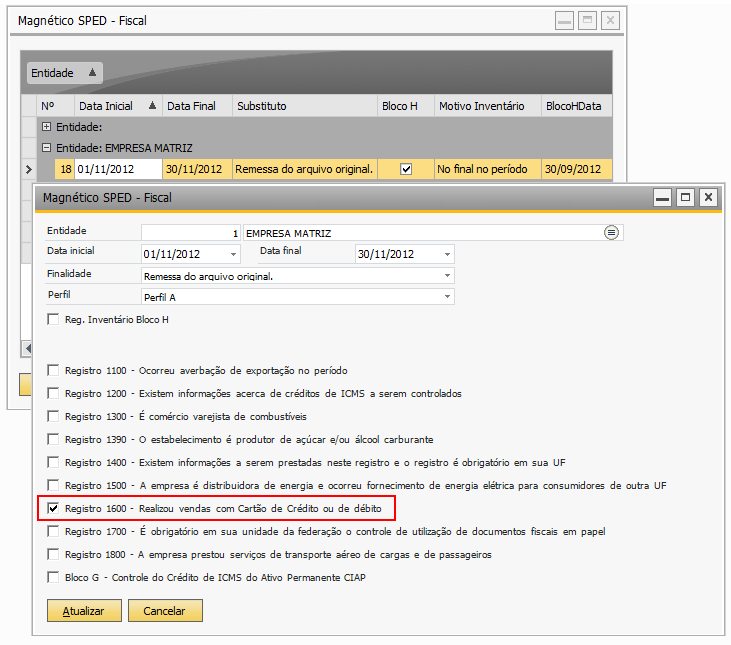
Administração de Licença¶
Essa tela será utilizada para instalar o arquivo de licença do Add-on, que pode ser uma Licença Definitiva ou uma Licença Temporária. Sem esse arquivo não é possível acessar nenhuma funcionalidade do Add-on TaxOne.
Para acessar a tela de Administração de Licença selecione: TaxOne → Configuração → Administração de Licença. A seguinte tela será exibida:
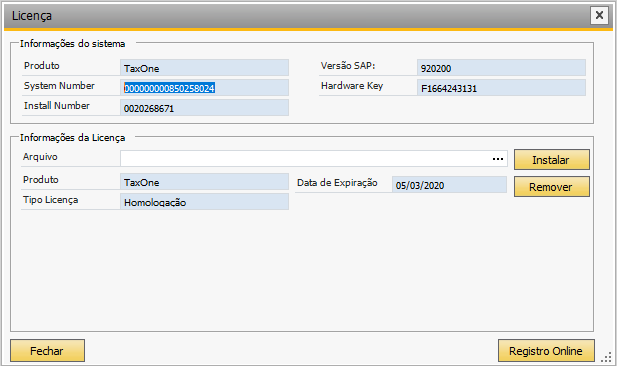
Descrição de Campos
- Informações do Sistema (Produto, System Number, Install Number, Versão SAP): Essas informações já serão carregadas na tela e correspondem aos dados do servidor onde está instalado o sistema.
- Arquivo: Nesse campo deve ser carregado o arquivo de licença (arquivo .txt) e em seguida clicar em Instalar.
- Produto: Nesse campo será exibido o produto ao qual a licença se destina.
- Tipo de Licença: Após instalar a licença, nesse campo irá mostrar se a licença é Temporária ou Definitiva.
- Data de Expiração: É apresentado nesse campo a data de vencimento da licença.