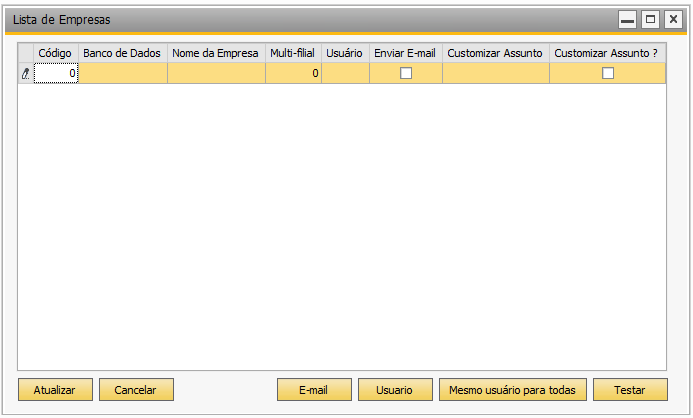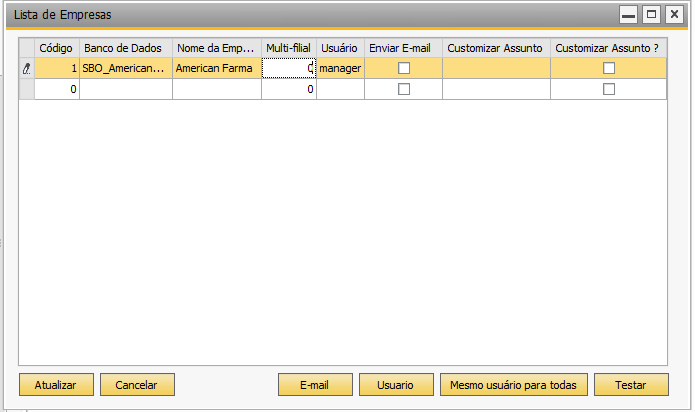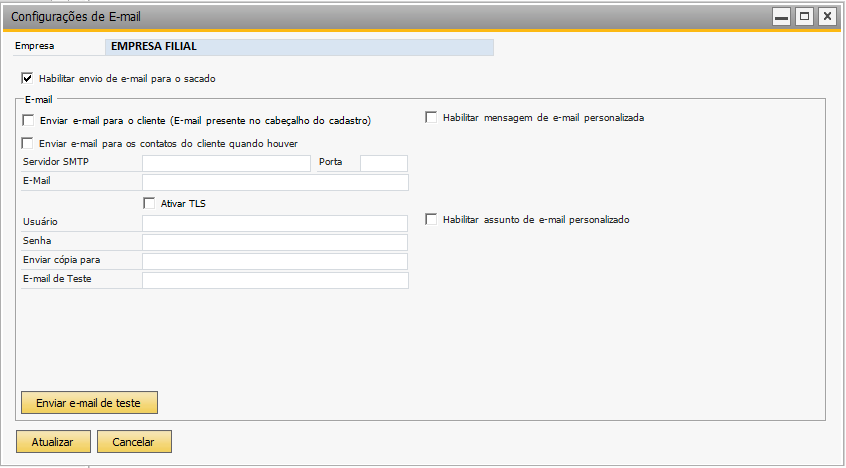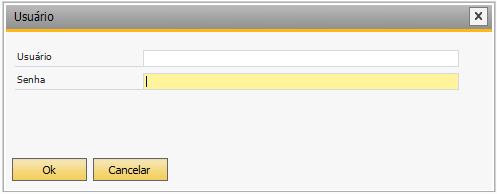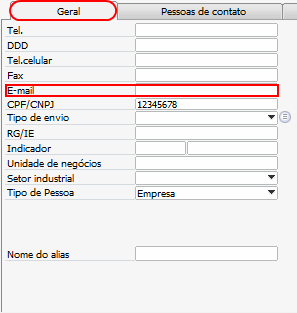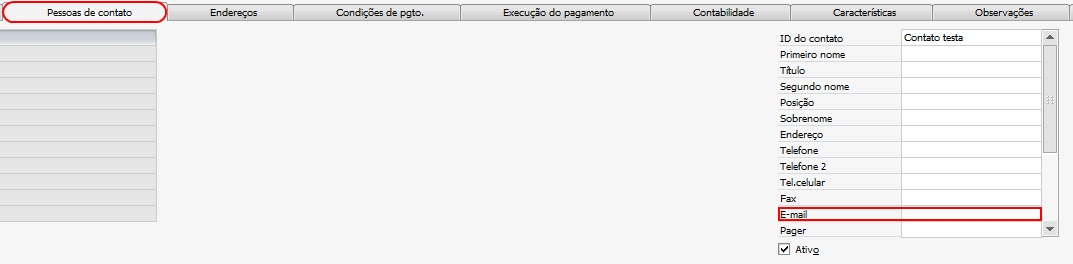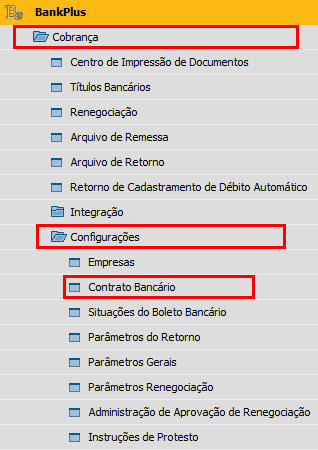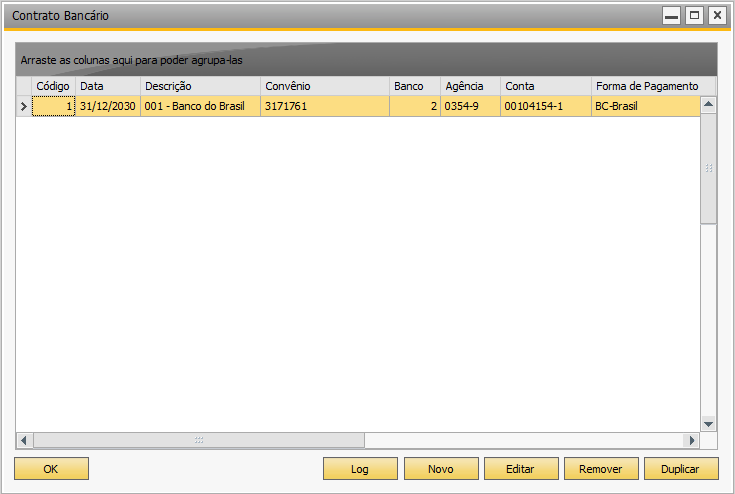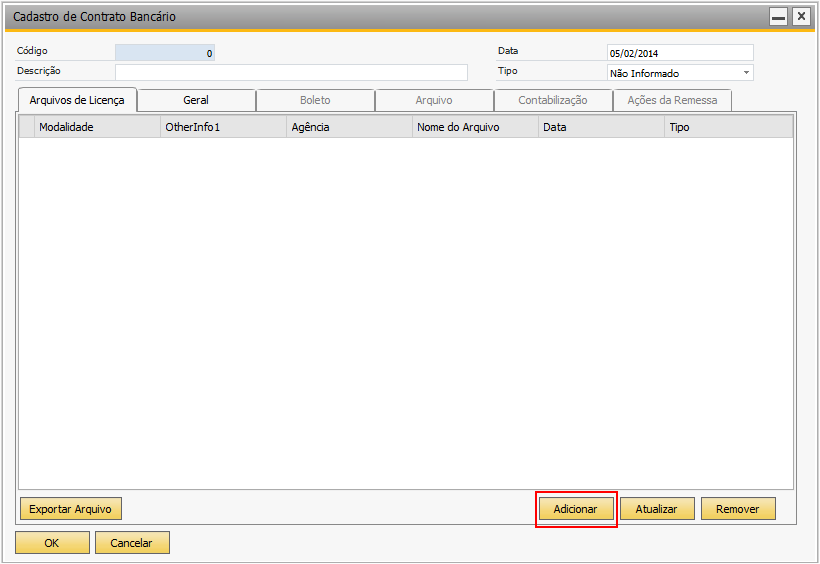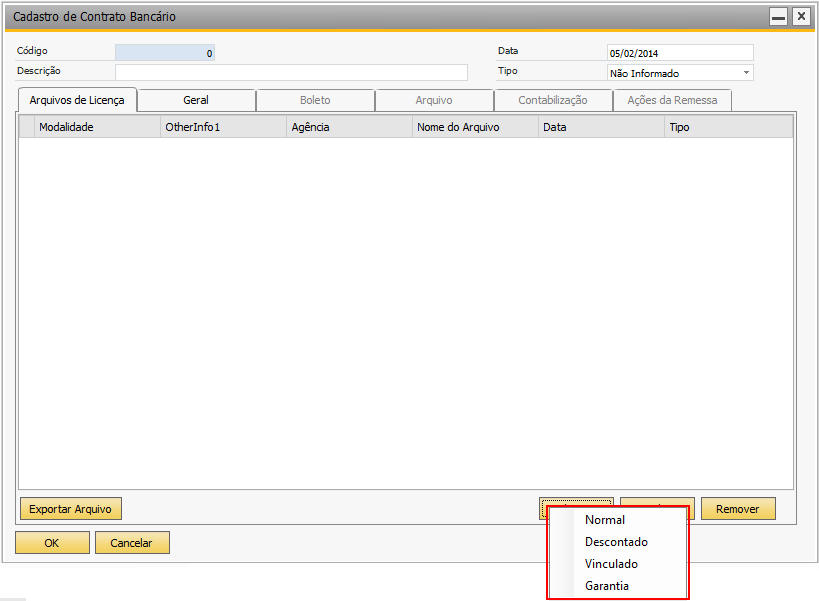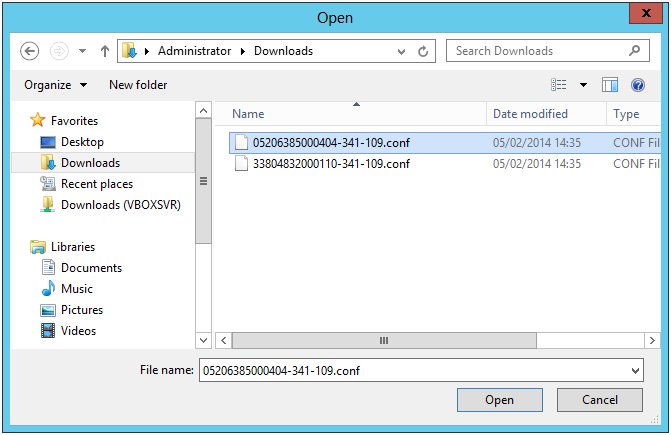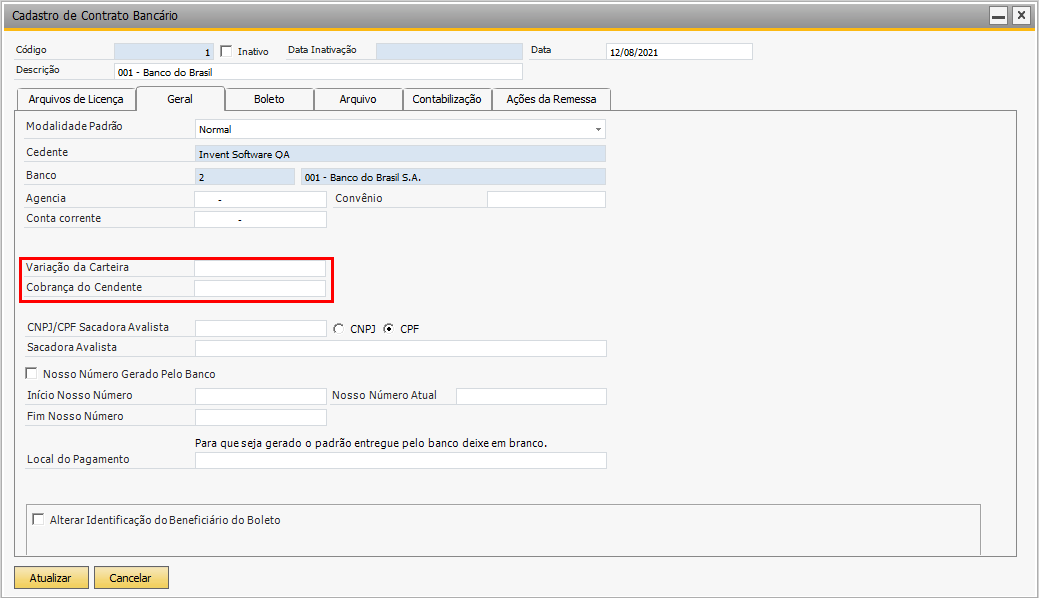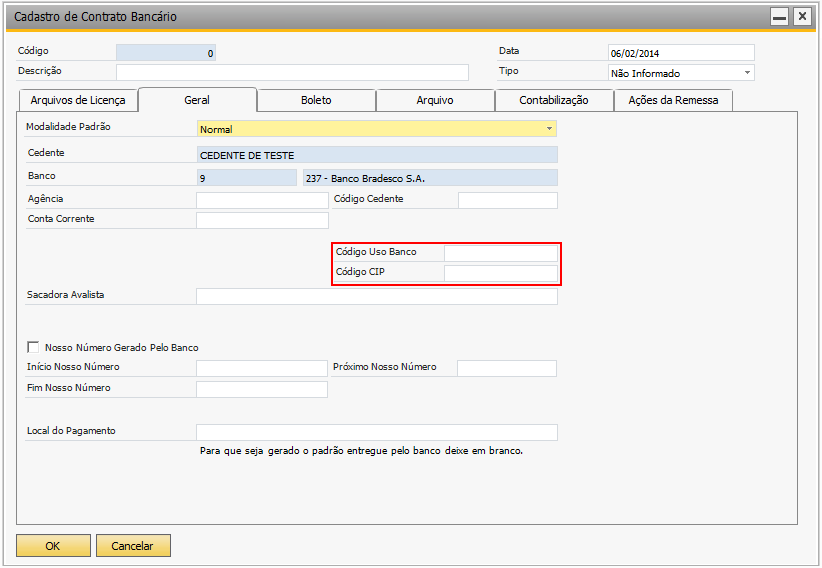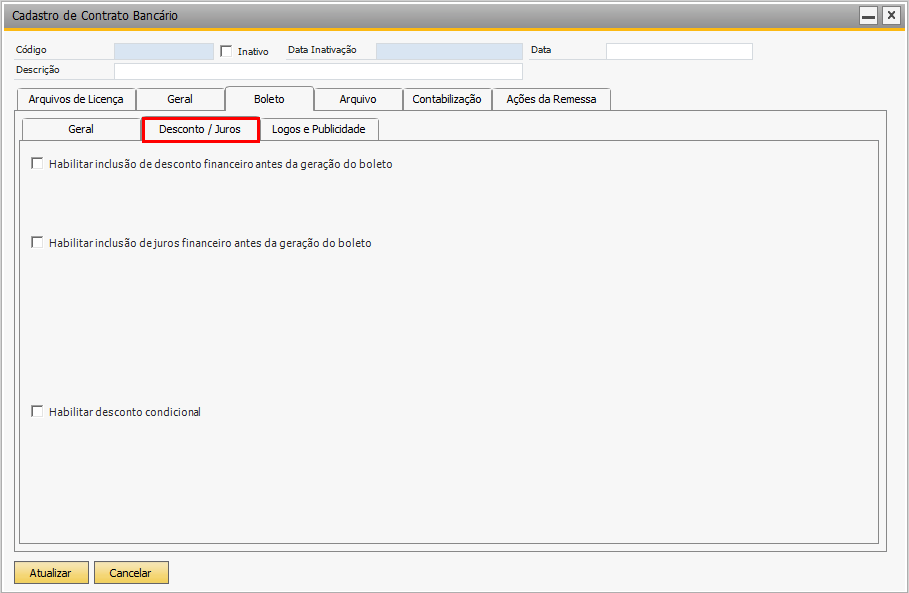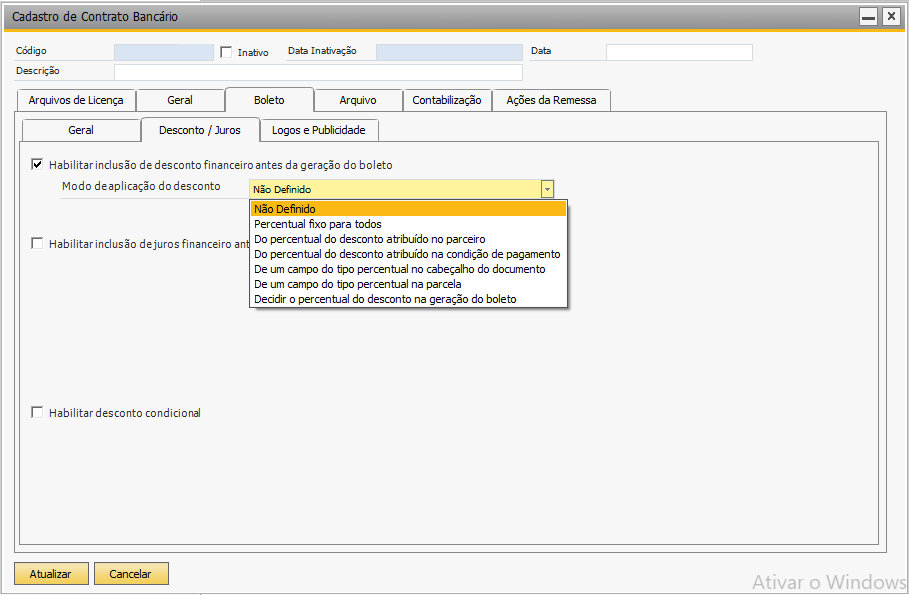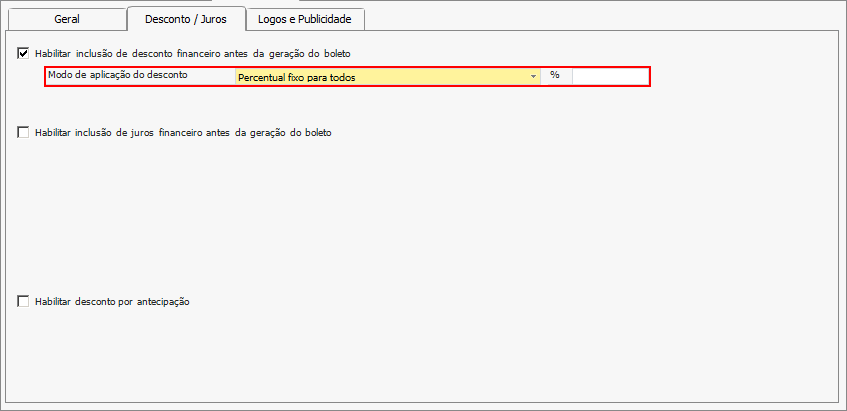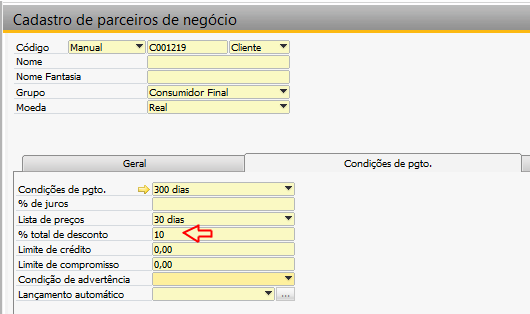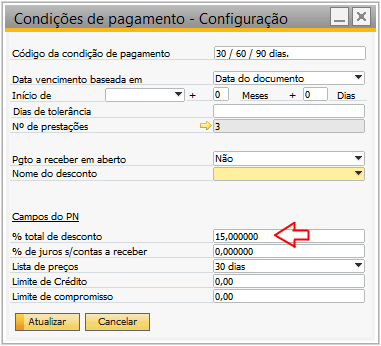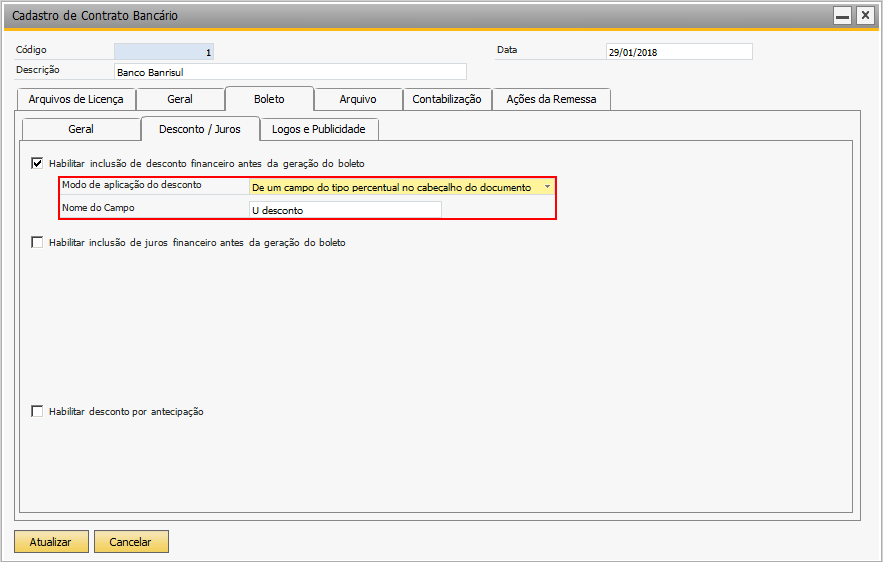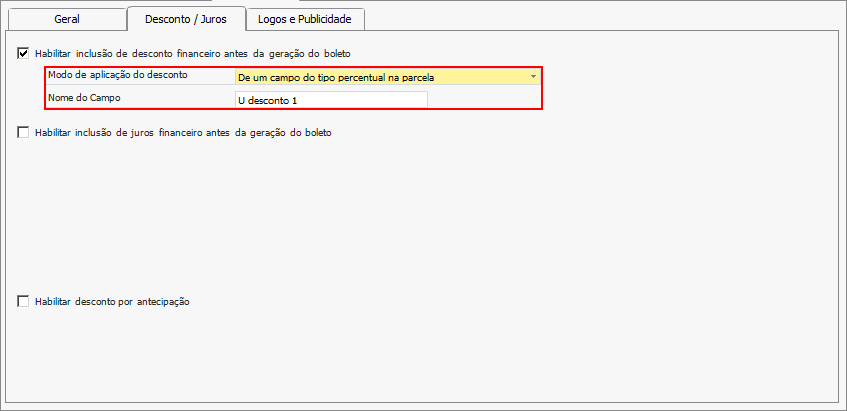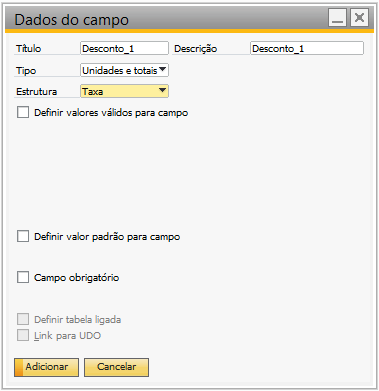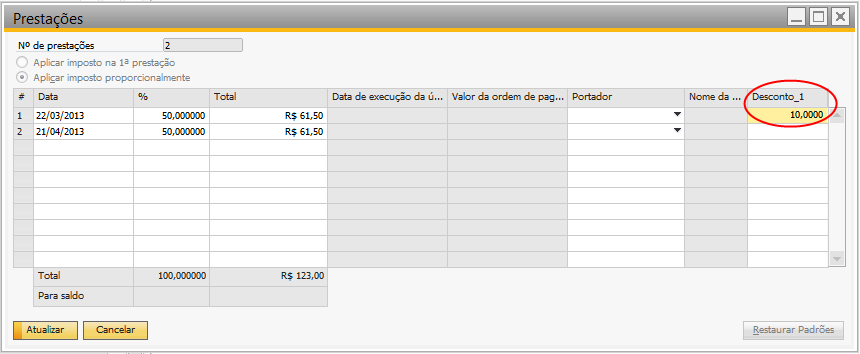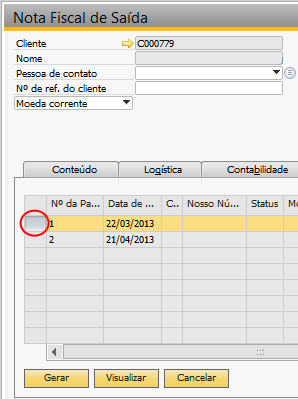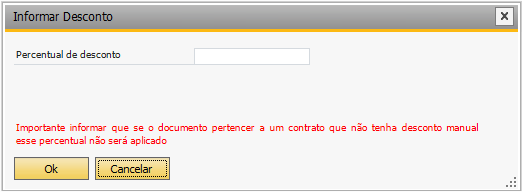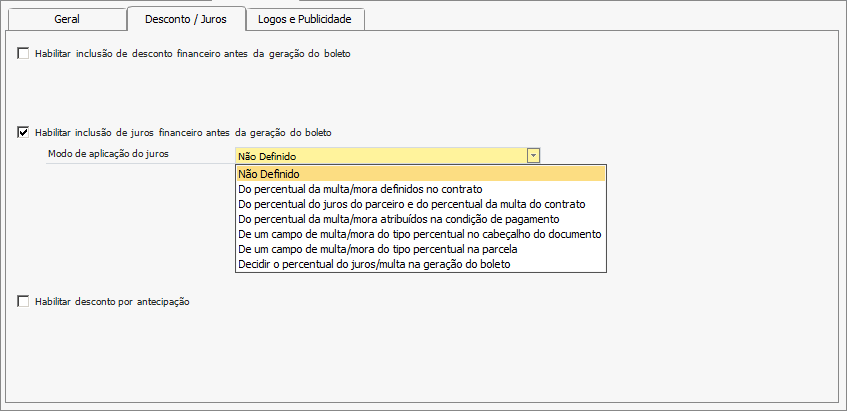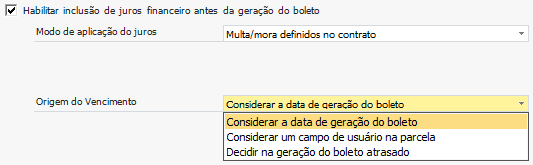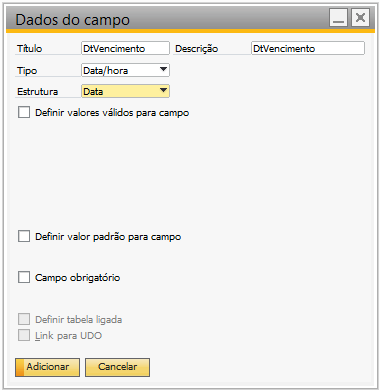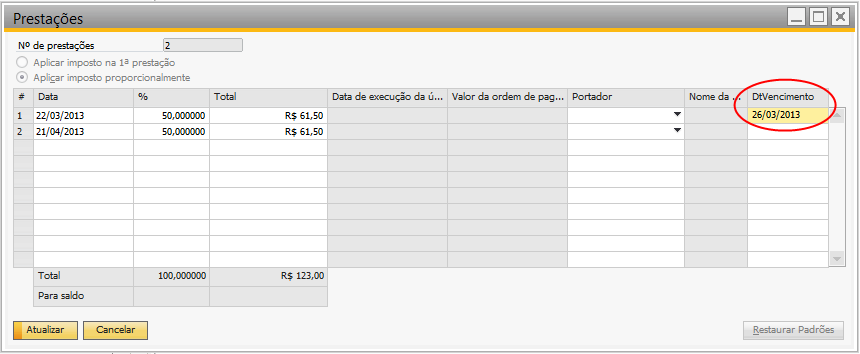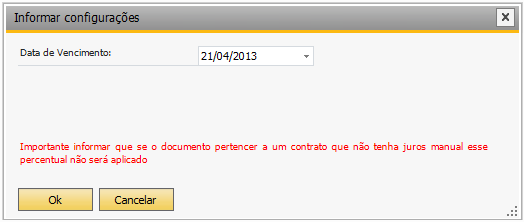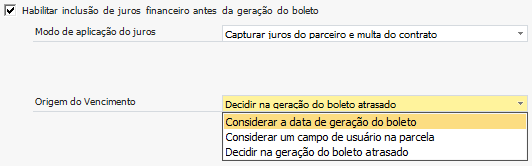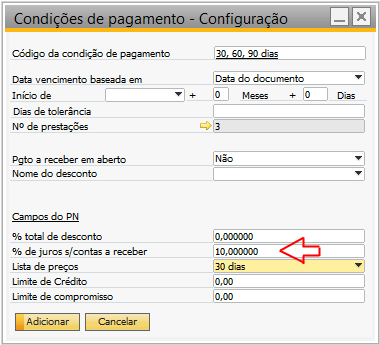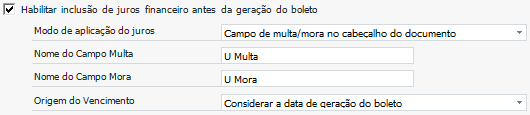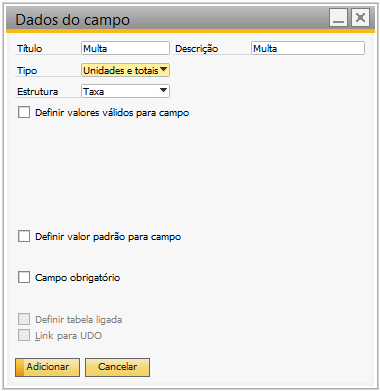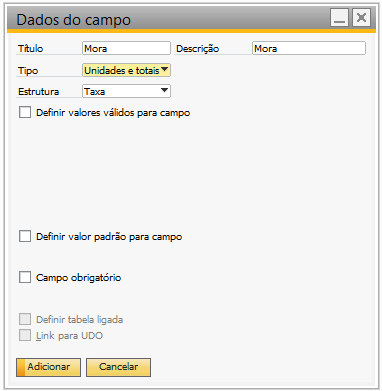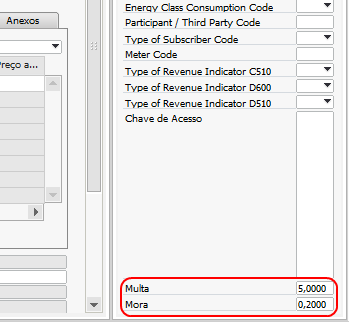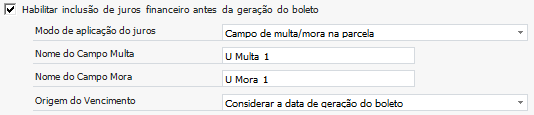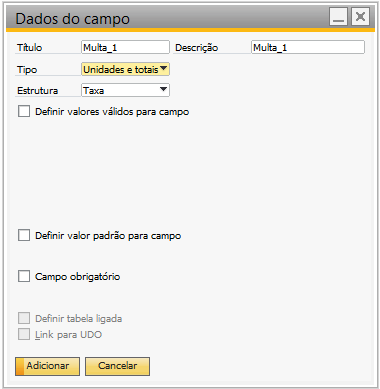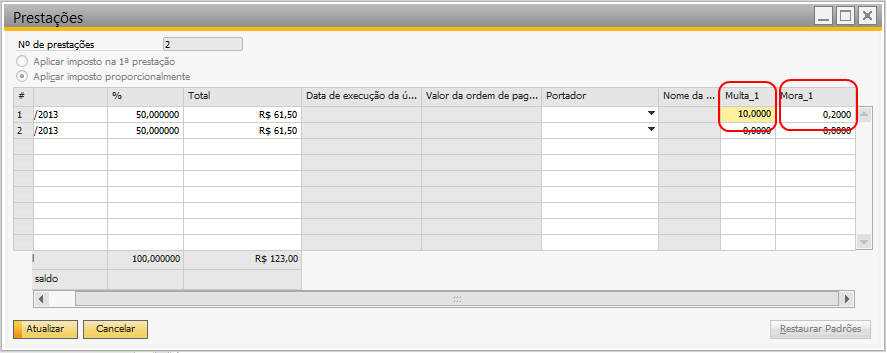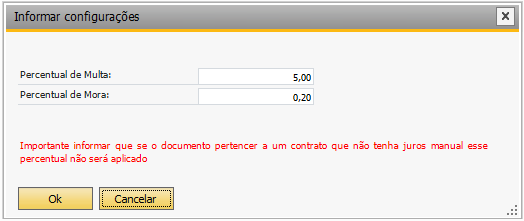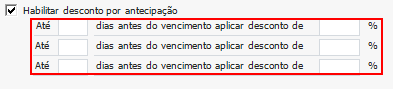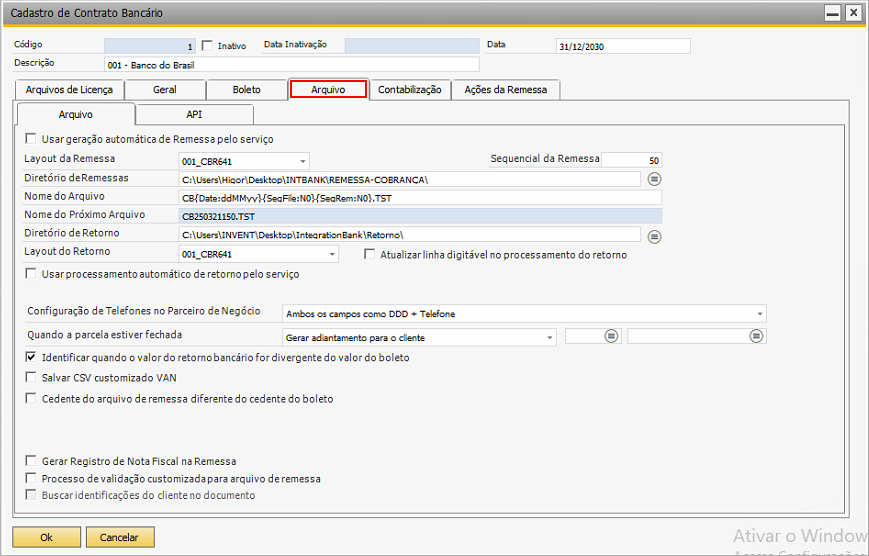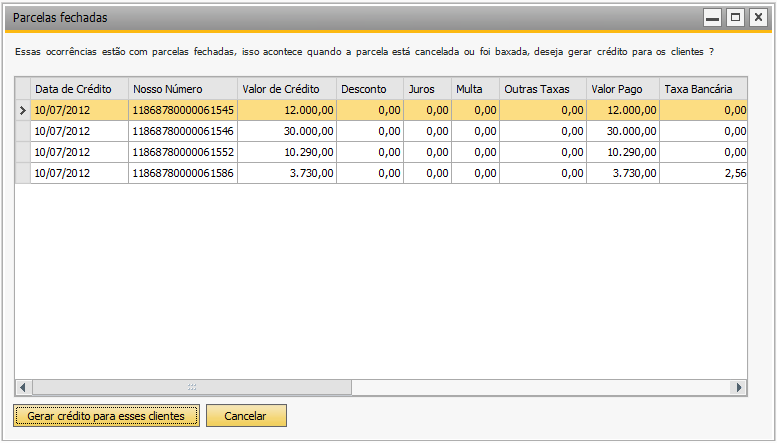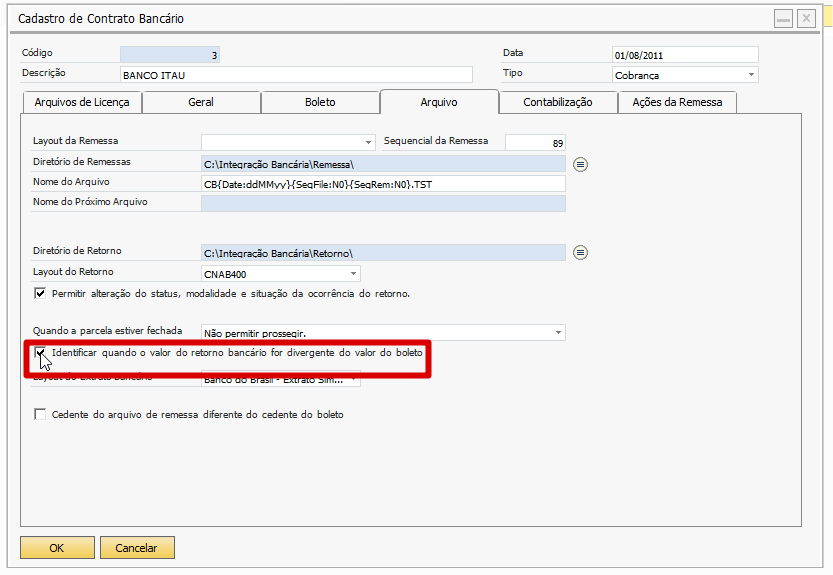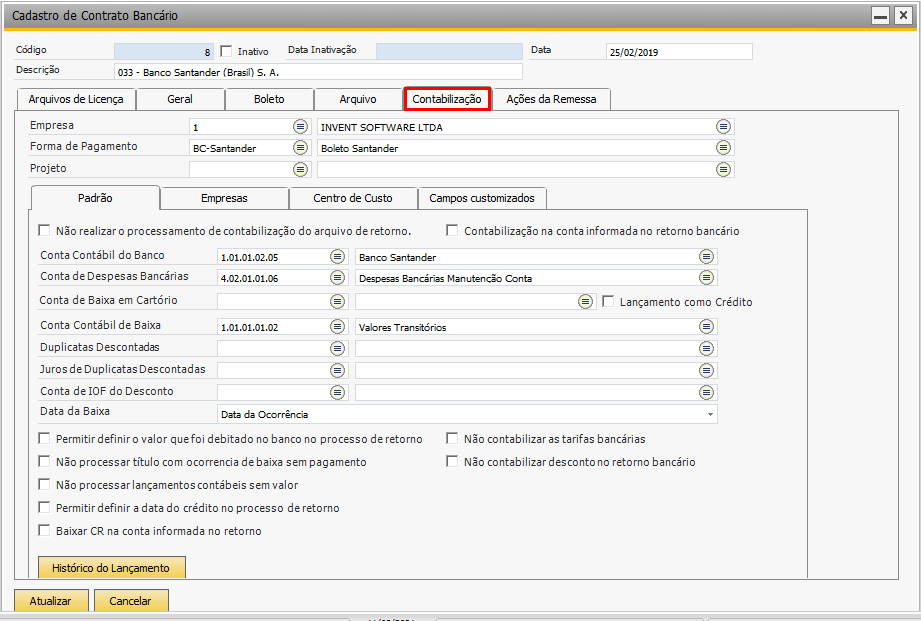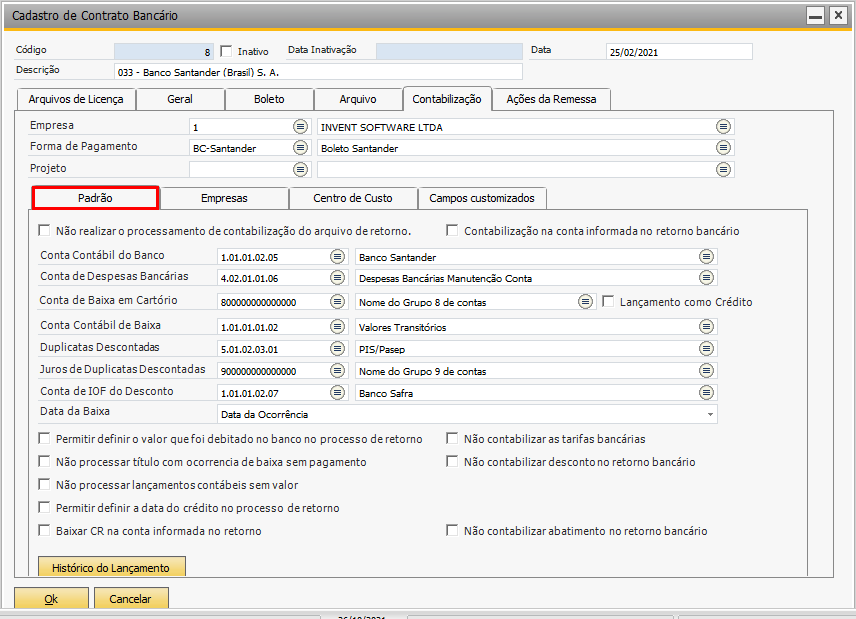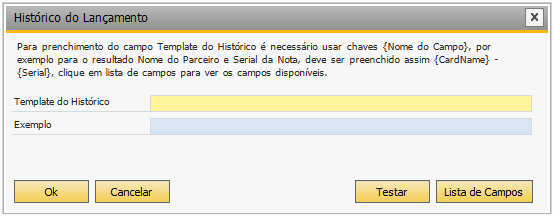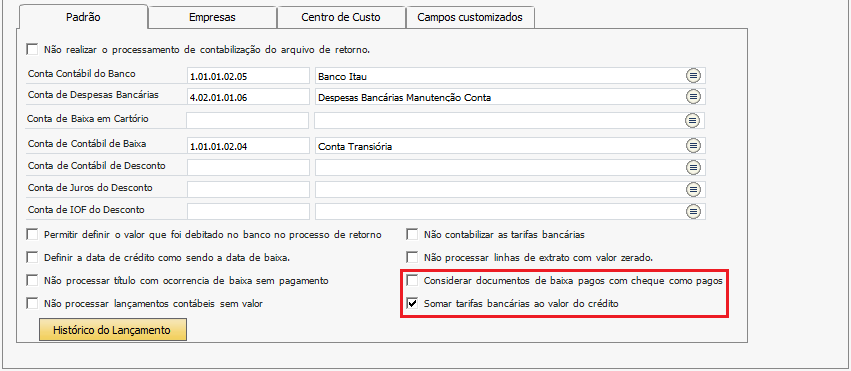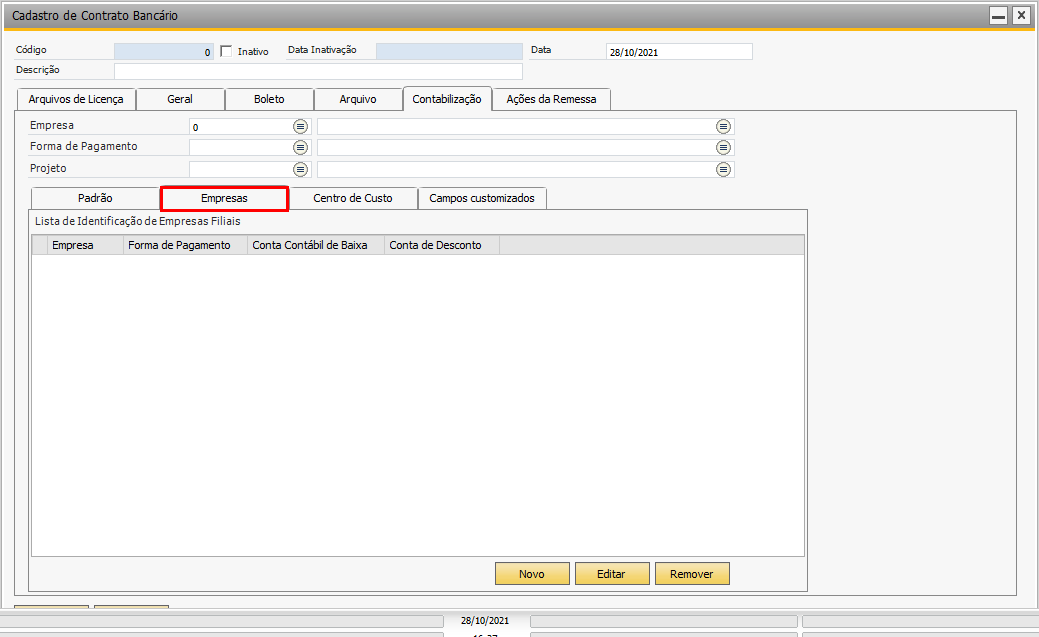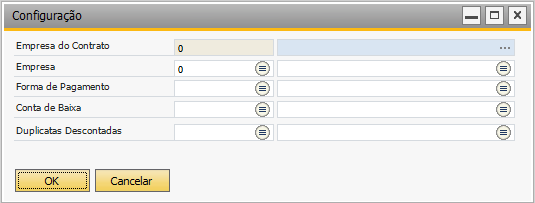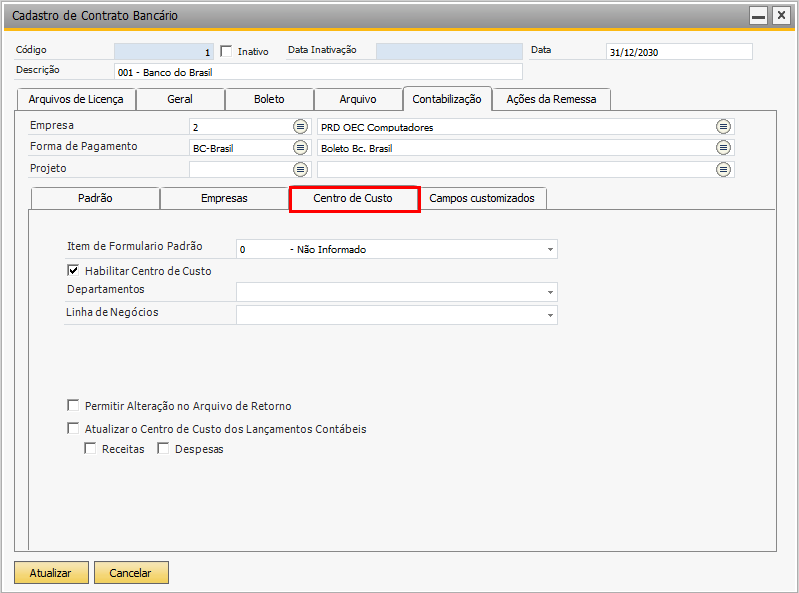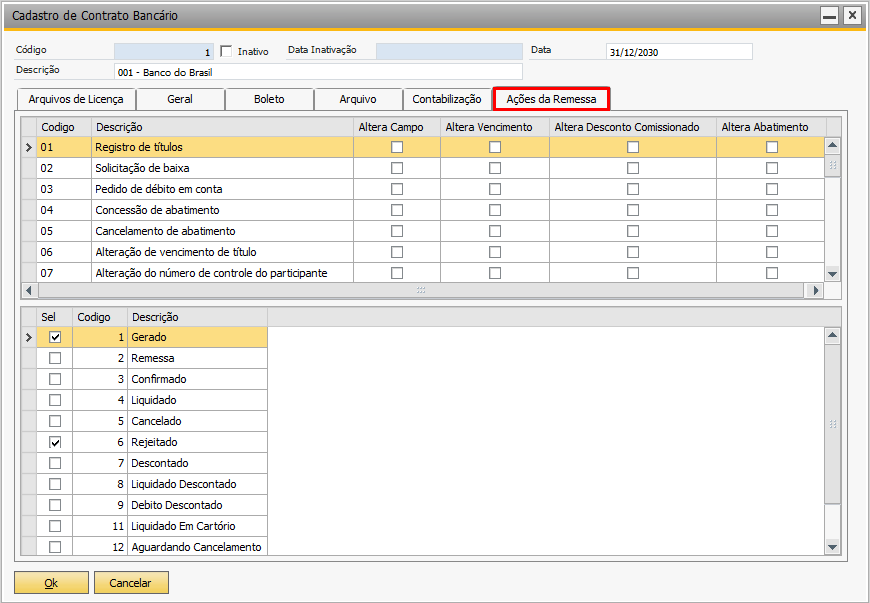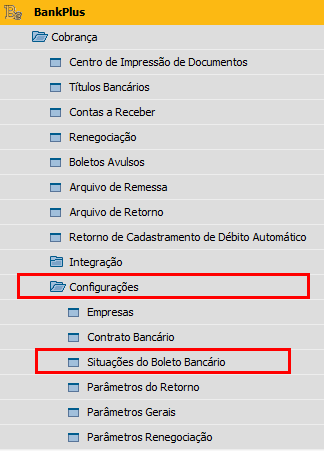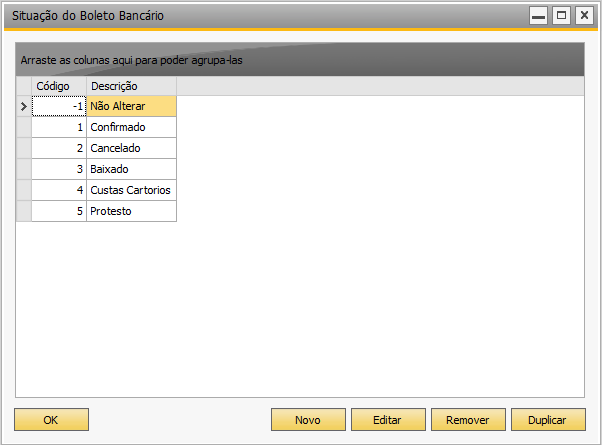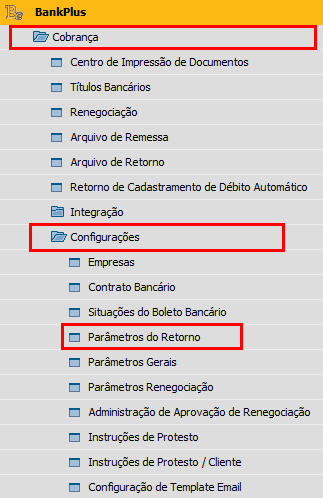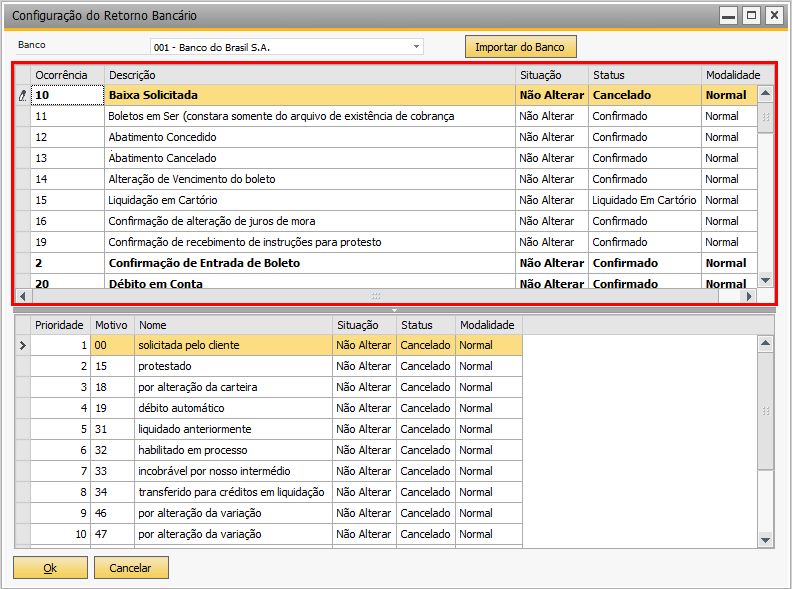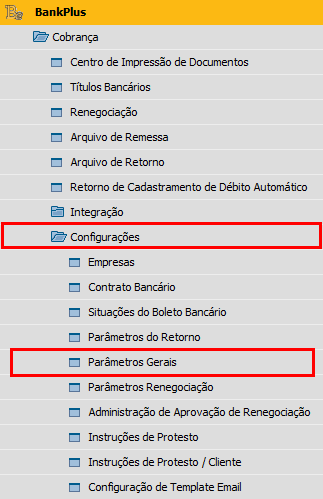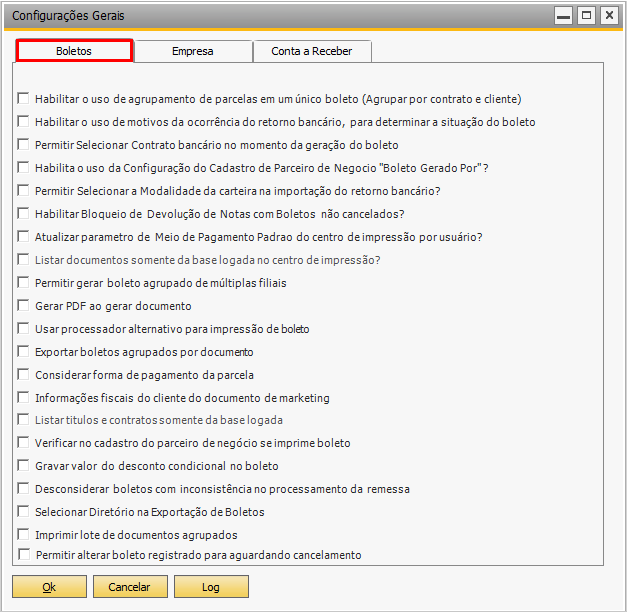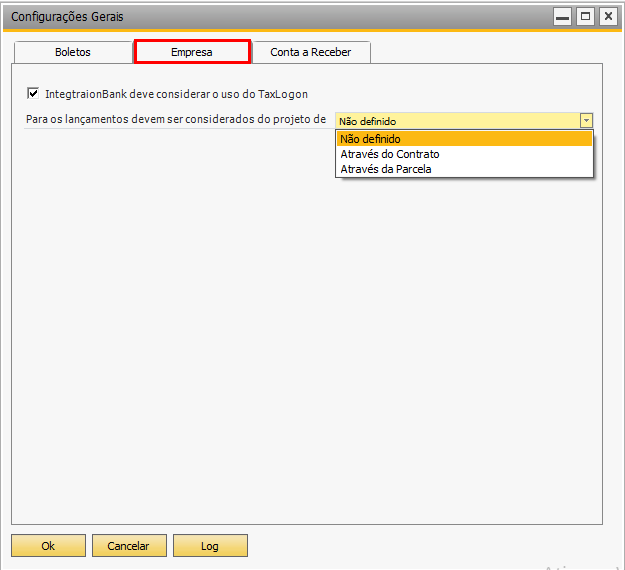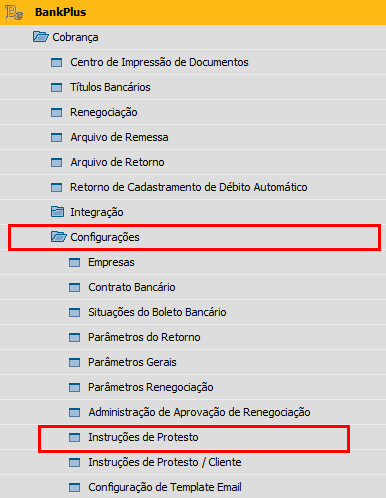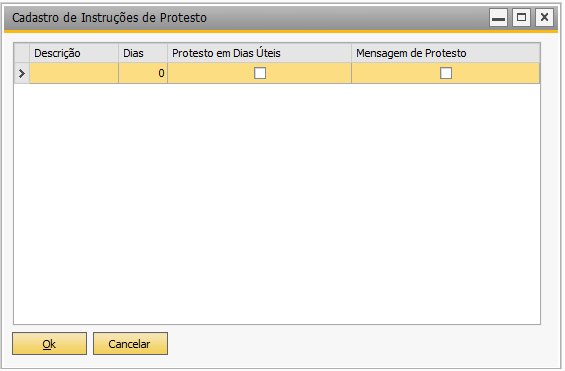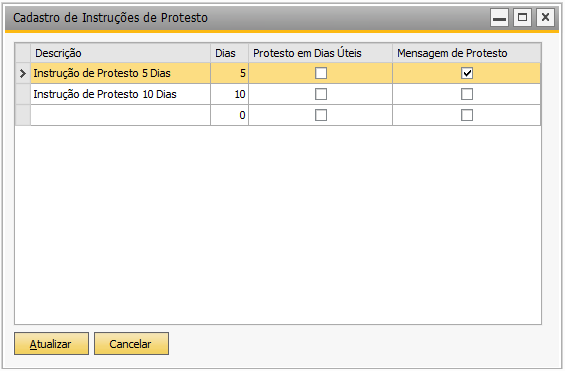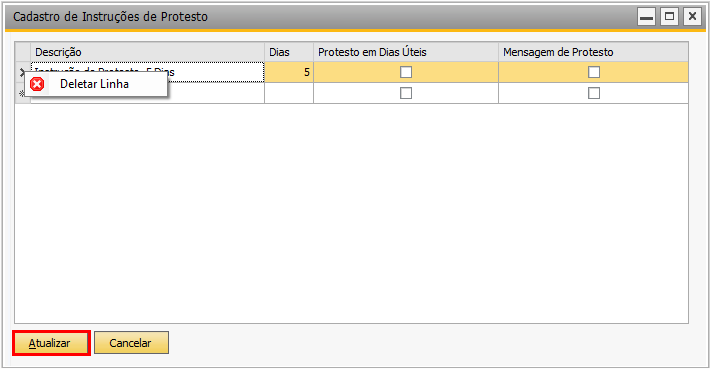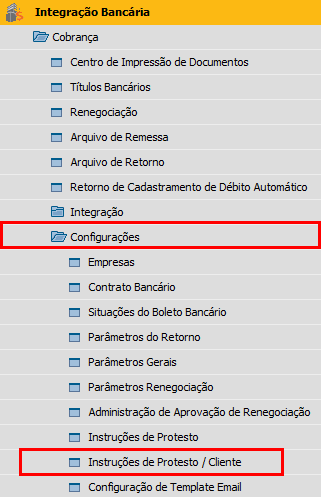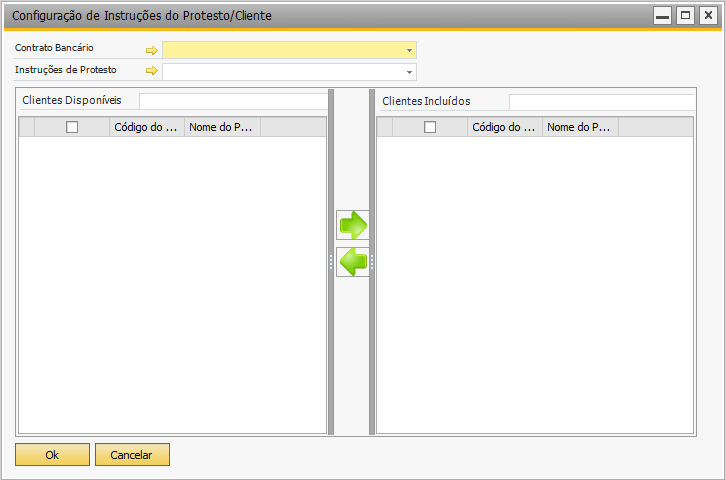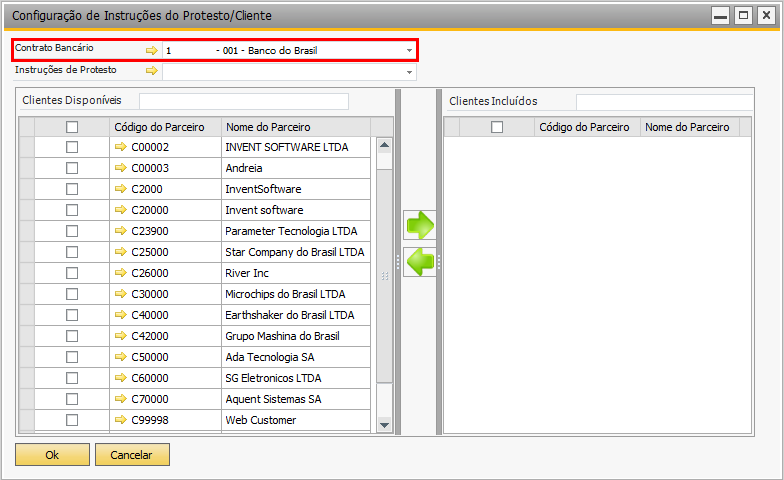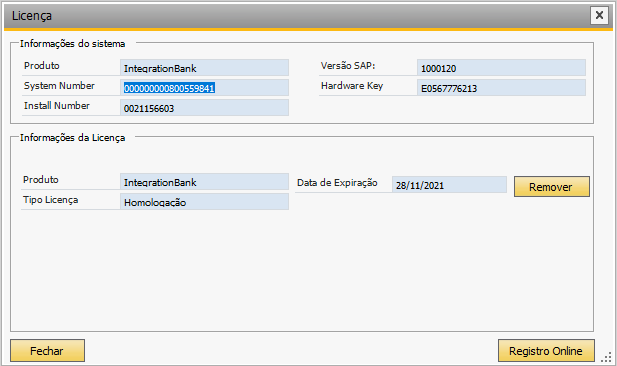Configurações
Empresas
O Cadastro de Empresas é o primeiro passo a ser feito ao utilizar o IntegrationBank.
Definir o banco de dados de cada empresa assim como a multi-filial caso esse recurso esteja habilitado e definir usuário e senha, habilitando ou não o envio de e-mail.
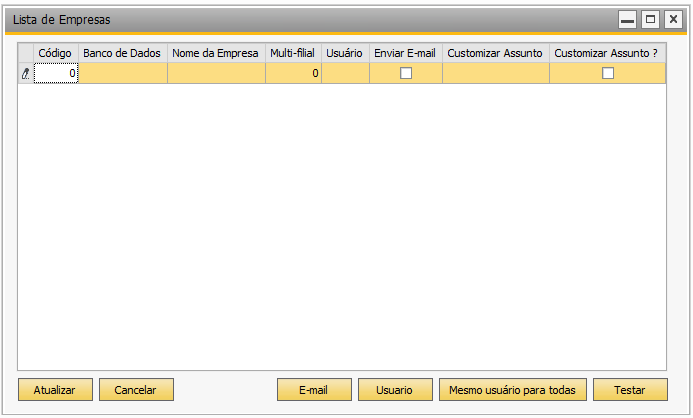
Inicialmente ele nao conterá nenhum registro. Informe um código e no campo de Banco de Dados ou Nome da Empresa percorra utilizando a tecla Tab. É exibido uma janela para selecionar a empresa. Selecione e clique em Selecionar.
Atenção
O recurso para ativar multi-filial só está habilitado a partir da versão 8.82 do Sap. Verifique no menu Administração → Inicialização do Sistema → Detalhes da Empresa na aba Inicialização Básica no item Ativar filiais Múltiplas.

Com esse item habilitado, o campo Multi_Filial se torna obrigatório. Para percorrê-lo também se deve utilizar a tecla Tab. É exibido uma janela para selecionar a multi-filial respectiva. Selecione uma linha e clique em Selecionar.
Para editar um campo, basta clicar no campo que ele fica editável, fazer as alterações e clicar em Atualizar.
Para realizar as configurações de e-mail clique no botão E-mail preencha os campos e clique em Atualizar para salvar os dados.
Obs.: Caso deseje personalizar uma mensagem ou o assunto no envio basta marcar as opçãos Habilitar mensagem de e-mail personalizada ou Habilitar assunto de e-mail personalizado e escrever a mensagem ou assunto desejado.
A customização do assunto do e-mail pode ser incrementada com alguns valores do boleto, segue a lista de campos disponiveis para a customização do assunto do e-mail:
| Parâmetros |
Descrição |
|---|
| {OurNumber} |
Nosso Número |
| {DocEntry} |
Nº do Documento |
| {CardCode} |
Código do Cliente |
| {ContractBank} |
Nº Contrato |
| {PayMethodCode} |
Meio de Pagamento |
| {DocDate} |
Data do Boleto |
| {DueDate} |
Data de Vencimento |
| {InstallmentID} |
N° da Parcela |
| {InstallmentValue} |
Valor da Parcela |
| {InterestContractual} |
Juros Contratual |
| {InterestDayOfContract} |
Juros de Mora do Contrato |
| {FineContract} |
Multa Contratual |
| {ValueAbatment} |
Valor de Abatimento |
| {ValueDiscount} |
Desconto |
| {ValueFineLate} |
Multa por atraso |
| {ValueInterestDaysOfLate} |
Juros de mora por atraso |
| {OtherIncreases} |
Outras taxas |
| {ValueDocument} |
Valor do Boleto |
| {DigitalLine} |
Linha Digitável |
| {Document} |
Serial da NF |
| {ControlKey} |
Nº de Controle |
| {Comments} |
Observações |
| {BoeCurrency} |
Moeda do boleto |
Segue abaixo alguns exemplos de uso dos campos acima listados
- Exemplo de Assunto : Boleto {OurNumber} Valor R$: {ValueDocument}
Resultado : Boleto 002349881 Valor R$:50,00
- Exemplo de Assunto : Boleto de Cobrança N° : {OurNumber} - Linha Digitável {DigitalLine}
Resultado : Boleto de Cobrança N° : 0205324 - Linha Digitável ||237-2|| 23793.43300 90000.006172 51000.326002 1 53970000000190
Para definir usuário e senha, pressione o botão Usuário e informe os campos. Depois pressione Ok. Esses campos são usados para logar no Sap.
Para definir o mesmo usuário e senha para todas as empresas, clique em Mesmo usuário para todas e informe os dados.
Feito isso teste a conexão clicando em Testar.
Nota
Nas configurações de e-mail:
- Ao marcar o checkbox Enviar e-mail para o cliente (E-mail presente no cabeçalho do cadastro, os boletos serão enviados para o e-mail cadastrado em Parceiros de negócios no SAP, na aba Geral:
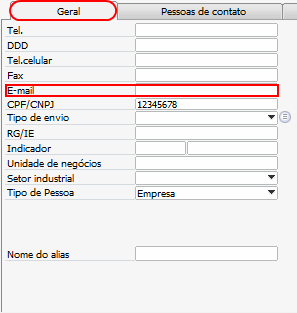
- Ao marcar o checkbox Enviar e-mail para os contatos do cliente quando houver, os boletos serão enviados para o(s) e-mail(s) cadastrado(s) também em Parceiros de negócios, na aba Pessoas de contato:
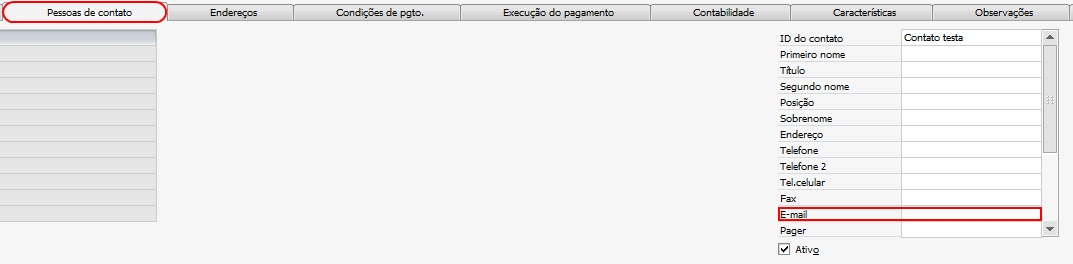
Contrato Bancário
Atenção
Leia o manual inteiro antes de realizar qualquer configuração do sistema, isso ajuda a entender o motivo de cada configuração do contrato. Entretanto, realize as alterações da forma que se sentir mais confortável.
Um contrato bancário é o vínculo do IntegrationBank com o Banco. Para adicionar um contrato é necessário ter em mão algumas informações:
- Nome do Banco com seu número. Exp: 001 – Banco do Brasil.
- Número das Carteiras com seu código. Exp: 17 – Desconto de Duplicatas.
- CNPJ e Nome Completo da Empresa. Exp: 300440 – Empresa Consultoria
- Área de Atuação. Exp: Telefonia
- CEP da Empresa. Exp: 74000-000
Para acessar essa funcionalidade acesse o menu de Contrato Bancário que está em Integração Bancária → Configurações → Contrato Bancário, conforme a imagem:
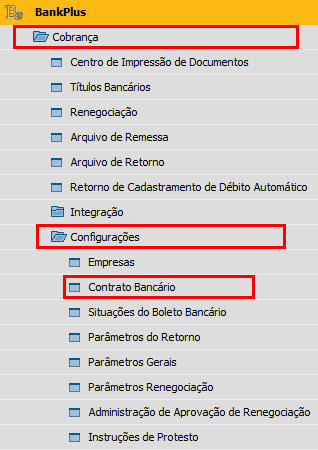
Arquivo de Configuração do Layout: É necessário enviar um e-mail ou abrir um chamado no suporte requerendo esse arquivo com as informações citadas acima.
Deve ser solicitado os arquivos por modalidade.
Com o arquivo em mãos você pode iniciar a criação do contrato bancário:
Ao clicar no menu Configurações → Contrato Bancário, a tela abaixo será exibida:
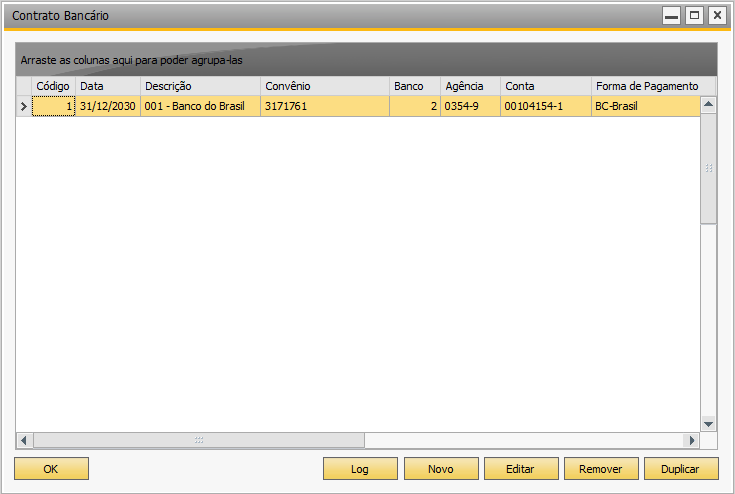
Nessa tela sao listados todos os contratos cadastrados.
- Descrição dos campos:
- Novo: Clique nessa opção para incluir um novo contrato.
- Editar: Esse botão permite editar os dados da linha selecionada.
- Remover: Ao clicar nesse botão a linha selecionada será removida e essa ação é irreversível.
- Duplicar: Clique para duplicar o contrato da linha selecionada.
Clique em Novo e será exibido a tela de Cadastro de Contrato Bancário, conforme a figura:

- Descrição dos campos:
- Código: Código gerado pelo sistema
- Data: Data do Cadastro do Contrato
- Descrição: Um descrição geral do contrato que permita a identificação do contrato.
- Tipo: Cobrança ou Pagamento . ( No momento da escrita desse manual não havia sido criado o recurso de pagamento).
- Descrição das Abas:
- Arquivos de Licença: Definições dos Arquivo de Configuração de Layouts por modalidade.
- Geral: Informações gerais do contrato, como convênio e nosso número.
- Boleto: Layout, Juros, Desconto, Demonstrativos e outros.
- Arquivo: Layout do Arquivo de Retorno e Remessa e seus respectivos caminhos e nomes.
- Contabilização: Determinação Contábil do processo de Baixa e Desconto de Duplicatas.
- Ações da Remessa: Determina quais os tipos de remessas podem ser criados e quais os status para boletos podem ser adicionados à remessa.
Veja agora a descrição de cada aba da tela Cadastro de Contrato Bancário.
Geral
Nesta aba, você deve especificar as seguintes informações:

Modalidade Padrão: Apresenta a lista de Modalidades adicionadas na aba ‘Arquivos de Licença’. A modalidade aqui informada será a modalidade adicionada no momento da criação do boleto ( Essa modalidade pode ser alterada no boleto a qualquer momento na Tela de Títulos Bancários).
Cedente: Nome do Cedente que será exibido no boleto e nos arquivos.
Banco: Código Interno do Banco no SAP, código do banco e nome completo do banco.
Agência: Código da Agencia. (*)
Número do Convênio: Número do Convênio com o banco. (*)
Conta Corrente: Número da Conta Corrente (*).
OtherInfo1 e OtherInfo2: Estes campos são especificos de cada banco e/ou carteira. Quando houver necessidade será exibida a descrição dos itens, como por exemplo do Banco do Brasil que segue na imagem abaixo:
Nosso Número Gerado pelo Banco: No caso de contratos onde o nosso número é gerado pelo banco, você deve preencher essa opção, pois o banco irá mandar no arquivo de retorno qual foi o nosso número gerado e então será gravado no boleto. Quando marcado não é possível realizar a impressão do boleto através do IntegrationBank somente pelo site do banco, visto que a linha digitável é gerada pelo banco. Caso deseja que o IntegrationBank gere o nosso número desmarque essa opção.
Início Nosso Número: Deve ser preenchido com o primeiro nosso número que deve ser gerado, por exemplo: 000000000001, é muito raro casos onde o nosso número é iniciado com 1, em casos onde o contrato é usado em outro sistema, deve ser preenchido com o último número gerado pelo sistema legado. (*)
Fim Nosso Número: O último número liberado pelo banco para ser gerado por esse contrato.
Próximo nosso número: Conforme o IntegrationBank for gerando os boletos, esse campo vai sendo atualizado o próximo nosso número a ser gerado.. para cadastro inicial deve ser preenchido com o mesmo nosso número inicial.
(*) Deve ser preenchido com todos os caracteres pois pode apresentar erros no arquivos de remessa.
Obs: Quando o arquivo de configuração for DayCoval, alterando a Modalidade Padrão para Normal serão exibidos dois campos:
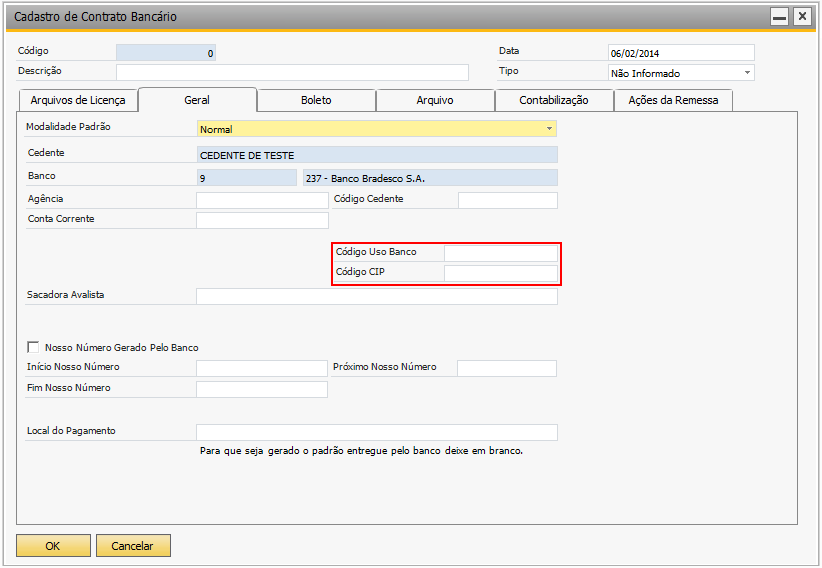
- Código Uso Banco: informar o código de contrato entre o cliente o banco.
- Código CIP: informar o código CIP.
Boleto
Geral
Nesta aba, você pode especificar todas as informações relacionadas à boleto bancário.

O banco que imprime e envia para o cliente: Quando marcado é enviado junto com o arquivo de remessa a informação de que o banco deve enviar para o cliente esse boleto, esse campo deve ser marcado somente quando houver acordo entre o banco e o cedente.
Layout do Boleto: Existe um número grande de tipo layout dos boletos, selecione um e clique em visualizar para ver um exemplo de boleto.
Layout de Boleto Personalizado: Quando você selecionar um boleto que permite conteúdo personalizado você pode selecionar um arquivo HTML para ser adicionado ao boleto, na area especificada no layout para conteúdo personalizado.
Demonstrativo: Conteúdo que será apresentado na área demonstrativo do boleto.
Instruções Título Impresso: Conteúdo que será apresentado na área descrição do cedente do boleto, cada linha deverá ser informada pelo caractere enter.
Boletos com vencimentos superior a (x) dias: Esse campo restringe a criação de novos boletos com data de vencimento inferior a quantidade de dias informado, incluindo a data de hoje. por exemplo: Se for especificado 2 dias. Data de Hoje: 15/01/2011, data de Vencimento: 17/01/2011, o sistema irá exibir a mensagem de que não é possível gerar o boleto pois a data não é superior a 2 dias contado do momento da geração do boleto. Esse tipo de restrição é para evitar casos onde o banco rejeita o arquivo de remessa pois a data de vencimento não respeita a regra do banco, evitando o transtorno de ter que reenviar a remessa.
Aceite: Campo aceite do layout do boleto.
Símbolo da Moeda: Especifica o símbolo que será exibido no campo moeda.
Tipo de Documento: Especifica o tipo de documento que será gerado, como por exemplo, duplicata Mercantil, duplicata de serviço e etc.
Identificar boletos através de: No arquivo de retorno existem dois campos que podem ser usados para realizar a identificação do boleto dentro do IntegrationBank o número interno e o nosso número. Utilize essa lista para especificar por qual desses dois campos será realizada a identificação do boleto.
Valor de Multa e juros em percentual: Quando marcado os valores dos campos Multa de Atraso e Juros de Mora são percentuais caso contrário são valores fixos. Quando marcado o IntegrationBank irá calcular o valor do juros e o valor da multa no momento da criação do boleto, quando desmarcado os valores serão copiados.
Multa de Atraso e Juros de Mora: Valor ou Percentual da Multa e do Juros.
Dias para enviar para o protesto: Quantidade de dias para o banco enviar automaticamente para protesto. Isso depende de acordo entre o banco e o cedente. Ao processar um arquivo de remessa, o IntegrationBank verifica se os clientes dos boletos selecionados estão vinculados em algum grupo de instrução de protesto. Mais informações a respeito em Dias de Protesto em Arquivo de Remessa
13.1 Protesto em dias úteis: Marque esse checkbox para que sejam considerados somente os dias úteis para envio do título para protesto.
Gerar mensagem automática para Multa/Juros/Protesto: Quando marcado qualquer um desses campos o IntegrationBank irá gerar as mensagem no corpo do boleto e no arquivo de remessa.
Código de Baixa/Retorno: Para layouts e bancos que exibem explicitamente que sejam informadas qual o valor para esse campo, o valor selecionado nesse campo será enviado no arquivo remessa.
Não gerar boletos para clientes que tenham créditos: Marque esse checkbox para que não sejam gerados boletos para os clientes que tiverem créditos.
Imprimir o Número da Nota no Corpo do Boleto: Quando marcado, o número da nota será impresso no boleto.
Usar processo customizado para número do documento: Ao marcar esse checkbox, o IntegrationBank buscará as informações da DANFE, independente do Add-On, para o campo Número do Documento do boleto.
Imprimir observações do documento no corpo do boleto: Marque esse checkbox para que as observações da nota fiscal sejam impressas no boleto.
Imprimir nº do boleto como nº do documento: Ao marcar esse checkbox, o número do boleto será impresso no boleto como número do documento.
Desconto/Juros
Nesta aba são definidos os modos de aplicação do desconto e do juros. Por padrão eles são exibidos desabilitados.
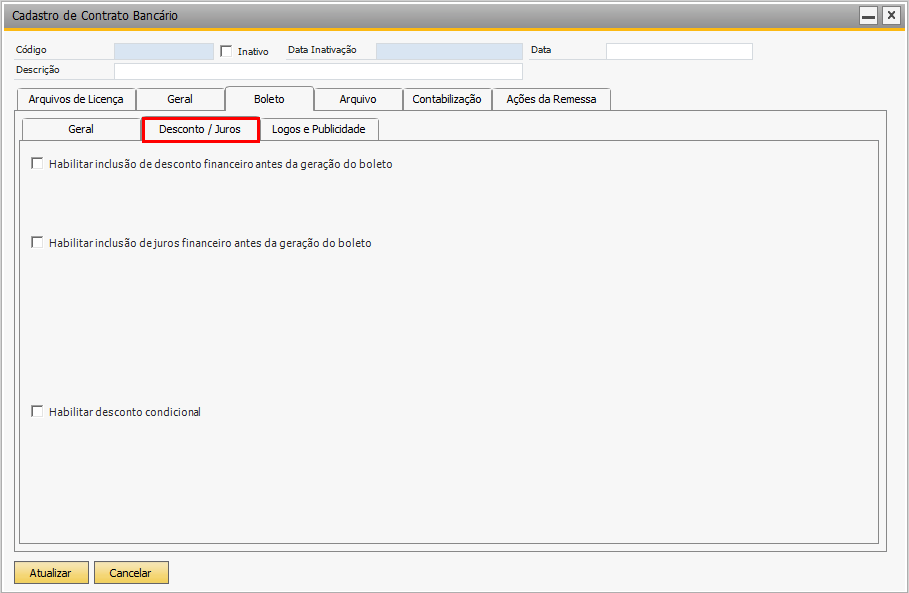
Para habilitar o modo do desconto e/ou do juros financeiro, basta marcar a seleção respectiva.
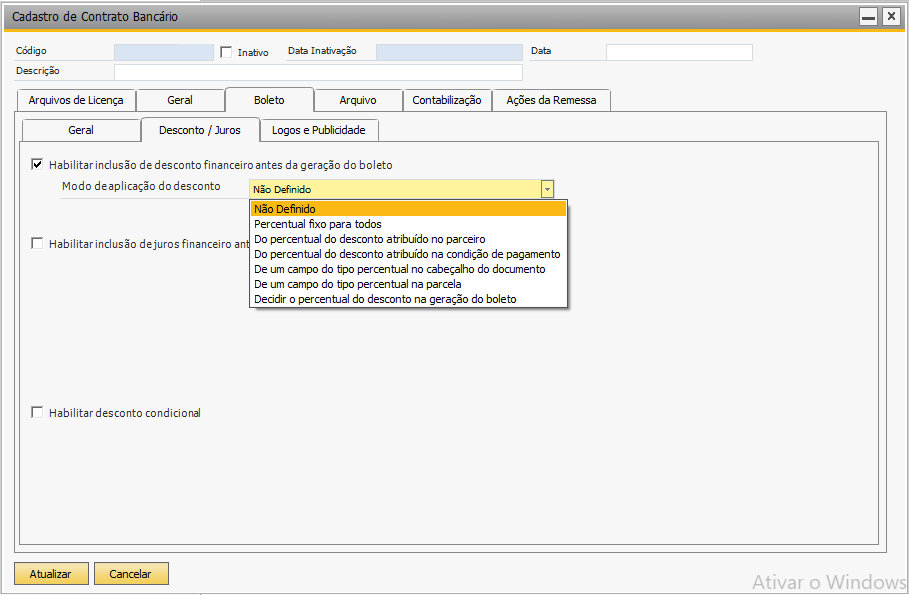
- Habilitar inclusão de desconto financeiro antes da geração do boleto
- Obs1: O desconto somente é considerado no boleto e nada altera a parcela.
- Obs2: Com esse recurso habilitado, o IntegrationBank sempre gerará o desconto, mesmo o documento estando vencido.
Ao habilitar essa opção, será apresentado as seguintes opções:
Não definido: modo de desconto não definido.
Percentual fixo para todos: Selecionando esta opção, o valor em percentual que o usuário define vai ser calculado sobre o valor da parcela na geração do boleto.
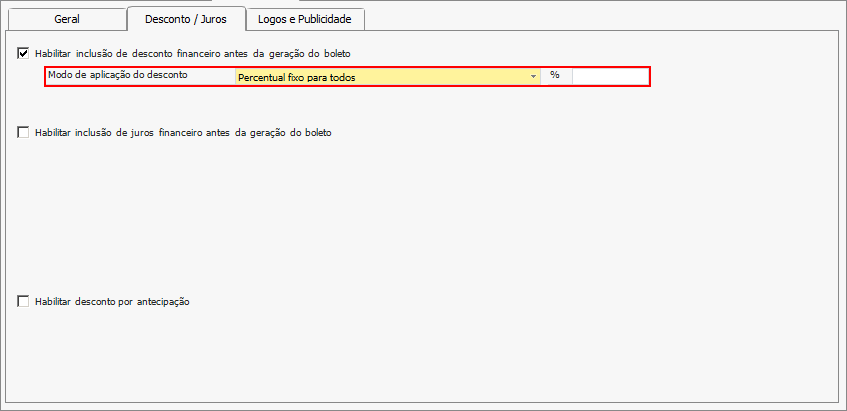
No boleto bancário o valor será exibido no campo Desconto.

3. Do desconto atribuído no parceiro: Selecionando esta opção, o desconto do boleto será aquele que for atribuído no cadastro de parceiros de negócio do Sap.
Basta informar o valor no campo % total de desconto que será calculado sobre o valor da parcela.
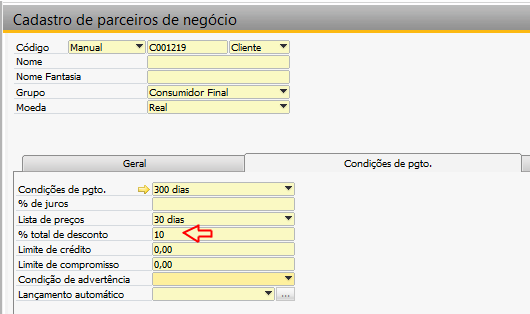
No boleto bancário o valor calculado será exibido no campo Desconto.

Do desconto atribuído na condição de pagamento: Selecionando esta opção o desconto do boleto será aquele que for atribuído no cadastro da condição de pagamento do Sap no campo % total de desconto.
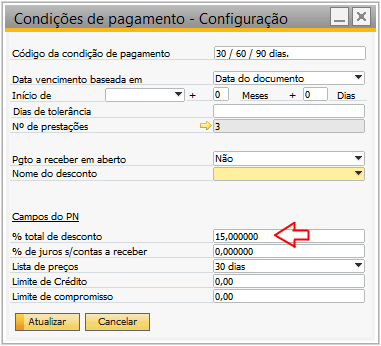
E ao gerar o boleto bancário o valor será exibido no campo Desconto.

De um campo no cabeçalho do documento: Ao selecionar essa opção será exibido um campo Nome do campo para o usuário definir um nome para o campo que aparecerá no cabeçalho do documento.
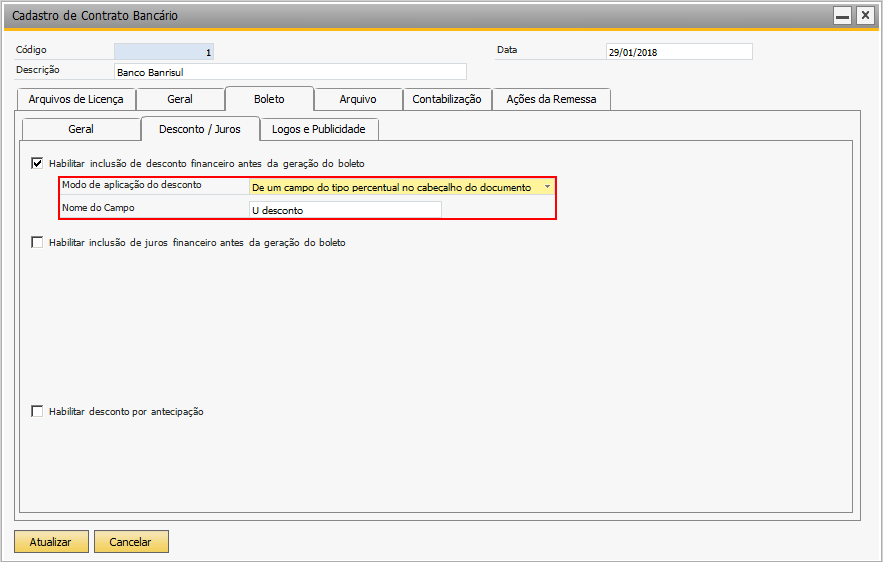
Para que seja exibido no documento do Sap, você deve configurar esse campo no menu Campos definidos pelo usuário, pressionar o item documentos de marketing e depois selecionar o item título. Clique no botão Adicionar e será apresentada a seguinte tela:

Defina um título, uma descrição, o campo Tipo do tipo Unidades e Totais e o campo Estrutura do tipo Taxa, de acordo com a imagem.
Clique em Adicionar e depois em Ok. O campo será criado no cabeçalho do documento.

E será usado para calcular o valor do desconto no boleto.

De um campo na parcela: Essa opção exibe um campo Nome do campo para o usuário definir um nome para o campo que aparecerá na parcela do documento.
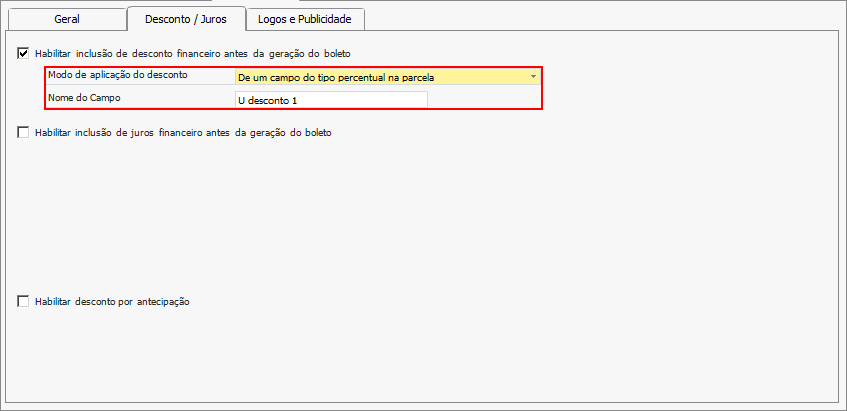
Para que seja exibido no documento do Sap, você deve configurar esse campo no menu Campos definidos pelo usuário, pressionar o item documentos de marketing e depois selecionar o item prestações. Clique no botão Adicionar e será apresentada a seguinte tela:
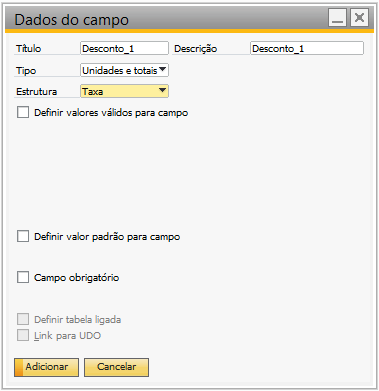
Defina um título, uma descrição, o campo Tipo do tipo Unidades e Totais e o campo Estrutura do tipo Taxa, de acordo com a imagem. Colocamos no final o número 1 para diferenciar com o nome do campo que foi definido anteriormente porque ele não aceita campos com nomes iguais. Clique em Adicionar e depois em Ok. Na aba Contabilidade do documento do Sap, clique na seta amarela de Prestações conforme mostra a imagem a seguir:

E observe que o campo será criado. Informe o valor do desconto e gere o boleto.
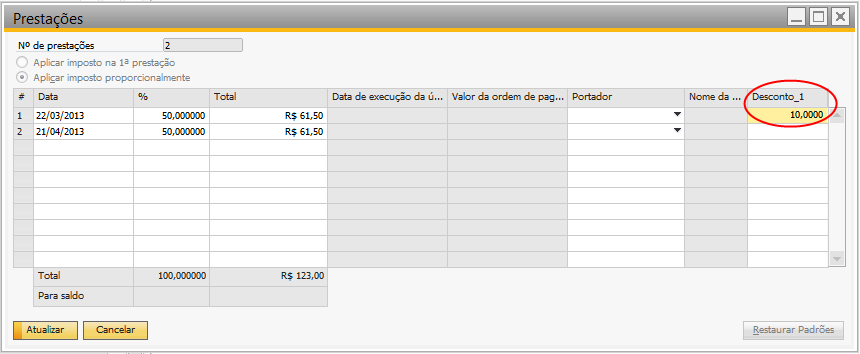
Decidir na geração do boleto: Esta opção permite que o usuário informe o valor do desconto no momento da geração do boleto. Na aba Cobrança do documento do Sap, selecione a parcela e clique em Gerar.
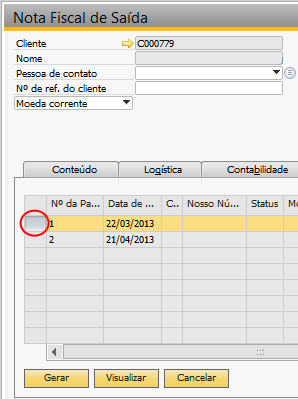
Informe o valor do desconto. E clique em Ok que o desconto informado será calculado.
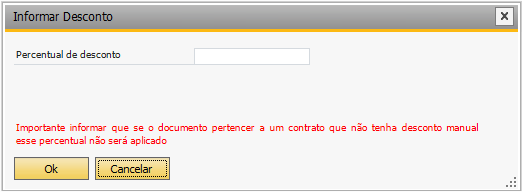
- Obs2: Importante observar que se o recurso de desconto e de juros estiverem habilitados, com os itens Decidir na geração do boleto selecionados, mesmo que não aja desconto ou juros para calcular, os formulários serão exibidos para a inserção das informações.
- Habilitar inclusão de juros financeiro antes da geração do boleto
- Obs1: O juros somente é considerado no boleto e nada altera na parcela no documento do Sap.
Ao habilitar essa opção, será apresentado as seguintes opções:
Não definido: modo de juros não definido.
Multa/mora definidos no contrato: Selecionando esta opção, serão usados os valores que foram definidos na aba Geral nos campos Multa de Atraso e Juros de Mora.

O campo Origem do Vencimento é exibido para que se escolha de onde será selecionado a nova data de vencimento do boleto.
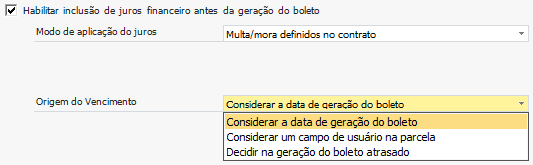
- Considerar a data de geração do boleto:
Significa que o sistema irá calcular a multa e o juros de acordo com o modo de aplicação escolhido considerando como referência de data de vencimento, a data de geração do boleto. O boleto será gerado com a nova data de vencimento e com os valores de juros calculados.

No campo instruções, o cálculo de multa e de juros de mora são os valores estabelecidos na aba Geral do contrato.
- Considerar um campo de usuário na parcela:

Significa que o sistema irá calcular a multa e o juros de acordo com o modo de aplicação escolhido considerando como referência de data de vencimento, aquela definida no campo de usuário que será criada em Prestações.
Escolhendo essa opção, será gerado um campo. Informe um nome de campo na parcela.
Para que seja exibido no documento do Sap, você deve configurar esse campo no menu Campos definidos pelo usuário, pressionar o item documentos de marketing e depois selecionar o item prestações. Clique no botão Adicionar e será apresentada a seguinte tela:
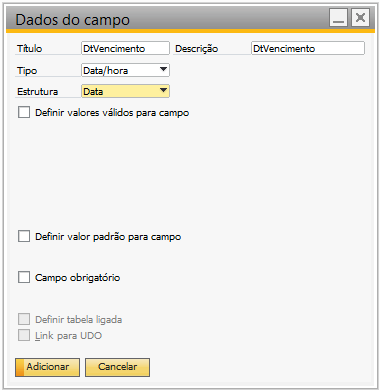
Defina um título, uma descrição, o campo Tipo do tipo Data/hora e o campo Estrutura do tipo Data, de acordo com a imagem.
Clique em Adicionar e depois em Ok.
Selecione Prestações na aba Contabilidade do documento do Sap e observe que a coluna de Data de Vencimento foi criada. Informe a data.
- Obs3: O sistema não aceita uma data de vencimento anterior a data da parcela que já foi definida na geração da prestação. No exemplo que segue, não pode ser anterior a data 22/03/2013.
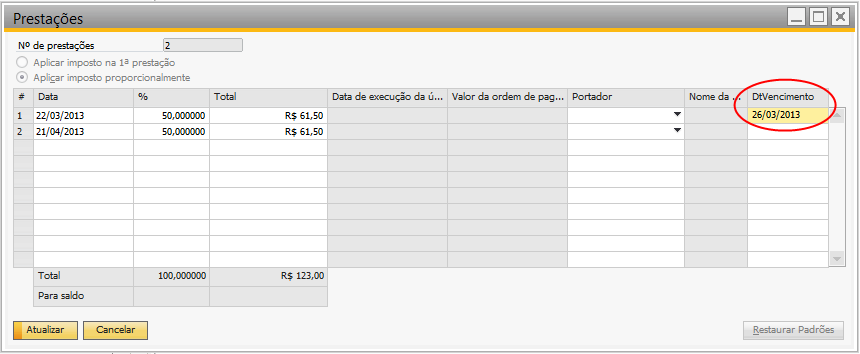
O boleto será gerado com a nova data de vencimento e com os valores de juros calculados.
- Decidir na geração do boleto atrasado:
Esta opção permite que o sistema calcule a multa e o juros de acordo com o modo de aplicação escolhido considerando como referência de data, a que for informada no formulário que é exibido no momento da geração do boleto.
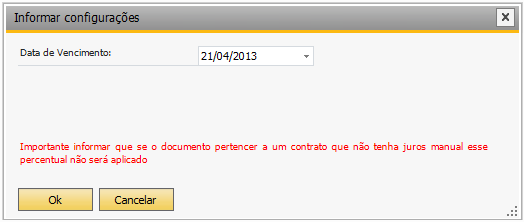
- Obs4: O sistema nao aceita uma data de vencimento anterior a data da parcela que já foi definida na geração da prestação.
Capturar juros do parceiro e mora do contrato: Essa opção permite que use como referência para cálculo de multa o que for definido no cadastro do parceiro de negócios e juros de mora o que for definido na aba Geral no campo Juros de Mora.
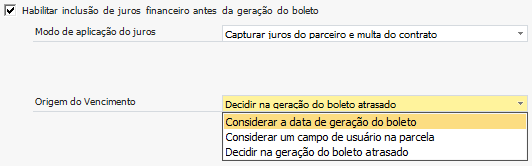
A configuração do campo Origem do Vencimento já foi explicado anteriormente no item 2.

Multa/Mora atribuídos na condição de pagamento: Permite que use como referência para cálculo de juros o que for atribuído na condição de pagamento. A configuração do campo Origem do Vencimento já foi explicado anteriormente no item 2.
Campo de multa/mora no cabeçalho do documento: Selecionando esta opção, será exibido os campos Nome do Campo Multa e Nome do Campo Mora para o usuário definir os campos de multa e mora que aparecerão no cabeçalho do documento. A configuração do campo Origem do Vencimento já foi explicado anteriormente no item 2.
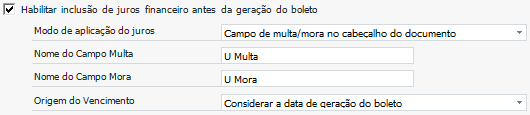
Para que seja exibido no documento do Sap, você deve configurar esse campo no menu Campos definidos pelo usuário, pressionar o item documentos de marketing e depois selecionar o item título. Clique no botão Adicionar e será apresentada a seguinte tela:
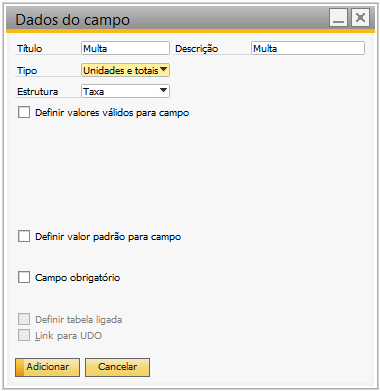
Defina um título, uma descrição, o campo Tipo do tipo Unidades e Totais e o campo Estrutura do tipo Taxa, de acordo com a imagem.
Clique em Adicionar e depois em Ok. Faça o mesmo para o campo de Mora.
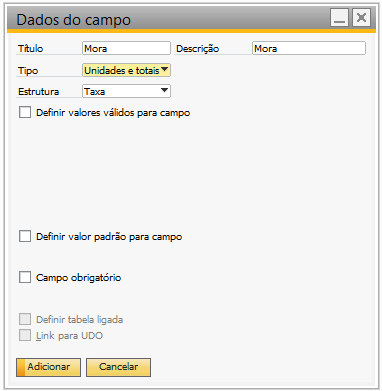
Os campos serão criados no cabeçalho do documento.
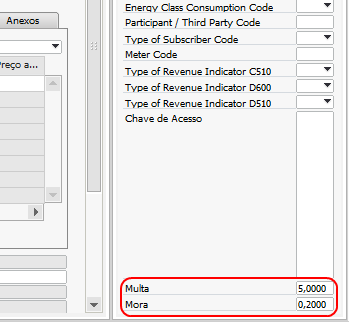
Após essas configurações, é só gerar o boleto que ele usará como referência os valores desses campos.
Campo de multa/mora na parcela: Selecionando esta opção, será exibido os campos Nome do Campo Multa e Nome do Campo Mora para o usuário definir os campos de multa e mora que aparecerão nas parcelas do documento. A configuração do campo Origem do Vencimento já foi explicado anteriormente no item 2.
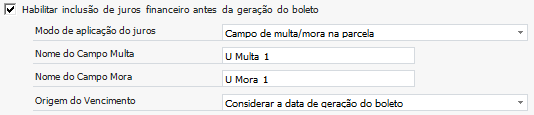
Para que seja exibido no documento do Sap, você deve configurar esse campo no menu Campos definidos pelo usuário, pressionar o item documentos de marketing e depois selecionar o item prestações.
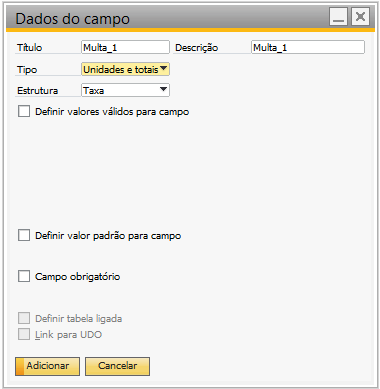
Colocamos no final o número 1 para diferenciar com os nome dos campos que foram definidos para o cabeçalho porque ele não aceita campos com nomes iguais.
Clique em Adicionar e depois em Ok.
Defina um título, uma descrição, o campo Tipo do tipo Unidades e Totais e o campo Estrutura do tipo Taxa, de acordo com a imagem.
Clique em Adicionar e depois em Ok. Faça o mesmo para o campo de Mora.
Na aba contabilidade do documento do Sap, clique na seta amarela de Prestações e observe que os campos serão criados. Informe os valores e gere o boleto.
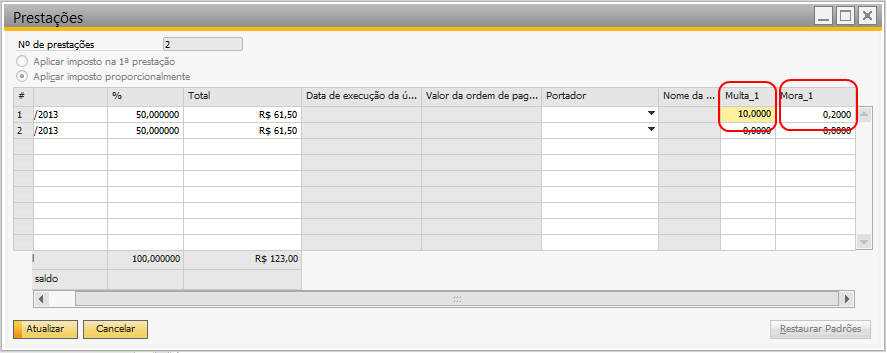
Decidir na geração do boleto: Permite definir multa e juros de mora ao gerar o boleto bancário. Informe os valores de multa e de mora.
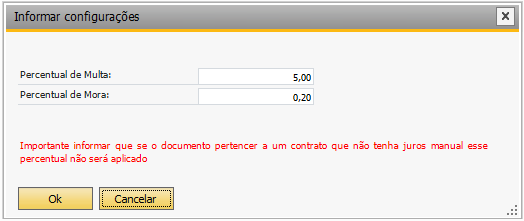
A configuração do campo Origem do Vencimento já foi explicado anteriormente no item 2.
- Obs3: Importante observar que se o recurso de desconto e de juros estiverem habilitados, com os itens Decidir na geração do boleto selecionados, mesmo que não aja desconto ou juros para calcular, os formulários serão exibidos para a inserção das informações. li
- Habilitar desconto por antecipação
Ao habilitar esta opção aparecerão os seguintes campos para serem preenchidos:
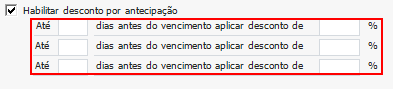
Preencha os campos e o desconto será dado de acordo com as informações preenchidas.
Arquivo
Na aba arquivo são definidos os dados referentes aos arquivos de remessa e retorno.
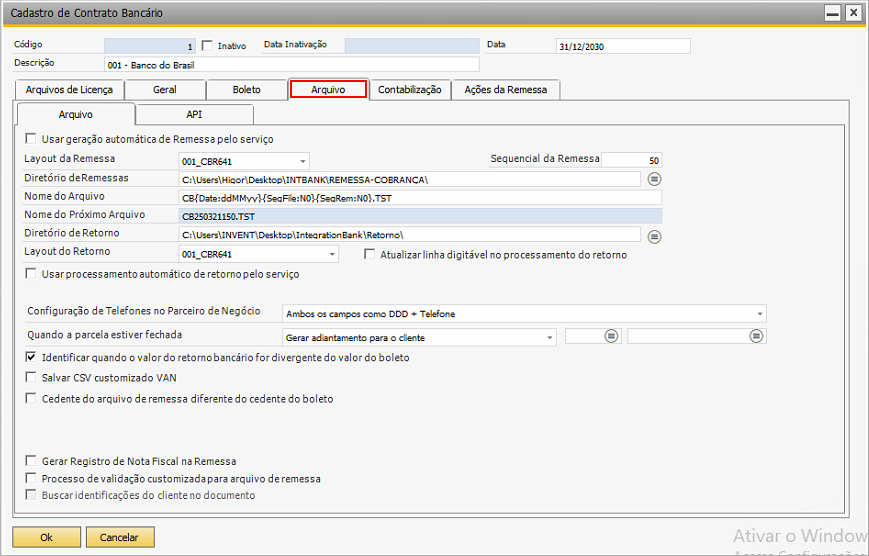
Layout da Remessa: Lista os tipos de layoutes disponíveis para o banco e carteira.
Sequencial da Remessa: Informa o próximo sequencial da remessa, quando gerado uma nova remessa esse campo é atualizado para o próximo sequencial.
Diretório de Remessas: Caminho padrão onde será armazenado o arquivo de remessa (*)
- Nome do Arquivo: Define o nome do arquivo de remessa que será gerado, essa informação pode ser encontrada no Manual do Layut escolhido, nesse campo pode ser usado tags de variáveis do sistema. São elas:
{date:?} : Data do Sistema e qual sua formatação que pode ser especifica no lugar da interrigação :
d para dia.
M para mês.
y para ano.
h para hora.
m minuto.
Exemplo.: CB{date:ddMMyy}.TST => CB150111.TST
{SeqFile:N0} : Sequencial do arquivo, caso for gerado, por exemplo, mais de 1 arquivo pode-se especificar o local onde será mostrado o Sequencia do arquivo.
- Exemplo: CB{date:ddMMyy}{SeqFile:N0}.TST =>
- 1° - CB1501111.TST
2° - CB1501112.TST e assim por diante.
{SeqRem:N0} : Sequencial da Remessa, define o local onde será informado sequencial da remessa:
- Exemplo: CB{date:ddMMyy}{SeqRem:N0}.TST =>
- 20° - CB15011120.TST
21° - CB15011121.TST e assim por diante.
Nome do Próximo Arquivo: Exibe um exemplo do resultado do nome do arquivo.
Diretório do Arquivo de Retorno: Caminho onde são armazenados os arquivos de retorno. (*)
Layout do Arquivo de retorno: Lista dos layouts permitidos para o banco e carteira.
Permitir alteração do status, modalidade e situação da ocorrência no retorno: Quando marcado permite na tela de Arquivo de Retorno alterar o status, modalidade ou situação para qualquer alteração independente da configuração definida no arquivo de retorno. Essa opção depende ainda de privilégios de acesso definidos no menu de autorizações explicado no inicio do manual. Habilite somente se souber exatamente o que você está fazendo.
Quando a parcela estiver fechada: serve para determinar um comportamento no momento do processamento do retorno quando um documento de marketing encontra-se fechado, como por exemplo, cancelamento ou devolução:
Não permitir prosseguir: essa opção deixa o arquivo de retorno em aberto.
Gerar crédito para o cliente: com essa opção selecionada, é gerado um crédito para o cliente.
Determinar no retorno: essa opção permite decidir no momento do retorno ao clicar em Processar. Irá abrir uma tela conforme exemplo a seguir onde é possível decidir se vai gerar crédito para o cliente ou cancelar:
Cedente do arquivo de remessa diferente do cedente do boleto: No caso do boleto for enviado por um banco e recebido por um correspondente deve-se marcar esta opção.
Cuidado
Procure colocar esse diretório em servidor de arquivos que todos os usuários do IntegrationBank possa vê-lo caso tenham privilégios para isso, facilita muito em manutenção e mudanças de funções.
Identificar quando o valor do retorno bancário for divergente do valor do boleto: Caso esta configuração esteja habilitada o sistema irá apresentar em vermelho as ocorrências cujo valor do boleto estiver diferente do valor do mesmo boleto apresentado no arquivo de retorno bancário. Além disso, caso esta configuração esteja habilitada, no ato de validação dos boletos o sistema irá apresentar uma mensagem de alerta quando houver um ou mais boletos com valor divergente do arquivo de retorno bancário.
Contabilização
Essa aba define a determinação que será realizada nos processos que realizam alterações dentro do SAP Busines One. A contabilização foi desenhada para facilitar a leitura do extrato bancário, fazendo uso de contas transitórias para conseguir lançar somente o saldo que o banco lança na conta do cedente.
Sempre realizar essas configurações com o apoio do contador do cliente, pois ele saberá quais as contas devem ser usadas.
Obs.: Para contabilização de juros e multa devem ser configurados no SAP as informações de pagamento a maior e a menor dentro do menu Configurações e Moeda e a contabilização da mesma. Segue o padrão de pagamento a maior do contas a receber.
- Empresa: Define qual a empresa o contrato pertence, ou seja, qual é a empresa onde as transações da conta são realizadas. Além disso para ser conectado ao SAP Business One, o IntegrationBank precisa conectar a empresa usando a DI API do SAP Business One. Para realizar isso o mesmo usa os dados de conexão definidos no IntegrationBank. A origem dessa lista de empresas está no cadastro de empresas do IntegrationBank.
- Forma de Pagamento: No momento da criação dos boletos, o contrato é localizado pela forma de pagamento do SAP Business One. Neste campo é informado qual a forma de pagamento do SAP deste contrato.
- Projeto: Informe qual o projeto deve ser informado nos lançamentos realizados no SAP.
Padrão
Nesta aba são configuradas as contas contábeis de cada transação.
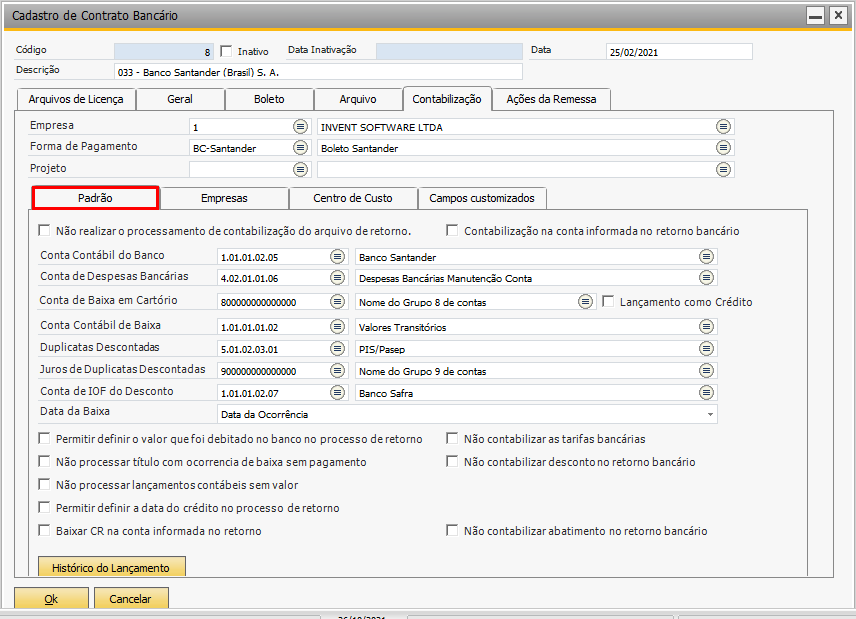
Não realizar o processamento de contabilização do arquivo de retorno: Quando marcado NÃO será realizada nenhuma alteração no documento. Nunca marque essa opção se você não souber o que está fazendo lembre-se isso pode gerar diversos transtornos.
Conta contábil do banco: Informe a conta contábil que representa a conta corrente do banco.
Conta de despesas bancárias: Informe a conta contábil onde serão realizados os lançamentos referentes as despesas bancárias definidas no convênio do banco com o cedente.
Conta Contábil de Baixa: Conta transitória de contrapartida com o título.
Conta Contábil de Desconto: Caso utilize o modelo de desconto de duplicatas deve ser informado a conta contábil de títulos descontados.
Conta de Juros do Desconto: Conta contábil de juros do desconto, esse juros é acordado entre o cedente e o banco e esse valor e removido do valor do título.
Conta de IOF do Desconto: Conta contábil de IOF do processo de desconto.
Permitir definir o valor que foi debitado no banco no processo de retorno: Marcando essa opção, os campos são criados(ficam ativos) no formulário de Gerenciador de Retorno Bancário para o usuário definir um valor que será debitado na conta do banco. Veja mais a respeito no menu Arquivo de Retorno em Validados.
Definir a data de crédito como sendo a data de baixa: Quando o cliente marcar essa opção a data de crédito vai ser considerada como a mesma data da baixa.
Não processar título com ocorrência de baixa sem pagamento: Ao marcar essa opção os títulos que tiverem ocorência de baixa sem pagamento manterão seu status, ou seja, não serão baixados.
Não contabilizar as tarifas bancárias: Se essa opção estiver marcada, as tarifas bancárias não serão contabilizadas no título.
Não processar linhas de extrato com valor zerado: Se essa opção estiver marcada, as linhas zeradas do extrato não serão processadas.
Histórico do lançamento: Permite definir um texto customizado para o lançamento. É campo do lançamento contábil. Ao invés de pegar o padrão do SAP, o IntegrationBank adiciona a informação com base nesse template. Clique no botão e observe as instruções dadas no formulário.
Nota
Caso o contrato seja com o Banco Itaú, haverá mais uma opção a ser marcada:
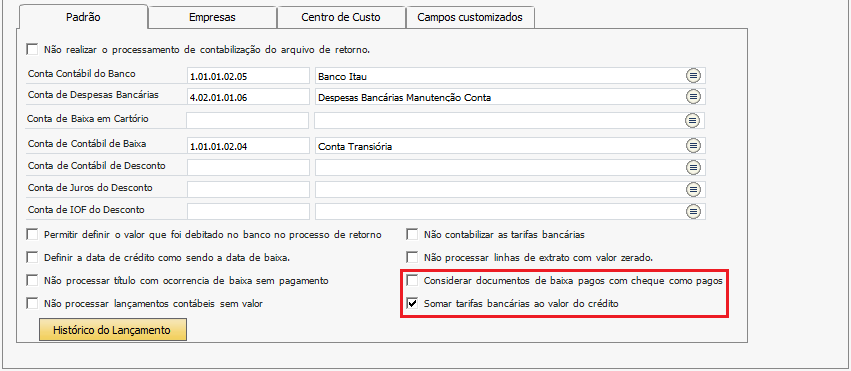
Ao marcar essa opção, os títulos com ocorrência de baixa pagos com cheque serão sempre considerados como pagos.
Empresas
Nesta aba é possível informar quais empresas utilizam esse contrato e qual conta transitória dessa empresa será usada para a baixa dos títulos.
Para adicionar uma empresa basta clicar no botão Novo e será apresentado a tela de adicionar nova empresa:
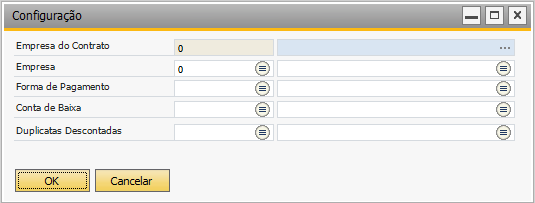
- Empresa do Contrato: Informar a empresa que o contrato pertence.
- Empresa: Informar a empresa que irá usar esse contrato para geração dos boletos.
- Forma de Pagamento: Informar qual a forma da pagamento da empresa será usado para identificar o contrato nessa empresa.
- Conta de Baixa: Conta transitória de baixa do título gerado nessa empresa.
Para cancelar a configuração, basta clicar em Cancelar.
Para editar uma empresa, selecione a linha e clique em Editar. Para remover faça o mesmo clicando em Remover.
Cuidado
Os detalhes de cada lançamento contábil realizado no SAP Business One serão mostrados com maiores detalhes mais a frente.
Centro de Custo
Nesta aba a opção de Habilitar Centro de Custo pode ser selecionada.
- Dimensão 1 e Dimensão 2: São utilizados para selecionar centro de custo padrão do contrato, estes campos são configurados no SAP e devem estar configurados como ativos para serem utilizados na configuração do contrato.
- Permitir Alteração no Arquivo de Retorno: Permite alteração do centro de custo nas ocorrências dos arquivos de retorno já validados.
- Atualizar o Centro de Custo dos Lançamentos Contábeis: Permite alteração do centro de custo nos lançamentos contábeis.
- Receitas: Permite vincular as contas cadastradas para este tipo de operação no processo de Lançamentos Contábeis.
- Despesas: Permite vincular as contas cadastradas para este tipo de operação no processo de Lançamentos Contábeis.
- Outros: Permite vincular as contas cadastradas para este tipo de operação no processo de Lançamentos Contábeis.
Ações de Remessa
Nessa aba são definidos quais tipos de remessa serão geradas para esse contrato. Para cada tipo de remessa podem ser gerados alguns tipos de boletos, por exemplo: Se você for realizar uma remessa de Pedido de Protesto, para realizar esse tipo de remessa é preciso somente de boletos que estão com o status processado. Para tanto é necessário realizar algumas configurações no arquivo de remessa. Veja a figura:
Na primeira lista são exibidas todas as ações de remessa. A ação comum a todas os bancos e a ação 01, por se tratar da ação que envia os boletos para os registros. Para que a ação seja exibida no arquivo de remessa é necessário marcar pelo menos 1 status do boleto nesta remessa. Por exemplo, na figura acima temos selecionados a ação Remessa e os status Gerado e Rejeitado. Quando for gerar a remessa do tipo 01, o IntegrationBank vai exibir uma lista de todos os boletos com esses status. Essa configuração fica a critério de cada cliente.
Essas configurações de ações da remessa terão maior entendimento na seção Arquivo de Remessa .
Depois de pronto as configurações das abas do contrato bancário, clique em Ok e ele será exibido na listagem:
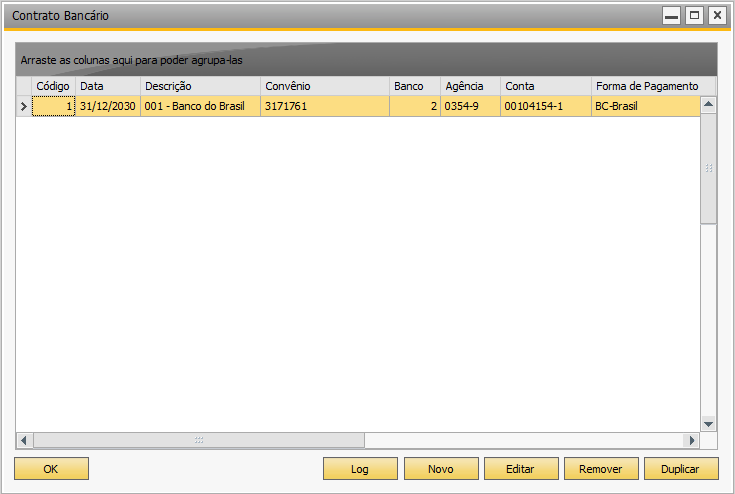
Situações do Boleto Bancário
Apresenta o cadastro da situação do boleto bancário.
Para acessar essa funcionalidade acesse o menu Configurações → Situações do Boleto Bancário conforme a imagem:
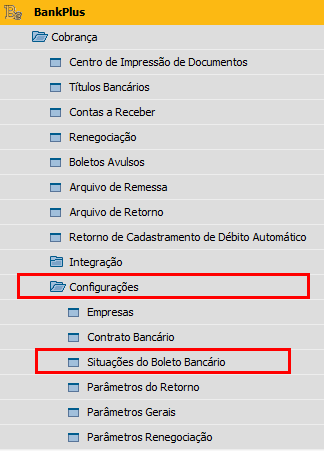
Quando o sistema é instalado é criada uma lista padrão que pode ser utilizada em qualquer empresa, porém se houver motivo para alteração dessa lista, esse cadastro pode ser alterado. É um cadastro muito simples no estilo “Código-Nome”, podendo adicionar um novo status, editar, remover e duplicar, não havendo a necessidade de maiores detalhes.
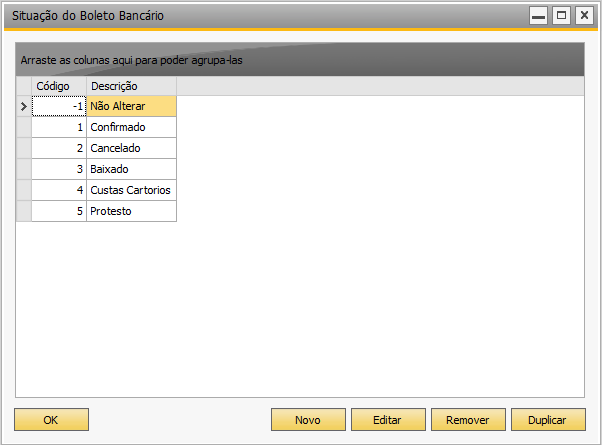
Parâmetros do Retorno
Nos parâmetros de retorno é definido o que fazer com cada ocorrência de arquivo de retorno. Define o status do boleto de acordo com a modalidade.
Definindo em uma frase seria: Quando a ocorrência for x e a modalidade for y atualize o boleto para a situação x e o status d.
Para acessar essa funcionalidade acesse o menu Configurações → Parâmetros de Retorno conforme a imagem:
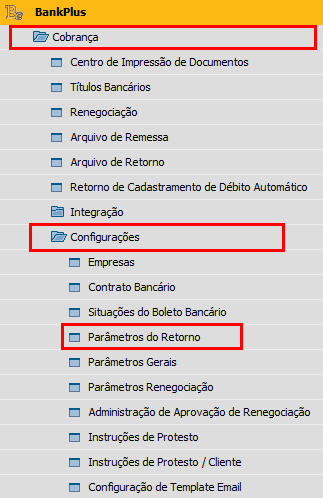
Abrirá a seguinte tela:
- Banco: Serão listados todos os bancos dos contratos. Quando selecionado é listada na grid todas as ocorrências cadastradas.
- Grid de Ocorrências: Contém todas as ocorrências cadastradas para o banco selecionado. Para adicionar uma nova linha, basta iniciar a digitação em uma linha em branco (a linha que tem ocorrência 0), e depois clicar no botão Atualizar. Para remover basta dar um clique com botão direto na linha e clicar em Remover linha e depois em Atualizar.
- Ocorrência: Local para digitar o código da ocorrência. (A lista de todas as ocorrências se encontra no manual do banco).
- Descrição: Contém a descrição da ocorrência (Pode ser copiada do manual do banco ou simplificada para deixar mais claro).
- Modalidade: Define para qual modalidade aquela ocorrência se aplica.
- Situação e Status: Define para qual situação e status será atualizado quando essa ocorrência e modalidade ocorrerem.
- Grid de Motivos: Contém todos os motivos da ocorrência selecionada. Para adicionar uma nova linha, basta iniciar a digitação em uma linha em branco e depois clicar no boão Atualizar. Para remover basta dar um clique com o botão direito na linha e clicar em Remover linha e depois em Atualizar. Esta grid será exibida se a opção de Habilitar o uso de motivos da ocorrência do retorno bancário para determinar situação do boleto estiver selecionada na tela de Parâmetros Gerais.
- Prioridade: Onde é definida a prioridade do motivo, quanto menor o número maior a prioridade. É usada para para determinar qual motivo será considerado no caso de haver mais de um em uma determinada ocorrência, sendo considerado o motivo de maior prioridade.
- Nº do Motivo: Contém o número do motivo.
- Descrição: Contém a descrição do motivo.
- Situação: Define para qual situação será atualizado quando esse motivo de ocorrência ocorrer.
Observação: Se o motivo não for encontrado será usado o que foi definido na ocorrência.
Status dos Boletos
Cada status identifica onde o boleto está nesse momento e qual a ação realizada dentro do sistema. Segue uma explicação de cada status dos boletos:
Gerado – Ocorre quando se gera um boleto no centro de impressão.
Remessa – Ocorre quando o boleto é enviado para o banco através da tela Arquivo de Remessa.
Confirmado – Ocorre quando o banco envia o arquivo de retorno com a ocorrência de confirmação.(*)
Baixado – Cliente pagou para o banco e o banco depositou na conta corrente do cedente (*)
Cancelado – Boleto foi cancelado, pode ser realizado manualmente através do menu Títulos Bancários ou através do arquivo de retorno quando o banco confirma que foi cancelado. (*)
Rejeitado – O Banco rejeitou o título por alguma inconsistência no arquivo.(*)
Descontado – O Banco realizou o desconto de duplicatas e depositou o crédito na conta do cedente.(*) (**)
Baixa Descontado – O cliente pagou para o banco o boleto. (*) (**)
Débito Descontado – O cliente não pagou e o banco estornou o valor creditado no momento do desconto (*) (**)
Não Alterar - Esse condição foi desenvolvida para os casos em que uma ocorrência não deve alterar o status do boleto.
Cuidado
Ao realizar essa configuração o sistema Não irá realizar nenhuma mudança no status atual do boleto!
(*) Para atualização desses status é necessário que sejam realizadas as configurações de ocorrência no menu Parâmetros de Retorno.
(**) Status somente atua para modalidade descontada.
Obs.: É possível trabalhar a situação do boleto da maneira como o cliente desejar porém como o status realiza ações dentro do sistema não é possível alterá-los.
Parâmetros Gerais
Para acessar essa funcionalidade acesse o menu Configurações → Parâmetros Gerais conforme a imagem:
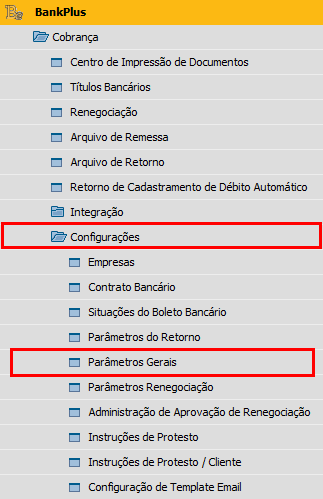
Boletos
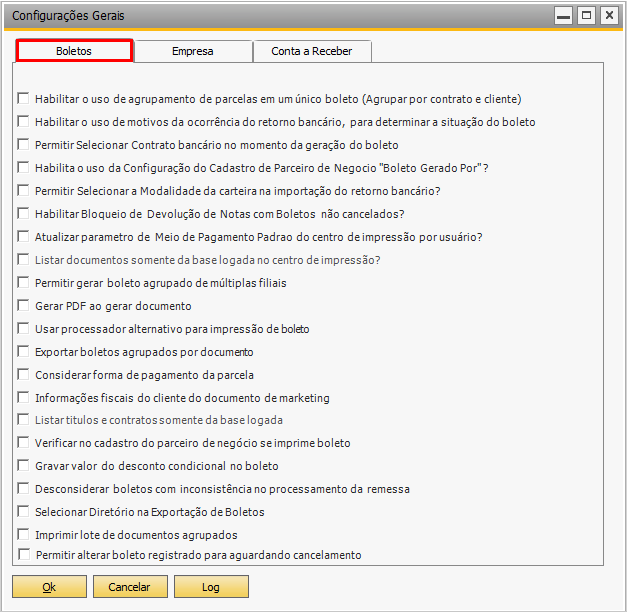
- Habilitar o uso de agrupamento de parcelas em um único boleto (Agrupar por contrato e cliente): Ao marcar esta opção será possível haver o agrupamento das parcelas em um boleto só, agrupando por contrato e cliente.
- Habilitar o uso de motivos da ocorrência do retorno bancário para determinar situação do boleto: Marcando esta opção a situação do boleto será determinado pelo motivo da ocorrência do retorno bancário.
Empresa
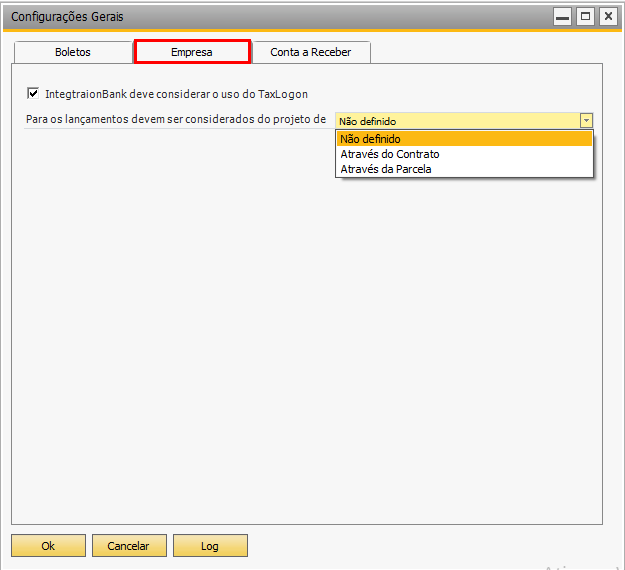
IntegrationBank deve considerar o uso do TaxLogon: Marcando essa opção, caso tenha o TaxLogon instalado, o usuário pode selecionar qual projeto que será considerado para os lançamentos.
- Não Definido: Não definido nenhum projeto.
- Através do Contrato: Considera a parcela do contrato.
- Através da Parcela: Considera a parcela do documento.
Instruções de Protesto
Instrução de Protesto tem o objetivo de definir os dias de protesto e uma descrição para identificar.
Este recurso deve ser usado para vincular um parceiro ao contrato, que será viso mais a frente em Configurações de Instruções de Protesto.
Não existe muito segredo, pois a tela segue um padrão bem simples e explicativo.
Para acessar essa funcionalidade acesse o menu Configurações → Instruções de Protesto conforme a imagem:
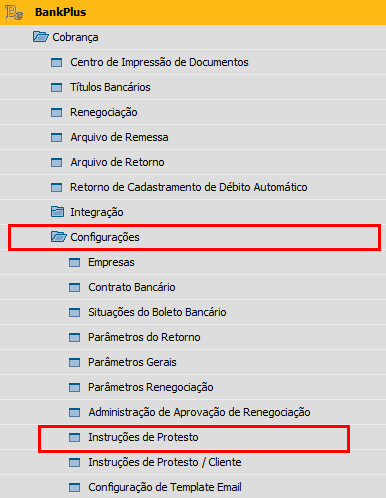
Será apresentada a seguinte tela:
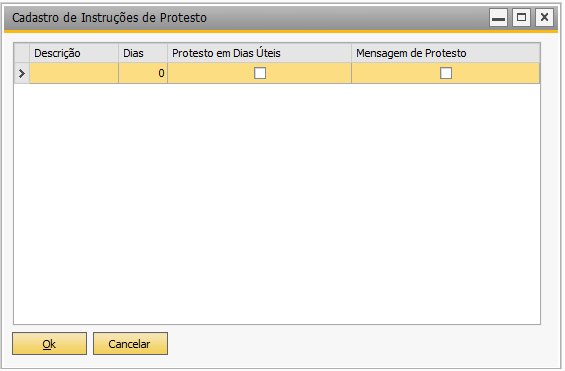
Segue abaixo os detalhes de cada campo apresentado na tela:
Descrição : Uma descrição para permitir a identificação rápida da instrução de protesto, a descrição NÃO é apresentado em nenhum local do boleto
Dias : Quantidade de dias depois do vencimento que o boleto será enviado para protesto.
Protesto em Dias Úteis : Especifica se a quantidade de dias informada é em dias corridos ou em dias úteis. Marque esse flag para determinar que está em dias úteis.
Mensagem de Protesto : Especifica se será apresentada uma instrução no boleto sobre a mensagem de protesto. Marque esse flag para determinar que será apresentado a mensagem.
Para inserir um registro clique nos campos e para percorrer as colunas pressione a tecla tab ou as setas direcionais do teclado. Informe uma descrição e os dias de protesto.
Para salvar clique em Atualizar. Para editar um registro selecione o campo, altere e depois clique em Atualizar.
Veja o exemplo:
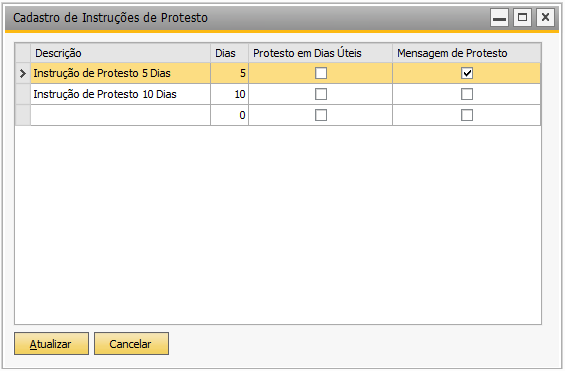
Para excluir um grupo dê um clique com o botão direito do mouse no canto esquerdo da linha e pressione Remover Linha. O registro será removido depois de clicar em Atualizar.
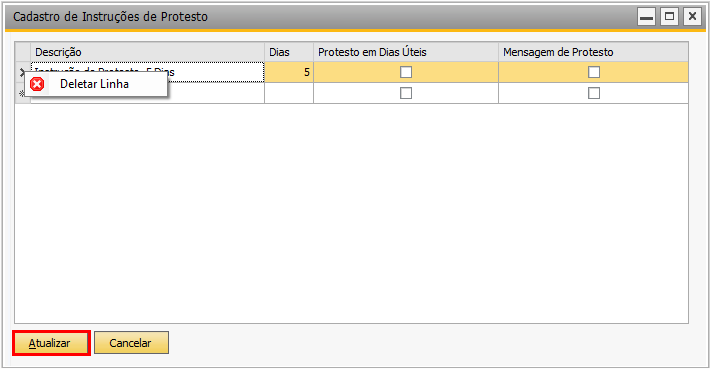
Instruções de Protesto/Cliente
Essa funcionalidade tem o objetivo de vincular um parceiro de negócio a um grupo de protesto que foi definido em Instruções de Protesto.
Para que o formulário seja exibido deve existir ao menos um grupo de protesto cadastrado.
Para acessar essa funcionalidade acesse o menu Configurações → Configurações de Instruções de Protesto/Cliente conforme a imagem:
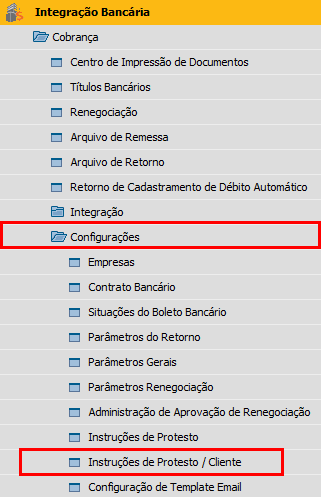
Será apresentada a seguinte tela:
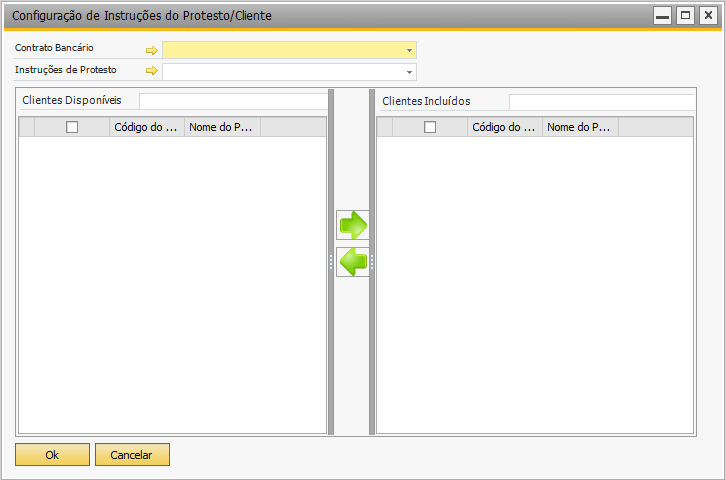
Descrição dos campos:
- Contrato Bancário: Exibe os contratos bancários cadastrados.
- Instruções de protesto Exibe os grupos de protesto cadastrados.
- Clientes disponíveis: São exibidos todos os clientes disponíveis de acordo com a empresa que foi cadastrado no contrato bancário selecionado. Nesse campo é possível fazer uma pesquisa digitando o código do parceiro de negócios. Esse recurso facilita a busca do parceiro.
- Clientes incluídos: São exibidos os clientes que foram selecionados na grid de Clientes disponíveis. Nesse campo é possível fazer uma pesquisa digitando o código do parceiro de negócios. Esse recurso facilita a busca do parceiro.
Para configurar os clientes por grupo de protesto selecione o contrato bancário, o grupo de protesto e o cliente na grid de Clientes disponíveis.
Clique na imagem:

E o cliente vai ser exibido na grid de Clientes incluídos.
Veja o exemplo:
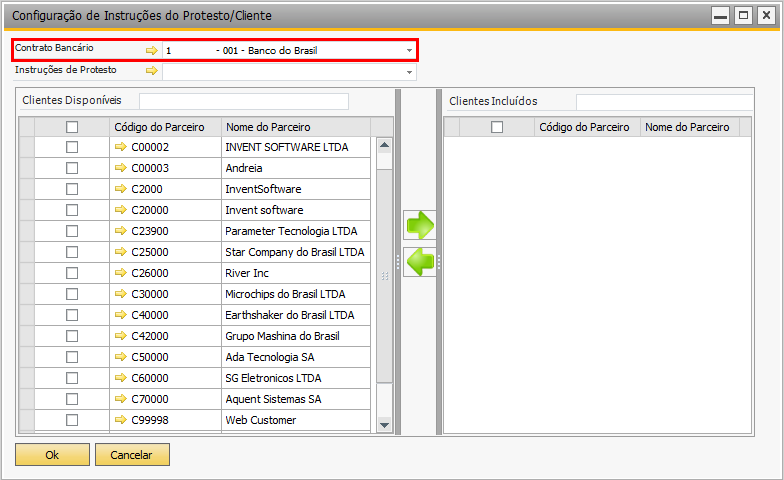
Adicione os clientes desejados e clique em Atualizar. Para cancelar a operação clique em Cancelar.
Para remover um cliente da grid de Clientes incluídos, basta selecionar o cliente e clicar na imagem:

E o cliente vai voltar a ser exibido na grid de Clientes disponíveis.
Dias de protesto em Arquivo de Remessa
Ao processar uma remessa em Arquivo de Remessa , o IntegrationBank irá verificar se os clientes dos boletos bancários estão configurados em algum grupo de instrução de protesto. Se estiver, irá utlizar os dias de protesto do grupo. Caso contrário, utilizará os dias de protesto que for informado no campo Dias para enviar para protesto na aba Geral de Boleto em Contrato Bancário .
Administração de Licença
Essa tela será utilizada para instalar o arquivo de licença do Add-on, que pode ser uma Licença Definitiva ou uma Licença Temporária.
Sem esse arquivo não é possível acessar nenhuma funcionalidade do Add-on IntegrationBank.
Para acessar a tela de Administração de Licença selecione: Integração Bancária → Configuração → Administração de Licença. A seguinte tela será exibida:
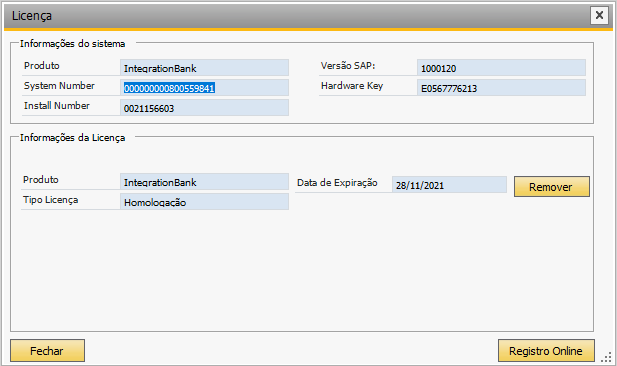
Descrição de Campos
Informações do Sistema (Produto, System Number, Install Number, Versão SAP): Essas informações já serão carregadas na tela e correspondem aos dados do servidor onde está instalado o sistema.
Arquivo: Nesse campo deve ser carregado o arquivo de licença (arquivo .txt) e em seguida clicar em Instalar.
Produto: Nesse campo será exibido o produto ao qual a licença se destina.
Tipo de Licença: Após instalar a licença, nesse campo irá mostrar se a licença é Temporária ou Definitiva.
Data de Expiração: É apresentado nesse campo a data de vencimento da licença.
 IntegrationBank
1.16.0
IntegrationBank
1.16.0