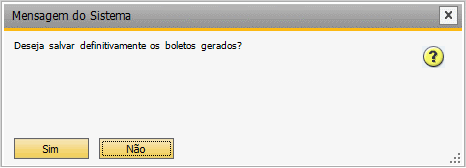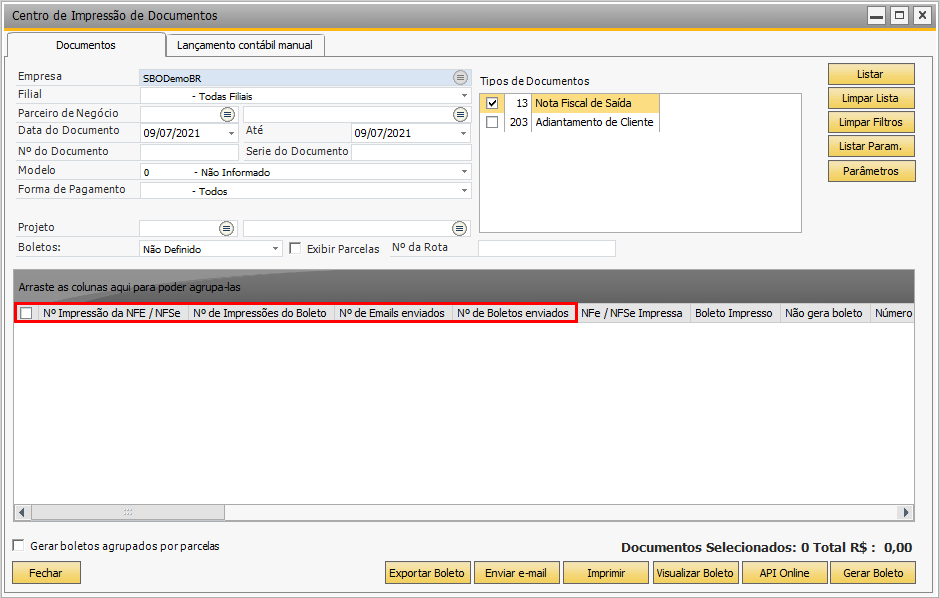Centro de Impressão¶
Gerar e Imprimir Documentos de Marketing e boletos bancários.
Para acessar essa funcionalidade acesse o menu Vendas → Centro de Impressão conforme a imagem:
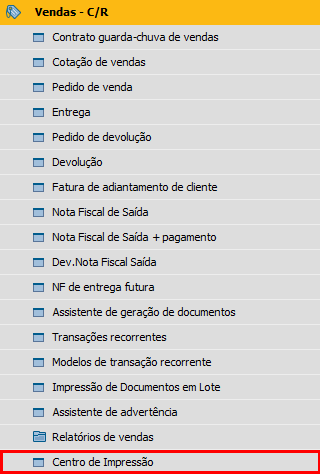
Ao abrir a tela de centro de impressão, já é possível entender como usar a tela, pois o modelo de UI adotado segue o padrão da maioria das telas de pesquisas do SAP, apresentando filtros e resultados. Veja a figura:
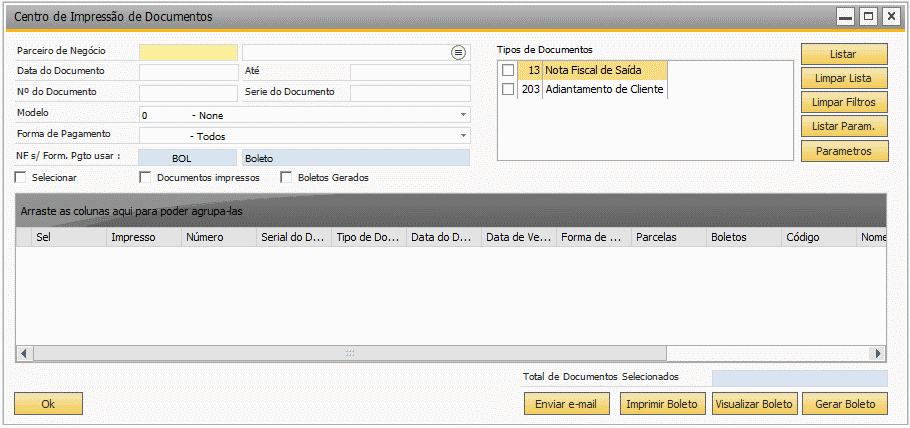
- Parceiro de Negócio: Caso queira visualizar apenas um cliente, selecione-o.
- Data de Documento Inicial e Final: Oculta documentos que não são do período de datas especificado.
- N° do Documento: Filtra pelo número do documento.
- Serie do Documento: Filtra pela série do documento da aba imposto do documento de marketing.
- Modelo: Lista os modelos que podem ser aplicados no filtro do documento pelo campo de mesmo nome na aba imposto do documento de marketing.
- Forma de pagamento: Filtra os documentos pela forma de pagamento.
- NF s/ form. Pgto usar: Para documentos que não foram informados forma de pagamento, usar a forma de pagamento espeficada nesse campo, não é possível definir esse campo nessa tela, somente usuário com acesso a tela de parâmetros podem realizar essa alteração.
- Selecionar: Seleciona ou não todos os documentos listado no grid de resultado.
- Documentos impressos: Lista ou não somente documentos que foram impressos.
- Boletos gerados: Lista ou não somente documentos que foram gerados boletos.
Os itens 9 e 10 são checkbox’s que possuem 3 estados: Não Selecionado (quando desmarcado), Selecionado (quando marcado) e Desconsiderado (quando estiver cinza). Veja:
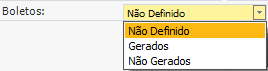
- Tipos de Documentos: Lista os tipos de documentos de marketing. Pode ser selecionado quais documentos serão filtrados na grid de resultado. Para selecionar o documento basta marcar o checkbox ao lado esquerdo do nome.
Atenção
Somente os documentos de Nota Fiscal de Saída, Adiantamento do Cliente e Nota Fiscal de Entrega Futura geram boletos.
- Botão Listar: Lista todos os documentos contidos nos filtros.
- Botão Limpar Lista: Limpa o grid de resultados.
- Botão Limpar Filtros: Limpa todos os filtros para o estado padrão.
- Botão Listar Param.: Limpa todos os filtros e atribui os dados relacionados as configurações.
- Botão Parâmetros: Abre a tela de configurações do centro de impressão, onde é possível definir os filtros mais frequentemente usados para evitar retrabalho no momento do filtro. Por exemplo: Caso a impressora seja somente da série 1, é possível definir que somente serão listados os documentos desta série. Esta configuração é armazenada e tem como índice a empresa e o usuário logado, permitindo que cada usuário tenha sua própria configuração. Veja a figura:
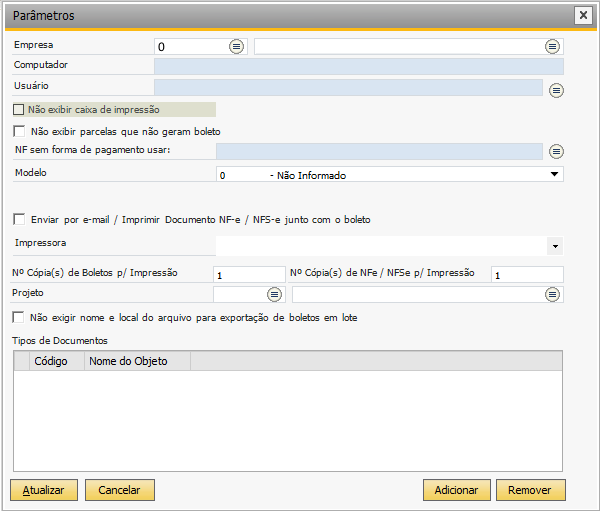
16.1 Empresa: Exibe o código e o nome da empresa que está logado atualmente.
16.2 Computador: Exibe o nome do computador logado.
16.3 Usuário: Exibe o usuário logado.
16.4 Gerar boletos automaticamente: Quando marcado, ao clicar em Executar no centro de impressão irá gerar os boletos para as parcelas dos documentos selecionados.
16.5 Não exibir documentos que foram impressos: Quando marcado, a opção Documentos Impressos sempre aparecerá desmarcada quando os filtros forem limpos.
16.6 Imprimir boletos junto com a Nota Fiscal: Quando marcado sempre que uma nota fiscal for impressa, se houverem boletos para esse documento eles também serão impressos.
16.7 Não exibir caixa de impressão: Quando marcado, no momento em que o usuário for imprimir qualquer documento, não será exibida a caixa de dialogo para seleção de impressora e outras configurações relacionadas.
16.8 Meio de Pagamento: Selecione o meio de pagamento que será usado no campo NF /s Form. Pgto Usar, serve para definir qual o meio de pagamento deve ser usado para documentos sem Forma de Pagamento definida.
16.9 Modelo: Modelo de Documento que será exibido como padrão na tela de centro de impressão.
16.10 Série: Série do modelo que será filtrado na tela de centro de impressão.
16.11 Impressora de Documentos: Selecione a impressora padrão para impressão dos documentos.
16.12 Impressora de Boletos: Selecione a impressora padrão para impressão de boletos.
16.13 Projeto: Selecione um projeto para filtrar os títulos na tela de centro de impressão.
16.14 Tipos de Documentos: Adicione os tipos de documentos de marketing que serão exibidos como padrão na tela de centro de impressão. Para isso clique em Adicionar, selecione o documento e clique em Selecionar. Para remover da grid, clique em Remover.
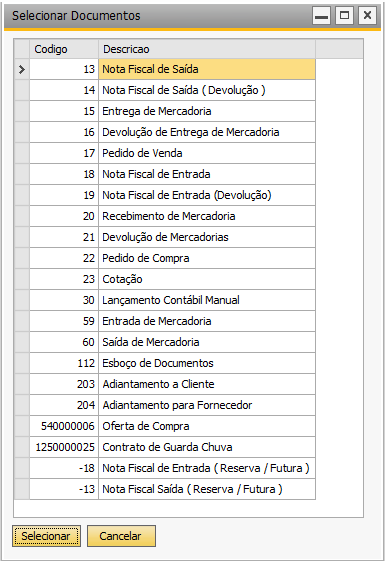
Depois de configurar os parâmetros, clique em Ok e para cancelar a operação em Cancelar.
- Enviar e-mail: Envia o(s) boleto(s) selecionado(s) para o e-mail do cliente cadastrado em Parceiros de negócios no SAP.
- Imprimir boleto: Para boleto que já foi gerado, abre uma janela para que o usuário escolha o local que o arquivo do boleto será salvo.
- Visualizar boleto: Visualiza os boletos que já foram gerados.
- Gerar boleto: Gera os boletos selecionados que ainda não foram gerados.
Nota
1. Os itens 17, 18, 19 e 20 também estão disponíveis nas telas dos documentos de marketing a seguir:
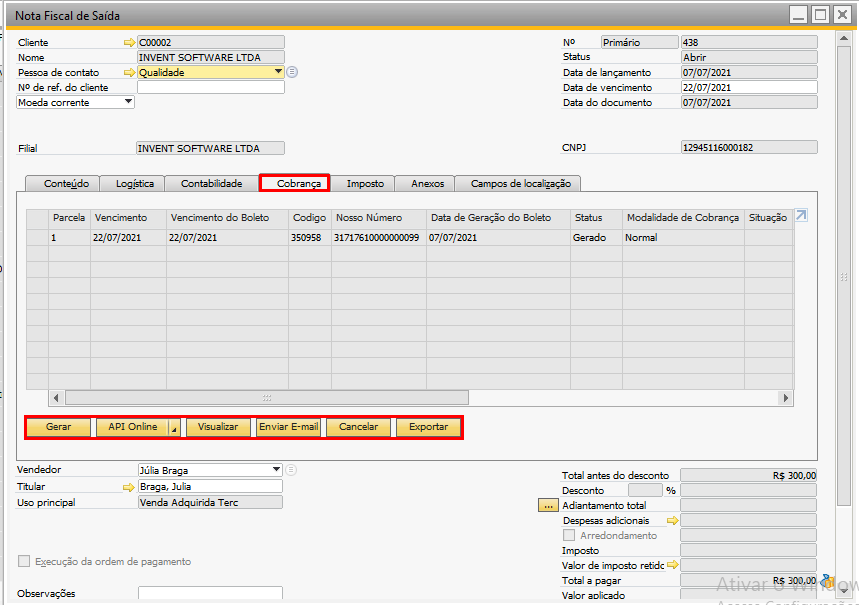
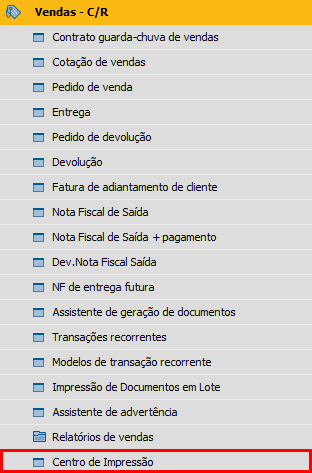
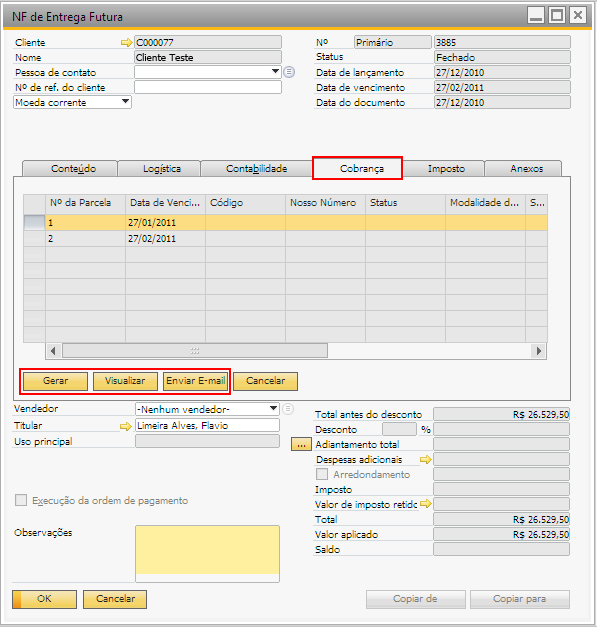
A opção de Imprimir boleto (item 18) estará disponível na tela de Vizualização de Boletos (item 19).
2. Veja que as colunas para que seja verificado quantas impressões do boleto foram feitas e quantas vezes o boleto foi enviado por e-mail, assim como na tela de Títulos Bancários, também estão disponíveis nessa tela:
Se a opção de Habilitar o uso de agrupamento de parcelas em um único boleto (Agrupar por contrato e cliente) estiver marcada na aba Boleto da tela de Parâmetros de Gerais. Será possível agrupar parcelas num só boleto selecionando o checkbox que será exibido (1), depois selecionar as parcelas (2) e então clicar em Gerar Boleto (3):
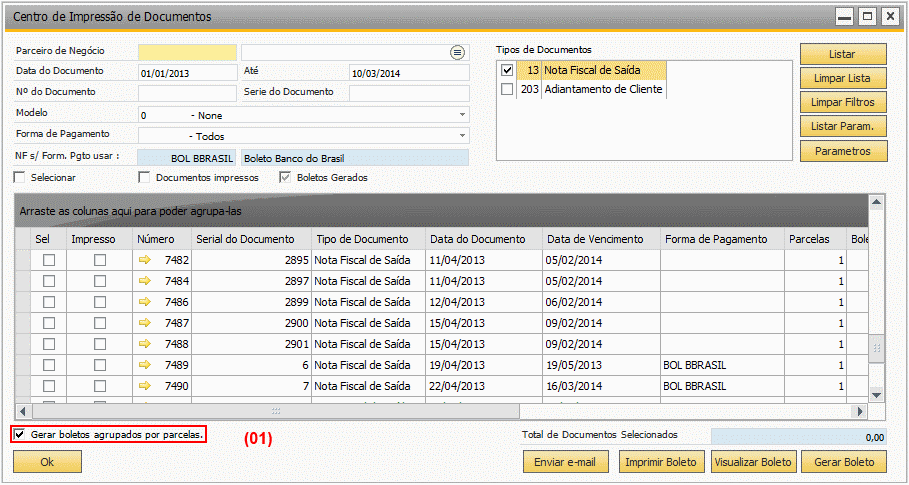
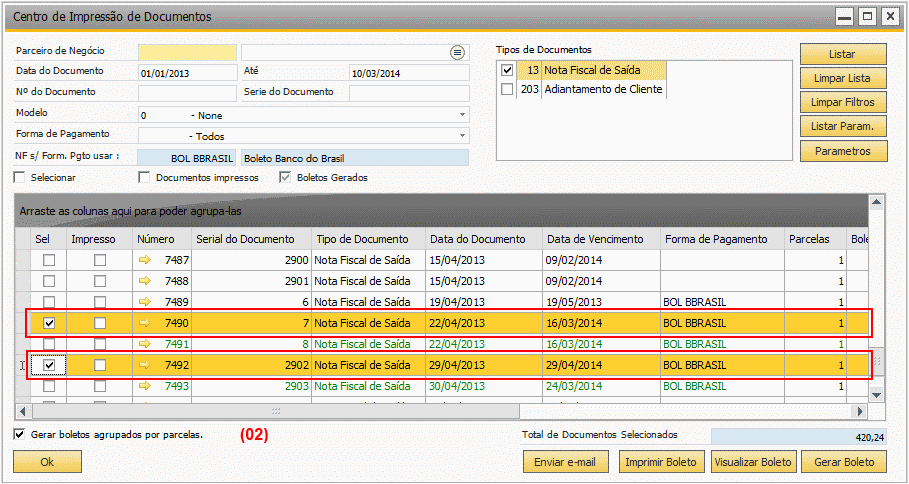
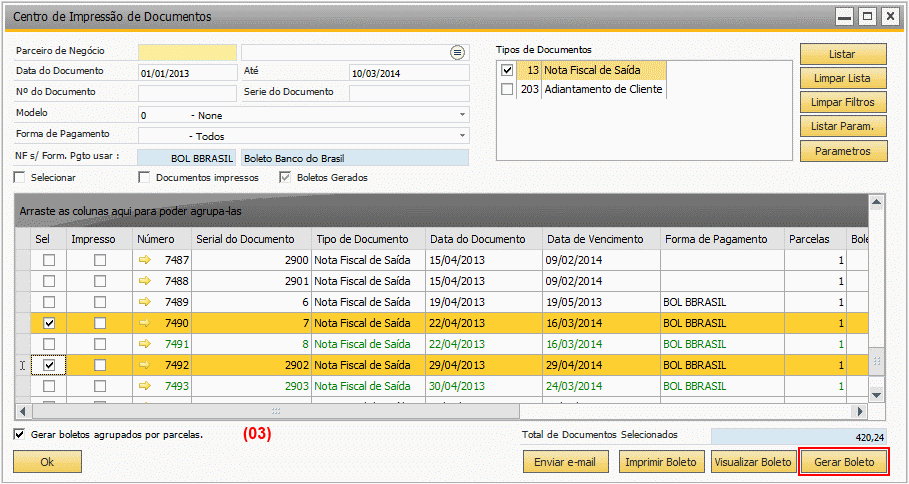
Então a seguinte tela será exibida:
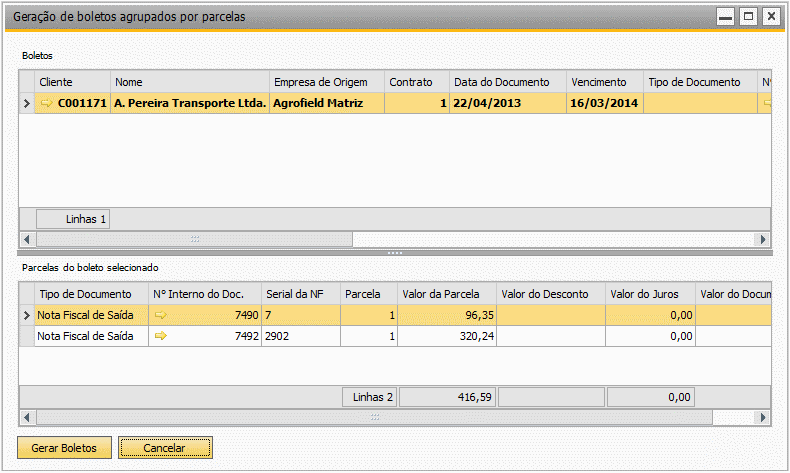
Clique em Gerar Boletos, e confirme a mensagem: