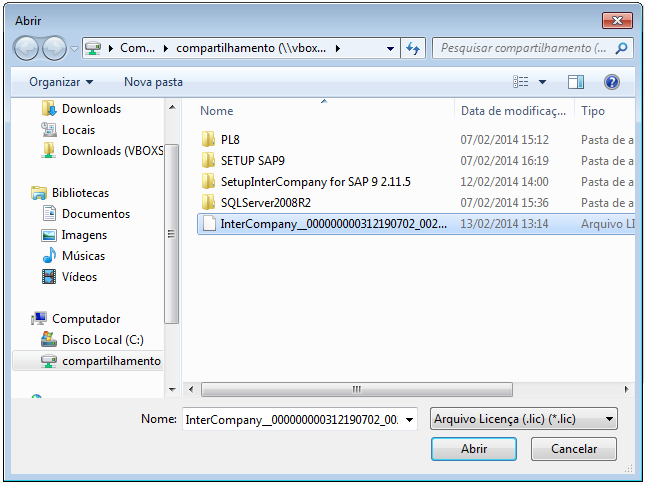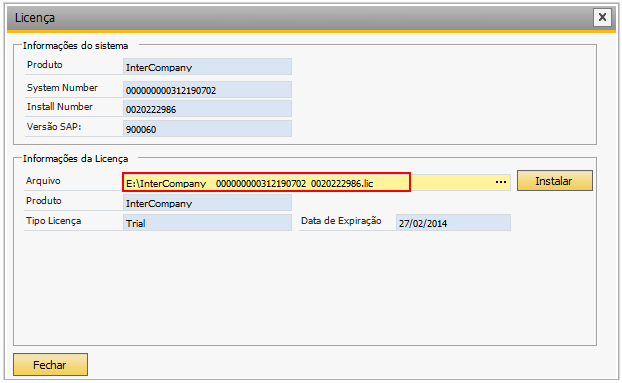Instalação¶
O InterCompany é composto por dois instaladores: O Cliente Addon do SAP Business One, que é para realizar a manutenção do Xml, setar os parâmetros de configurações, verificar as notas fiscais geradas se foram rejeitadas ou autorizadas e etc; e o Server que verifica as novas notas fiscais do SAP e gera o XML quando necessário além de verificar se retornou arquivos do Sefaz para atualizar os status da Nota Fiscal de Serviço no SAP.
Segue os passos para instalar o Client e o Server do InterCompany
Pré-Requisitos¶
O InterCompany, tanto Server como Client, precisa dos seguintes itens instalados e funcionando, verifique no Painel de Controle, opção Adicionar e Remover Programas se os softwares estão instalados no sistema:
- Microsof Windows XP SP3 ou Superior.
- Microsof .Net Framework 4.0 ou Superior

- SAP Business One DI API 8.8 ou Superior

Instalação do InterCompany no SAP Business One¶
Para realizar a instalação do InterCompany, basta baixar o software através do link disponibilizado, normalmente esse arquivo é compactado em um formato .zip. Descompacte no diretório onde o SAP Business One está instalado. Deverá existir três arquivos:
- O Instalador do Serviço do InterCompany.
- O Arquivo ARD do Addon.
- O Instalador do InterCompany.

Instalação do Serviço do InterCompany¶
Primeiramente vamos realizar a instalação do Serviço ou Server. No arquivo compactado tem um arquivo chamado Setup_InterCompanyService_0.0.0.exe onde 0.0.0 é o número da versão do InterCompany, estando no computador onde será instalado o serviço ( Normalmente no computador servidor de arquivos ou do banco de dados ), clique duas vezes para rodar o software e será apresentado a mensagem de boas vindas:
- Clique em next:
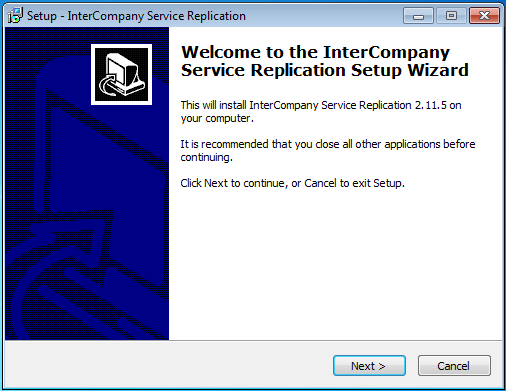
- Selecione um diretório de Instalação ou deixe o sugerido e clique em next:
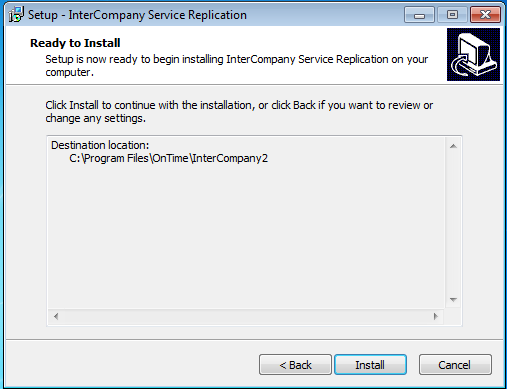
- Verifique os dados se estão corretos e clique em Back para alterar ou confirme a instalação clicando em install:
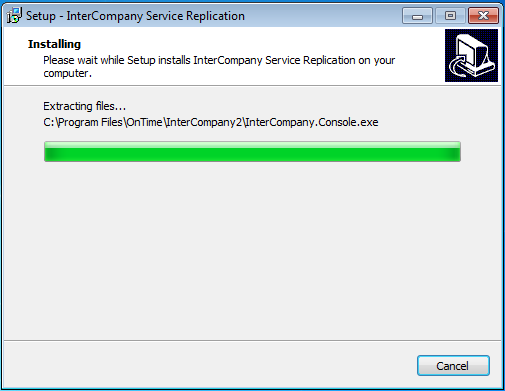
- Clique em Finish para concluir o processo:
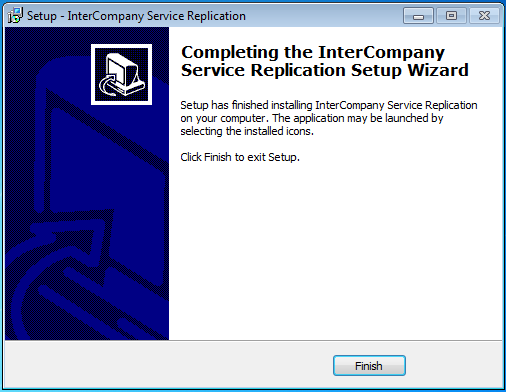
- Por padrão o InterCompany é instalado para início manual, depois de realizado todas as configurações volte e coloque para início automático para não ter que ficar iniciando o serviço toda vez que o Windows for reiniciado.
- Ao terminar a instalação será necessário entrar no diretório de instalação do InterCompany Service. Para acessar o diretório selecione: C: → Program Files → OnTime → InterCompany2. Como na tela a seguir:
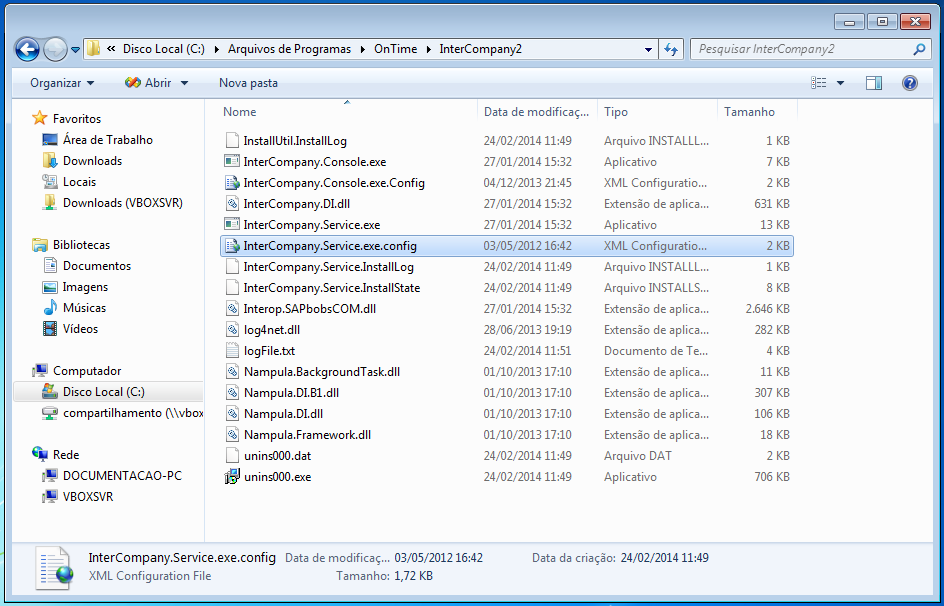
Será necessário configurar o banco de dados e a senha do SQL Server onde está instalado o SAP Business One e o Addon d o InterCompany, após entrar no diretório abra o arquivo InterCompany.Service.exe.config selecionado na imagem acima.
Conforme imagem abaixo altere a linha de comando com a identificação do Banco de Dados (dbName, dbUser, dbPassword, serverName, instanceName).
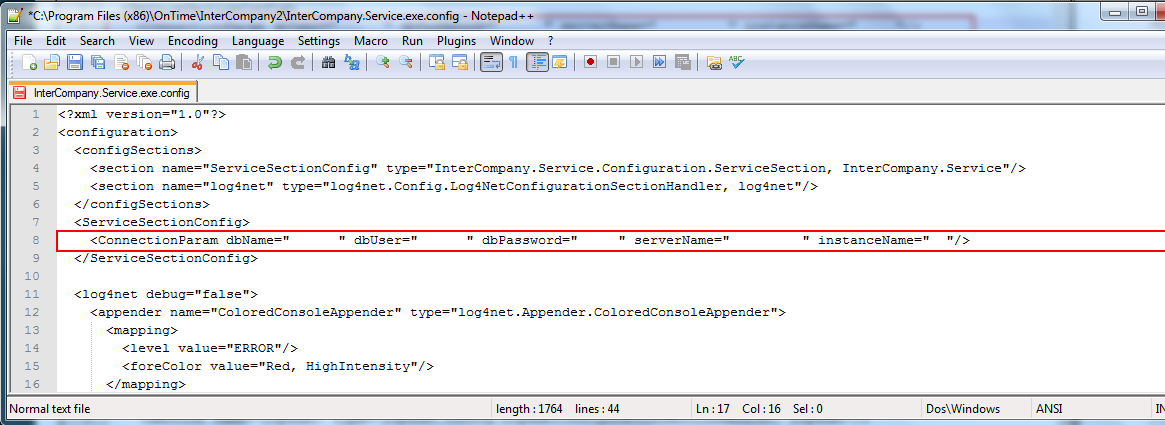
- Faça o mesmo com o arquivo InterCompany.Console.exe.config
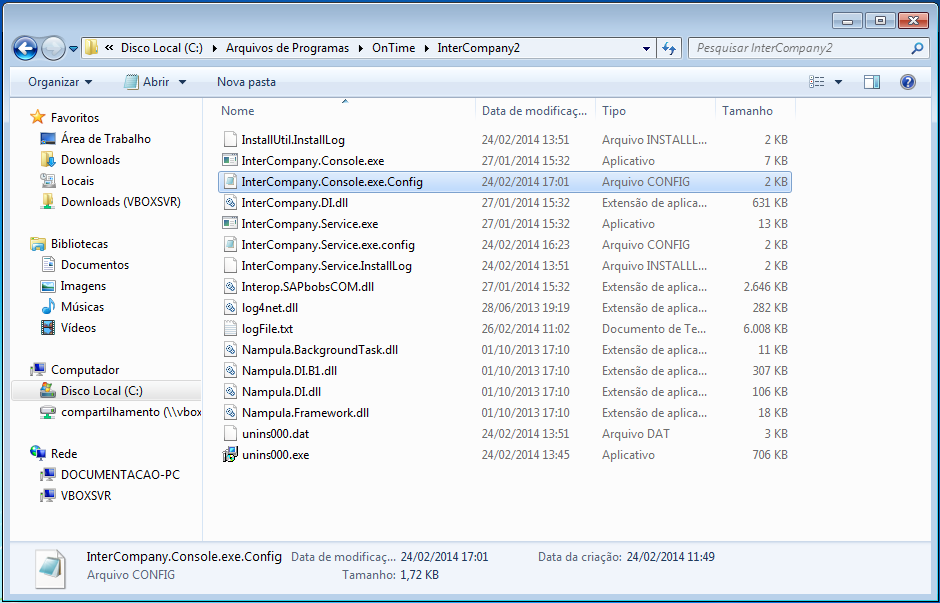
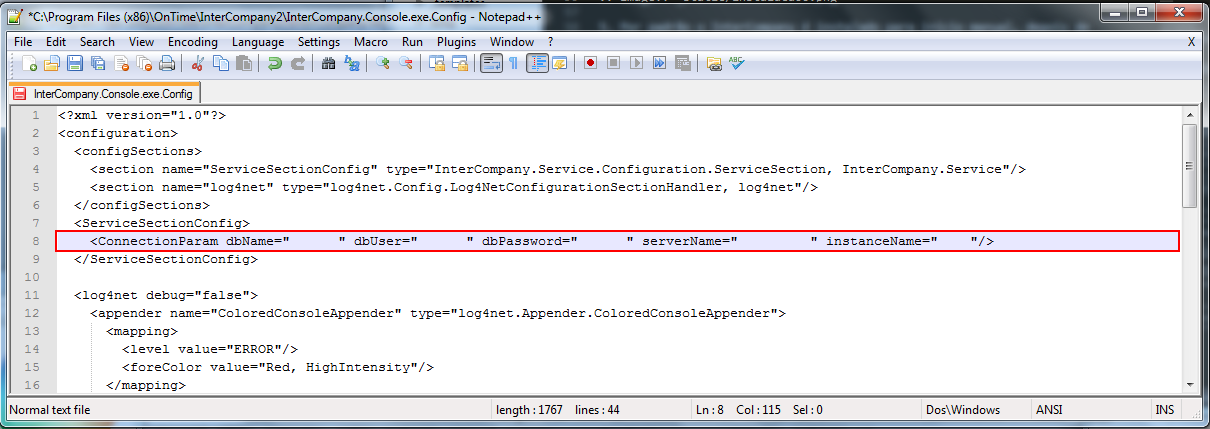
- Ao final da instalação será criado o menu do serviço do InterCompany e será acrescentado no Serviços do Windows. Para acessar o painel de serviços selecione: Logotipo do Windows+R será aberta a tela de Executar do Windows, digite : services.msc.
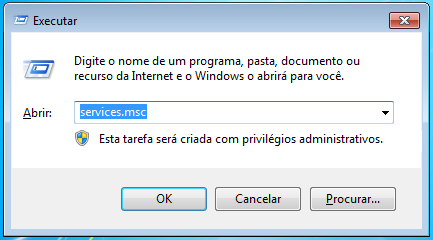
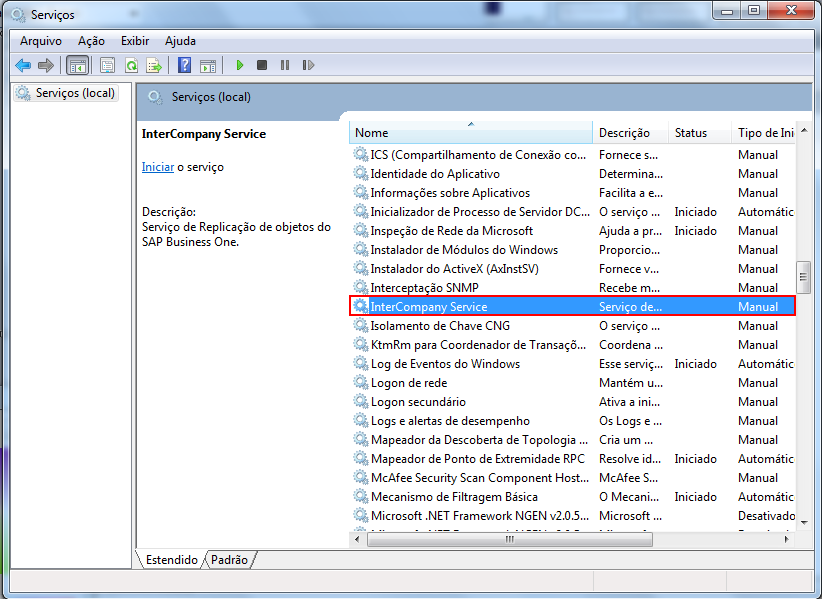
Cuidado
Não esqueça de alterar o serviço do Windows para automático. Para alterar a inicialização do serviço, após seleciona-lo clique com o botão direito sobre ele, acione Propriedades e a seguinte tela aparecerá:
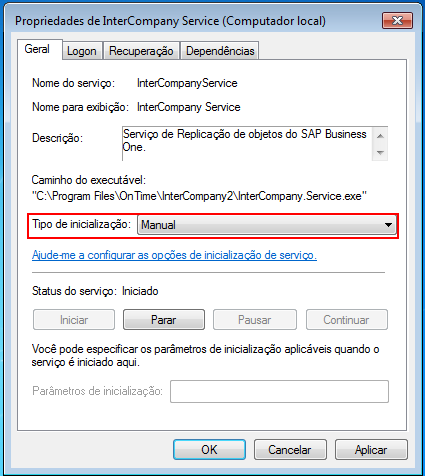
Altere o tipo de inicialização para Automático acione o botão Aplicar.
Instalação do Cliente do InterCompany¶
A instalação do InterCompany no SAP Business One é um processo análogo ao modelo padrão para instalações de Addons.
Atenção
Tenha certeza que o usuário que você está usando o Windows tenha privilégios para instalar softwares.
Dica
Esta instalação deve ser realizada em cada máquina que será utilizada para manutenção do InterCompany.
- Estando logado no SAP com um Super-Usuário, acesse: Administração → Addons → Administração de Addons
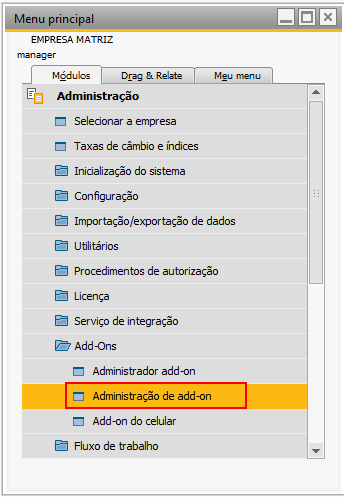
- Clique em registrar addon:
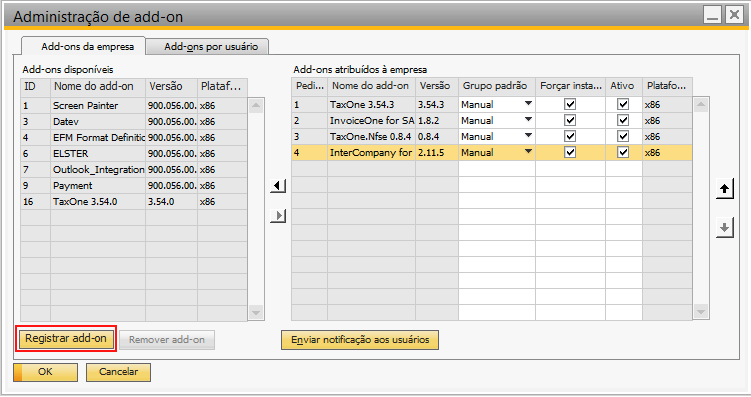
- No campo Arquivo de dados de registro selecione o arquivo ARD que foi descompactado anteriormente.
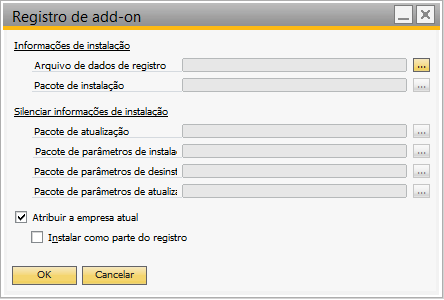
- O pacote de instalação deve ser carregado automaticamente, verifique se isto ocorreu e clique em ok:
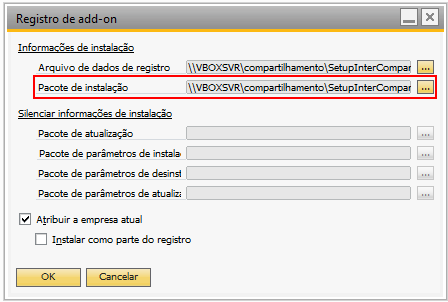
- Em seguida, o SAP Business One irá apresentar os dados do InterCompany que está sendo instalado (por exemplo, a versão). Selecione um grupo padrão que não seja Desativado pois somente será instalado se o InterCompany estiver ativo.
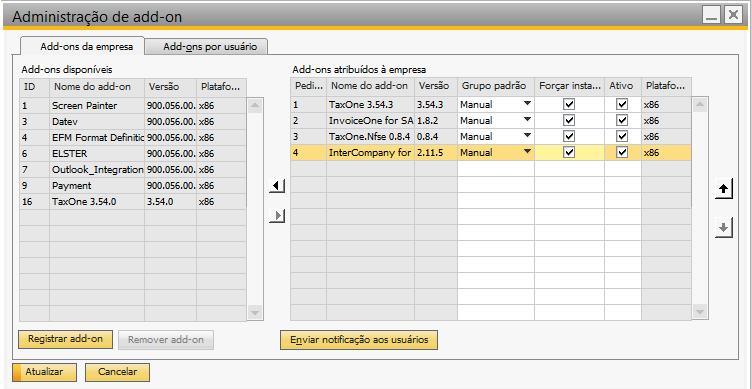
Dica
Em alguns ambientes você deve selecionar Forçar Instalação, pois o addon não aparece para ser instalado.
Dica
Normalmente define-se o grupo padrão por usuário, para isso utilize a aba Add-ons por usuário para realizar essa configuração.
- Depois de regisrtrado o addon no SAP Business One, é necessário instalar de fato o InterCompany, para realizar esse procedimento acesse Administração → Add-Ons → Administrador de Addon:
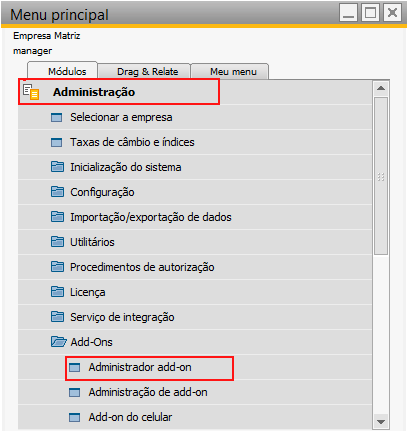
- Clique na Aba Add-ons Pendentes e será exibido uma lista de addons que você pode instalar, selecione o InterCompany e clique em Instalar:
Dica
Caso não seja exibido nenhum addon, volte a tela de registro e selecione Forçar Instalação. Se persistir reinicie o SAP Business One.
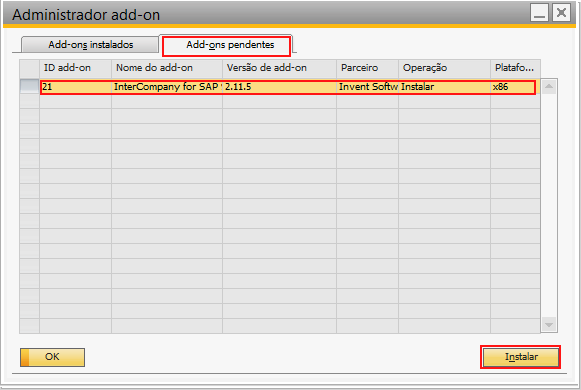
- Será iniciado o instalador do InterCompany, nesse passo basta seguir os procedimento de qualquer software para Windows no padrão ( Next-Next-Install-Finish ), conforme figuras:
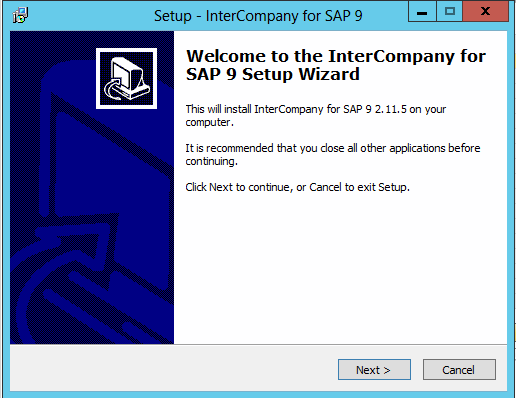
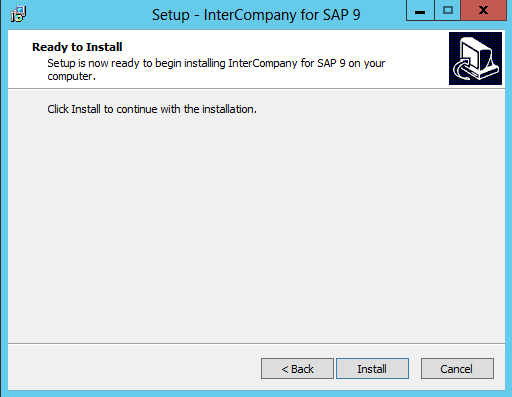
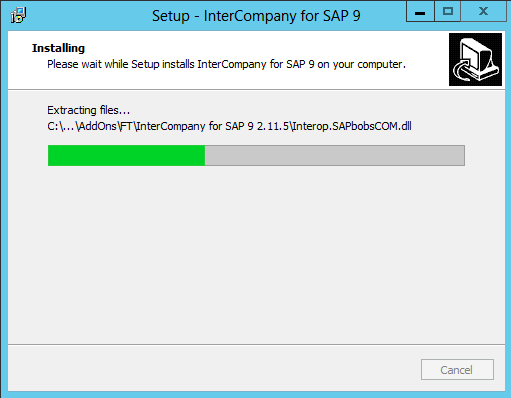
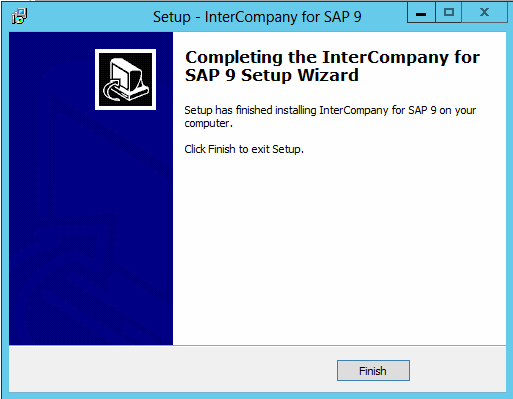
- Se tudo ocorrer bem o SAP Business One irá copiar o InterCompany para Add-ons Instalados.
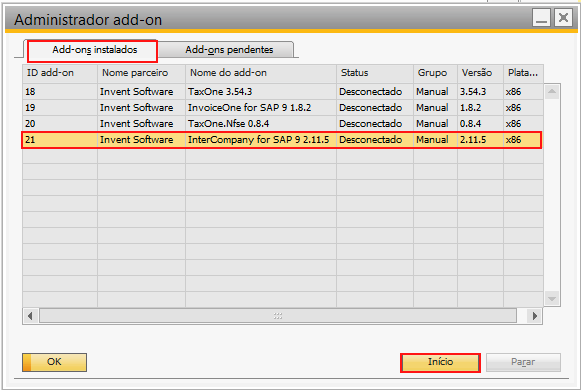
- Para iniciar o addon basta seleciona-lo e clicar em Início. Se tudo ocorreu bem será carregado o menu do InterCompany
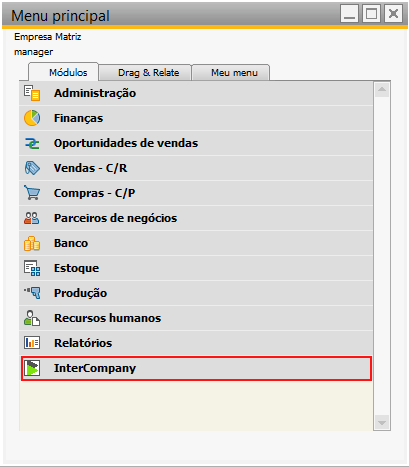
Se necessário informe a Licença de Uso do add-on. Para informar a licença selecione: InterCompany → Configuração → Administração de Licença.
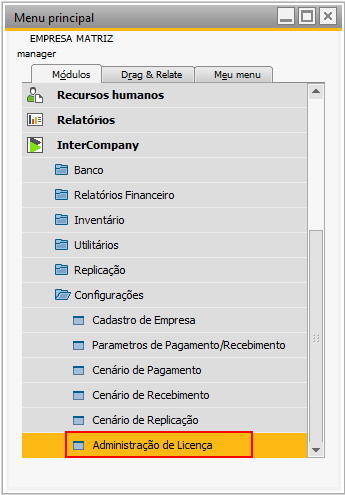
A seguinte tela será aberta.
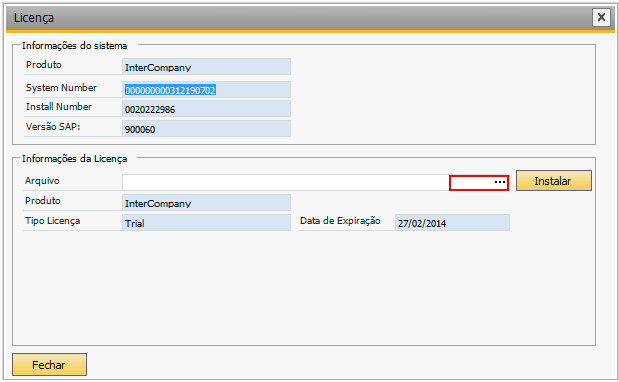
Ao acionar o botão selecionado na imagem irá aparecer uma nova tela para a localização do arquivo de licença. Encontre o arquivo de licença selecione o botão abrir. Confira se o caminho do arquivo aparecerá na tela de licença e acione o botão Instalar. Segue as imagens.