Configurações¶
Cadastro de Empresa¶
Use o cadastro de empresas para registrar e obter informações sobre a empresa e suas filiais. É permitido o cadastro das empresas subdivididas em grupos, tornando mais facil a identificação da matriz e suas filiais. Para acessar o Cadastro de Empresa selecione : InterCompany → Configurações → Cadastro de Empresa.
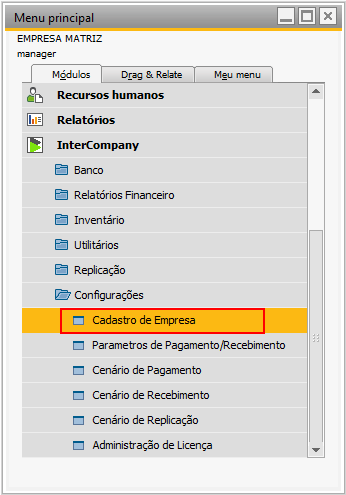
A seguinte tela será exibida:
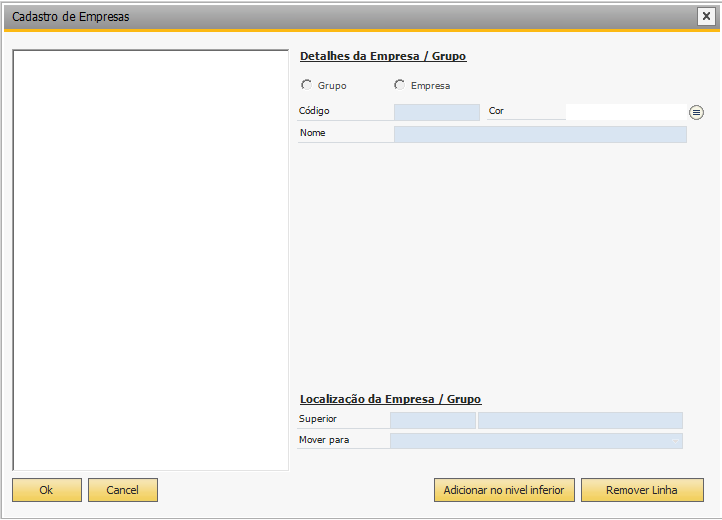
Nesta tela são listadas as empresas e filiais cadastradas.
Descrição dos Campos
Adicionar no nivel inferior: Esse botão habilita os Detalhes da Empresa/Grupo para a inclusão do novo cadastro.
Remover Linha: Esse botão exclui a empresa selecionada.
Segue a imagem da tela habilitada para inclusão de um novo cadastro de empresa e a descrição detalhada de todos os campos:
Observação: Esses campos serão habilitados após clicar no botão Adicionar no nivel inferior e selecionar a opção Empresa.
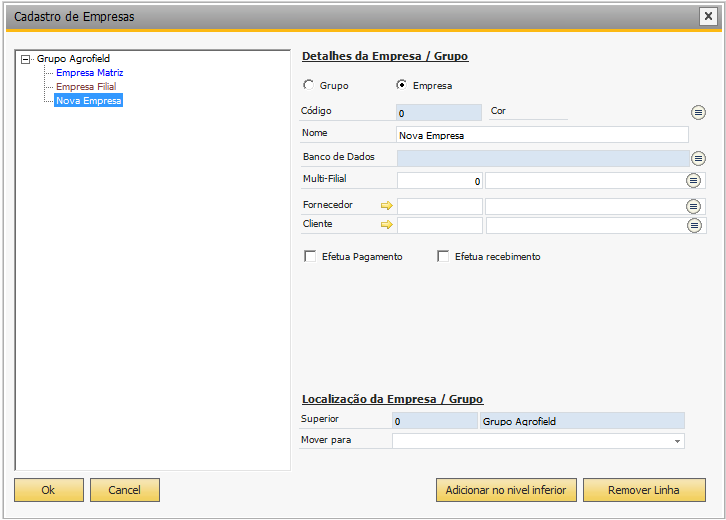
Descrição dos Campos
Grupo/Empresa: O campo Grupo permite a criação de grupos e subgrupos das empresas, a criação desses grupos/subgrupos serve apenas para uma organização visual das empresas cadastradas, não é possivel vincular um banco de dados ao grupo. Ao selecionar a opção Empresa é obrigatório a seleção de um banco de dados.
Código: Esse campo é uma sequencia numérica sugerida automaticamente pelo sistema.
Cor: Este campo permite mudar a cor do nome da empresa.
Nome: Informar nesse campo o nome da empresa.
Banco de Dados: Deve-se selecionar o banco de dados da empresa.
Segue a tela para selecionar um banco de dados e a a descrição dos campos.
Descrição dos Campos
Nome do Usuário: Informar o nome do usuário cadastrado no banco de dados.
Senha do Usuário: Informar senha cadastrada no banco de dados.
Banco de Dados: Selecionar banco de dados da empresa.
Tipo de Servidor: Selecionar o servidor utilizado.
Testar Conexão: Confere conexão com o banco de dados informado.
Segue a tela de seleção do banco de dados.
Continuando a descrição da tela de cadastro.
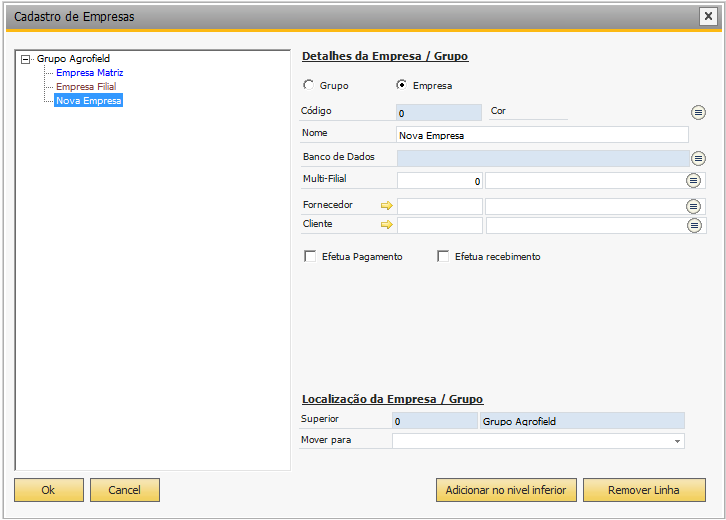
Multi-Filial: Este campo deve ser preenchido pelos clientes que utilizam o ‘TaxLogon’.
Os campos abaixo são utilizados para gerar documentos de controle para entrada e saida entre empresas vinculadas.
Fornecedor: Informar o fornecedor.
Cliente: Informar o cliente.
Segue tela para selecionar cliente e fornecedor.
Estes campos devem ser selecionados caso a empresa cadastrada vá realizar pagamentos e recebimentos consolidados.
Efetua Pagamento:
Efetua recebimento:
Ao se selecionar uma destas opções será habilitado para preenchimento obrigatório os seguintes campos.
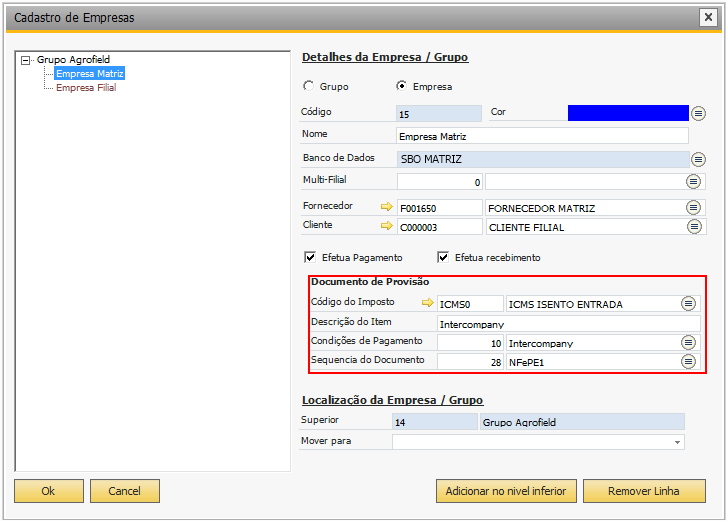
Descrição dos campos
Código do Imposto: Selecionar código do imposto que sera aplicado ao documento. Os códigos já estão cadastrados no SAP.
Descrição do Item: Nome do item.
Condições de Pagamento: Selecionar as condições de pagamento do item. As condições ja estão cadastradas no SAP.
Sequencia do Documento: Selecionar sequência do documento. As sequências ja estão cadastradas no SAP.
Continuando a descrição da tela de cadastro.
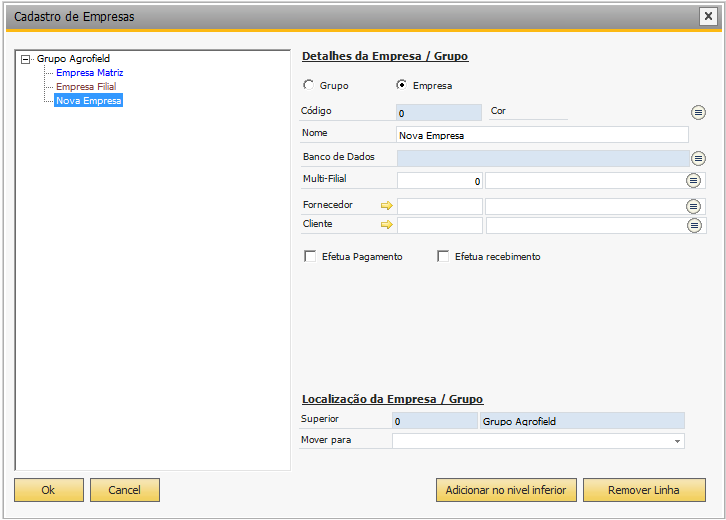
Localização da Empresa / Grupo
Superior: Informa a empresa / Grupo superior à empresa selecionada.
Mover Para: Serve para ordenar o grupo ou as empresas cadastradas.
Parametros de Pagamento/Recebimento¶
Utilize parametros de pagamento/recebimento para definir critérios dos calculos ao ser gerado um lançamento.
Para acessar os Parametros de Pagamento e revebimento selecione: InterCompany → Configurações → Parametros de Pagemento/Recebimento.
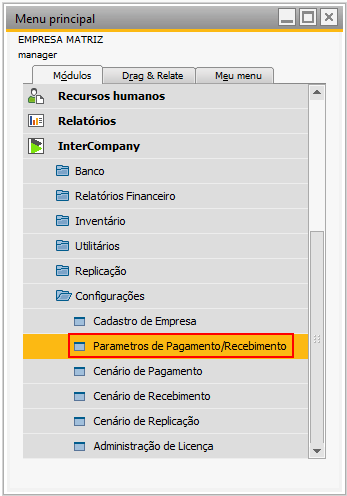
A seguinte tela será exibida:
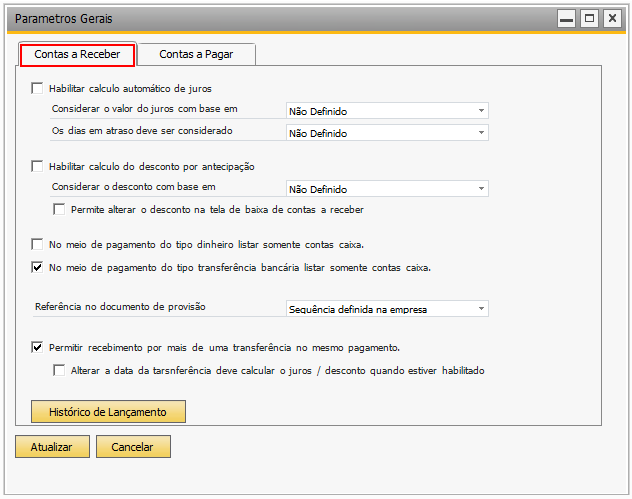
Segue a descrição da aba “Contas a Receber” e seus campos.
Habilitar calculo automático de juros: Esta opção permite que os juros de uma conta a receber em atraso sejam calculados automáticamente na nota.
É possivel selecionar dois(2) parâmetros para o calculo automático. Esses parâmetros são :
>>> Considerar o valor do juros com base em
>>> Os dias em atraso deve ser considerado
Habilitar calculo do desconto por antecipação: Esta opção permite que os descontos de uma conta a receber sejam calculados automáticamente, caso seja paga antecipadamente.
É possivel selecionar um(1) parâmetro para o calculo automático. Esse parâmetro é:
>>> Considerar o desconto com base em
Permite alterar o desconto na tela de baixa de contas a receber: Esta opção permite que o desconto seja alterado na tela de baixa de contas a receber.
No meio de pagamento do tipo dinheiro listar somente contas caixa: Esta opção realiza um filtro nas contas do caixa de acordo com o pagamento em dinheiro.
No meio de pagamento do tipo Trasnferência bancária listar somente contas caixa: Esta opção realiza um filtro nas contas do caixa de acordo com o pagamento via transferência bancária.
Referência no documento de provisão : Este campo permite a escolha do tipo de referência que aparecerá no documento gerado na empresa recebedora, referente ao documento na favorecida.
Permitir recebimento por mais de uma transferência no mesmo pagamento: Esta opção aceitará a realização de mais de uma transferência para um determinado pagamento.
Alterar a data da transferência deve calcular o juros / desconto quando estiver habilitado: Esta opção permite que seja refeito o calculo altomático de juros ou desconto quando a data de transferência for alterada.
Histórico de Lançamento: Permite a visualização do histórico dos lançamentos ja realizados. Para a visualização é necessário que se forneça os parâmetros desejados.
Segue a tela para visualização do histórico.
Descrição dos Campos
Template do Histórico: Este campo deve recebe como parâmetro o nome dos campos que serão exibidos.
Exemplo(50 caracteres): Este campo exibira os dados filtrados de acordo com os parâmetros do campo “Template do Histórico”, mostrando o máximo de 50 caracteres.
Testar: Confere se o campo informado existe, caso exista preenche o campo exemplo, caso não exista exibe uma mensagem de erro.
Segue a tela de exemplo do parâmetro esperado que será aberta quando o botão “Lista de Campos” for acionado.
Segue a descrição da aba “Contas a Pagar” e seus campos.
Esta aba permite a visualização das empresas a qual deve-se realizar pagamentos e as contas a serem utilizadas para o pagamento.
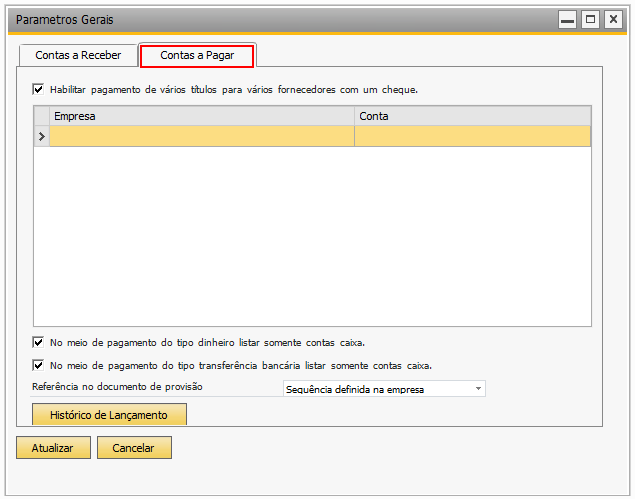
Descrição dos Campos
Habilitar pagamento de vários títulos para vários fornecedores com um cheque : Permite a realização de vários pagamentos para varios fornecedores utilizando um cheque.
Empresa: Lista o nome das empresas.
Conta: Lista a conta das empresas.
No meio de pagamento do tipo dinheiro listar somente contas caixa: Esta opção realiza um filtro nas contas do caixa de acordo com o pagamento em dinheiro.
No meio de pagamento do tipo transferência bancária listar somente contas caixa: Esta opção realiza um filtro nas contas do caixa de acordo com o pagamento via transferência bancária.
Referência no documento de provisão: Este campo permite a escolha do tipo de referência que aparecerá no documento gerado na empresa recebedora, referente ao documento na favorecida.
Histórico de Lançamento: Permite a visualização do histórico dos lançamentos ja realizados. Para a visualização é necessário que se forneça os parâmetros desejados.
Segue a tela para visualização do histórico.
Descrição dos Campos
Template do Histórico: Este campo deve recebe como parâmetro o nome dos campos que serão exibidos.
Exemplo(50 caracteres): Este campo exibira os dados filtrados de acordo com os parâmetros do campo “Template do Histórico”, mostrando o máximo de 50 caracteres.
Testar: Confere se o campo informado existe, caso exista preenche o campo exemplo, caso não exista exibe uma mensagem de erro.
Segue a tela de exemplo do parâmetro esperado que será aberta quando o botão “Lista de Campos” for acionado.
Cenário de Pagamento¶
Este cenário deve ser configurado para realizar pagamentos consolidados. Será gerado um documento virtual na empresa que realizará o controle dos pagamentos, no documento haverá referência da empresa filial favorecida. Será necessário deixar claro qual empresa terá este controle e quais empresas serão favorecidas.
Para acessar o Cenário de Pagamento selecione : InterCompany → Configurações → Cenário de Pagamento.
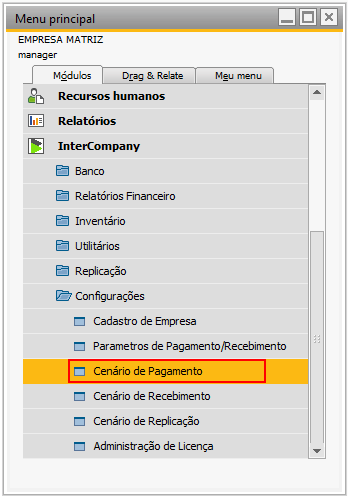
A seguinte tela será exibida:

Esta tela fará a listagem das empresas cadastradas como pagadoras e das empresas favorecidas.
Descrição dos Campos
Remover: Permite remover uma empresa.
Nova Pagadora: Permite selecionar a empresa que fará os pagamentos.
Nova Favorecida: Permite selecionar a empresa que será favorecida com o pagamento.
Segue a tela que aparecerá para a seleção das empresa.
Observação: Após selecionar a empresa favorecida será necessário selecionar tambem a Conta de Débito e a Conta da Empresa.
A Conta de Debito será selecionada do plano de conta da empresa responsavel pelo pagamento. Para selecionar a Conta de Debito acesse o campo como na tela a seguir.
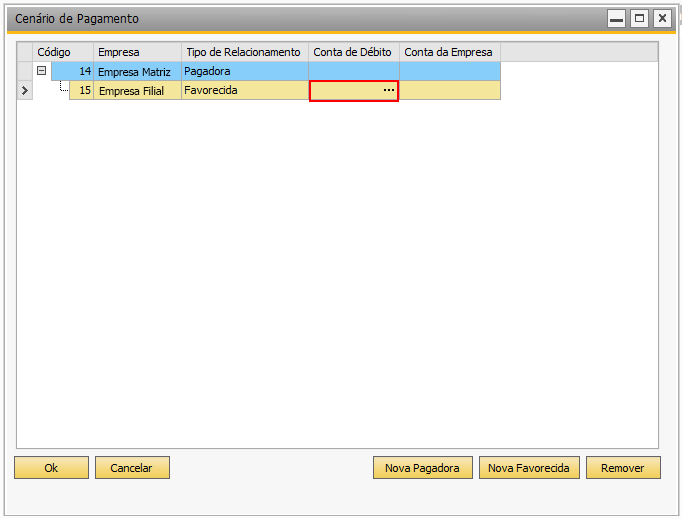
Após acionar o campo a seguinte tela aparecerá.
A Conta da Empresa será selecionada do plano de conta da empresa favorecida pelo pagamento. Para selecionar a Conta da Empresa acesse o campo como na tela a seguir.
Após acionar o campo a seguinte tela aparecerá.
Cenário de Recebimento¶
Este cenário deve ser configurado para realizar recebimentos consolidados. Será gerado um documento virtual na empresa que realizará o controle dos recebimentos, no documento haverá referencia da empresa filial favorecida. Será necessário deixar claro qual empresa terá este controle e quais empresas serão favorecidas.
Para acessar o Cenário de Recebimento selecione : InterCompany → Configurações → Cenário de Recebimento.
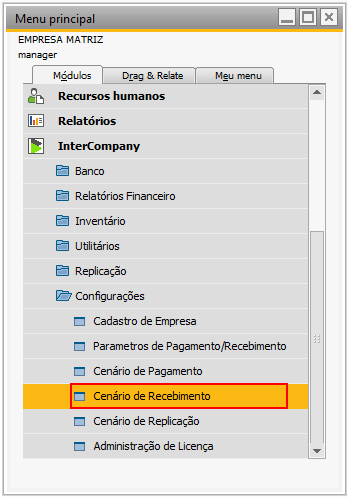
A seguinte tela será exibida:
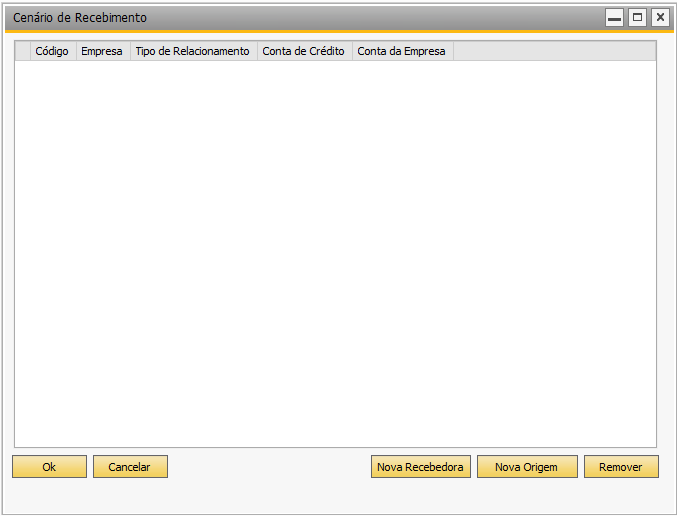
Esta tela fará a listagem das empresas cadastradas como recebedoras e das empresas favorecidas.
Descrição dos Campos
Remover: Permite remover uma empresa.
Nova Recebedora: Permite selecionar a empresa que realizará o recebimento das empresas.
Nova Origem: Permite selecionar a empresa origem do recebimento.
Segue a tela que aparecerá para a seleção das empresa.
Observação: Após selecionar a empresa favorecida através do botão Nova Origem, será necessário selecionar tambem a Conta de Crédito e a Conta da Empresa.
A Conta de Credito será selecionada do plano de conta da empresa responsavel pelo recebimento. Para selecionar a Conta de Credito acesse o campo como na tela a seguir.
Após acionar o campo a seguinte tela aparecerá.
A Conta da Empresa será selecionada do plano de conta da empresa favorecida pelo pagamento. Para selecionar a Conta da Empresa acesse o campo como na tela a seguir.
Após acionar o campo a seguinte tela aparecerá.
Cenário de Replicação¶
Use o Cenário de Replicação para especificar bases que deverão ser mantidas identicas na Empresa Matriz e na Empresa Filial.
Para acessar o Cenário de Replicação selecione : InterCompany → Configurações → Cenário de Replicação.
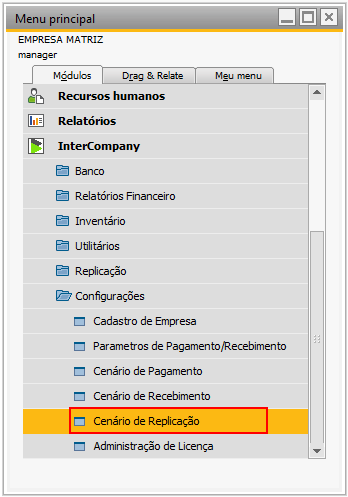
A seguinte tela será exibida:
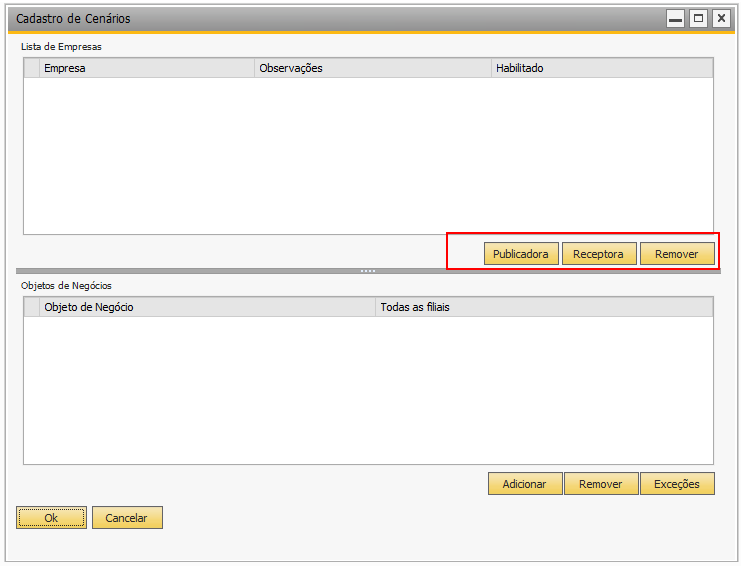
Esta tela fará a listagem das empresas e dos objetos de negócios a serem replicados.
Descrição dos Campos selecionados
Publicadora: Permite selecionar a empresa de origem da base a ser replicada.
Receptora: Permite selecionar a empresa que receberá a base a ser replicada.
Remover: Permite remover a empresa selecionada.
Ao acionar o botão Publicadora ou Receptora a seguinte tela para seleção da empresa aparecerá.
Observação: É necessário selecionar primeiro a empresa Publicadora para depois selecionar a empresa Receptora.
Continuando a descrição dos campos da tela inicial do Cenário de Replicação.
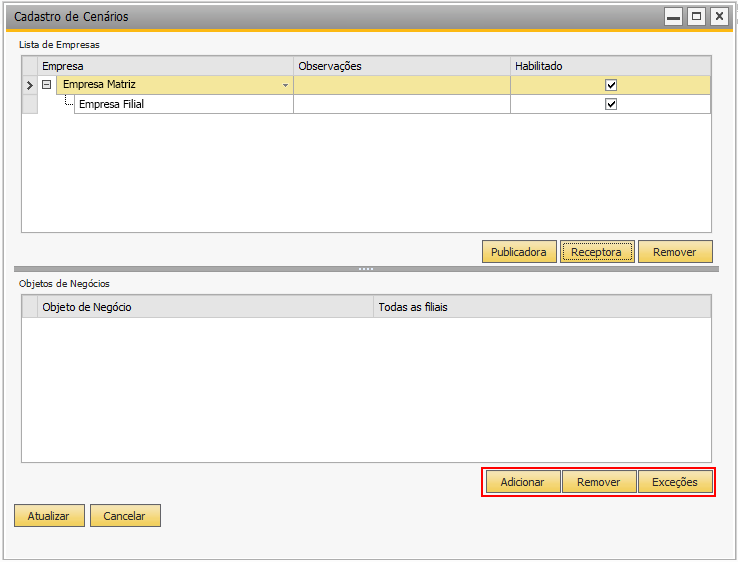
Descrição dos Campos selecionados
Adicionar: Permite adicionar um objeto de negócio para replicação.
Remover: Permite remover um objeto de negócio selecionado.
Exceções: Permite configurar as exceções dos campos do objeto de negócio.
Ao acionar o botão Adicionar a seguinte tela de seleção aparecerá.
Ao acionar o botão Exceções a seguinte tela aparecerá.
Descrição dos Campos
Listar Campos do Objeto: Fará a listagem dos campos do objeto selecionado.
Para definir a exeção do objeto selecione o objeto do lado esquerdo da tela e acione o botão como na imagem a seguir.
Para visualizar as exceções possiveis acione o botão como na imagem a seguir.
Descrição das configurações para exceções
Adicionar: Este comando define que o campo especificado será ignorado ao ser realizado um acrescimo nos dados da base de origem.
Cancelar: Não realiza efeito na base destino.
Deletar: Este comando define que o campo especificado será ignorado ao ser realizado uma exclusão nos dados da base de origem.
Fechar: Não realiza efeito na base destino.
Atualizar: Este comando define que o campo especificado será ignorado ao ser realizada uma atualização nos dados da base de origem.
Não definido: Opção padrão utilizada quando é selecionado um objeto e não é especificado a condição da exceção.
Administração de Licença¶
Use Administração de Licença para instalar e visualizar dados da licença do InterCompany.
Para acessar o Cadastro de Empresa selecione : InterCompany → Configurações → Administração de Licença.
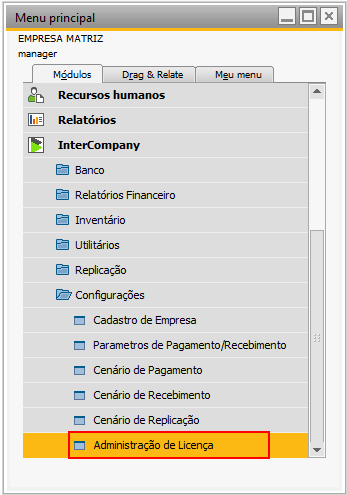
A seguinte tela será exibida:
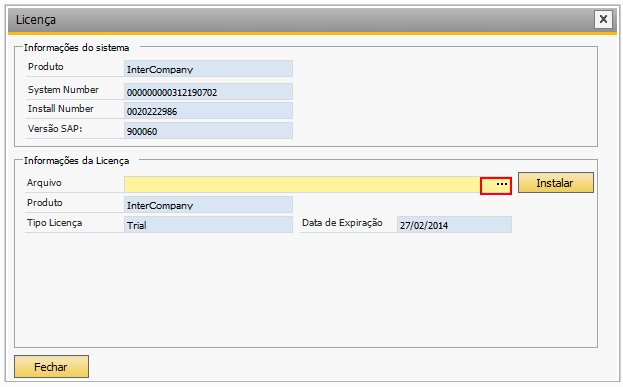
Observação: Será necessário a instalação da licença para a utilização das funcionalidades do InterCompany. Para instalação da licença acione o botão de localização para encontrar o arquivo de instalação como na figura. Após acionar o botão a seguinte tela aparecera.
Selecione o arquivo da licença e acione o botão instalar para finalizar a instalação da licença.

















