Novo Pedido de Venda¶
A principal tela para começar a ser utilizada é de Novo Pedido de Venda, é possível realizar pedidos de venda por meio da tela de Lista de Pedidos (especificada logo abaixo), e esta tela Novo Pedido de Venda, foi criada com intuito de restringir usuários ao histórico presentes na lista de pedidos, logo é possível confeccionar pedidos sem entrar na tela de lista de pedidos. Acesse: MedOne → Vendas → Novo Pedido de Venda:
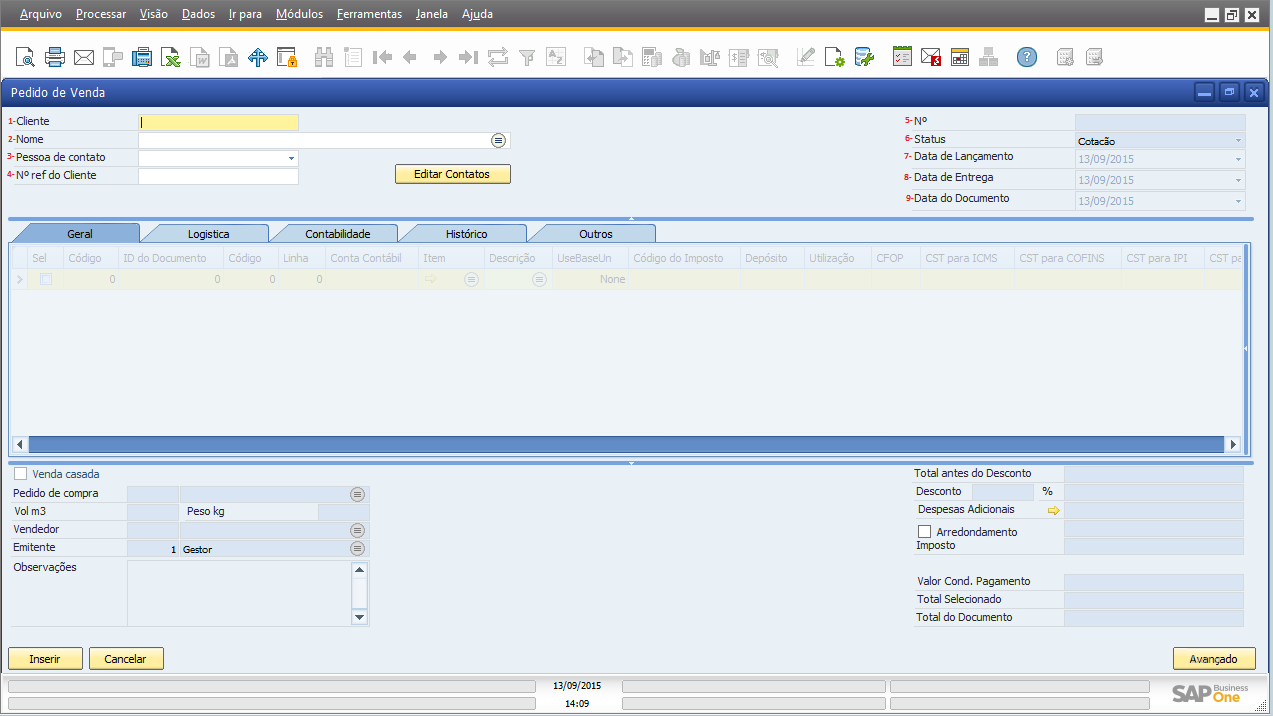
1- No campo Cliente faça a busca clicando no botão tab do teclado, será aberta a lista de clientes cadastrados no PN do SAP Business One; selecione o desejado da lista ou digite o código do mesmo diretamente;
2- Fazendo a busca pelo Código do Cliente o campo Nome já é preenchido automaticamente, caso não queria fazer a busca pelo código do cliente, a mesma pode ser feita pelo Nome, o processo é o mesmo, digite o nome do cliente ou faça a busca clicando no botão tab do teclado e selecione o cliente desejado;
Atenção
É obrigatório o preenchimento do campo cliente para prosseguir com o processo de Venda.
3- Inclua um Contato específico clicando no botão Editar contato, será aberto uma janela e inclua os dados do contato;
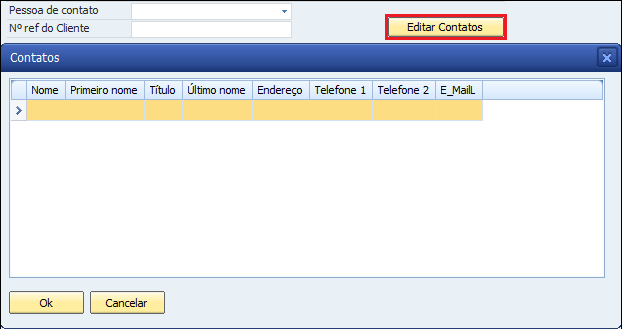
Depois de incluir os dados salve clicando no botão Atualizar e depois Ok, o contato aparecerá na lista do campo Pessoa de contato.
4- Caso queira identificar o cliente em questão por outro código, além do cadastro do SAP, inclua o número neste campo;
5- O Número do Pedido pode ser o sequencial do MedOne ou do SAP, caso seja habilitado o parâmetro de manter a sequência do SAP nas configurações gerais do addon, acesse a informação no item 14 no link Manter sequência numérica do SAP;
6- O Status visualizado será o padrão definido nas configurações gerais do Addon, acesse a informação do item 1 no link Status padrão dos documentos de venda;
Atenção
Este status não pode ser alterado durante a execução do pedido, e ele seguirá os padrões definidos previamente nas configurações gerais, de acordo com as situações a que o documento de venda é submetido.
7- A Data de Lançamento será sempre a data que o pedido está sendo criado;
8- A Data de Entrega será sempre a data que o pedido está sendo criado;
9- A Data do Documento será sempre a data que o pedido está sendo criado;
Nota
As datas podem ser alteradas no momento da execução do Pedido se for habilitado os parâmetros nas configurações gerais do addon, acesse as informações dos itens 16, 17 e 18 no link Permitir alterar datas.