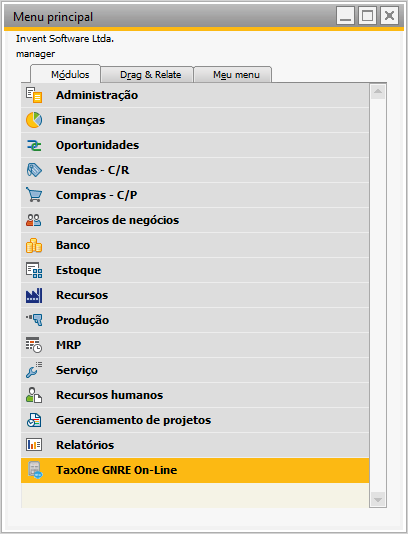Instalação do TaxOneGNRE no SAP Business One¶
Para realizar a instalação do TaxOneGNRE, basta baixar o software através do link disponibilizado, normalmente esse arquivo é compactado em um formato .zip. Descompacte e deverá existir 2 arquivos:
→ O Arquivo ARD do Addon
→ O Instalador do TaxOneGNRE (executável)

A instalação do addon não tem segredo, segue o modelo padrão para instalações de Addons.
Atenção
Tenha certeza que o usuário que você está usando no Windows tenha privilégios de instalar softwares.
- Conecte ao SAP Business One com um Super-Usuário, acesse: Administração → Addons → Administração de add-on:
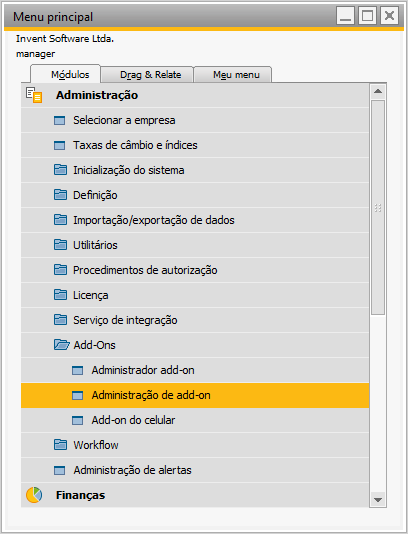
- Na tela que será exibida, clique no botão Registrar add-on, que fica no canto inferior esquerdo:
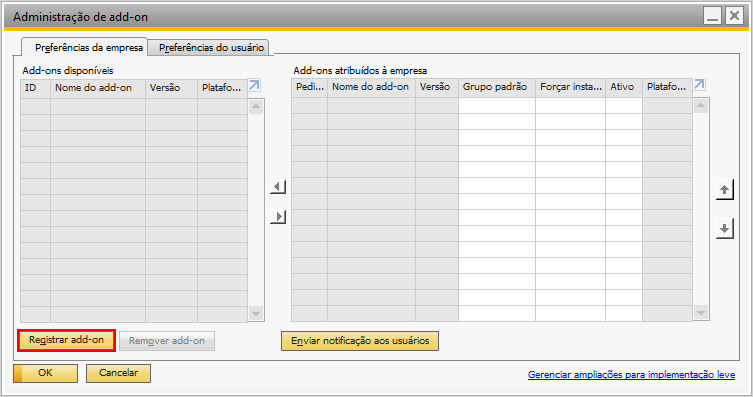
- Selecione o arquivo ARD que foi descompactado anteriormente no campo Arquivo de dados de registro:
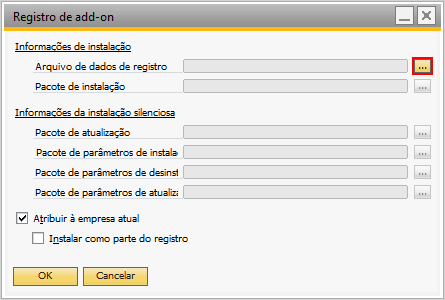
- O pacote de instalação deve ser carregado automaticamente, verifique se isto ocorreu e clique em Ok:
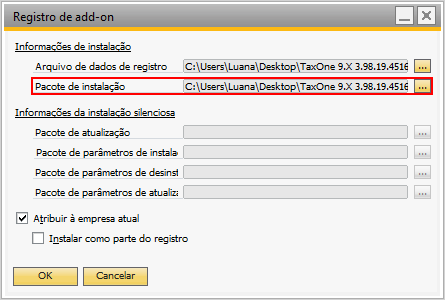
- Em seguida o SAP Business One irá apresentar os dados do TaxOneGNRE que está sendo instalado. Selecione um grupo padrão que não seja Desativado pois somente será instalado se o TaxOneGNRE estiver ativado. No exemplo definimos como Manual. Selecione o checkbox na coluna Ativo, clique em Atualizar e em seguida Ok.
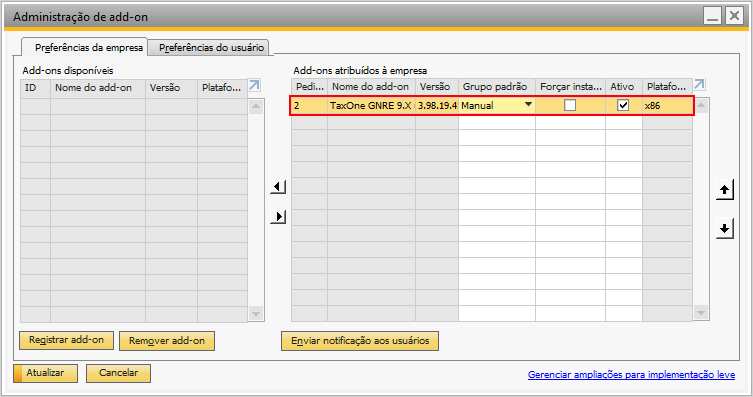
Dica: Em alguns ambientes você deve selecionar Forçar Instalação, pois o addon não aparece para ser instalado.
Dica: Normalmente define-se o grupo padrão po r usuário, para isso utilize a aba Add-ons por usuário para realizar essa configuração.
- Depois de registrado o addon no SAP Business One, é nescessário instalar de fato o TaxOneGNRE. Para realizar esse procedimento acesse Administração → Add-Ons → Administrador add-on:
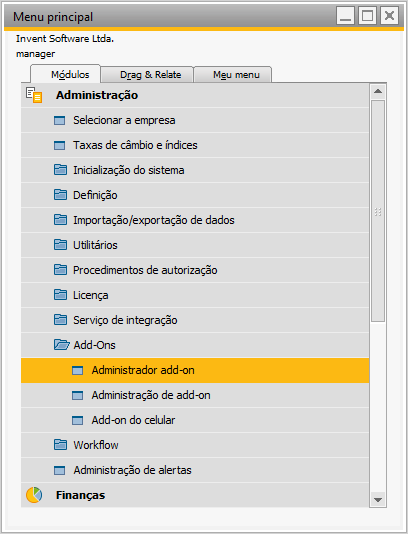
- Na tela exibida clique na Aba Add-ons Pendentes e será exibida uma lista de addons que você pode instalar. Selecione o TaxOneGNRE e clique em Instalar:
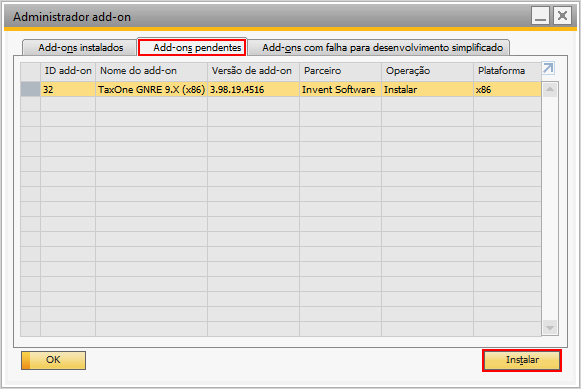
Dica: Caso não seja exibido nenhum addon, volte a tela de registro e selecione Forçar Instalação. Se persitir, reinicie o SAP Business One.
- Será iniciado o instalador do TaxOneGNRE. Basta seguir os procedimento de qualquer software para Windows no padrão (Avançar → Instalar → Concluir), conforme imagens:
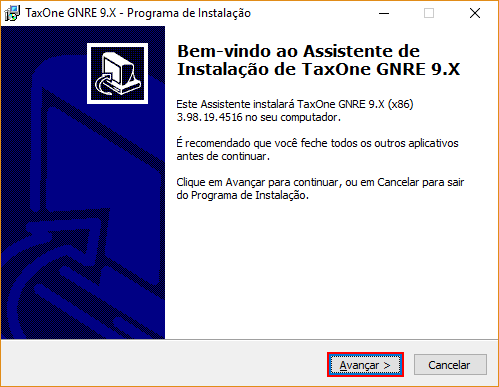
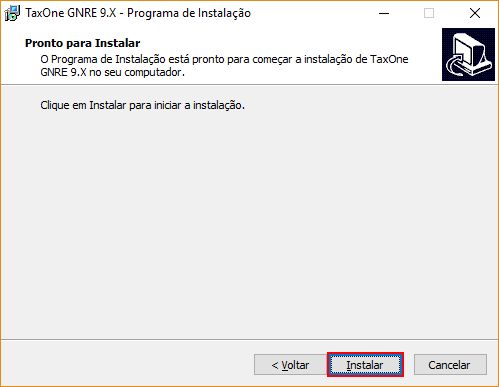
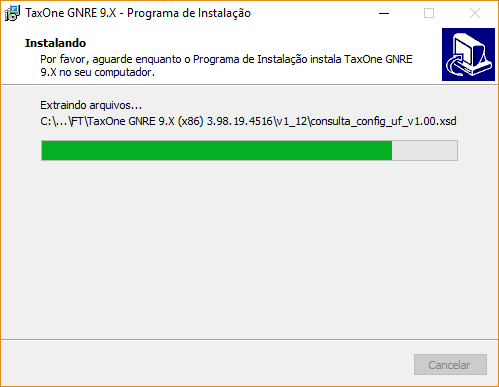
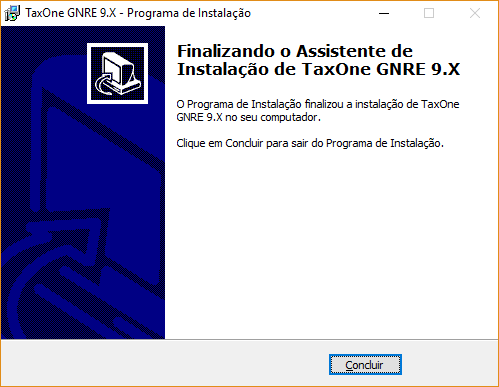
- Se tudo ocorrer bem, o SAP Business One irá copiar o TaxOneGNRE para Add-ons Instalados.
Clique em Sim para confirmar o êxito na instalação.
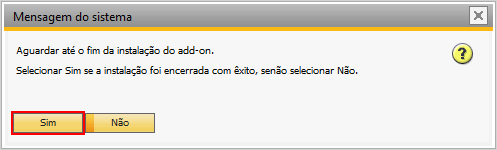
- Para iniciar o add-on basta selecioná-lo e clicar em Início.
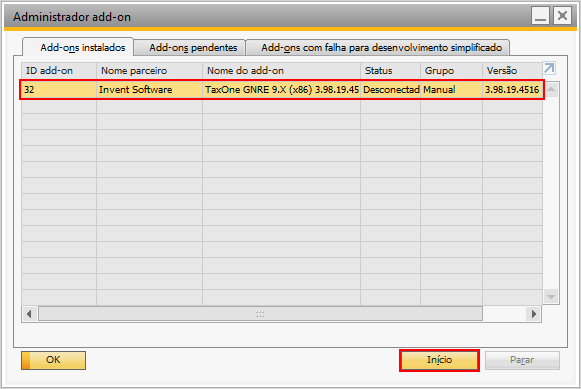
- Após iniciar o TaxOneGNRE, será apresentada a tela para ativar a licença de uso do add-on (Administração de Licença). Realize o processo de ativação e no menu será habilitada a opção TaxOneGNRE.