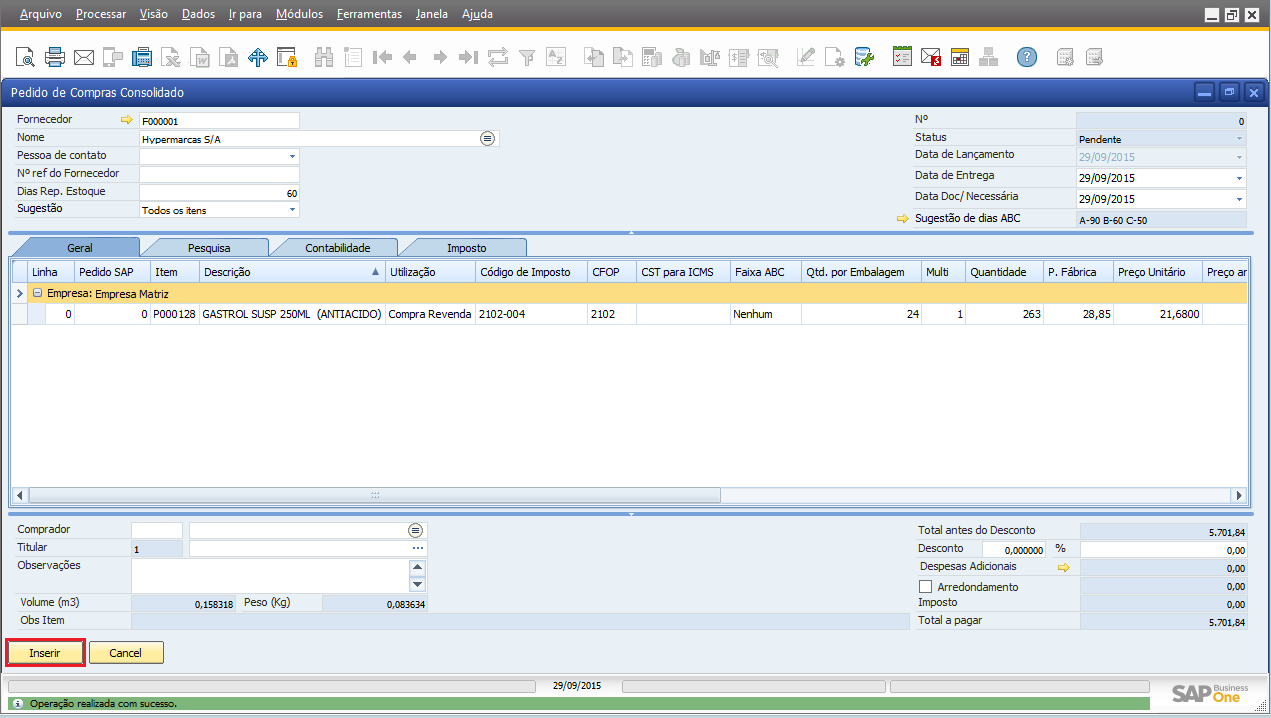Pedido de Compra¶
Siga os passos abaixo para dar inicío a criação de novos pedidos de compra.
- Para confeccionar um Novo Pedido de Compra, clique no botão Novo:
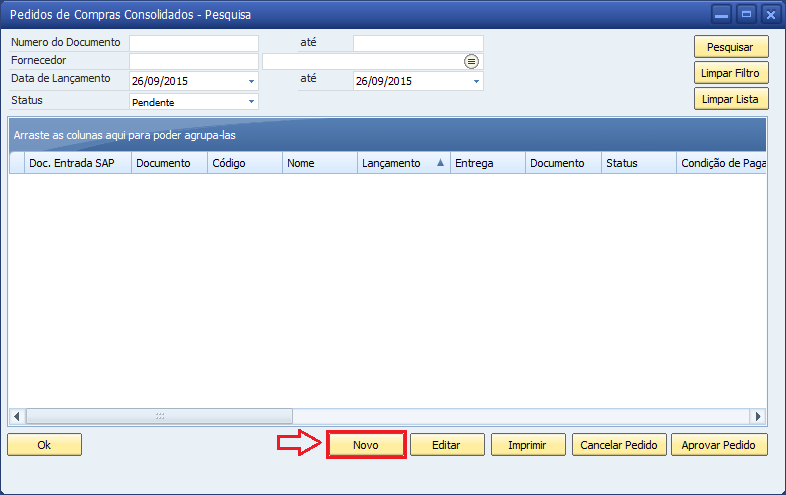
- Selecione nesta tela o fornecedor desejado clicando no ícone de busca, ou apertando a tecla tab do teclado:
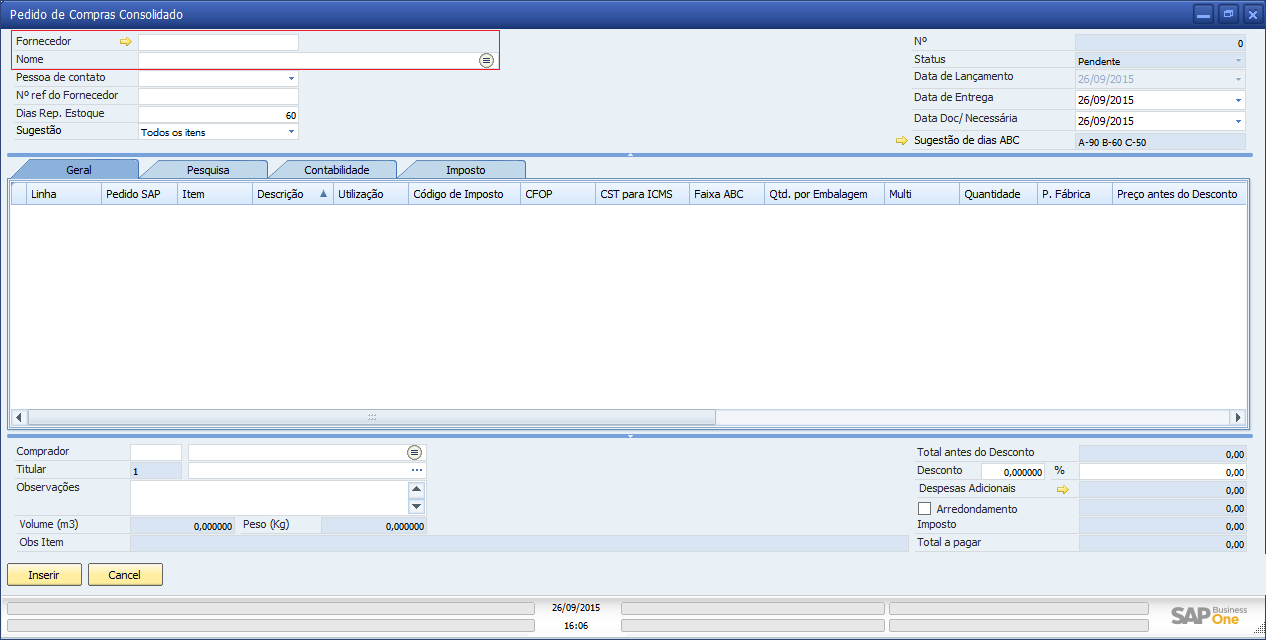
- Clique na aba Pesquisa para adicionar o (s) item (s) desejado (s), caso queira facilitar a busca pelo (s) item (s) clique em uma das opções (Código, Nome, Grupo, Catálogo ou Código de Barras), e escreva a descrição no campo em branco abaixo respectivo a escolha, e clique em Listar, ou clique diretamente em Listar e todos os itens cadastrados do fornecedor escolhido do passo anterior serão listados:
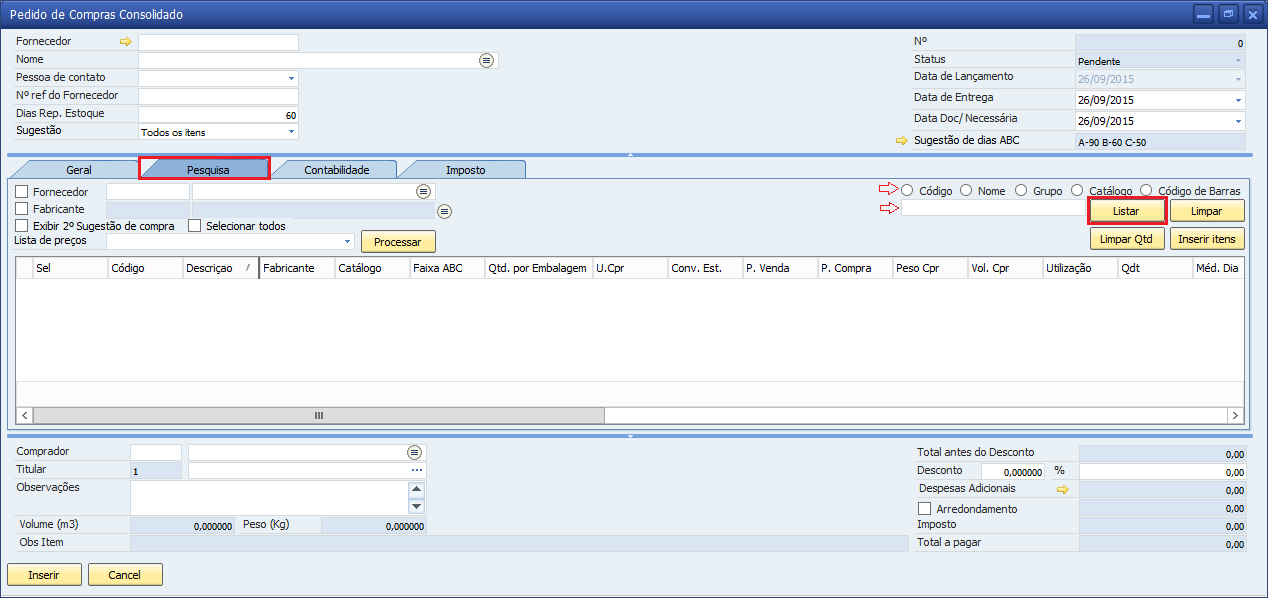
- É importante observar alguns campos (em destaque na imagem abaixo) para confecção do pedido de compra. São eles:
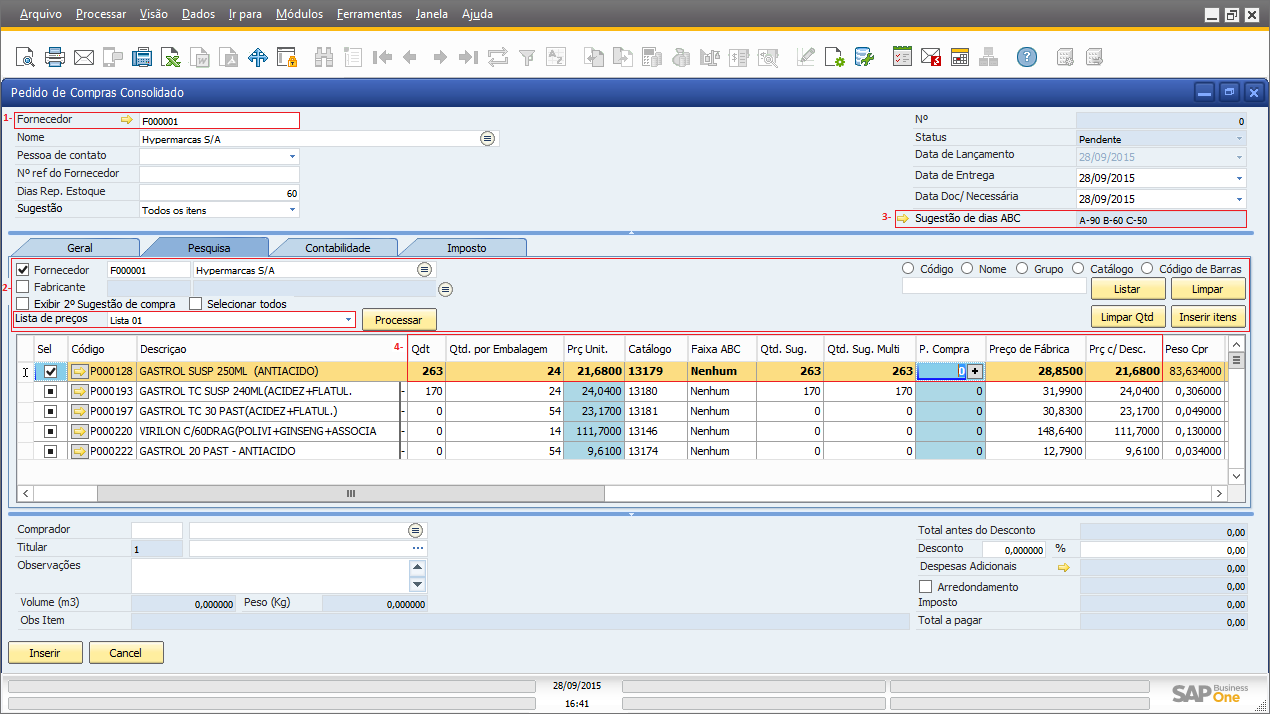
1- O campo fornecedor vai trazer como padrão a lista de preços padrão registrado em seu cadastro no SAP;
2- O campo demarcado são os filtros para busca dos itens;
3- Os valores deste campo são trazidos das configurações das demandas de cálculo ABC (nas configurações do addon) e sugere a quantidade de dias que os itens determinadas em cada escala, precisa-se de manter em estoque;
4- Ao realizar a busca (clicando no botão Listar) é importante observar alguns campos importantes. São eles:
- Quantidade → É a quantidade que se deseja comprar;
- Quantidade por Embalagem → quantidade de itens por caixa;
- Preço Unitário → valor identificado na lista de preço que foi realizada a busca;
- Faixa ABC → qual escala foi registrado o item para se saber a quantidade mínima para prover a necessidade pré-estabelecida;
- Quantidade Sugerida → quantidade baseada na média determinada nas configurações gerais do addon na aba compras (sugestão de compras);
- Quantidade Sugerida Multiembalagem → baseada no cálculo de demanda/período e média mínima para estoque;
- Compra → ao clicar nesta opção é aberta a lista de preços das últimas compras realizadas.
- Após selecionar os itens desejados, clique no botão Inserir itens e vá para aba Geral conferir o (s) item (s) selecionados:

- Configure a condição de pagamento na aba Contabilidade:
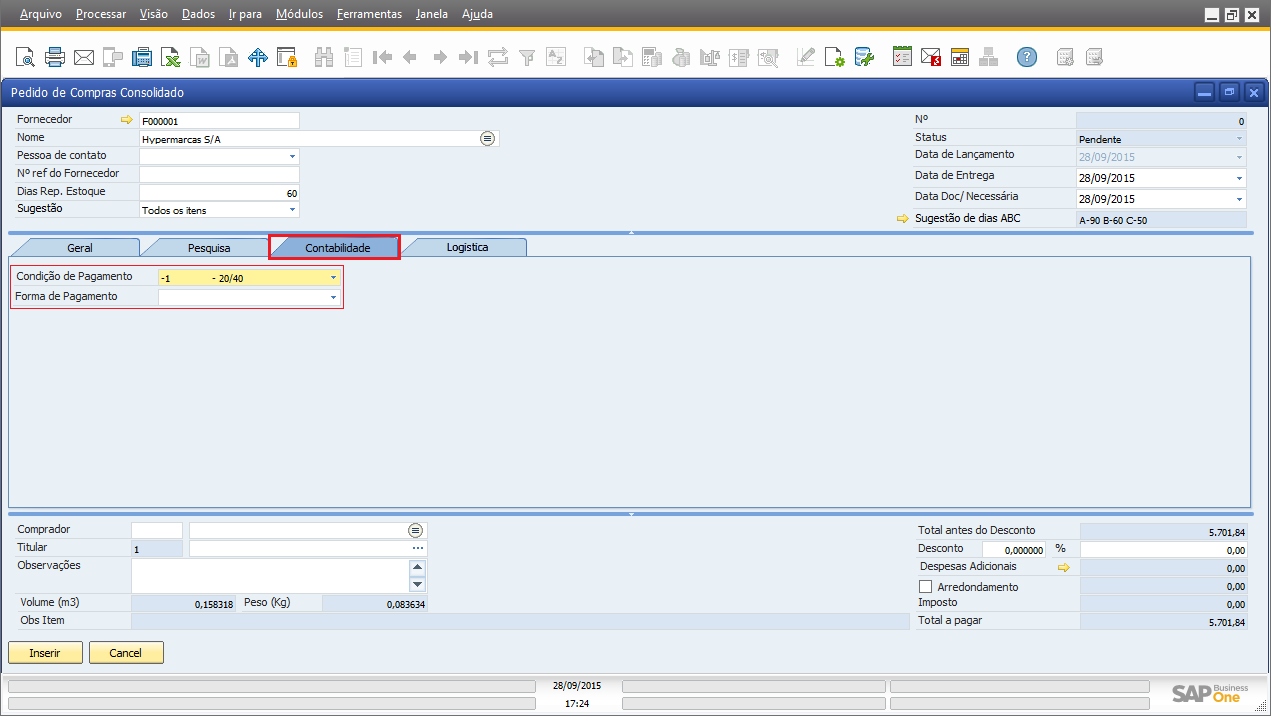
- Na aba Logística realize as configurações pertinentes a entrega da mercadoria:
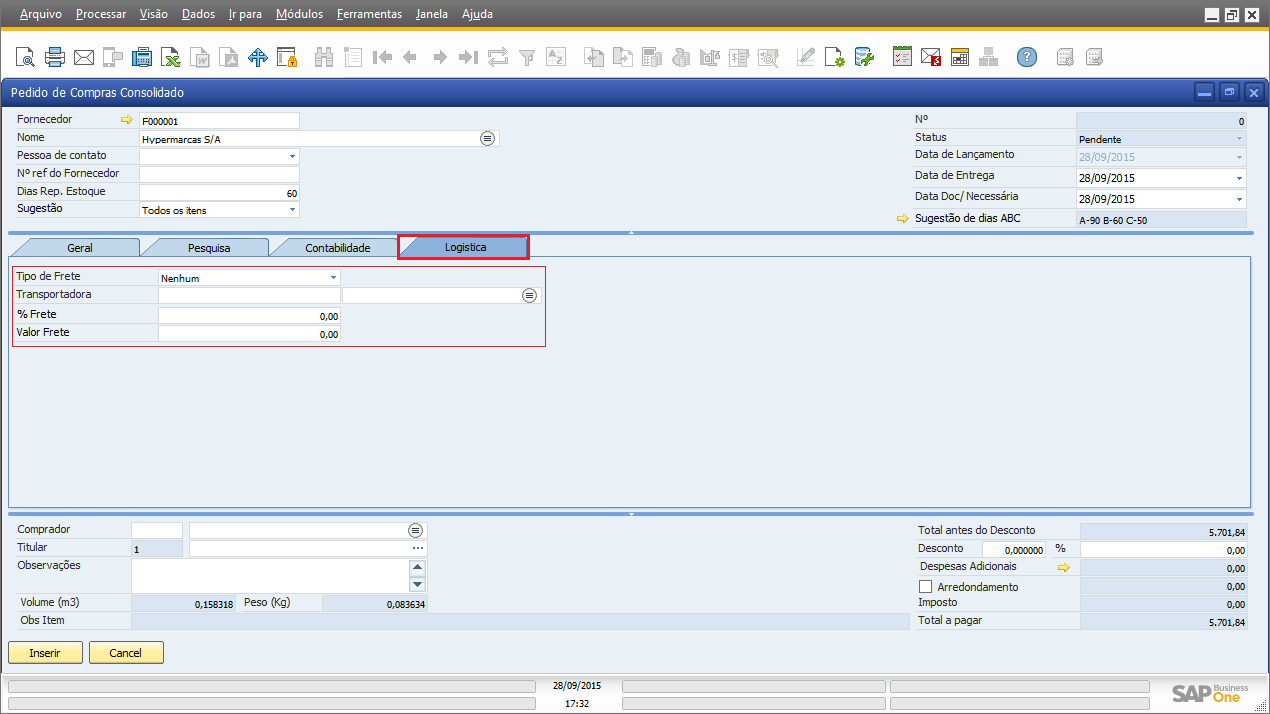
- Após inserir todas as informações necessárias, clique no botão Inserir e depois em Ok para finalizar o documento de compra: