Criar Processos de Agenda¶
Depois de configurar e salvar uma Agendamento crie o (s) processo (s) para a mesma.
Siga os passos abaixo e veja como inserir os processos:
- Selecionada a agenda na tela anterior, clique em Processos e depois em Novo:
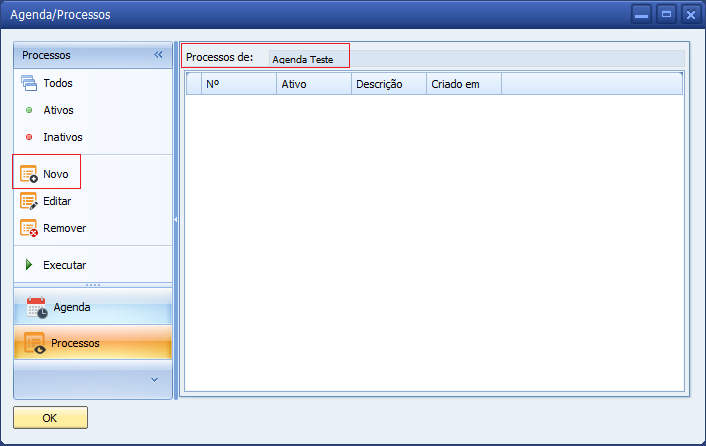
- Coloque uma descrição para o processo, que geralmente é o nome do arquivo. Existem três tipos de processos que podem ser escolhidos, selecione o desejado e veja a seguir como realizar as configurações de cada um:
2.1. Execução Programa - Se marcar esta opção, selecione o programa (.exe) e escreva os comandos necessários no campo parâmetro (caso tenha), marque a checkbox Ativo e clique em Ok para salvar:
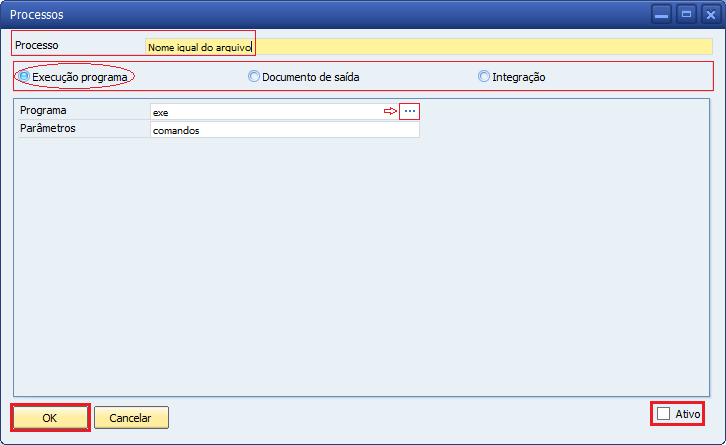
2.2. Documento de Saída
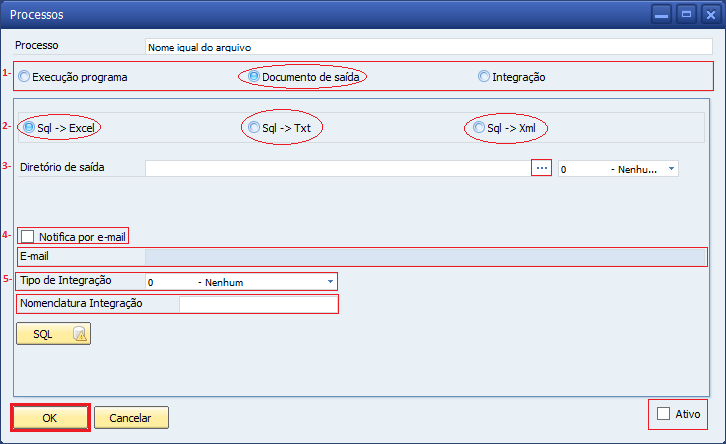
1- Coloque uma descrição para o processo, que geralmente é o nome do arquivo e escolha a opção Documento de Saída:
2- Selecione o formato de saída do arquivo (se Excel, Txt ou Xml):
3- Selecione a pasta do computador que será o diretório desses arquivos gerados:
Se o nome do arquivo tiver tamanho delimitado, selecione nesta opção a delimitação do mesmo:

4- Se quiser ser notificado via e-mail toda vez que for exportado o arquivo do processo, marque a checkbox Notifica por e-mail e o campo abaixo será habilitado para inclusão do endereço de e-mail;
5- Selecione qual a Integração para geração de arquivos e inclua a nomenclatura padrão da mesma.
2.3. Integração
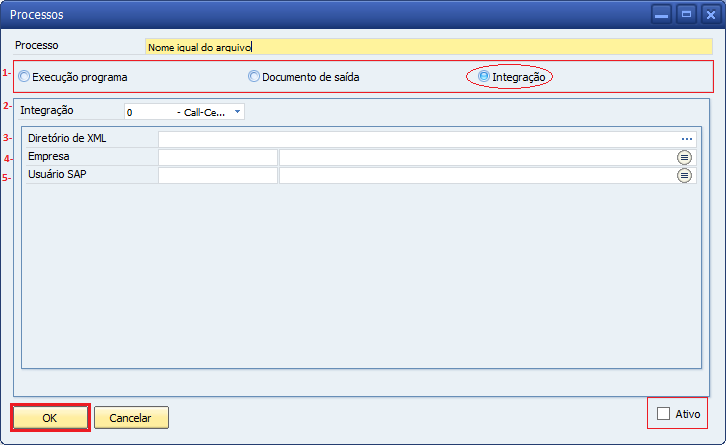
1- Marque a opção Integração, caso queira fazer o processo do tipo Integração (que sugere integração com outro addon ou SAP);
2- Selecione a Integração (addon Call-Center ou Parceiro de Negócio SAP Business One);
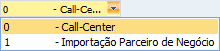
3- Busque uma pasta para ser o diretório dos arquivos exportados;
4- Selecione a empresa (e sei respectivo Banco de Dados);
5- Escolha o usuário a ter o acesso.
- Ao finalizar as configurações, verifique que se checkbox Ativo está marcado, se não marque e clique em Ok para salvar o processo, depois a mesma será visualizada na tela principal, depois clique em executar para iniciar o processo:

Para desativar um processo, basta clicar no botão Editar no canto superior esquerdo e desmarcar a checkbox Ativo, isto vale para qualquer outra alteração que queira realizar.
Para excluir um processo, basta selecionar a desejada, clicar no botão Remover no canto superior esquerdo e depois em Sim na mensagem do sistema.
Caso verificar somente os processos que estão habilitados clique no botão Ativos e a grid apresentará somente os desta opção; para visualizar somente os desabilitados clique no botão Inativos e a grid apresentará somente os desta opção; e caso queira verificar todos, clique no botão Todos.
Ao finalizar todo o agendamento clique em Ok para fechar a tela.