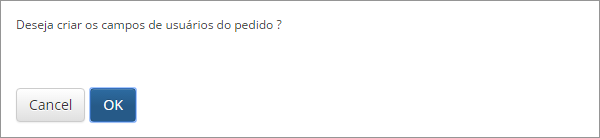Gerais¶
Nesta aba serão feitas as principais configurações acerca da administração das vendas.
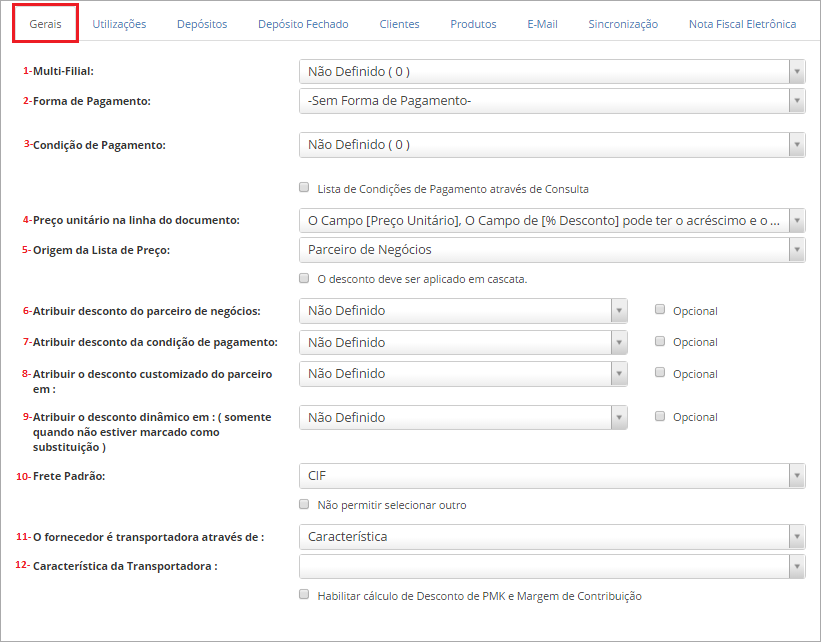
1- Multi-filial: Caso sua empresa seja uma multi-filial, e haja a necessidade de colocar uma como padrão para consultas e vendas, selecione a desejada na checklist ao lado;
2- Forma de pagamento: Se desejares uma forma de pagamento padrão para todos os novos documentos de vendas que são lançados, ao inserir o pedido, assim sendo, selecione o desejado na checklist correspondente, assim as demais formas de pagamento disponíveis ficarão default para usuários específicos;
E caso queira que a forma de pagamento sejá travada no momento do lançamento do pedido de venda, marque esse parâmetro, e o usuário comum não poderá modificar:

3- Condição de pagamento: O mesmo funciona para a condição de pagamento, basta selecionar a desejada na checklist ao lado, e as demais não serão disponibilizadas no momento do lançamento do documento de venda;
Assim como na forma de pagamento, marque este parâmetro para que o usuário comum não consiga modificar a condição de pagamento, quando a mesma for determinada aqui:

4- Marcando o parâmetro a seguir é possível via banco de dados, definir as lista de condições de pagamento diferenciada pelas variáveis vendedor, parceiro de negócio ou empresa, assim será dado um select e só serão trazidas as listas determinadas aqui:
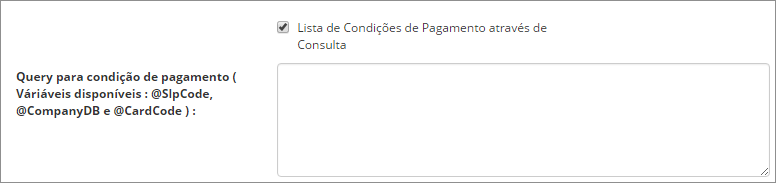
4- Preço unitário na linha do documento: Neste parâmetro será configurado como os campos Preço Unitário e Desconto (no pedido de venda) se comportará (se será editado ou não no momento do lançamento do documento de venda):
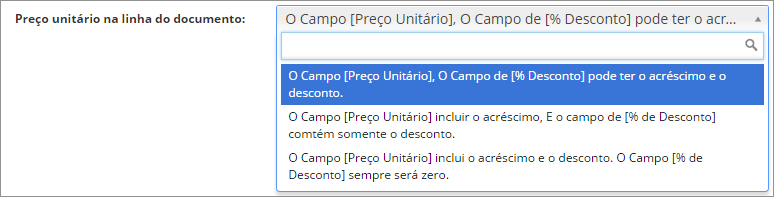
Opção 1: Selecionando esta opção, significa que o campo Desconto pode ter valores positivo e negativo;
Opção 2: Selecionando esta opção, significa pegar o valor do acréscimo ou seja, o desconto negativo, e acrescentá-lo no campo Preço unitário;
Opção 3: Selecionando esta opção o campo Desconto será ignorado, e qualquer desconto ou acréscimo será incluído no campo Preço Unitário.
Veja no exemplo da imagem abaixo os campos relacionados:
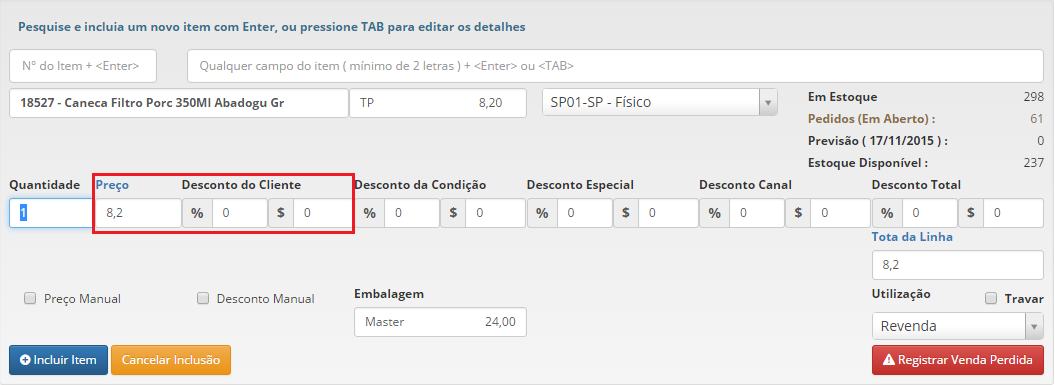
5- Origem da lista de preço: Selecione neste campo qual lista de preço será considerada no momento do lançamento do documento de venda, sendo que as opções de Parceiro de Negócio e Condição de Pagamento são os padrões cadastrados no SAP Business One, já a opção de Processo Customizado estará ligada a query de lista de preço na aba cliente das configurações de empresa, o qual veremos mais adiante, logo marcando essa opção será necessário inserir um select no banco para que lista de preço seja apresentada:

O sistema trabalha com 4 tipos de aplicações de descontos e os tópicos 6, 7, 8 e 9 a seguir diz respeito à essa aplicação, e caso queira que isso ocorra com efeito cascata (por ordem de importância e relevância) marque a checkbox indicada na figura abaixo e será habilitado os campos de ordem de aplicação ao lado dos parâmetros de desconto, para que seja atribuída a ordem em que deve ser tratada essa aplicação de descontos, ou seja, qual será primeiro, segundo e assim por diante:
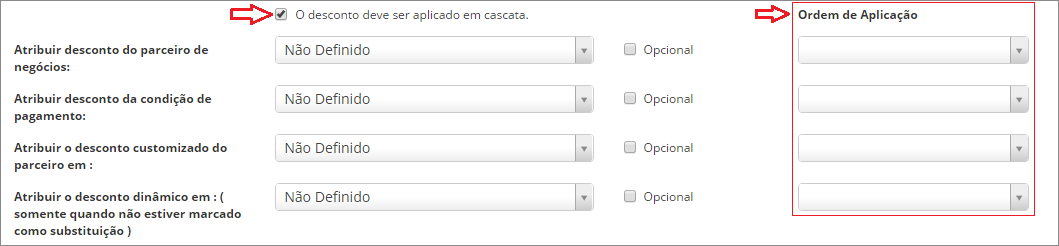
Caso não marque este recurso, e se todos os descontos são trabalhados, o sistema irá calcular todos os disponibilizados e lançará o total desta soma.
6- Atribuir desconto do parceiro de negócios: Configure como será aplicado o desconto ao parceiro de negócio; e caso queira que esta atribuição seja opcional marque a checkbox ao lado Opcional, assim no momento lançamento do documento de venda é possível escolher se o desconto será ou não aplicado, conforme é apresentado na figura abaixo:
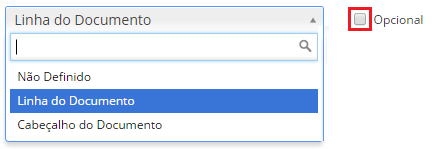
7- Atribuir desconto da condição de pagamento: Configure se o desconto será aplicado na própria condição de pagamento, caso queira que esta atribuição seja opcional marque a checkbox ao lado Opcional, assim no momento lançamento do documento de venda é possível escolher se o desconto será ou não aplicado;
8- Atribuir o desconto customizado do parceiro em: Este desconto é configurado na tela de Descontos: Aplicado por canal do cliente e estado nas configurações gerais do addon. Ao atribuir desconto ao parceiro de negócio (por canal do cliente e estado), defina aqui onde o mesmo será visualizado na tela de novo pedido de venda, caso queira que esta atribuição seja opcional marque a checkbox ao lado Opcional, assim no momento lançamento do documento de venda é possível escolher se o desconto será ou não aplicado;
9- Atribuir o desconto dinâmico em (somente quando não estiver marcado como substituição): Este desconto é configurado na tela de Descontos: Aplicação de Descontos Condicionada aos Atributos do Item. Ao atribuir condições de desconto aos atributos do item, defina aqui onde o mesmo será visualizado no documento de venda, caso queira que esta atribuição seja opcional marque a checkbox ao lado Opcional, assim no momento lançamento do documento de venda é possível escolher se o desconto será ou não aplicado;
10- Frete Padrão: Selecione o tipo de frete que virá como padrão durante a cnfecção do documento de venda, e caso queira não permitir alterar durante o processo marque a checkbox indicada na figura abaixo:

11- O fornecedor é transportadora através de: Configure se o campo transportadora será editável no momento da confecção do documento de venda, ou se será o cadastrado no parceiro de negócio:

- Para que venha a transportadora cadastrada no parceiro de negócio marque a opção Característica e a opção sérá desabilitada no Novo Pedido de Venda (neste caso o sistema buscará o que foi inserido no cadastro do parceiro de negócio na aba Caracterítica), conforme se vê no exemplo abaixo:
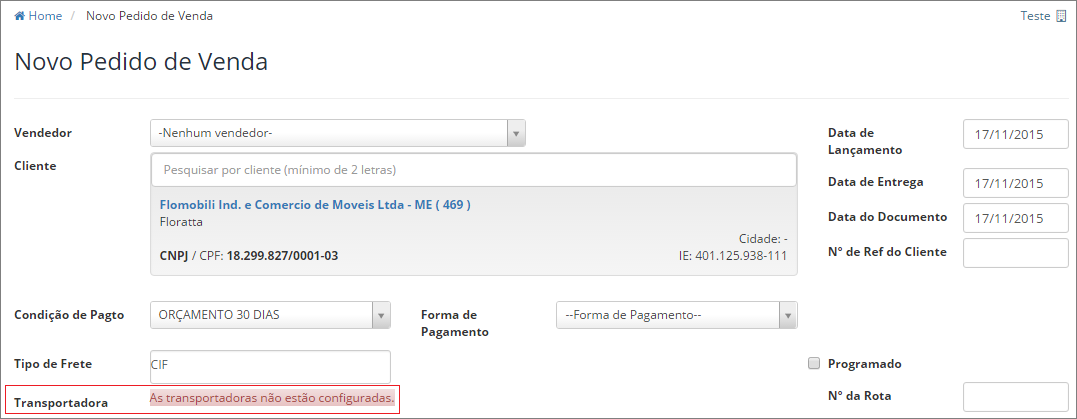
- Para que o campo transportadora seja editada no momento da confecção de um documento de venda selecione a opção Grupo de Fornecedores, e o campo transportadora será habilitado no Novo pedido de venda:

12- Característica da Transportadora ou Grupo da Transportadora: Insira aqui a categoria a qual o tipo escolhido do item anterior pertence (opcional);
- Caso escolha a opção Característica, na checklist serão apresentadas os tipos de categoria das transportadoras (a lista apresentada seguirá o padrão do SAP Business conforme o cadastro o PN);

- Caso escolha a opção Grupo de Fornecedores, na checklist serão apresentadas os Grupos cadastrados, e no momento da venda só poderá inserir a transportadora do grupo selecionado aqui (a lista apresentada seguirá o padrão do SAP Business conforme o cadastro o PN);

Marque o parâmetro abaixo para...(preencher com informações)

Caso marque esta opção, será necessário criar campos de usuário para o pedido de vendas, para isso salve a configuração e retorne a página inicial de Cdastro de Empresa e á opção de criação será disponibilizada:
- Clique sobre o botão Criar Campos do Pedido:
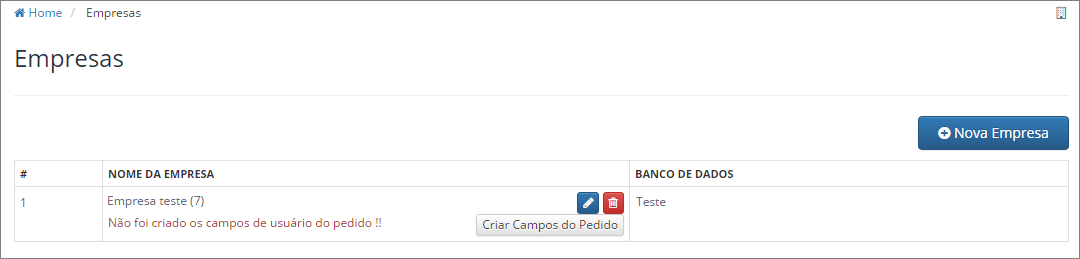
- Em seguida clique Ok para a ação ser concluída: