Pedido de Venda¶
Assim como para novos cadastros de clientes, é possível criar regras para novos Pedidos de Venda também. Ao lado esquerdo da tela, na opção de Recursos, selecione a opção Pedidos de Venda (no momento do lançamento do documento de venda, e possível salvá-lo ou como cotação ou como pedido, para este recurso as regras aqui determinadas serão aplicadas quando os documentos forem salvos como pedido de venda e não cotação), e do lado direito crie a regra de aprovação e a sequência da mesma:
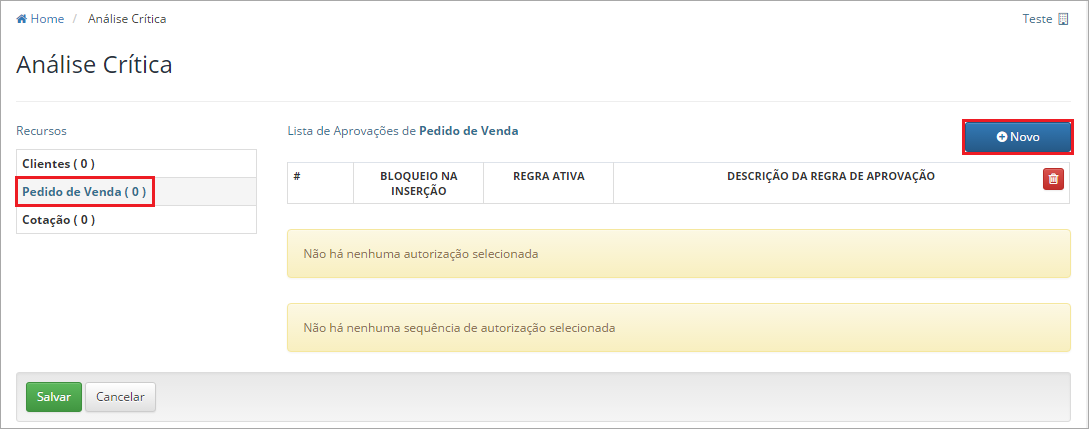
Veja como criar uma análise crítica para novos pedidos de venda:
Passo 1: Clique no botão Novo e será uma aberta uma janela para incluir as informações de:
Descrição: Este campo que determinará a regra, insira uma breve descrição;
Ativar a regra: para ativar e desativar uma regra criada;
Bloquear inserção: marcando esta checkbox o cadastro não é gravado e fica travado caso caia nessa análise; se desmarcar e o pedido cair na regra, o mesmo entra em processo de aprovação;
Query: o Select que fará o bloqueio no banco de dados.
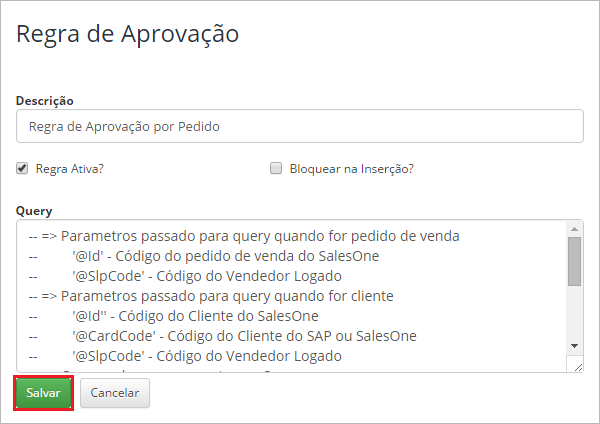
Passo 2: Após inserir a regra, crie a sequência de aprovação desta regra, ou seja, quem será o aprovador da mesma, é possível inserir vários aprovadores sequencialemten; para incluir um aprovador clique sobre a descrição da regra e depois no botão Novo que será mostrado em uma grid abaixo, e será aberta uma nova janela para inserção do nível aprovador:
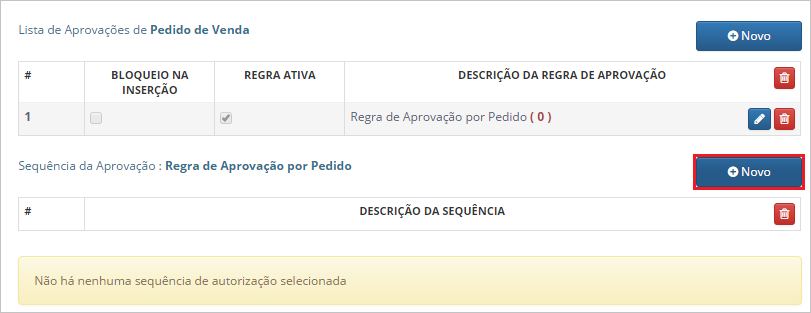
Passo 3: Insira o nível aprovador responsável por esta regra:
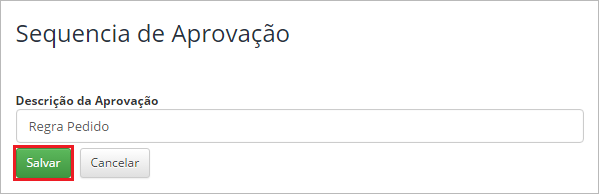
Caso queira inserir mais aprovadores para esta regra, basta ir clicando em novo, e quando o cadastro cair nessa análise será necessário que todos os aprovadores relacionados aqui aprovem na sequência determinada aqui, este novo cadastro.
Passo 4: Após relacionar o (s) nível (is) de aprovador (es), selecione agora o usuário deste nível que poderá aprovar ou não (como vimos na tela de formação de equipe é possível relacionar vários membros-usuários para um nível), clique sobre a descrição da sequência e depois no botão Novo que será mostrado em uma grid abaixo no botão Novo e será aberta uma nova janela:
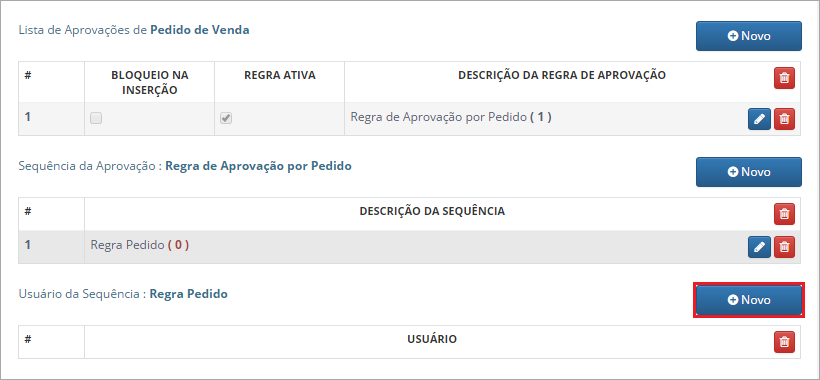
Passo 5: Selecionando o nível aprovador do passo anterior, o sistema trará numa checklist os usuários que fazem parte deste nível, assim selecione o desejado e clique em Salvar:
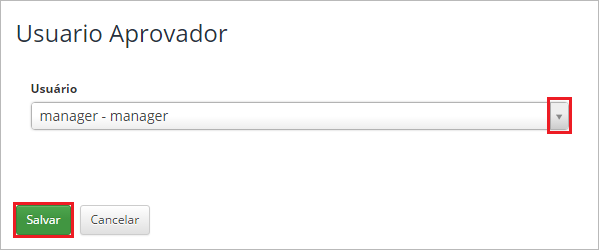
Passo 6: Depois de incluídas todas as informações a regra está pronta para ser salva e começar ser utilizada, clique em Salvar e depois em Ok na mensagem do sistema.
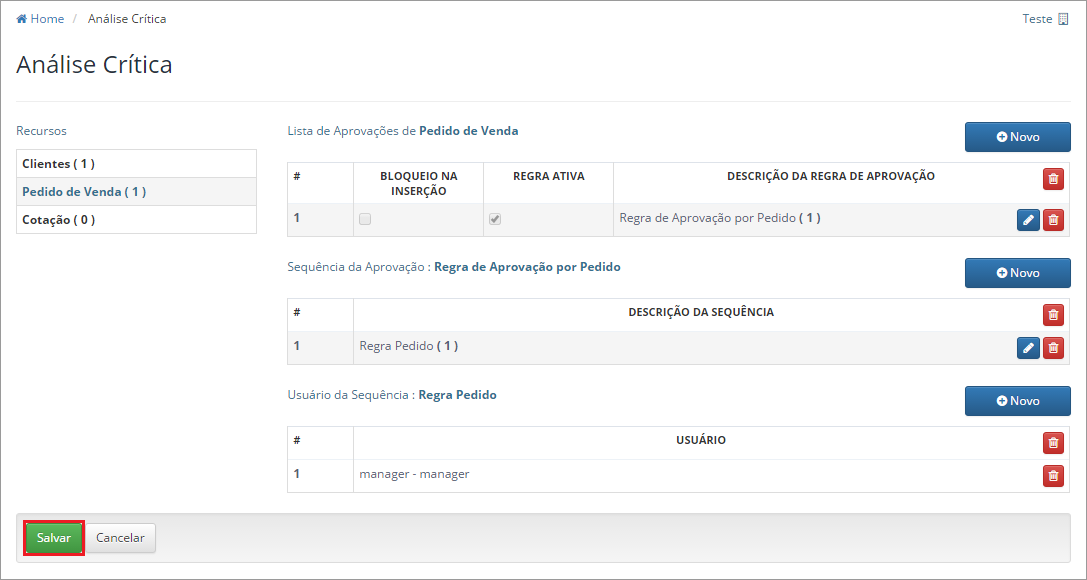
Crie quantas regras de aprovação para Pedidos de Venda, forem necessárias, realizando os mesmos passos.