Pedidos¶
Esta tela será a principal para o processo de operação das vendas, nela será possível adicionar novos documentos de venda, visulizar todos os pedidos realizados no Portal, editar cotações, enviar pedido por e-mail, entre outras funcinalidades. Acesse: Sales One → Pedidos de Vendas.
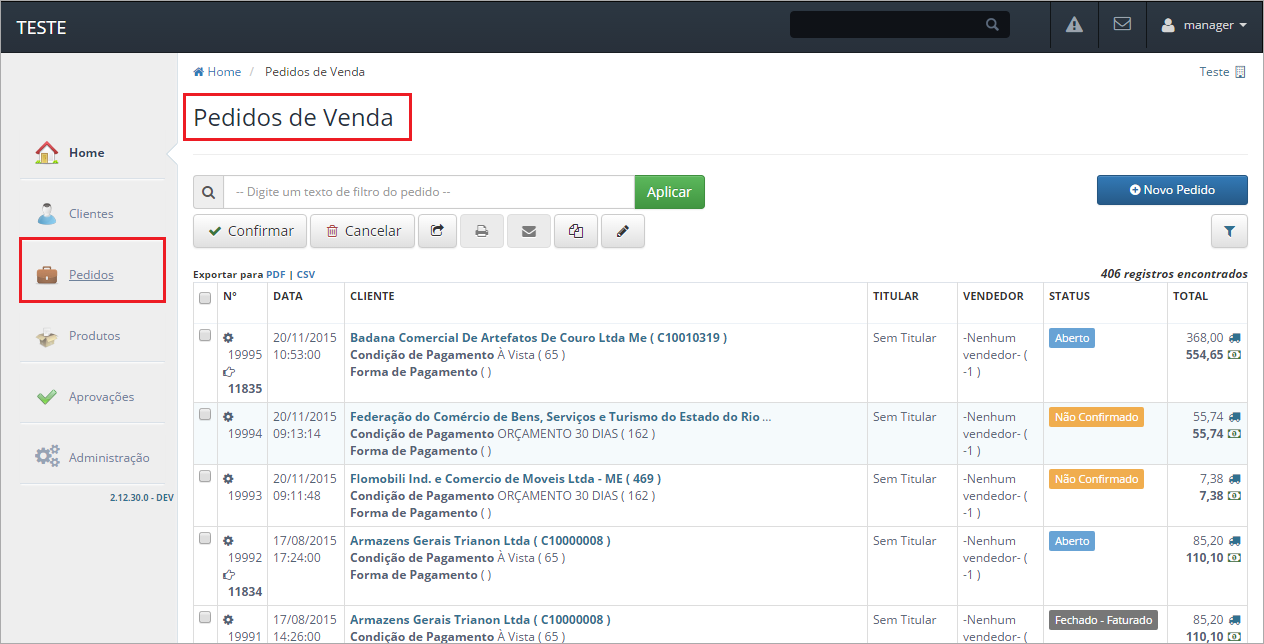
Conheça a seguir as principais funcionalidades desta tela:
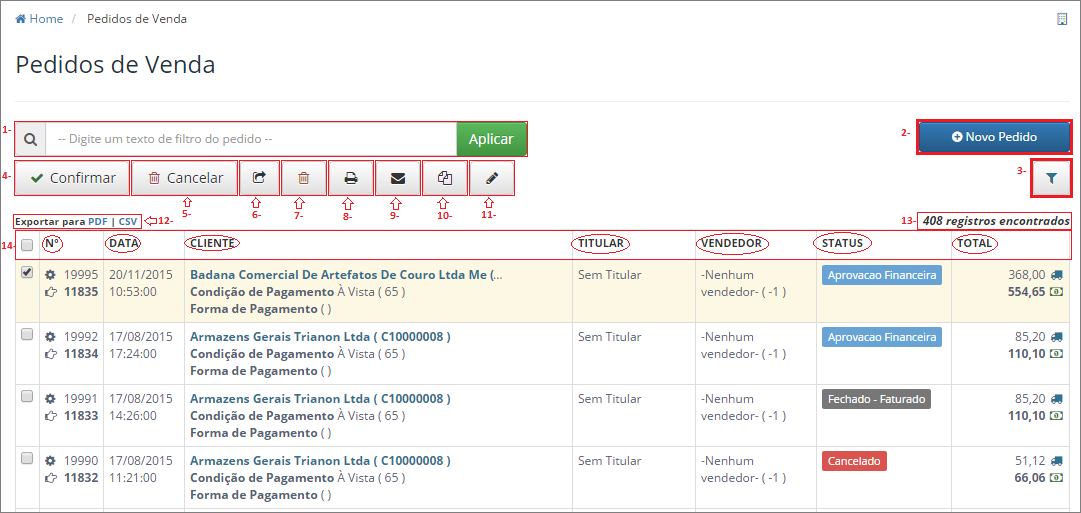
1- Utilize este campo para encontrar um (s) pedido (s) específico (s), é o campo de filtro geral, digite um texto breve e clique em Aplicar;
2- Para confeccionar novos pedidos e cotações de venda clique neste botão.
3- Para realizar buscas mais avançadas utilize esta opção de filtro:
Escolha uma opção nos filtros presente ao lado direito da página:
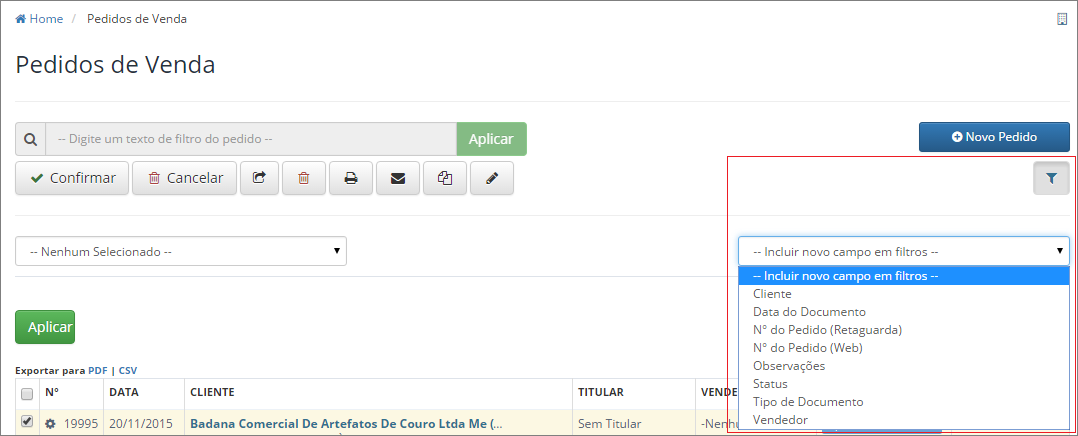
E depois uma opção ao lado esquerdo:
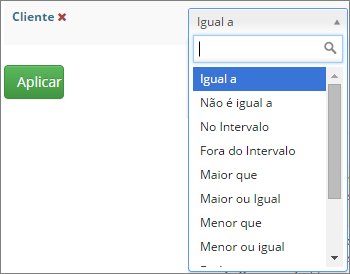
E clique no botão Aplicar, e a grid carregará uma lista com o resultado. É possível também, para facilitar próximas buscas, salvar esses filtros aqui aplicados, veja a seguir:
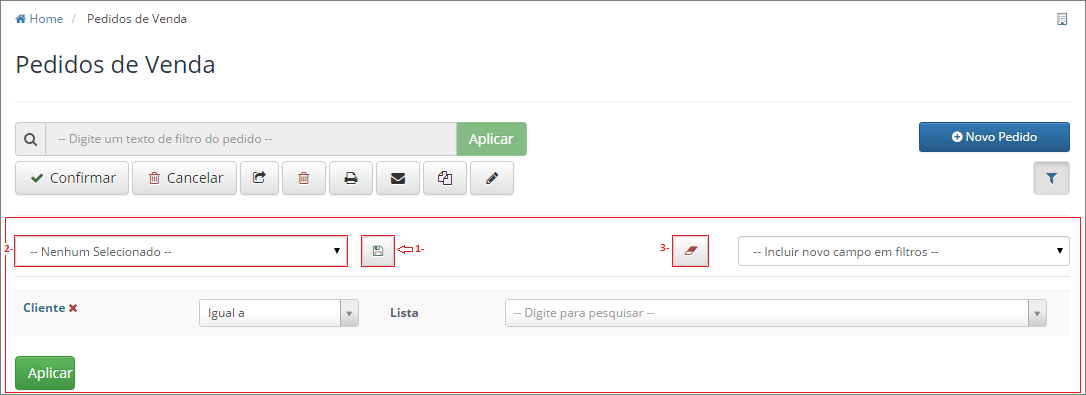
- 1- Depois de incluir os filtros, clique neste botão para salvar o mesmo;
- 2- Nesta checklist ficarão gravados os filtros que forem salvos, basta selecionar o desejado e clicar em Aplicar;
- 3- Este botão é possível limpar o filtro aplicado.
4- Clique neste botão para transmitir os pedidos e cotações inserido por meio do Portal para o SAP;
5- Para cancelar algum pedido inserido, clique neste botão;
6- Utilize este botão para copiar Cotação para Pedido de Venda;
7- Para excluir um documento de Venda (que não tenha sido confirmado/transmitido ao SAP), clique sobre este botão;
8- Para imprimir um documento de venda, seja cotação ou pedido de venda, selecione um item da grid e clique sobre este botão; é necessário realizar, nas configurações de relatório, a inserção de pelo menos um tipo de relatório para pedidos de venda, assim, ao clicar sobre este botão serão apresentadas as opções disponíveis, e será possível concluir a impressão:
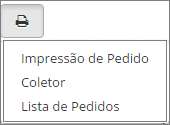
9- Selecione um documento da grid e clique sobre este botão para que seja enviado por e-mail; é necessário também realizar, nas configurações de relatório, a inserção de pelo menos um tipo de relatório, assim, serão apresentadas as opções, além disso, habilite o recurso de e-mail e as devidas configurações, na tela Administração, nas configurações gerais da Empresa aba e-mail. Ao selecionar um tipo de relatório (ao clicar sobre o botão), será a presentada uma janela para inserção de algumas informações pertinentes ao envio deste email:
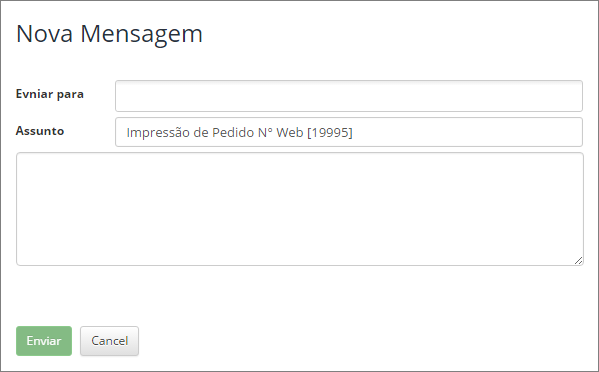
10- Caso queira criar um novo documento de venda a partir de um já existente (mesmos dados e informações), selecione o desejado na grid de pedidos e clique sobre este botão, e será aberta a janela de Novo pedido de venda;
11- Para alterar alguma informação de um documento de venda selecione o desejado na grid e clique sobre este botão, ou apenas clique sobre o ID do pedido e ele será aberto para edição (não é possível editar pedidos em situação de faturado, obedece as mesmas regras padrões SAP);
12- Para exportar os dados vistos em tela (lista de pedidos de venda da grid) em arquivos tipo PDF e/ou CSV clique sobre esta opção (é possível exportar pedidos separadamente, basta selecionar o desejado na grid e clicar em exportar PDF/CSV);
13- Este campo mostrará a quantidade de registros feitos no portal, conforme for aplicando filtros, este resultado mostrará a quantidade vista de acordo com o filtro;
14- Esta é a grid da lista de pedidos, onde e possível visualizar as principais informações do documento de venda (marcadas na figura acima correspondente); todas essas informações estão disponíveis para filtro, conforme visto no item 3 acima.