Permissão Cadastro de Venda¶
Abaixo estão as permissões relacionados ao acesso à página de cadastro de vendas.
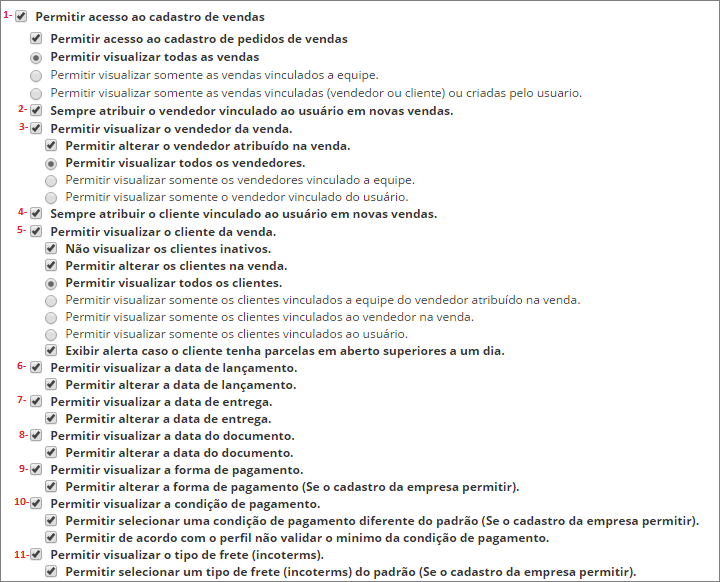
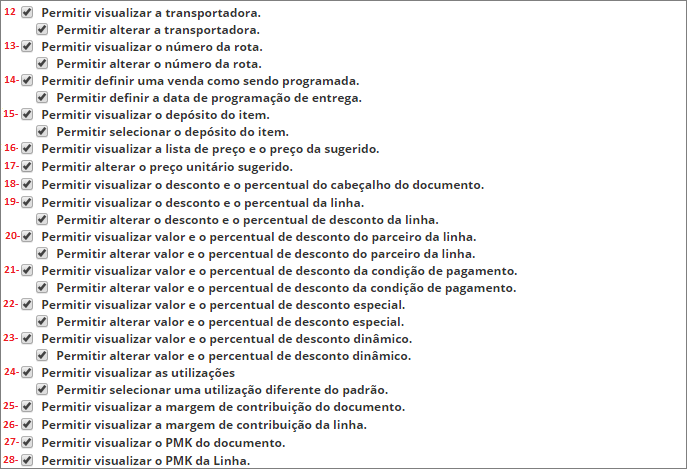

1- Para dar permissão de acesso ao usuário deste papel, marque esta opção e em seguida serão habilitadas todas relacionadas ao cadastro de venda afim de serem configuradas; marcando esta opção a página de Pedidos será ativada no menu principal para visualização pelo usuário:
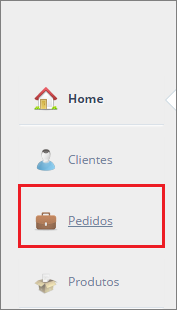
Marque esta permissão para o usuário ter acesso ao cadastro de vendas, será aberta outras opções ao marcar para que o usuário seja limitado ou não:
- Para que o usuário veja todas as vendas (de todos os usuários do portal, mesmo os que não pertencem a sua equipe de vendas), marque esta opção;
- Para que o usuário veja somente as vendas realizadas por usuários de sua equipe, selecione esta outra opção;
- E para que o usuário veja somente as vendas vinculados ao vendedor e/ou cliente deste vendedor, escolha esta opção.
2- Para atribuir ao vendedor vinculado ao usuário em novas vendas, marque esta permissão, e toda vez que o usuário lançar um pedido de venda, no campo vendedor será trazido o que estiver relacionado ao usuário:
Vendedor vinculado ao usuário:
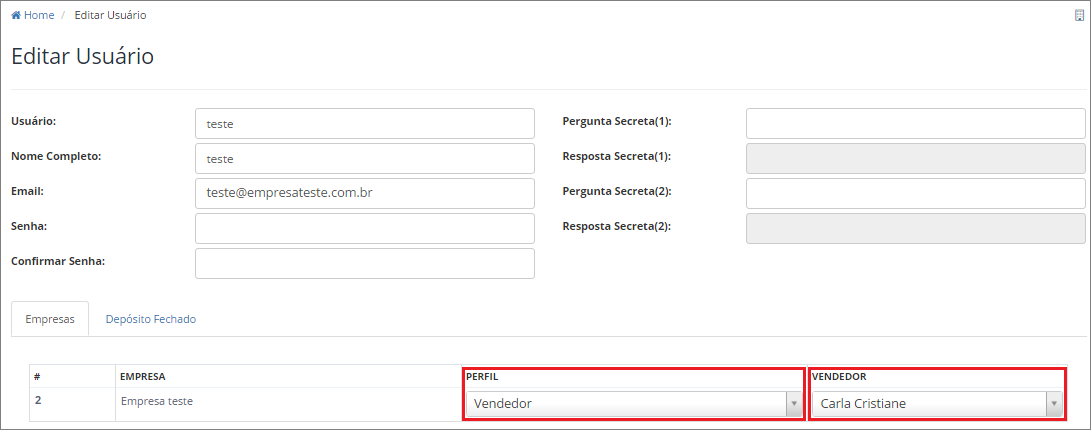
Novo documento de venda sendo inserido, o vendedor atribuído já veio como padrão:
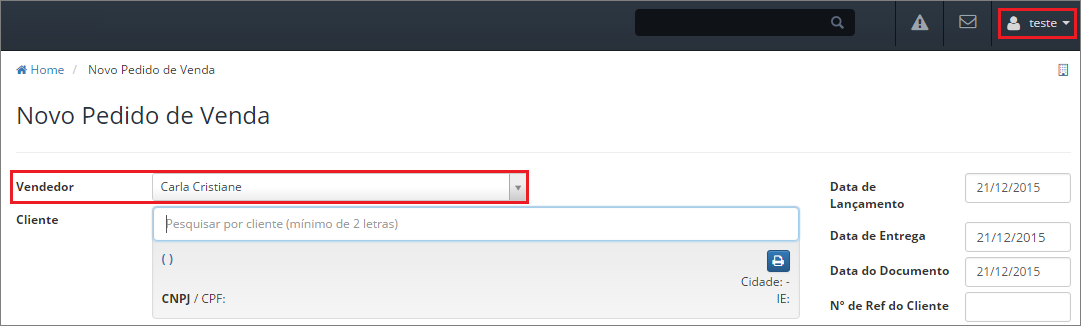
3- Para permitir visualizar os vendedores nos documentos de venda, marque esta permissão, é possível também limitar ou não esta visualização, selecionando uma das opções que serão habilitadas ao marcar esta:
- Para permitir alterar o vendedor atribuído (caso esteja atribuído ao usuário do papel) selecione esta opção;
- Para que seja visualizado somente os vendedores vinculados à mesma equipe, marque esta opção;
- Para que nenhum outro vendedor seja visualizado, sendo mostrado apenas o que estiver vinculado ao usuário que está logado, marque esta opção.
4- Para poder vincular clientes a usuários, marque esta permissão, e na tela de Uuários do menu Administração será habilitado a coluna de clientes para realizar os vínculos;
5- Para que os clientes sejam visualizados, marque esta opção; ao marcar serão habilitadas novas opções relacionadas a ela:
- Caso queira que os clientes inativos não sejam mostrados, marque esta opção;
- Para alterar o cliente depois que o pedido foi lançado, porém, antes de ser transmitido para o SAP, marque esta opção:
Limite o usuário permitindo visualizar todos os cliente, ou somente os clientes vinculados a equipe do vendedor da venda, somente os clientes vinculados ao vendedor da venda, ou somente os clientes vinculados ao usuário logado.
- Para que exiba um alerta se o cliente estiver com parcelas aberta superiores a um dia, marque esta opção;
6- Para permitir que o usuário visualize a data de lançamento, marque esta permissão:
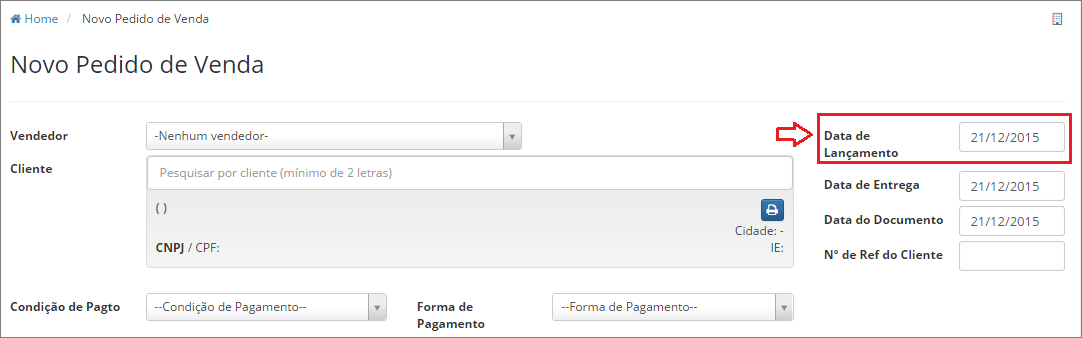
- Se quiser que ele possua permissão para alterar esta data, marque a checkbox abaixo que será habilitada.
7- Para permitir que o usuário visualize a data de entrega, marque esta permissão:
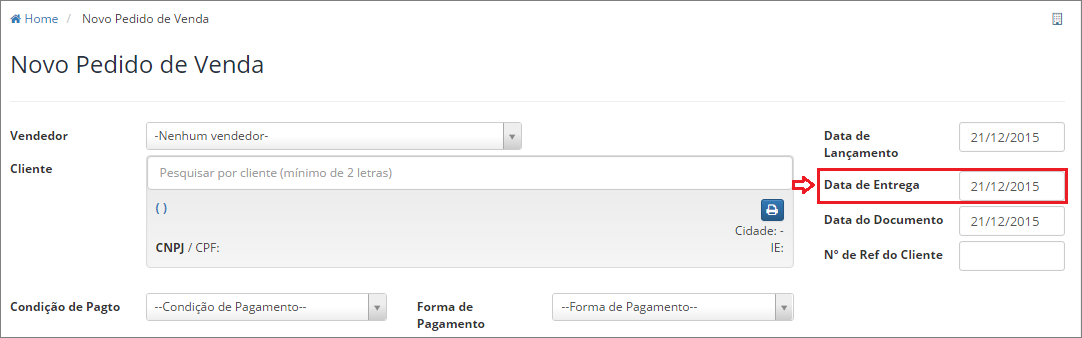
- Se quiser que ele possua permissão para alterar esta data, marque a checkbox abaixo que será habilitada.
8- Para permitir que o usuário visualize a data do documento, marque esta permissão:
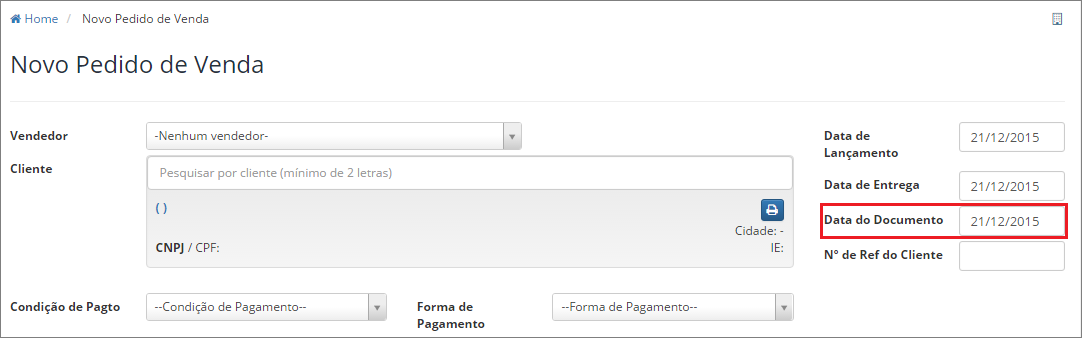
- Se quiser que ele possua permissão para alterar esta data, marque a checkbox abaixo que será habilitada.
9- Para permitir que o usuário visualize a forma de pagamento, marque esta permissão:
- Se quiser que ele possua permissão para alterar esta data, marque a checkbox abaixo que será habilitada:
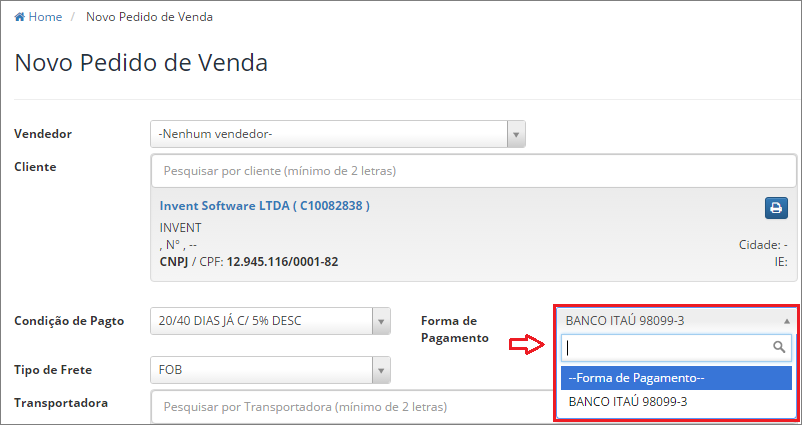
10- Para permitir o usuário visualizar a condição de pagamento marque esta permissão:
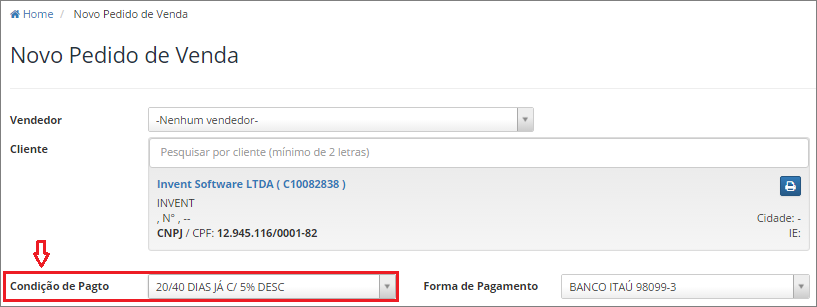
- Para permitir selecionar uma condição de pagamento fora do padrão estabelecido marque esta permissão, porém, no cadastro da empresa é necessário que sejam realizadas as configurações necessárias:
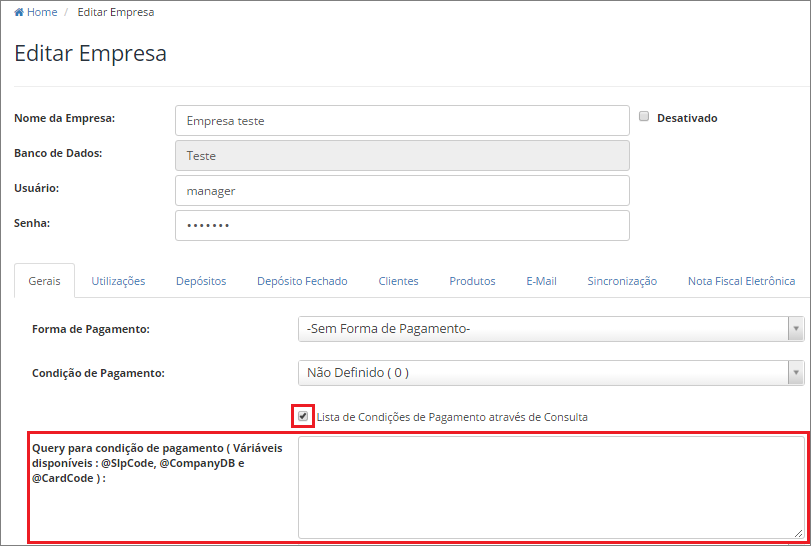
- Para permitir o sistema validar o pedido, mesmo estando fora do mínimo estabelecido nas configurações de condições de pagamento no menu Administração, marque esta permissão;
11- Para permitir o usuário visualizar o tipo de frete, marque esta opção;
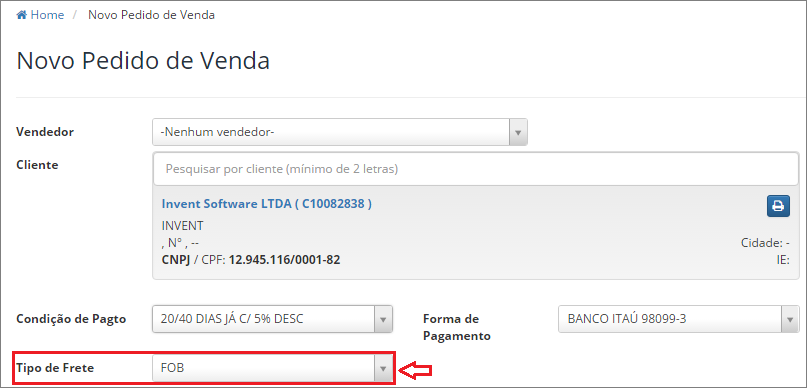
- Caso o parâmetro (imagem abaixo) nas configurações da empresa esteja desmarcado, marque esta permissão para poder alterar o tipo de frete no lançamento do pedido de venda;
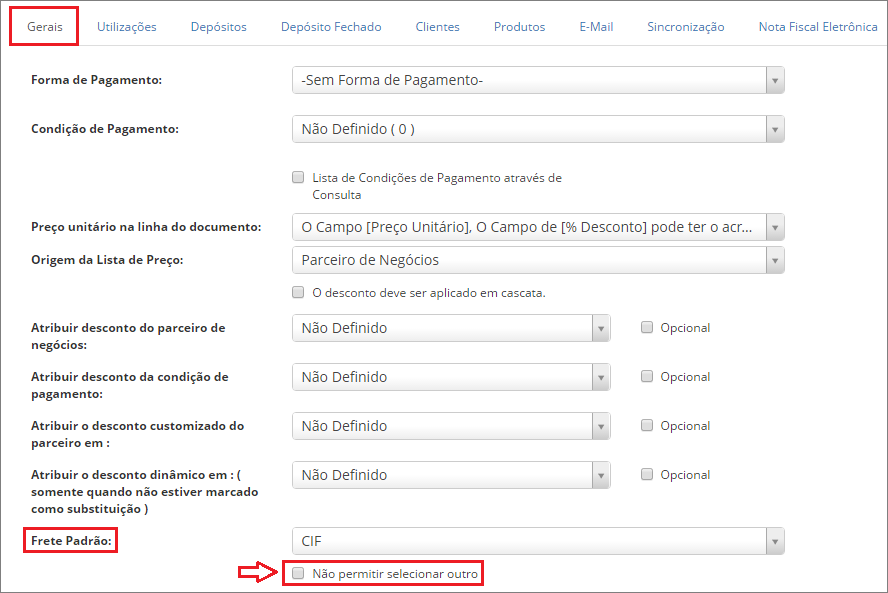
12- Para permitir visualizar a transportadora, marque esta opção:
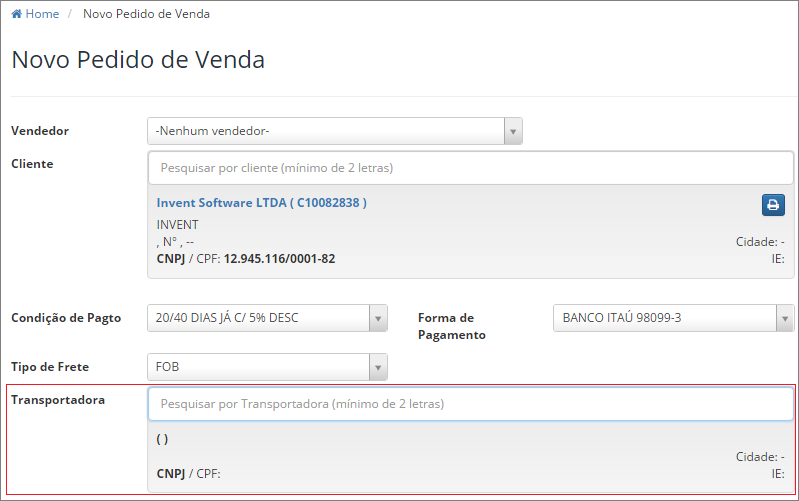
- Para permitir alterar a transportadora, marque a checkbox que será habilitada em seguida.
13- Para visualizar o número da rota, marque a checkbox que será habilitada em seguida:
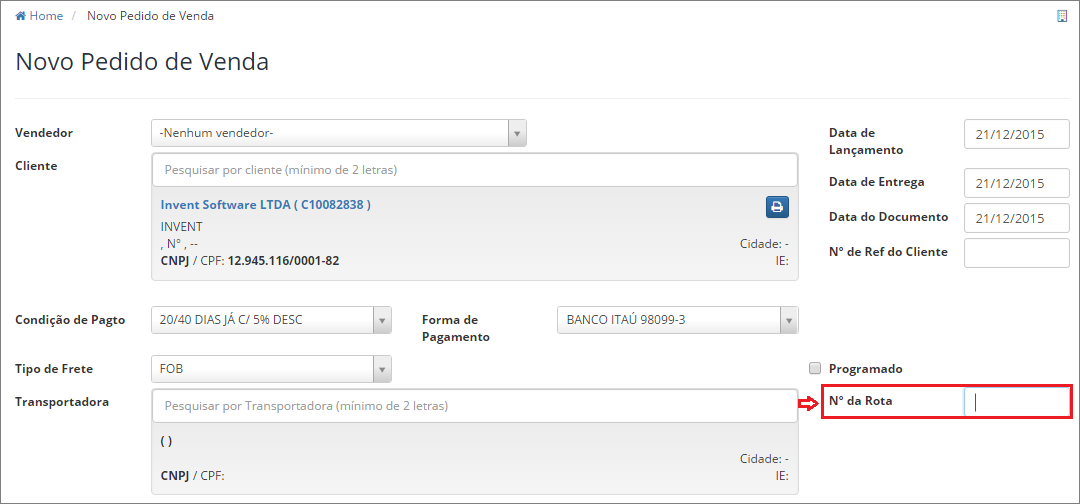
- E para editar marque a opção que será habilitada em seguida.
14- Para definir uma venda como programa, marque esta permissão;
- E para permitir definir uma data para esta venda programada marque a checkbox que é ativada ao marcar a principal, e na tela de pedidos a opção permitida ficará da seguinte forma:
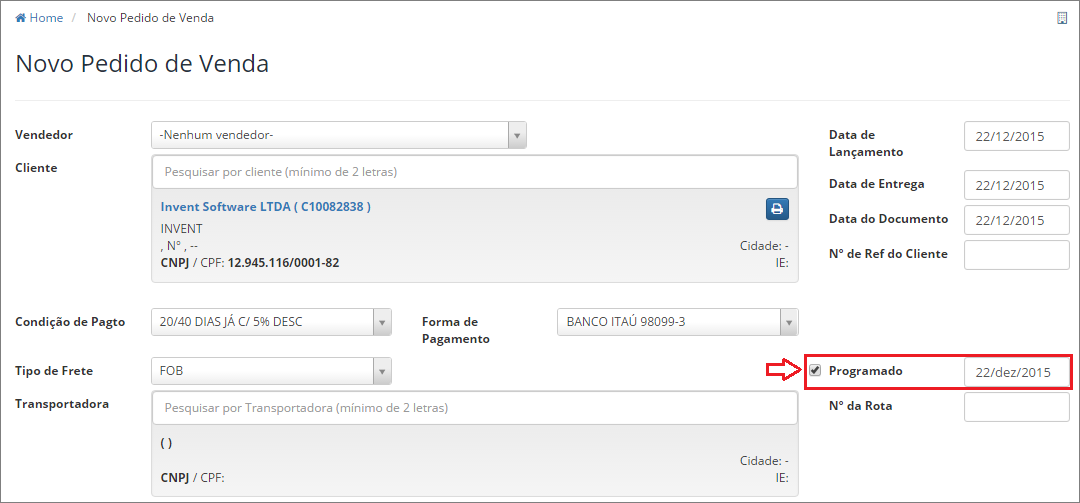
15- Para permitir visualizar o depósito que o item se encontra, marque esta permissão;
- E para permitir alterar este depósito no momento do lançamento do Pedido de Venda, marque a permissão que será ativada em seguida, e na página de pedido a opção permitida ficará da seguinte forma:
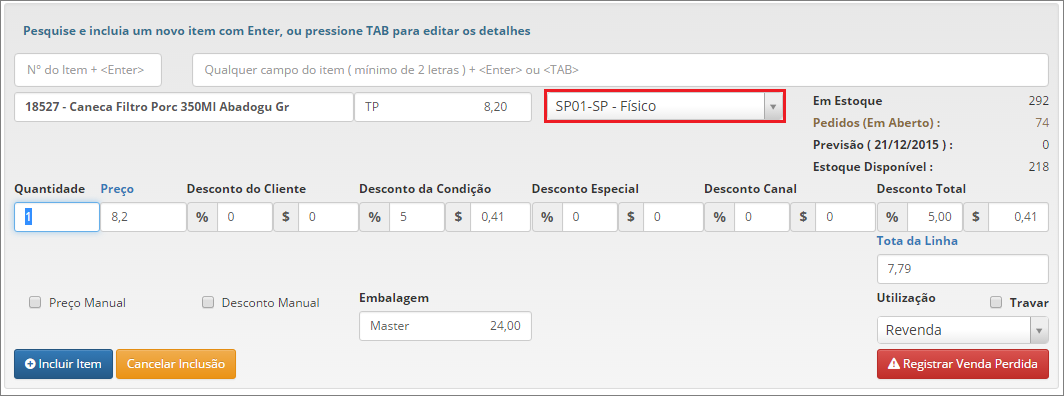
16- Para permitir visualizar a lista de preço a que o item pertence, marque esta opção:
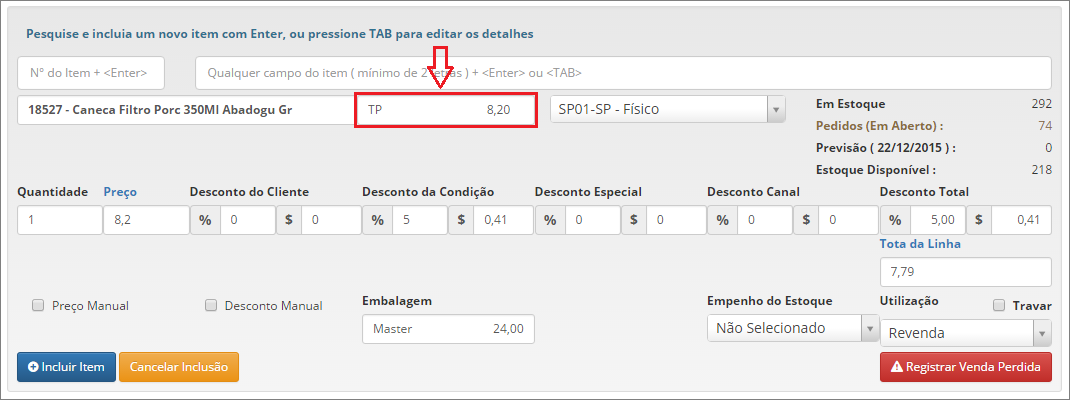
17- Para permitir alterar o preço unitário do item no momento do lançamento do pedido de venda, marque esta opção:
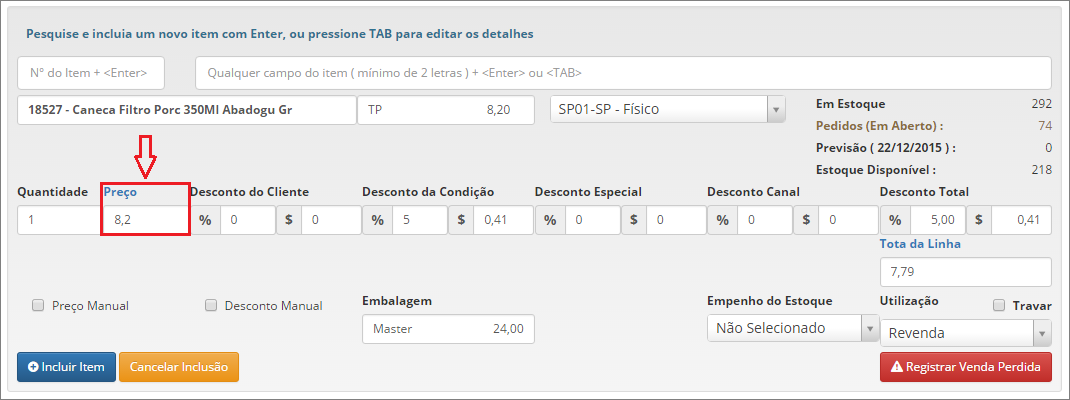
18- Para permitir visualizar o Desconto (veja na imagem abaixo) marque esta permissão:
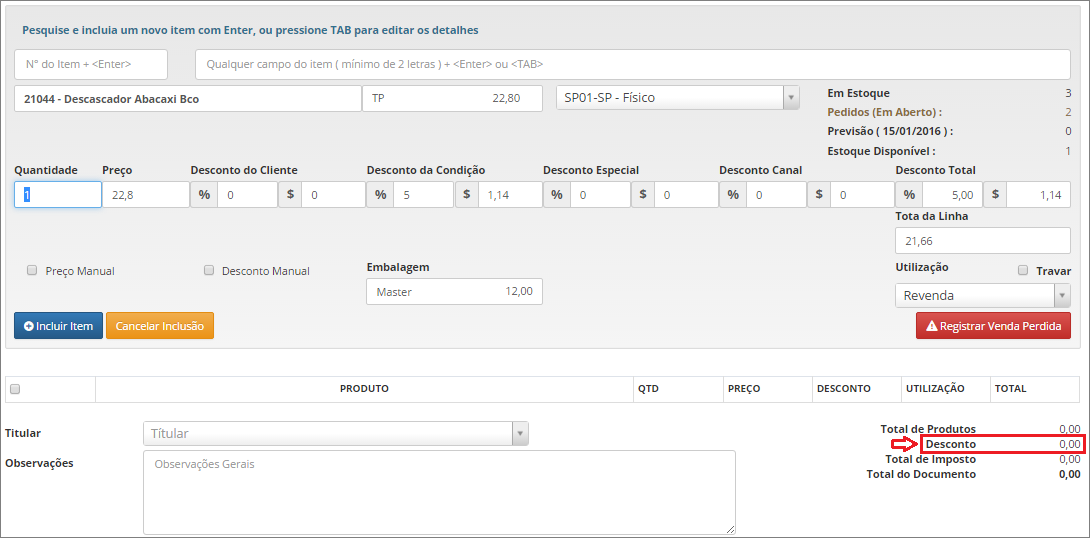
19- Para permitir visualizar o tipo de desconto e o percentual, marque esta opção:
- E para permitir alterar, marque a opção abaixo que será habilitada ao marcar a principal.
20- Para permitir o usuário visualizar o percentual de desconto do cliente marque esta permissão:
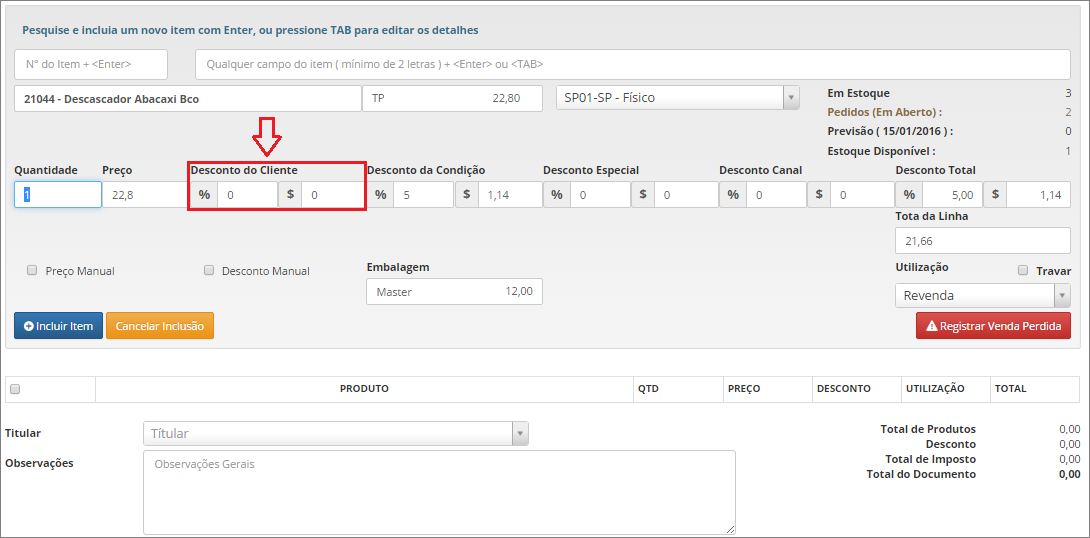
- E para permitir alterar o valor deste desconto marque a opção localizada abaixo;
21- Para permitir o usuário visualizar o percentual de desconto estabelecido da condição de pagamento marque esta permissão:
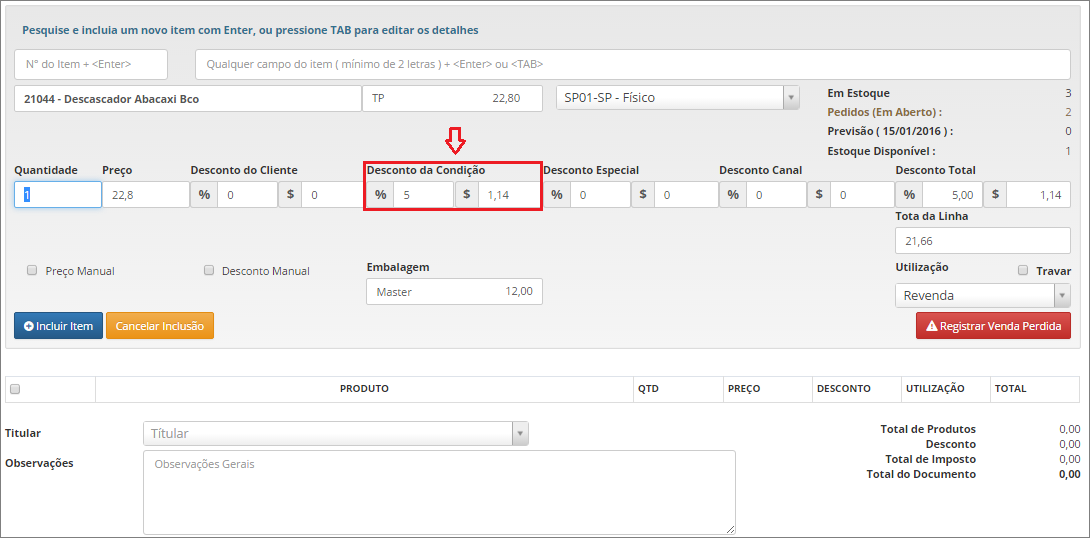
- E para permitir alterar o valor deste desconto marque a opção localizada abaixo;
22- Para permitir o usuário visualizar o percentual de desconto especial por parceiro de negócio marque esta permissão:
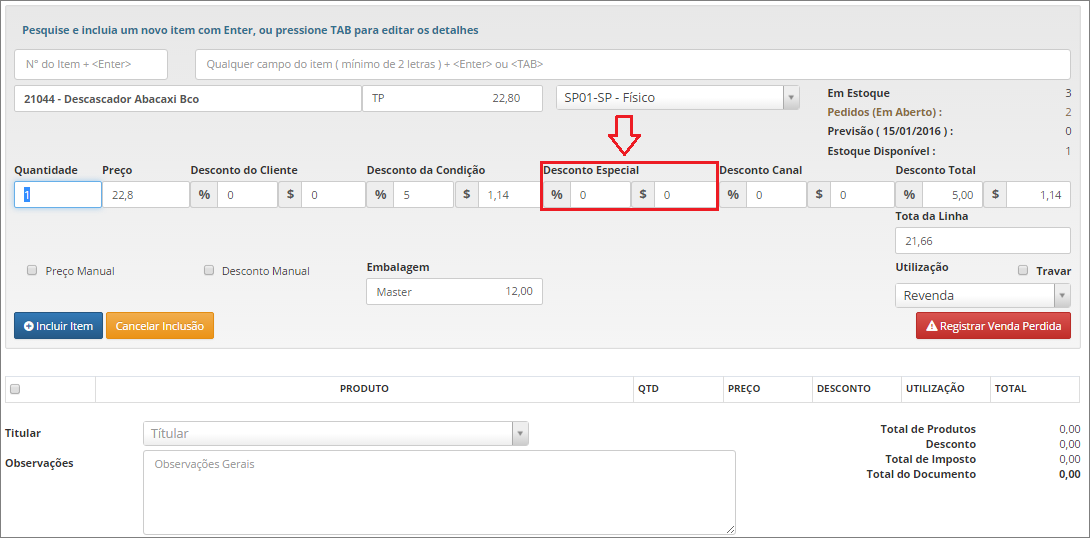
- E para permitir alterar o valor deste desconto marque a opção localizada abaixo;
23- Para permitir o usuário visualizar o percentual de desconto dinâmico (por canal do cliente) marque esta permissão:
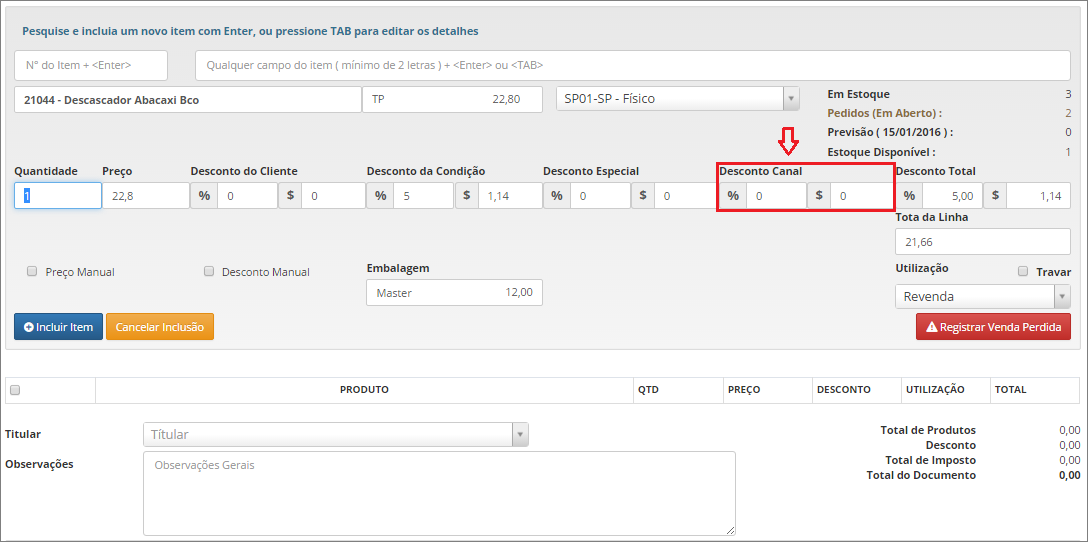
- E para permitir alterar o valor deste desconto marque a opção localizada abaixo;
24- Para permitir o usuário visualizar a utilização do item, marque esta opção;
- E para permitir alterar a utilização no momento do lançamento de venda, marque a opção que será habilitada em seguida, e na página de pedido será ativado a chekclist para alterar a utilização:
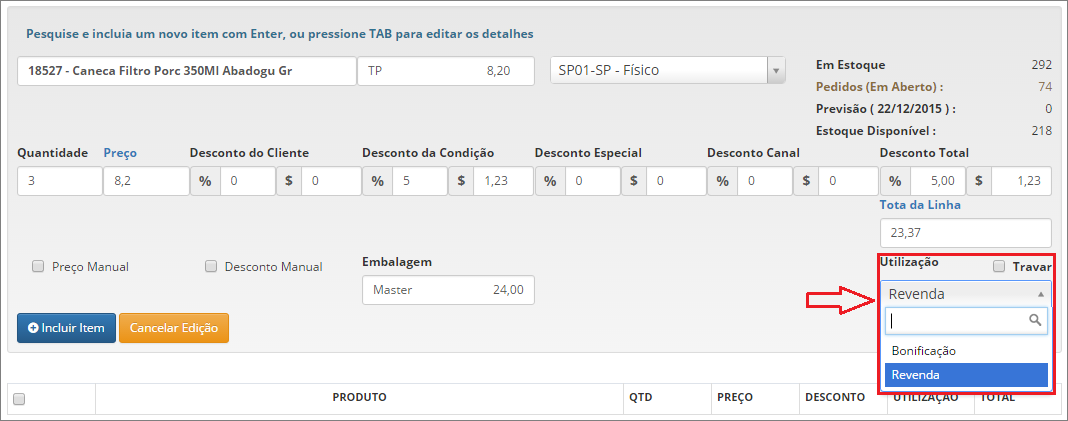
25- Para permitir o usuário visualizar o desconto por Margem de Contribuição, marque esta permissão, porém, é necessário que o parâmetro esteja marcado nas configurações da empresa no menu Administração:

Logo, a permissão dará o acesso a visualização na tela de pedido de vendas:
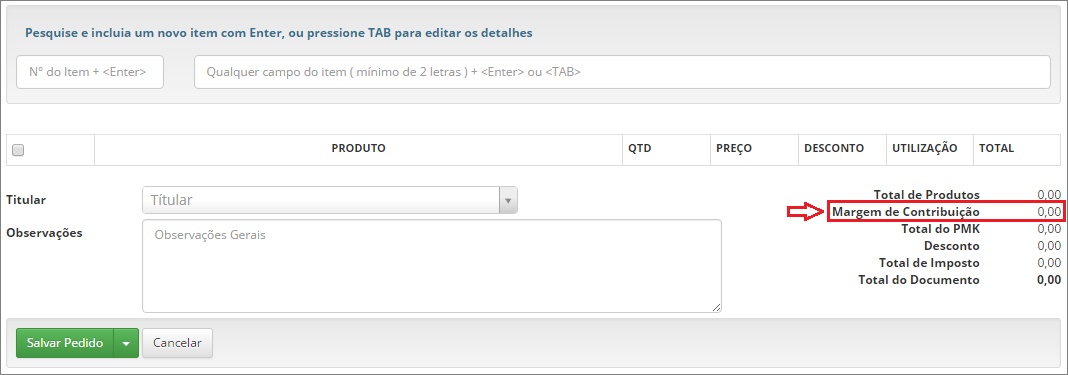
26-
27- Para permitir o usuário visualizar o desconto por PMK (Peso médio por Kilo), marque esta permissão, porém, é necessário que o parâmetro esteja marcado nas configurações da empresa no menu Administração:

Logo, a permissão dará o acesso a visualização na tela de pedido de vendas:
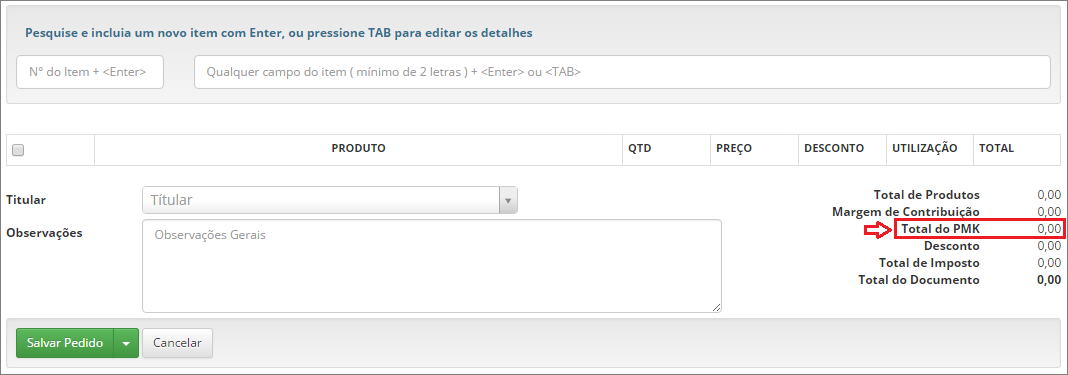
28-
29- Para permitir o usuário confirmar (transmitir pedidos de venda para o SAP), marque esta opção:
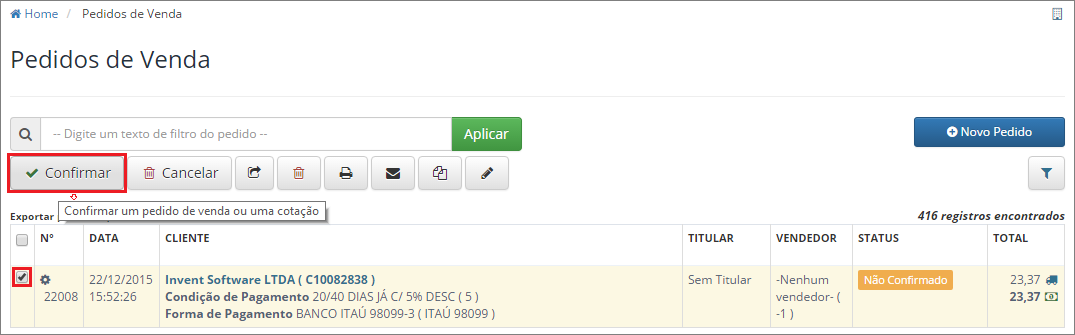
- E para permitir confirmar pedidos quando o cliente for do tipo lead, marque a opção que será habilitada em seguida.
30- Para editar um pedido depois de transmitido ao SAP (confirmado) marque esta opção;
31- Para permitir o usuário cancelar um pedido de venda, marque esta opção:
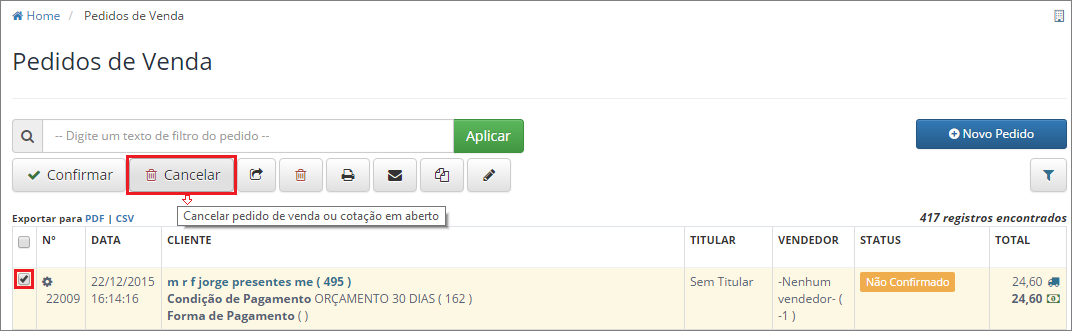
Serão habilitadas algumas opções ao marcar esta permissão:
- É possível exigir que seja dado um motivo de cancelamento quando um documento de venda for cancelado, ou seja, o cancelamento só poderá efetuado após ser descrito um motivo:
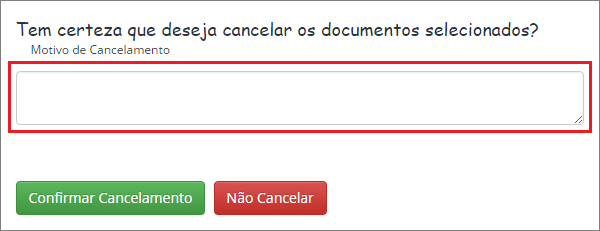
- Escolha entre cancelar o pedido de venda somente antes de transmitir ao SAP (confirmar) ou cancelar o pedido em qualquer status antes de ser faturado-fechado.
32- Para permitir excluir uma cotação da lista de pedidos marque esta opção:
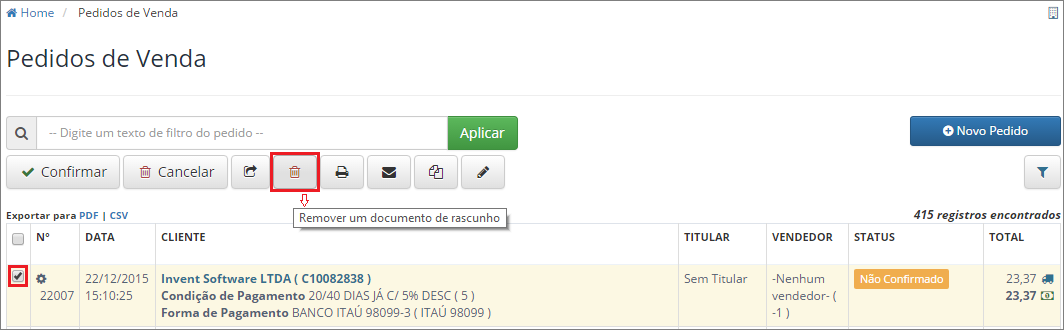
33- Caso o usuário seja o aprovador em uma sequência de aprovação por análise crítica, e necessário marcar esta permissão para que o mesmo consiga realizar a aprovação ou não do pedido de venda;
34- Para permitir visualizar os pedidos que estão em processo de aprovação, marque esta opção;
35- Para salvar o Documento de Venda direto como pedido, marque esta opção:
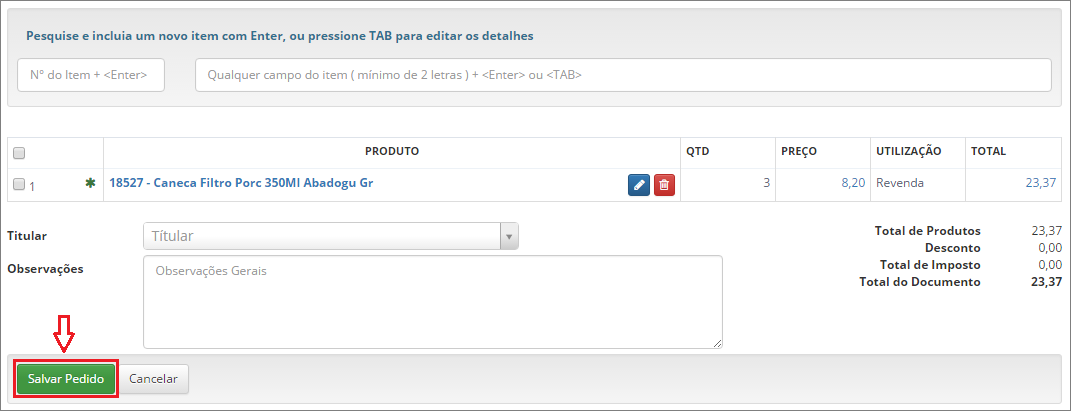
36- Para permitir salvar o Documento de venda como uma cotação marque esta opção:
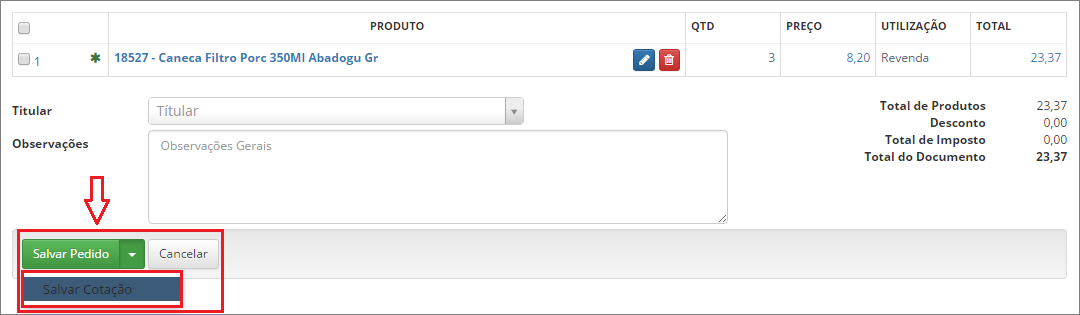
Nota
É preciso marcar no mínimo uma entre as opções do item 36 ou 37.