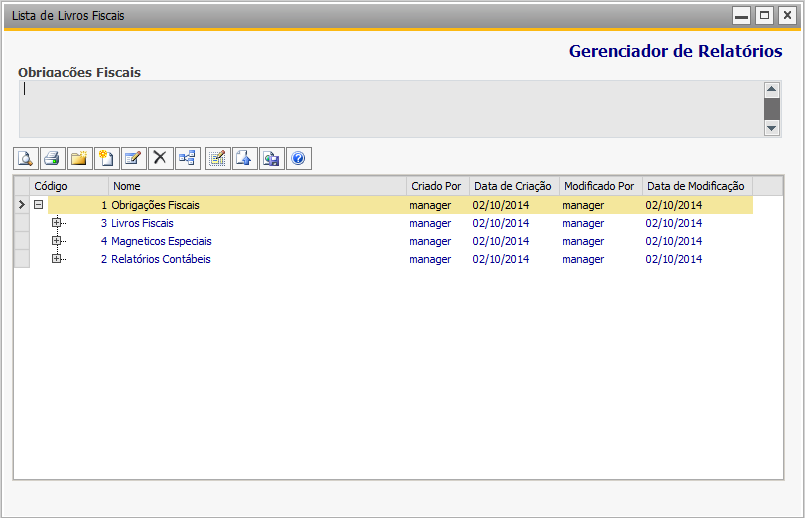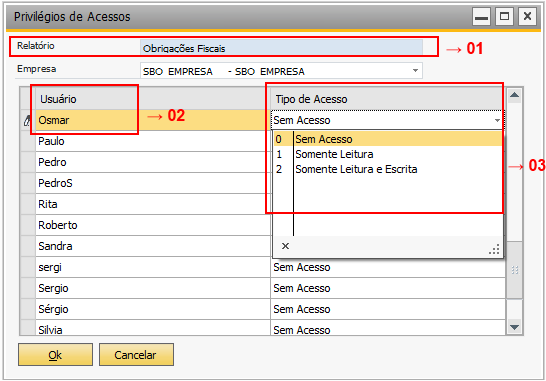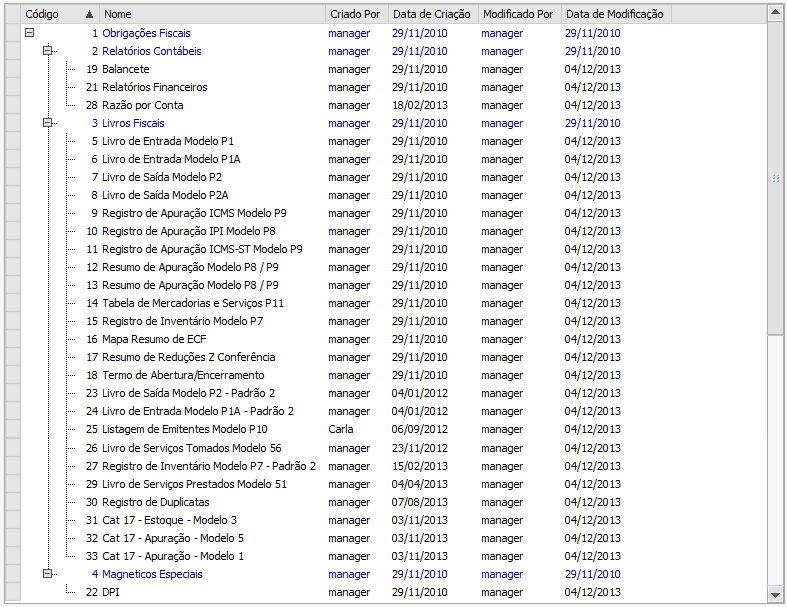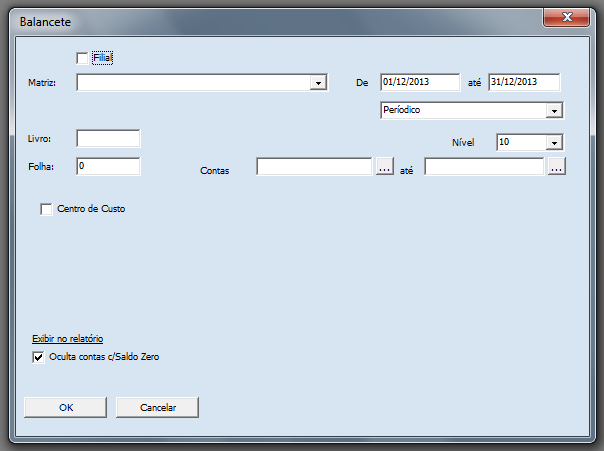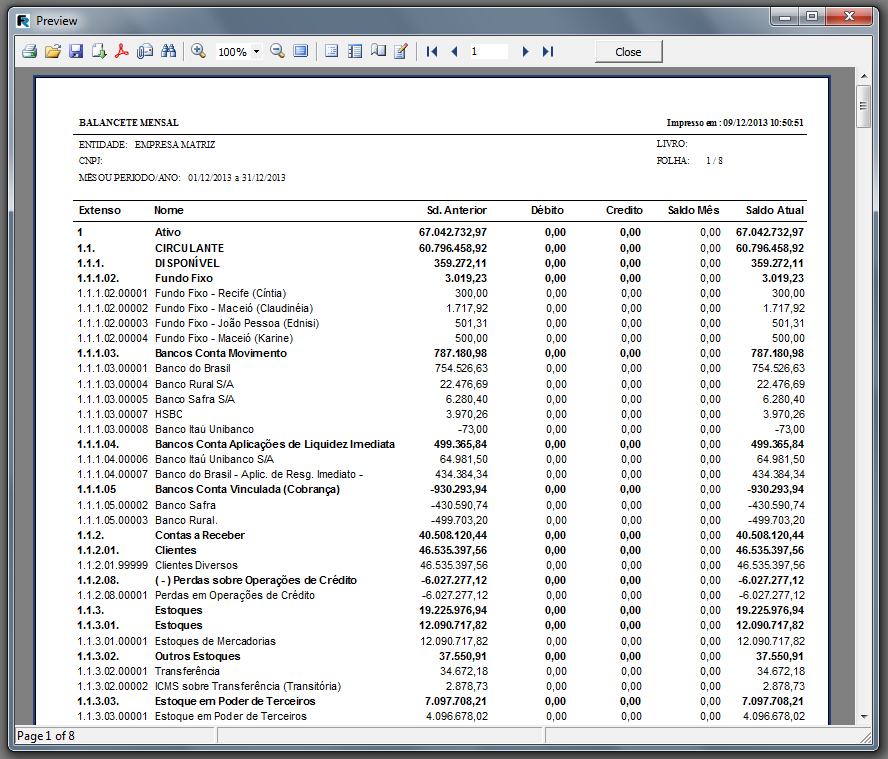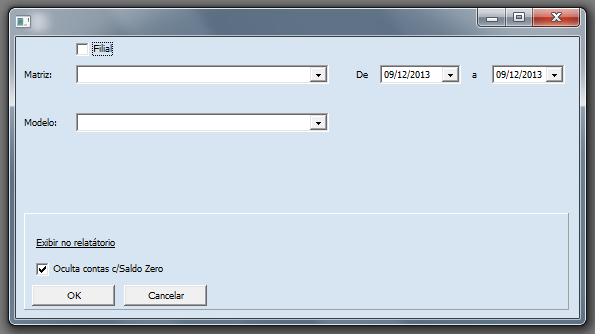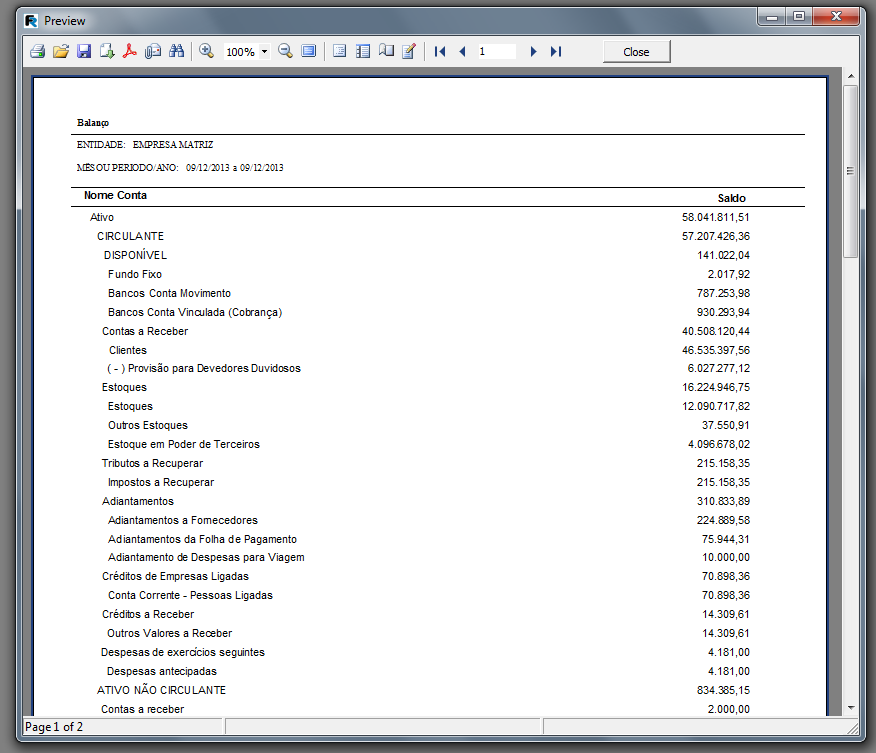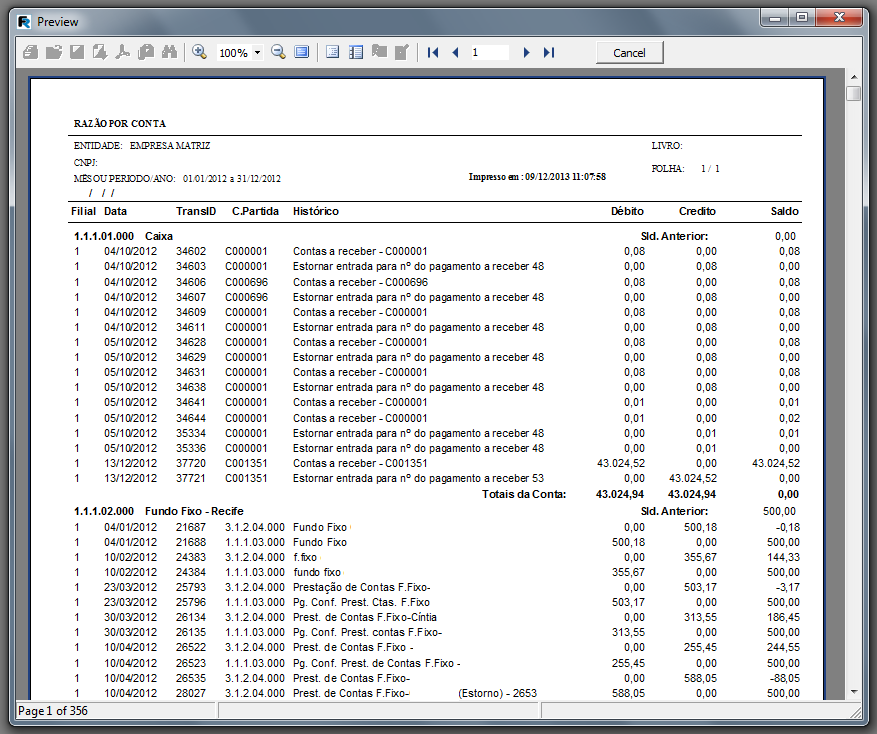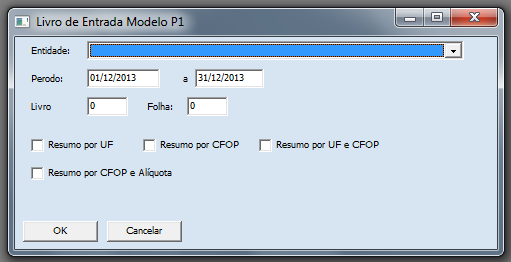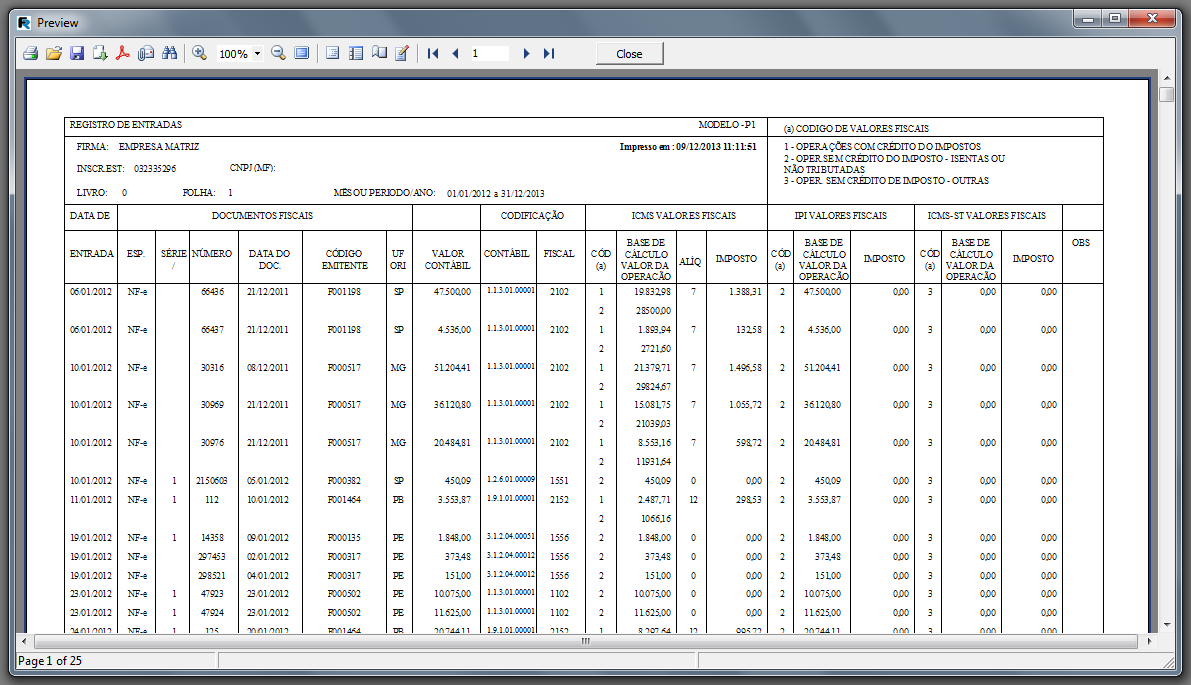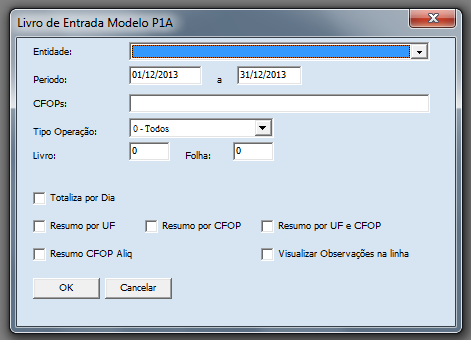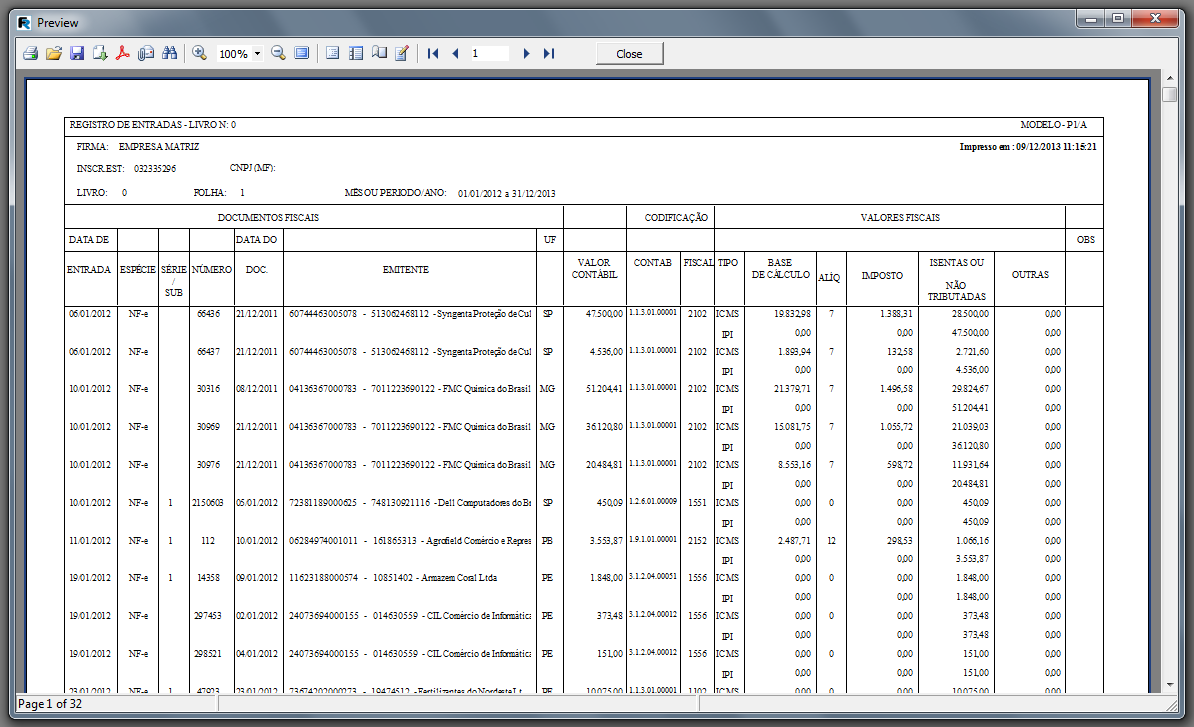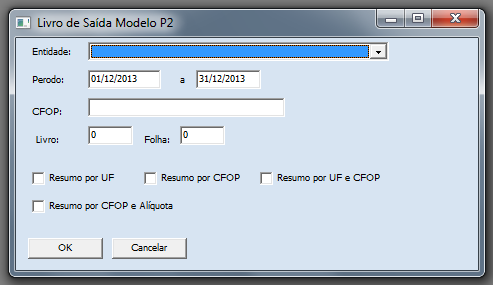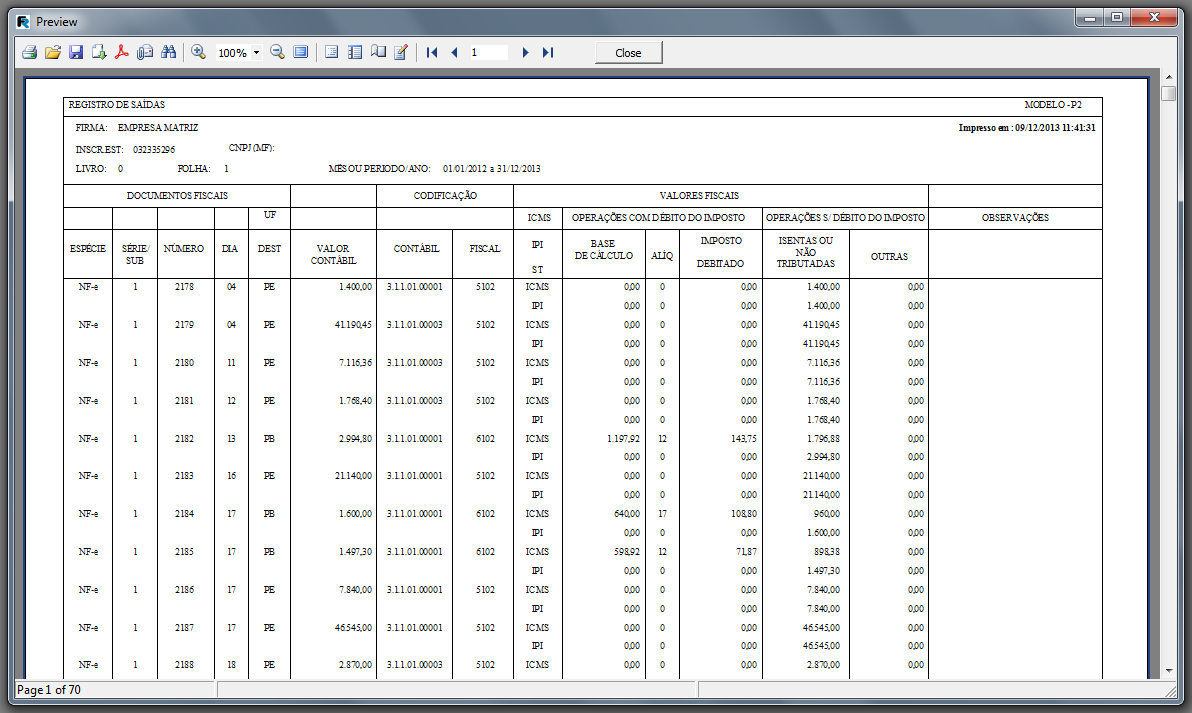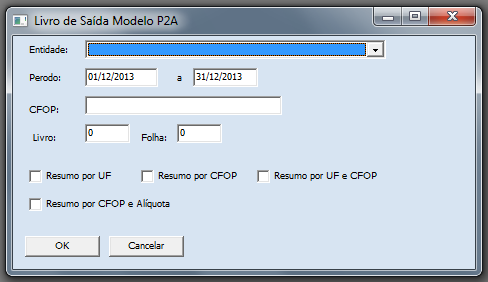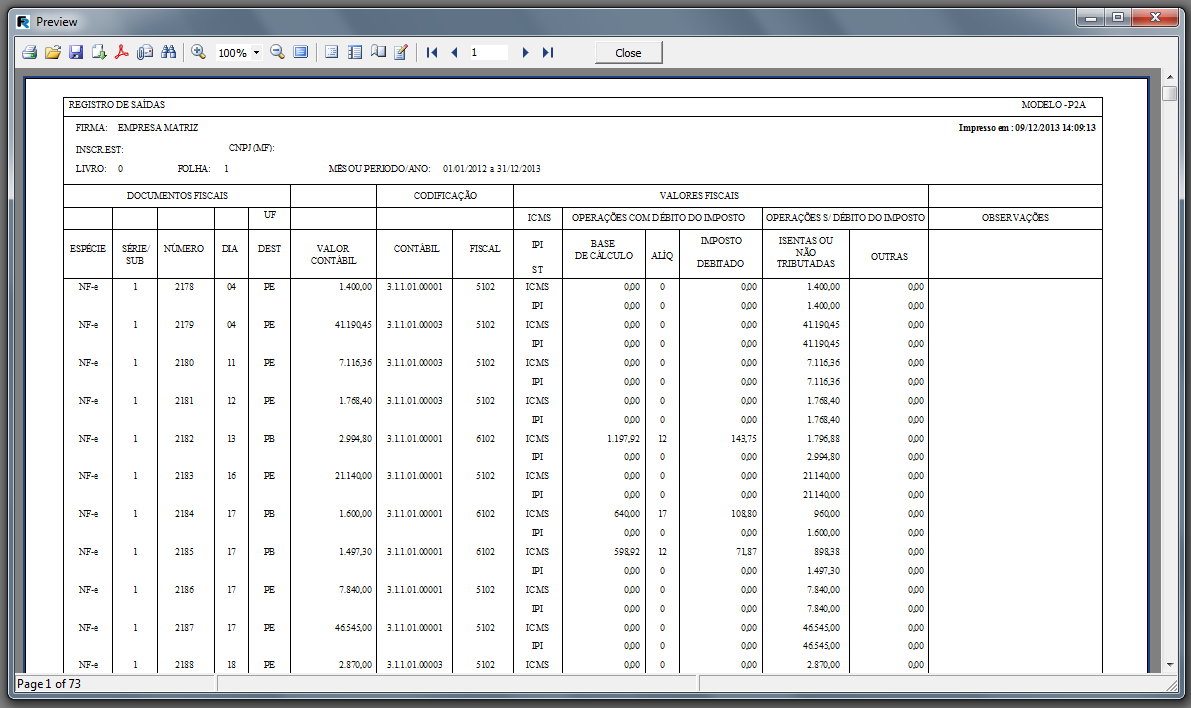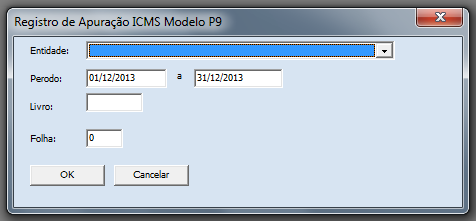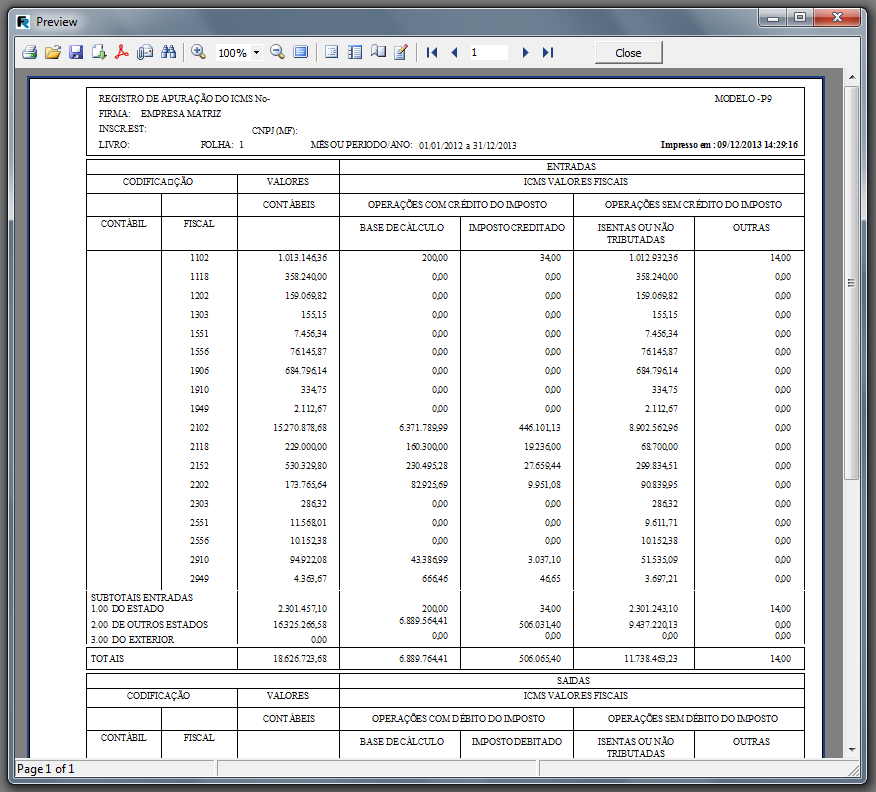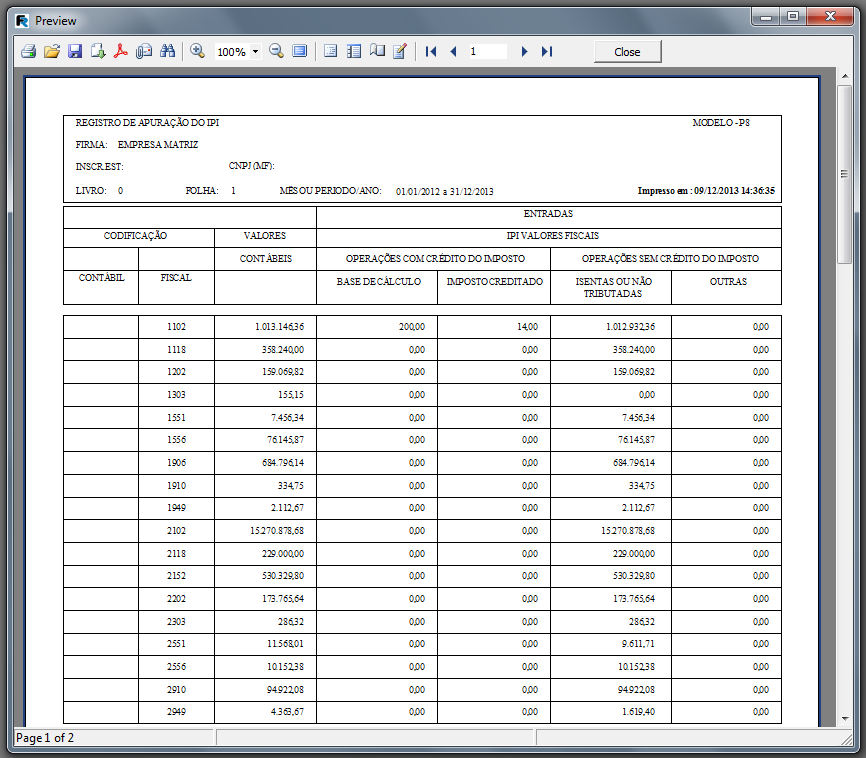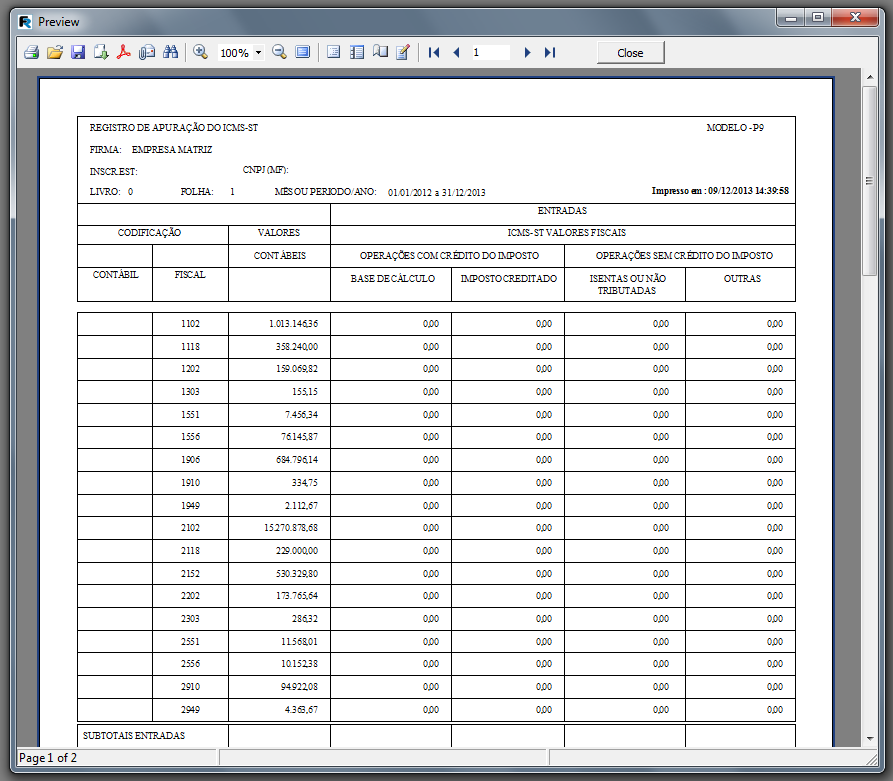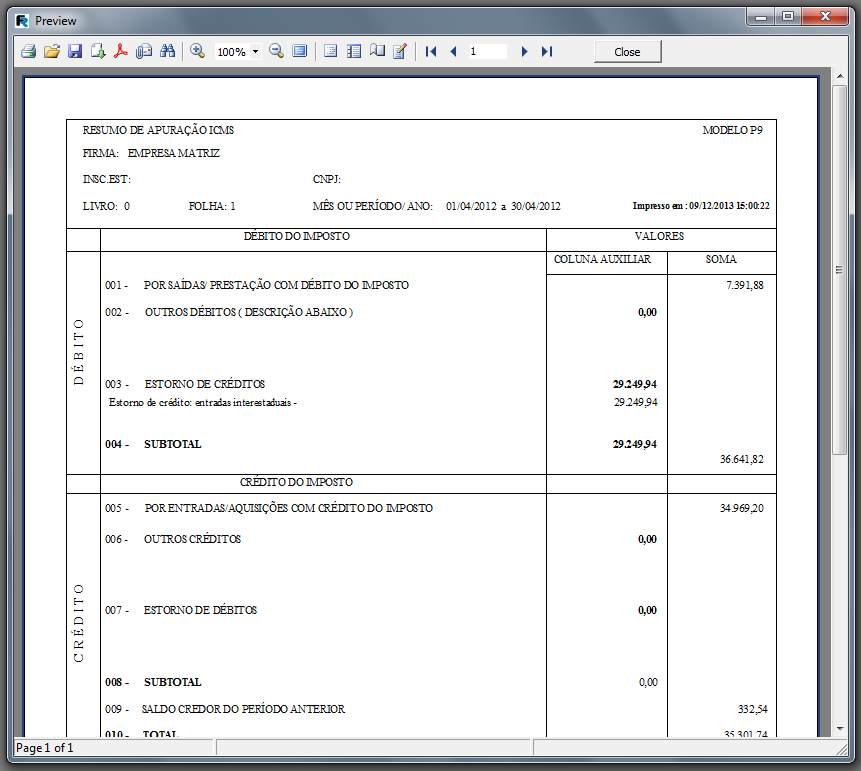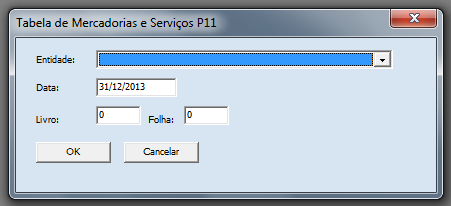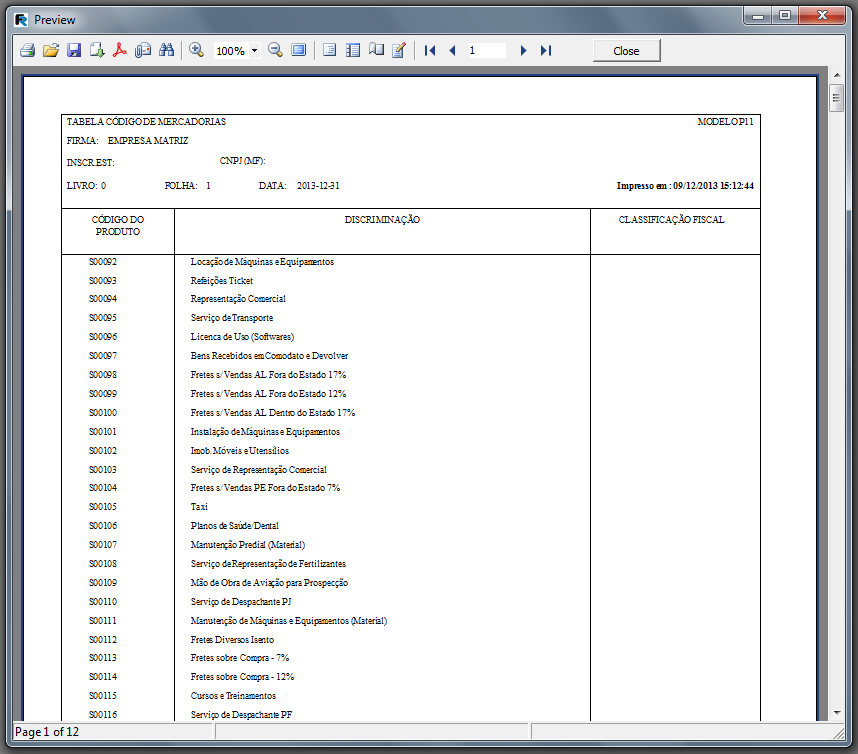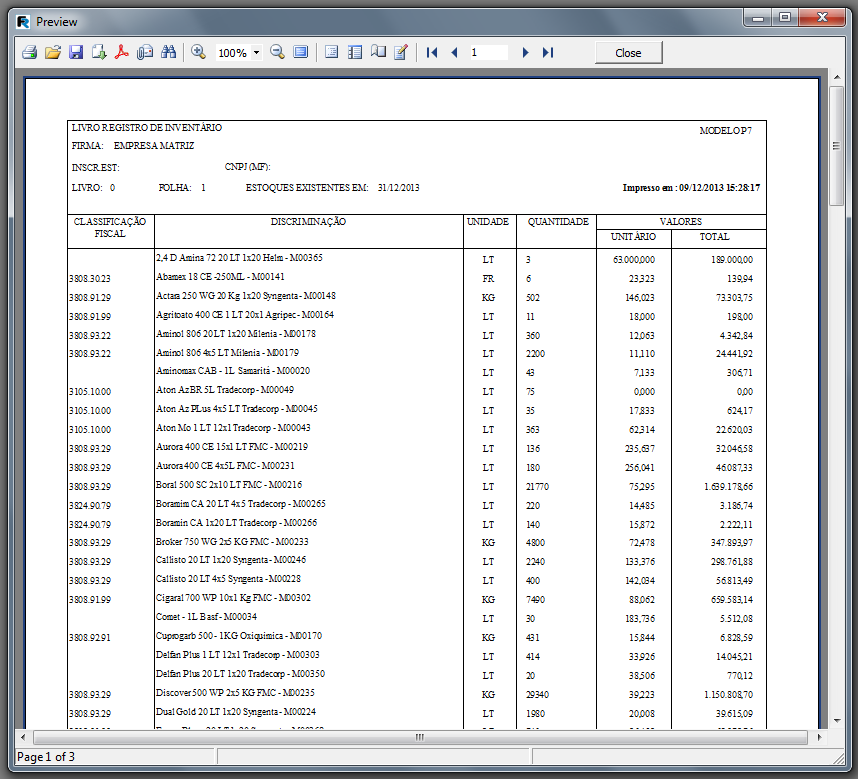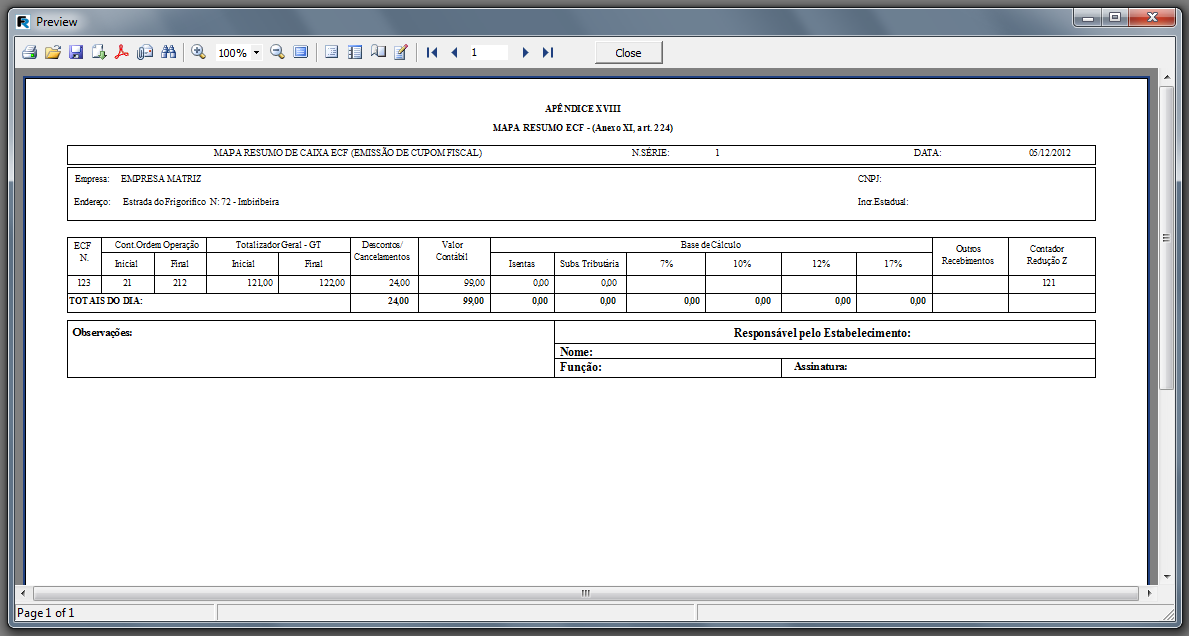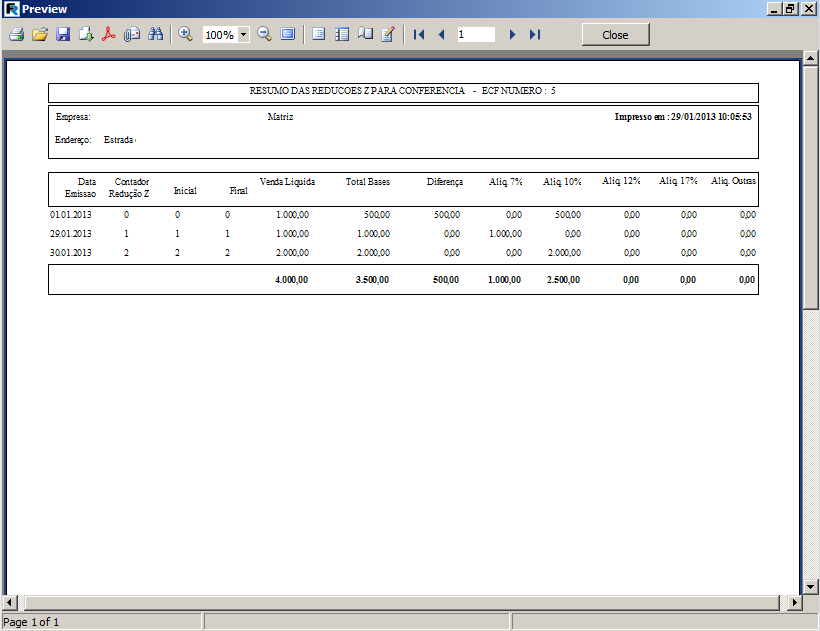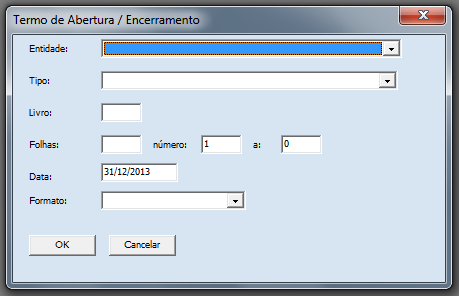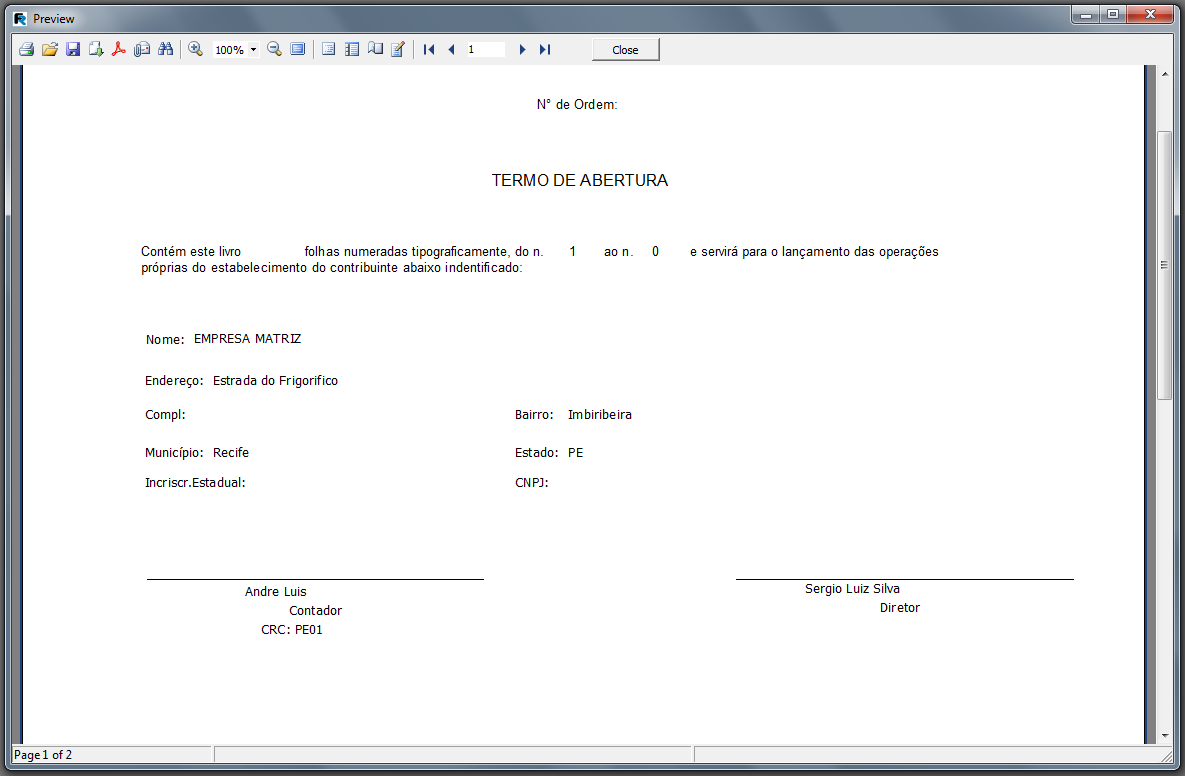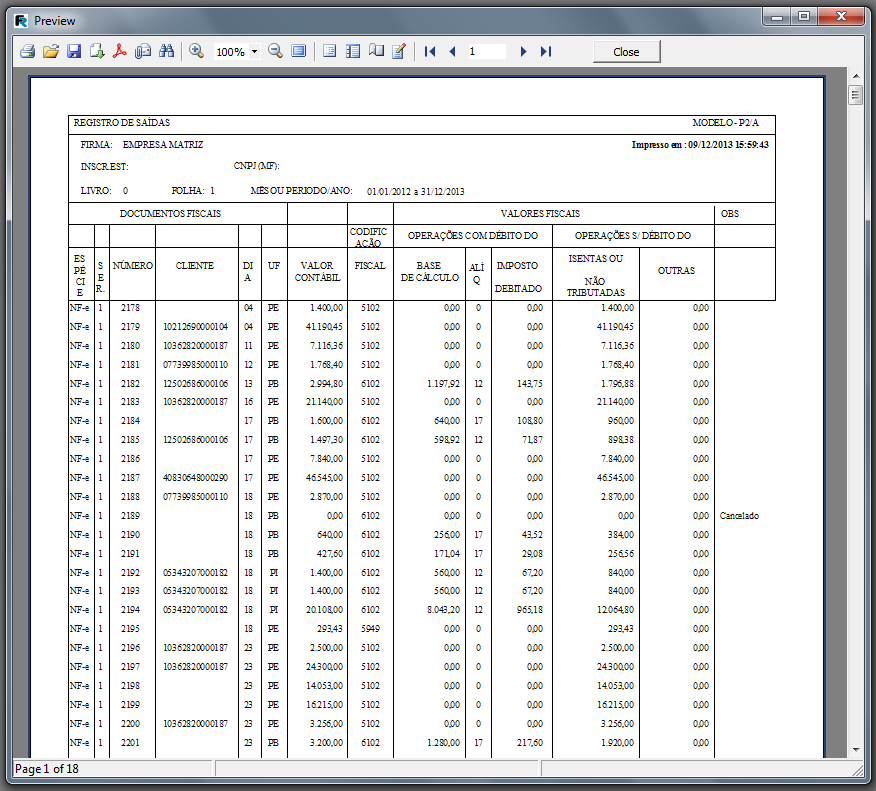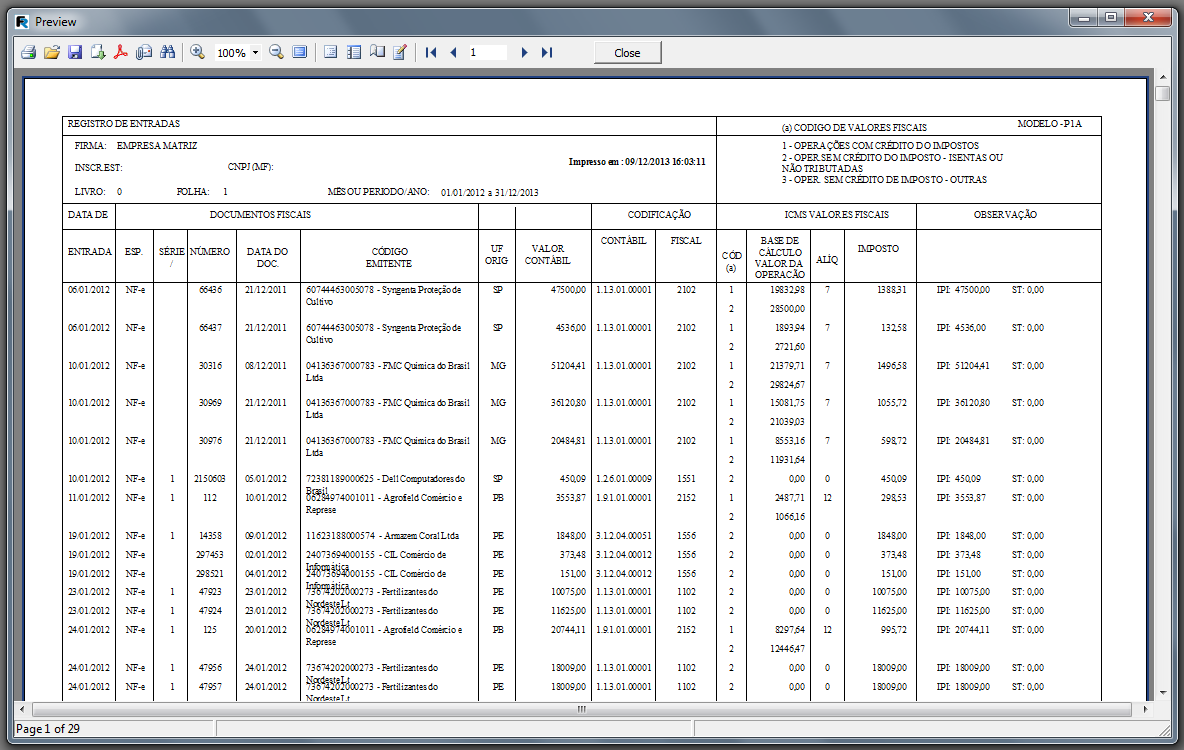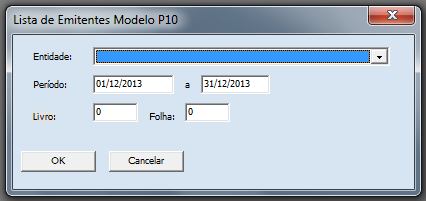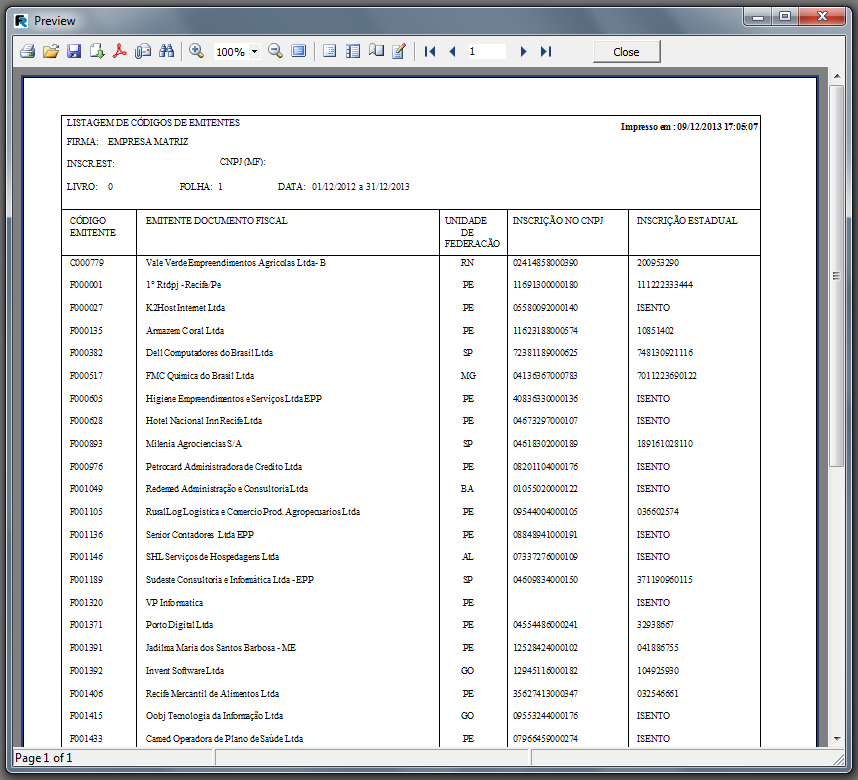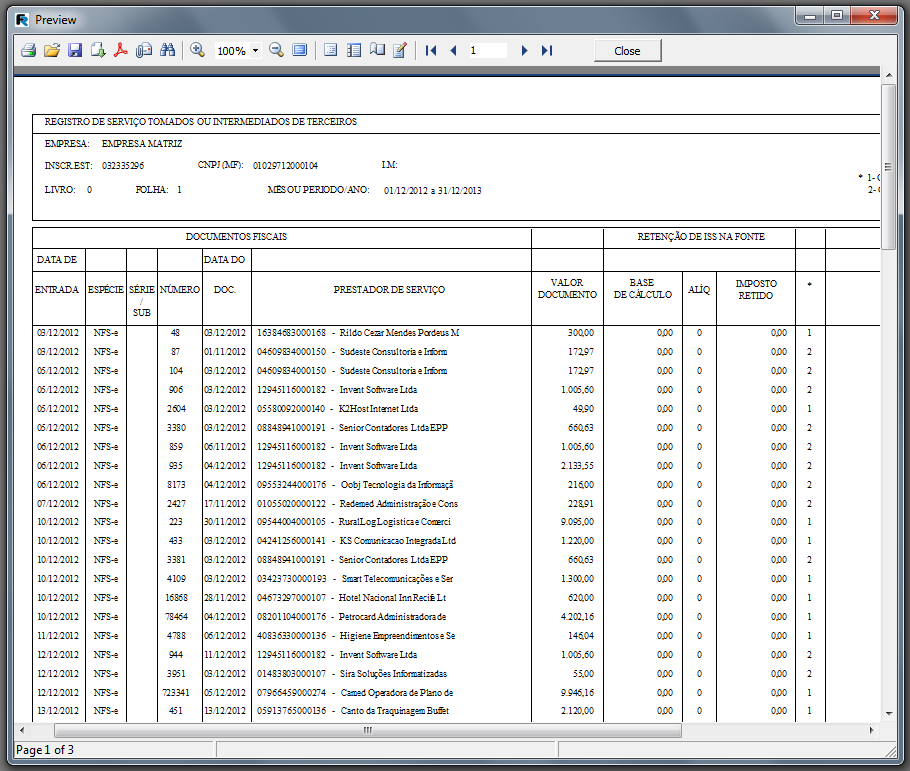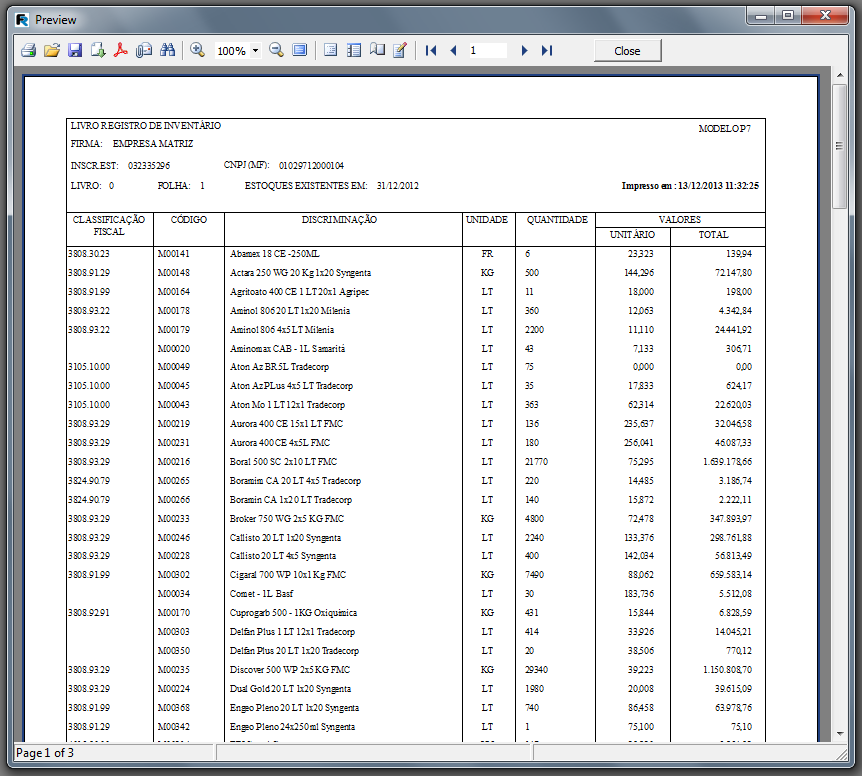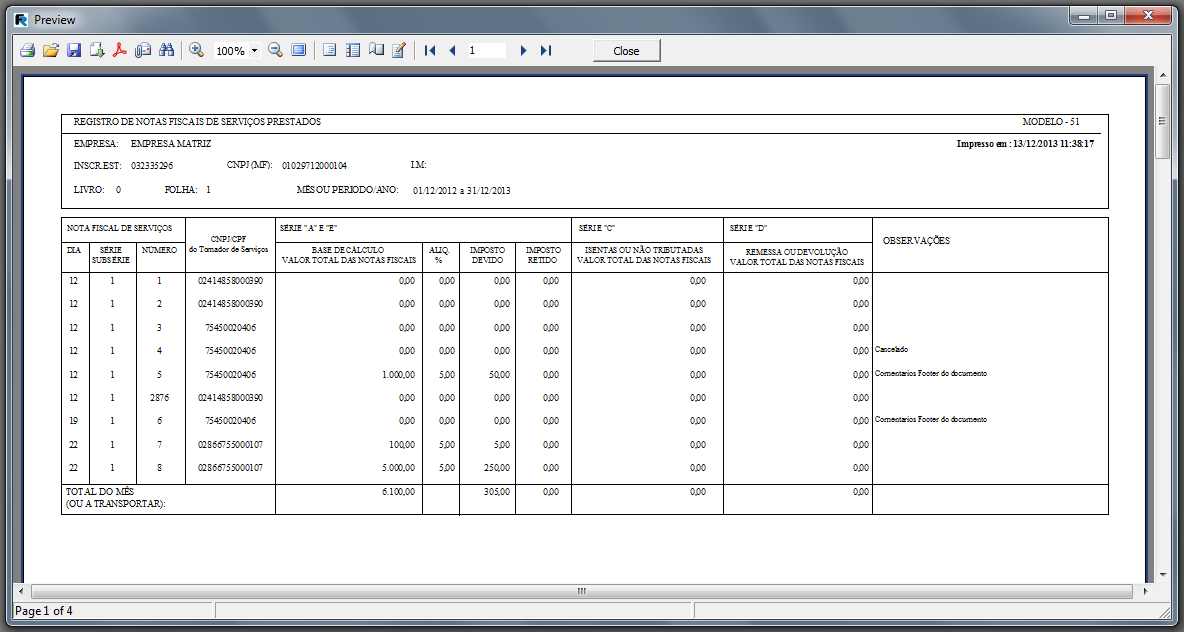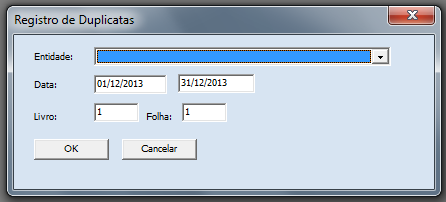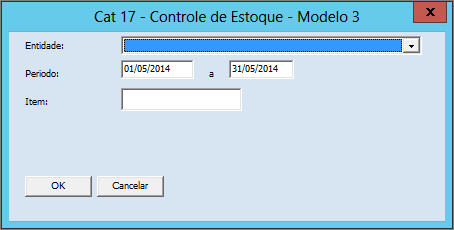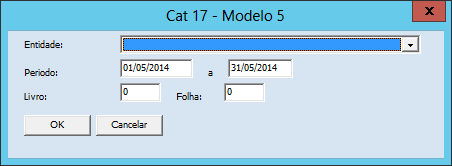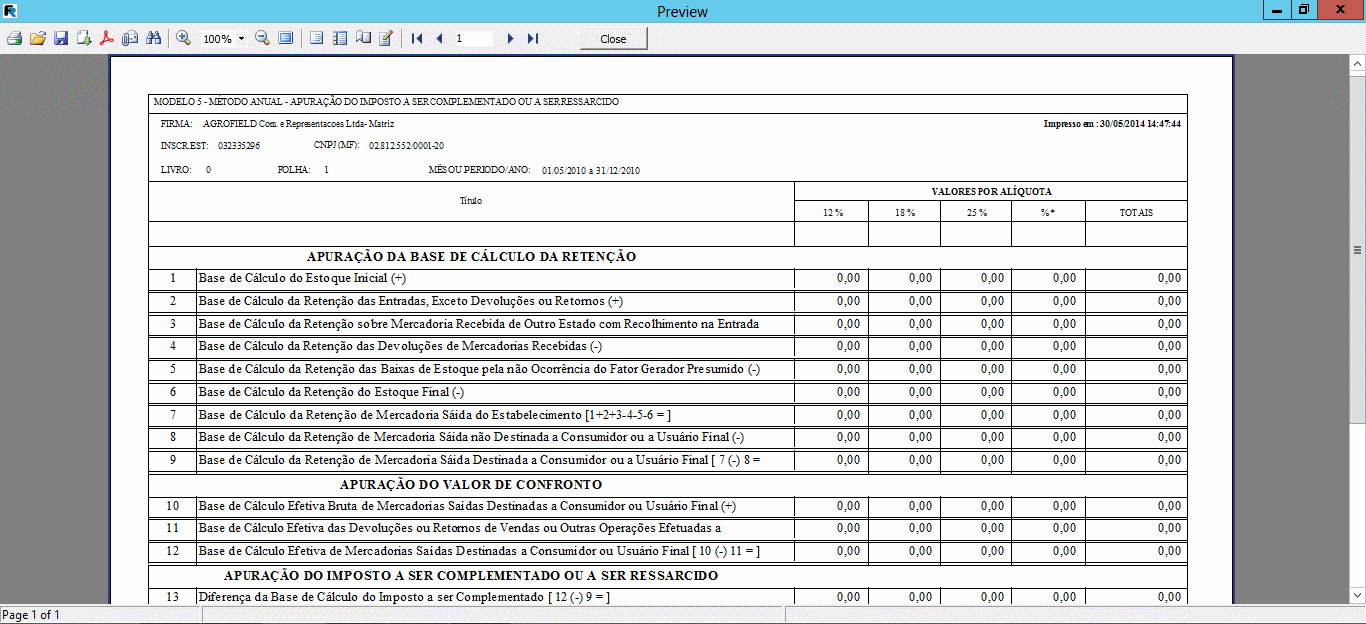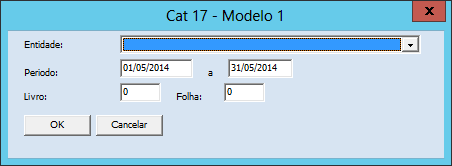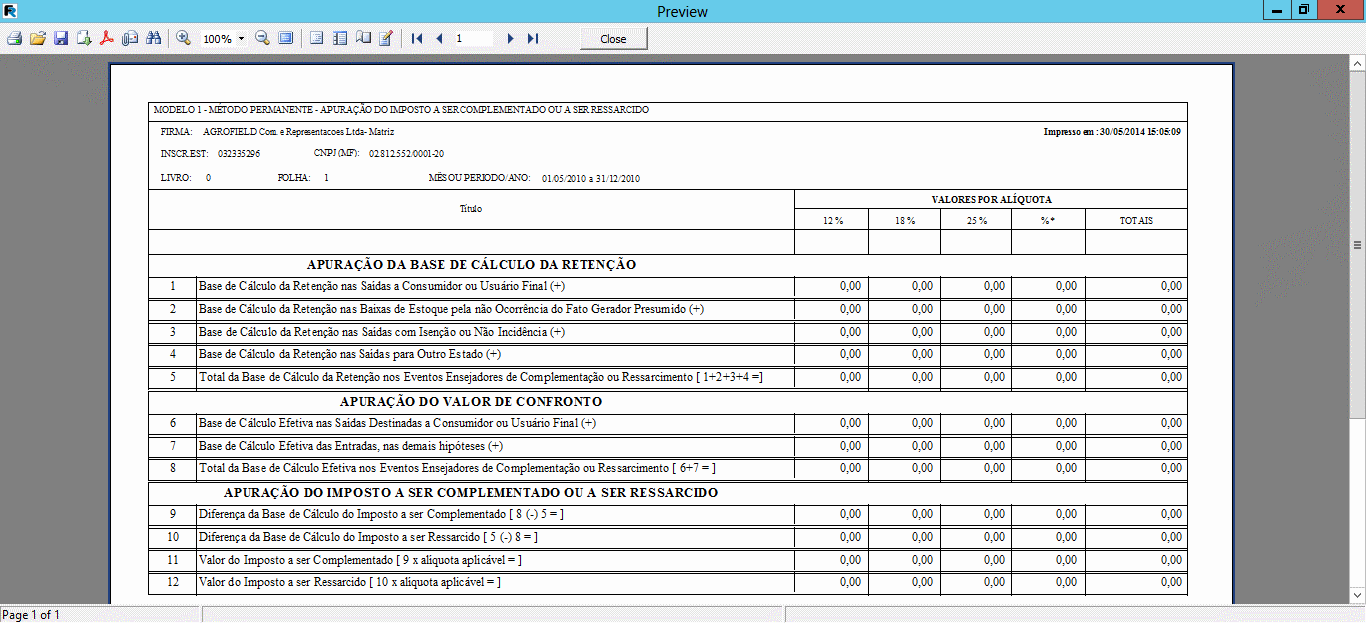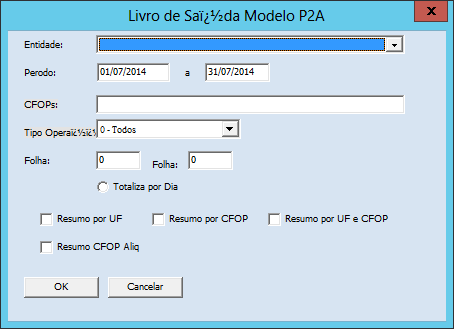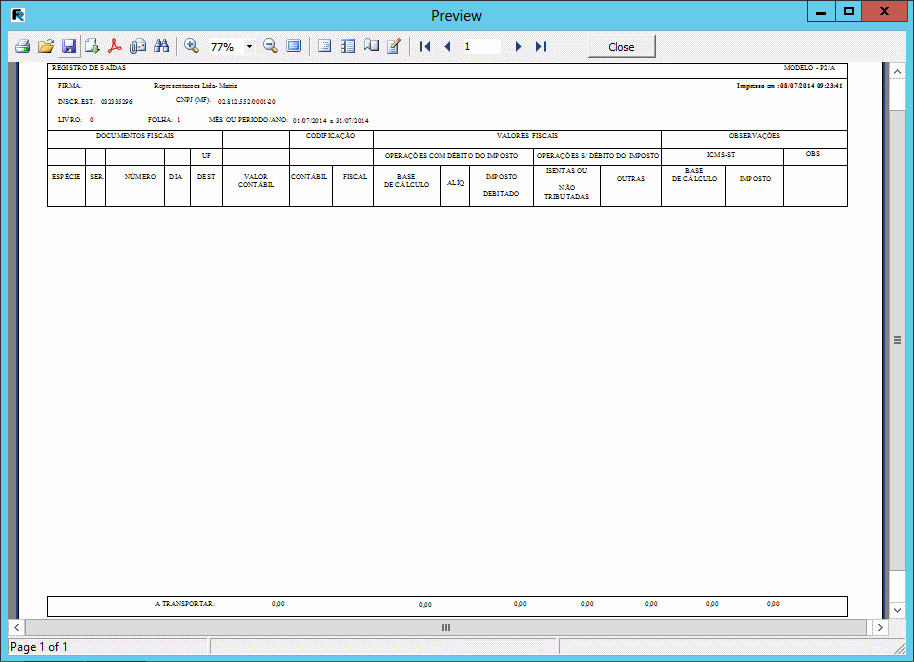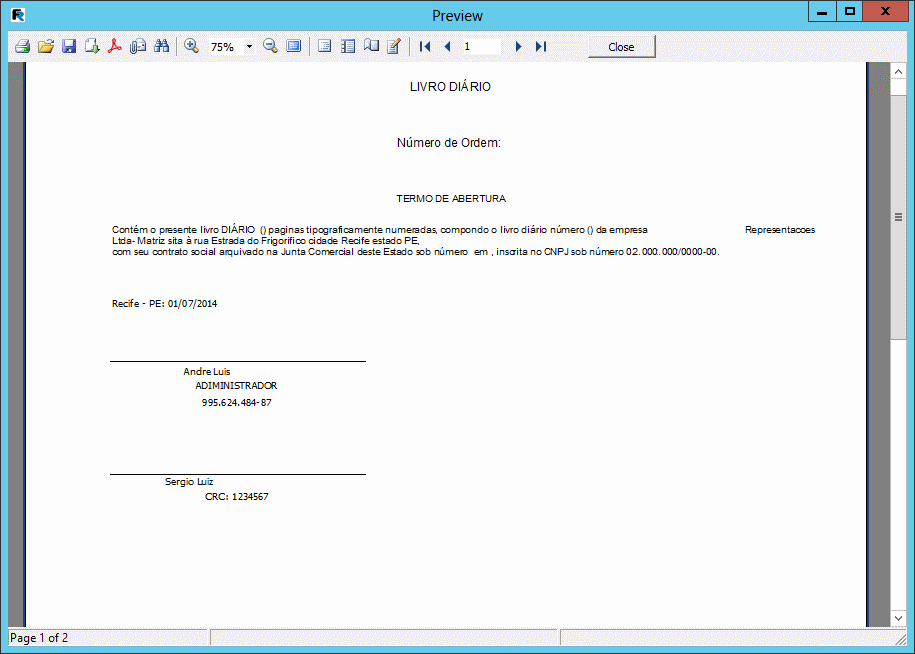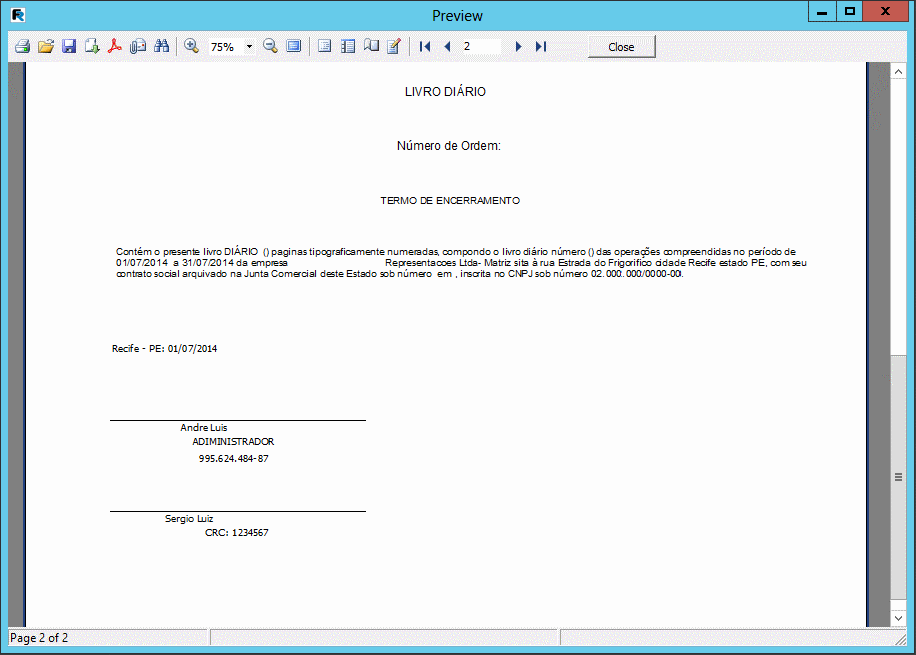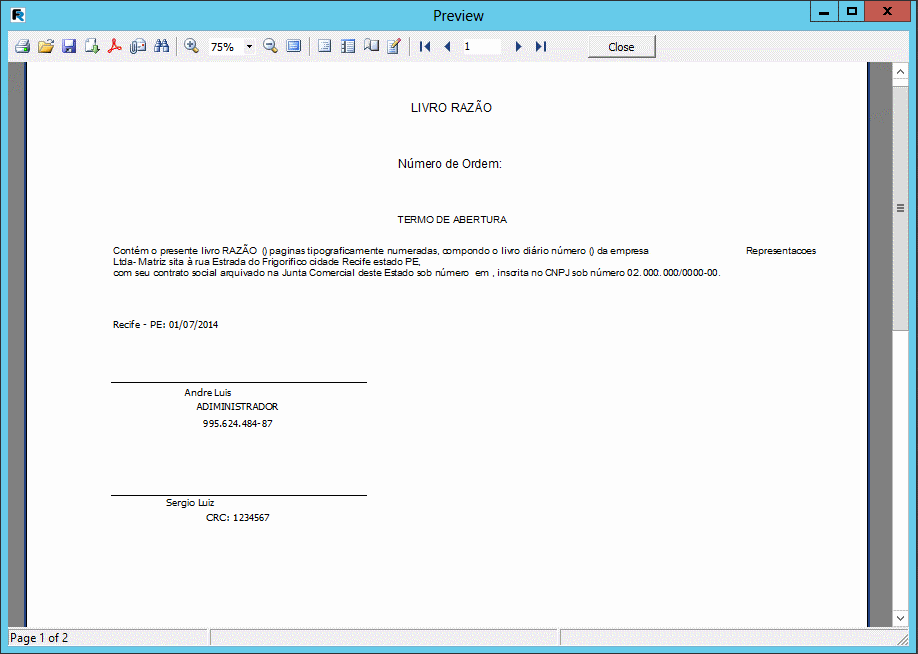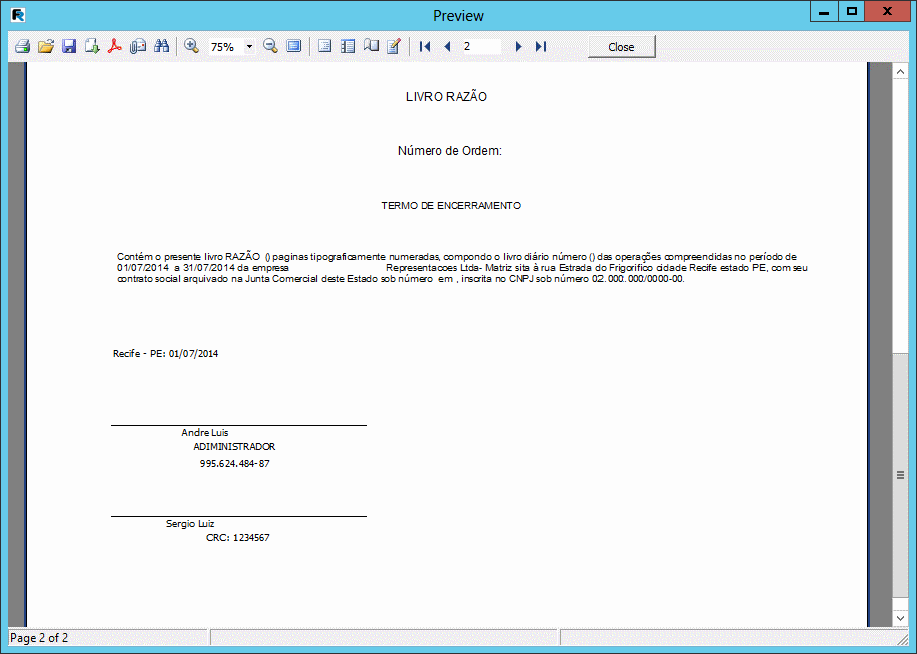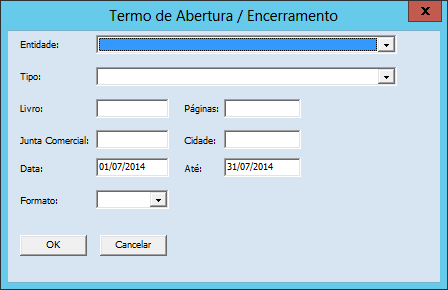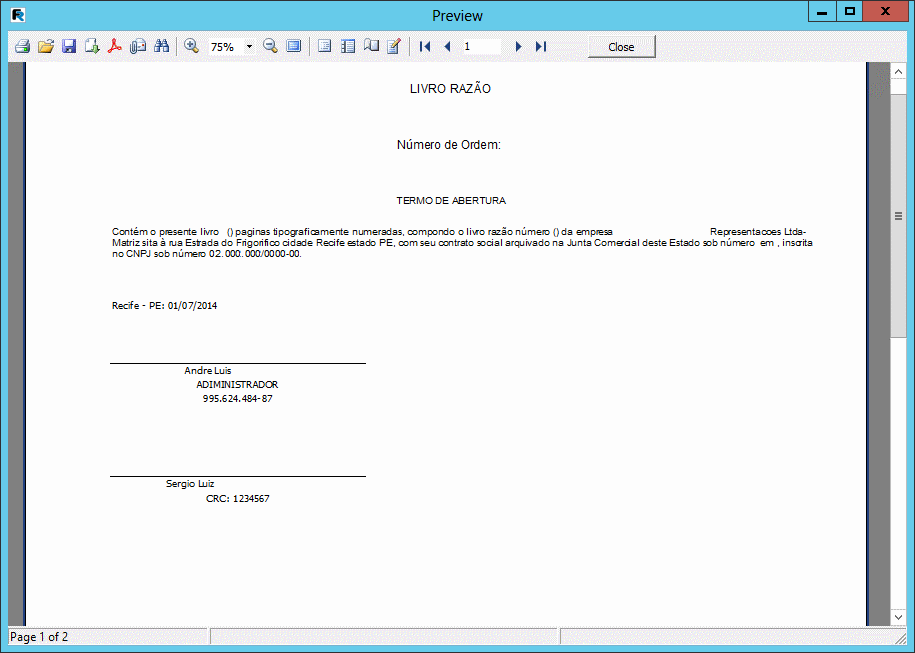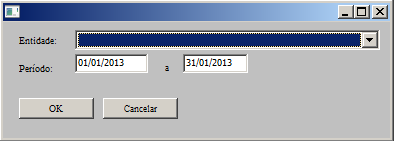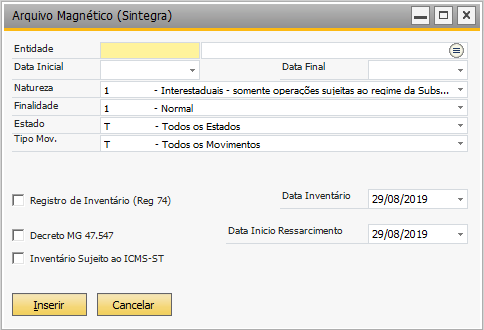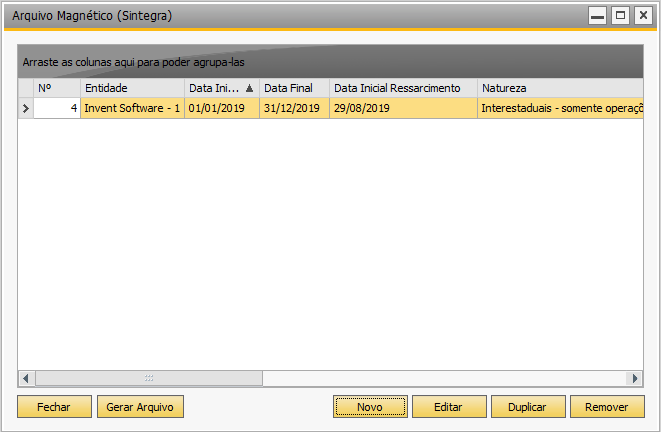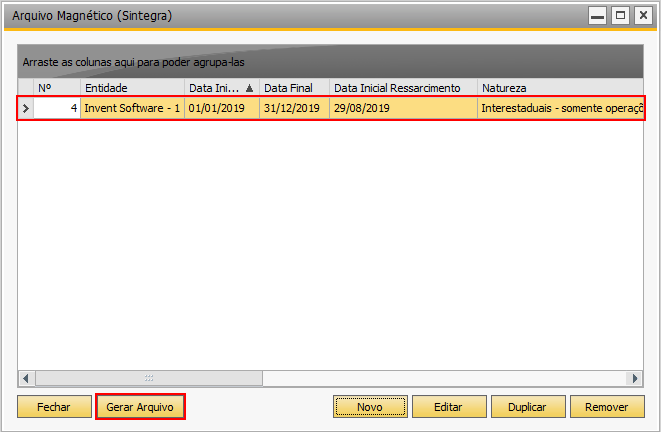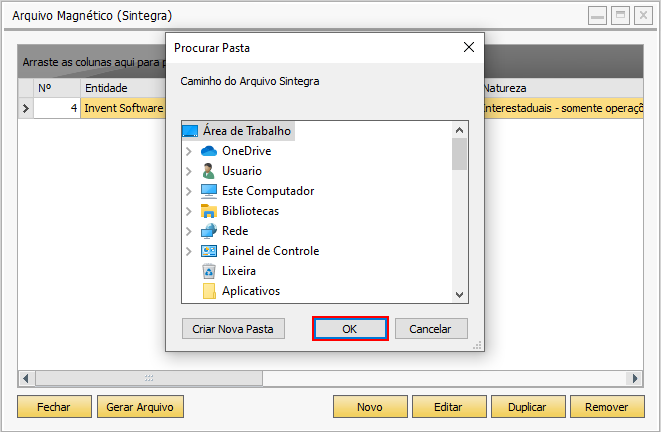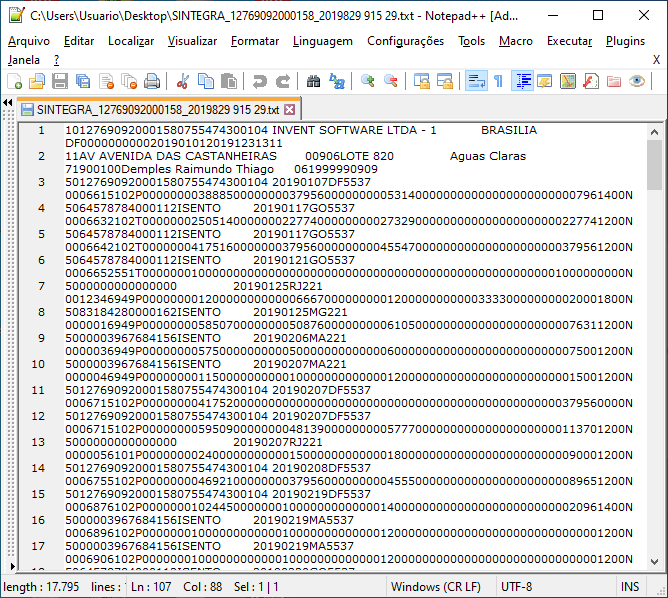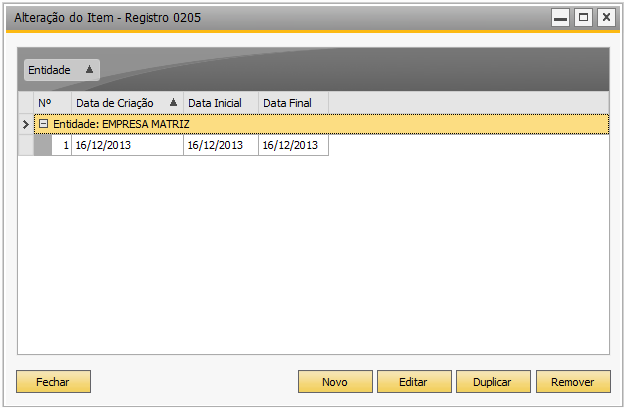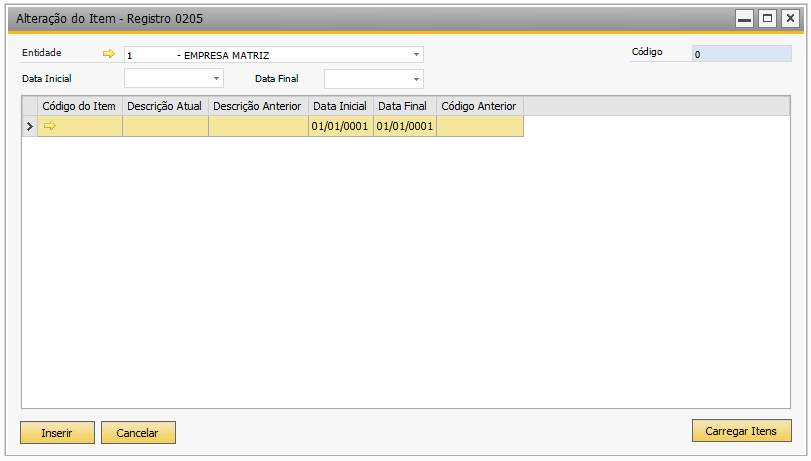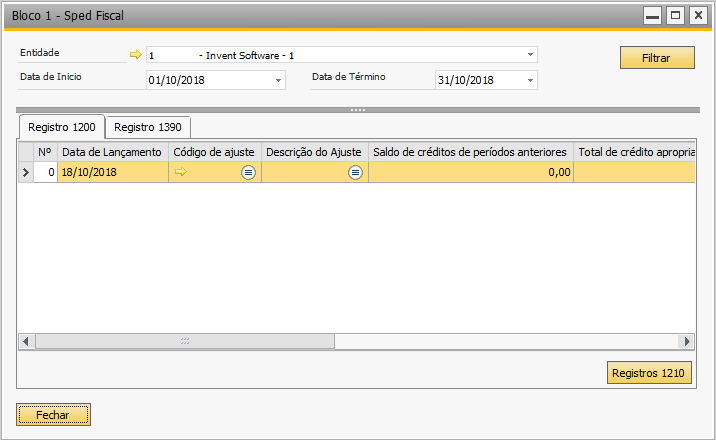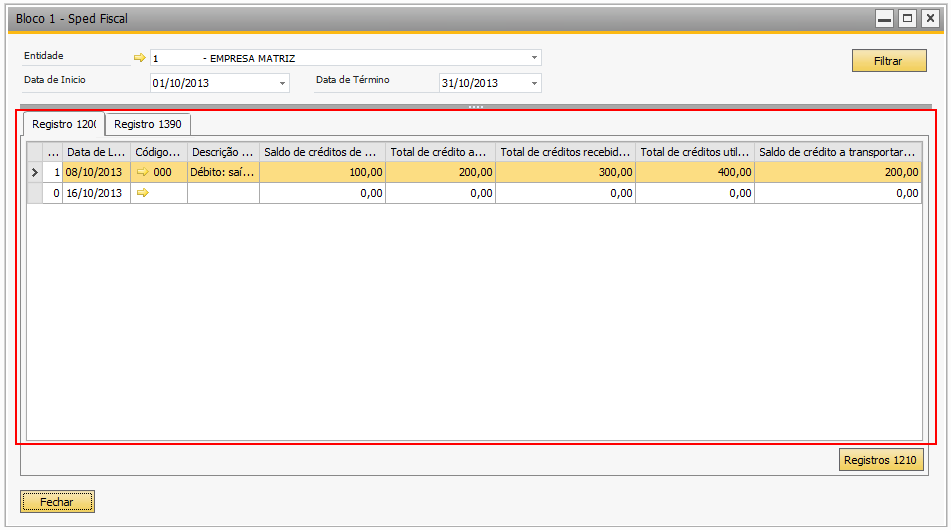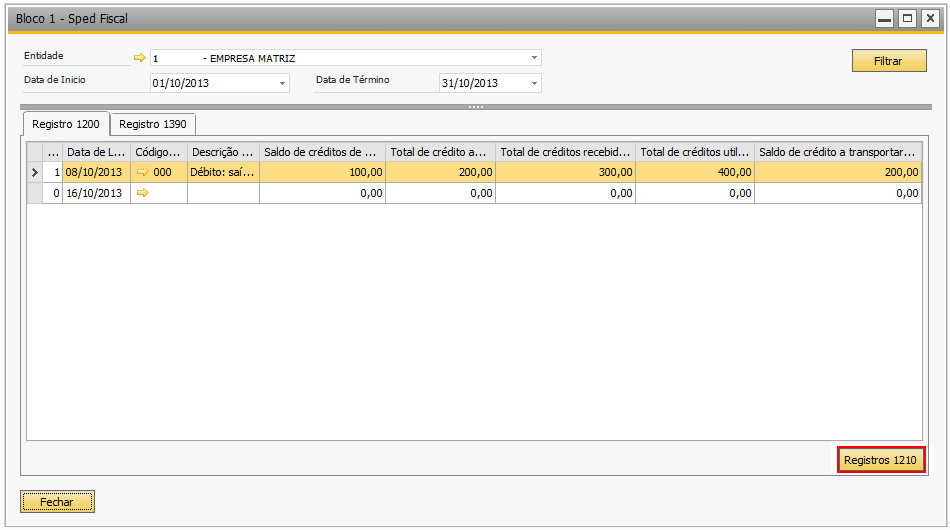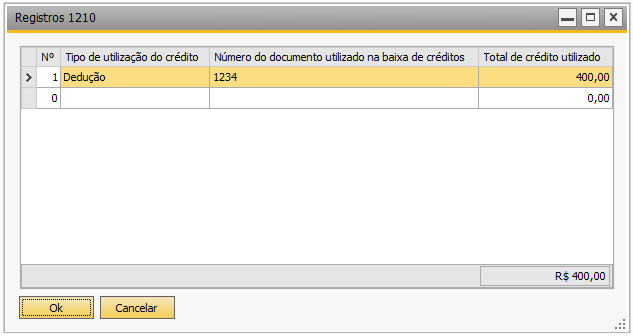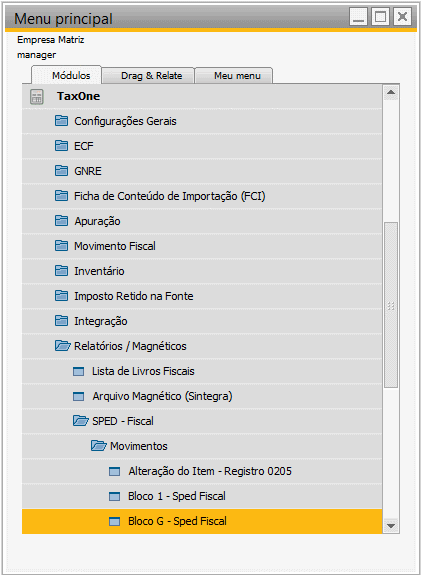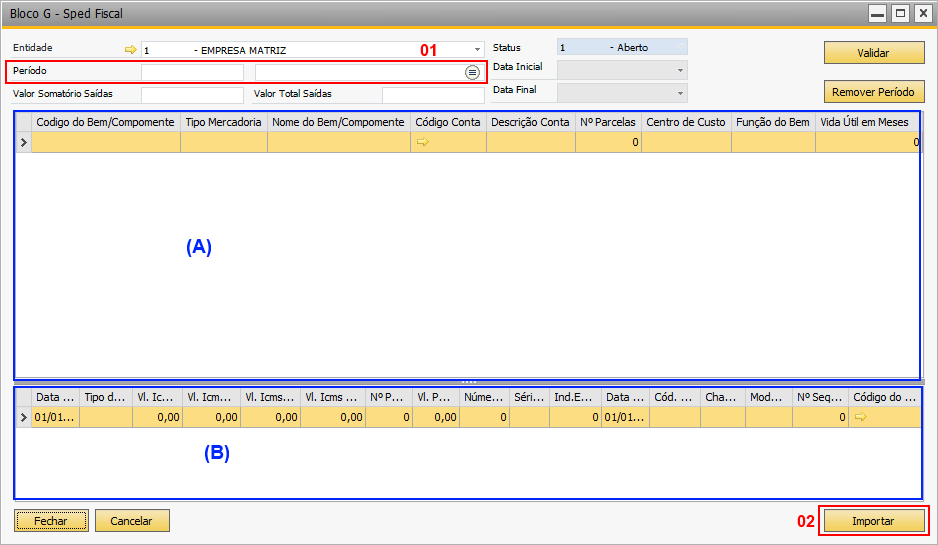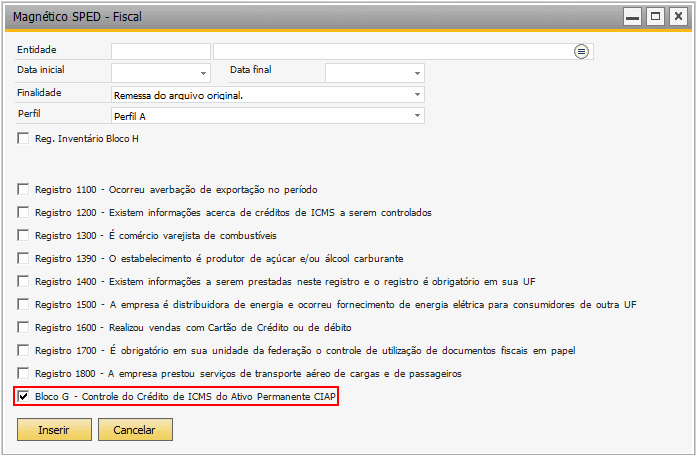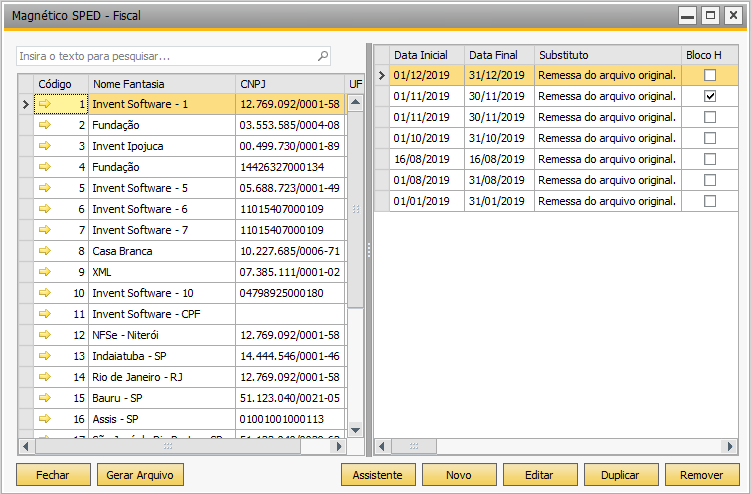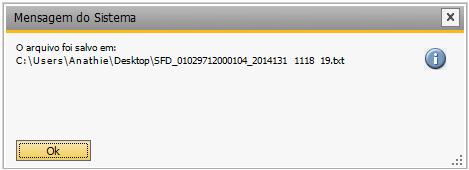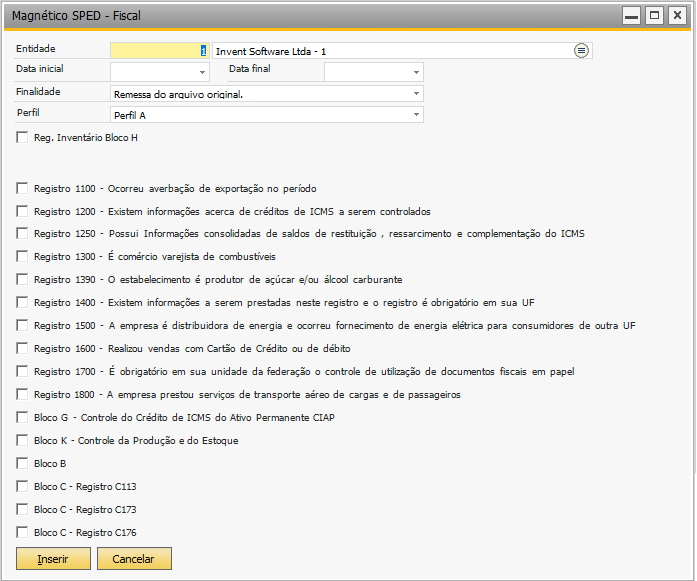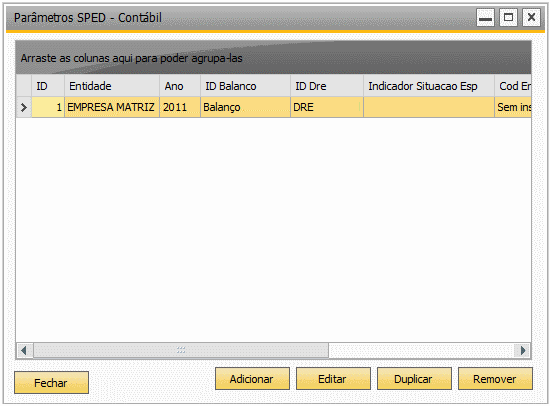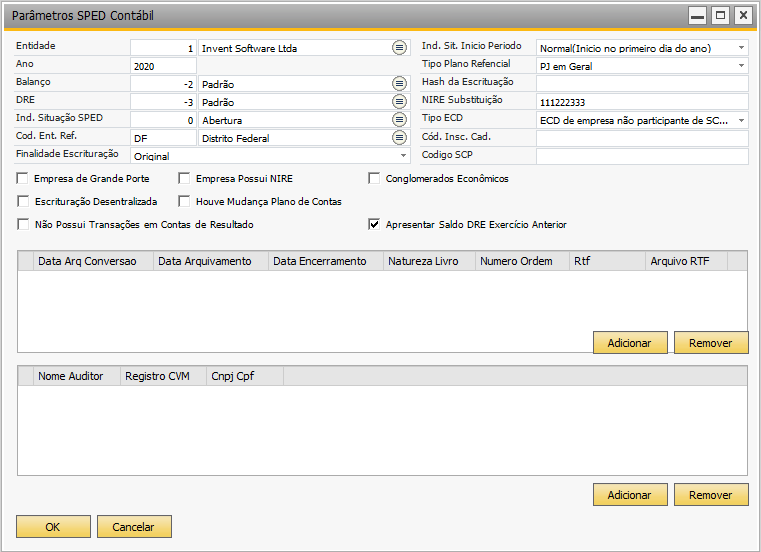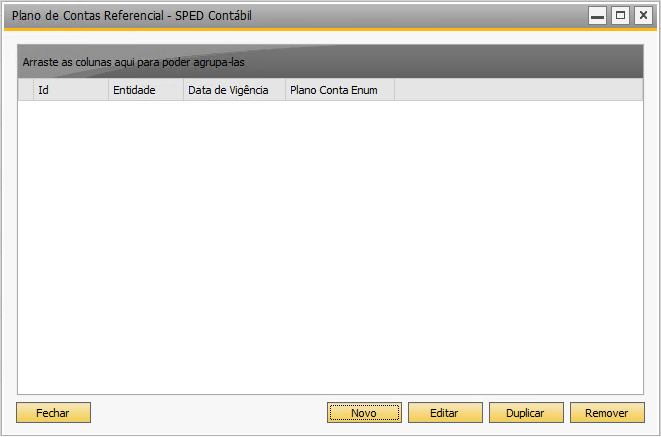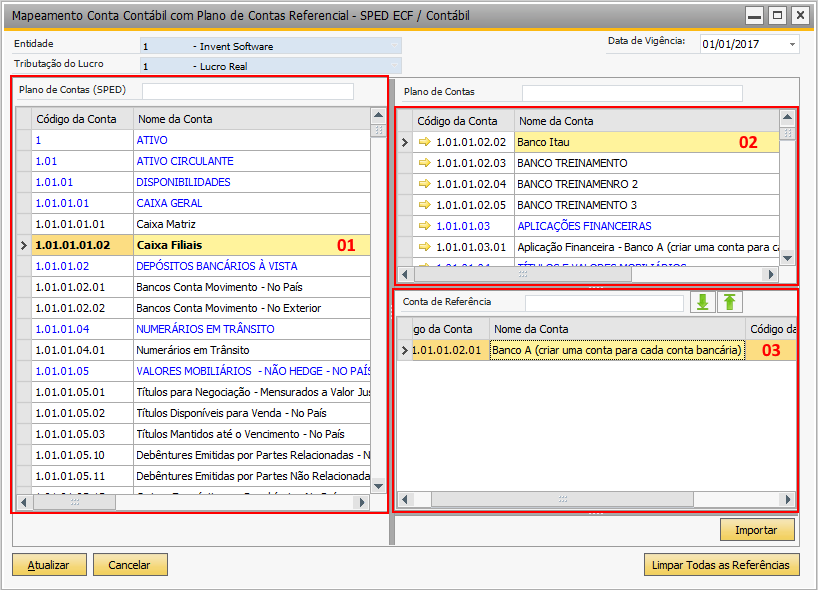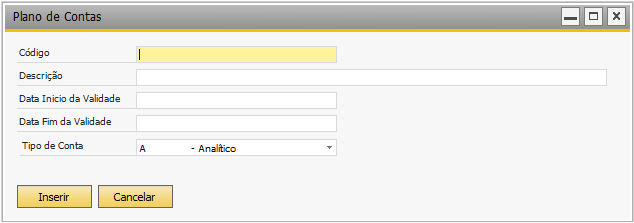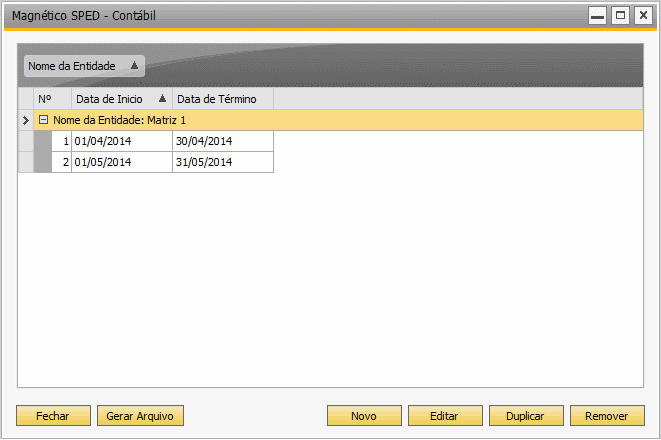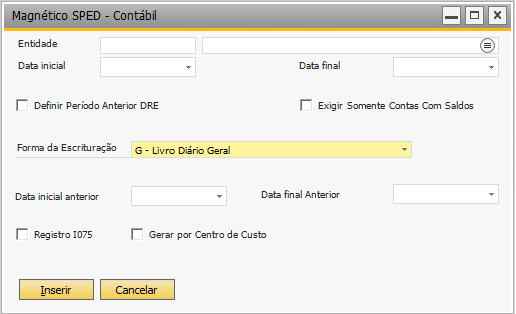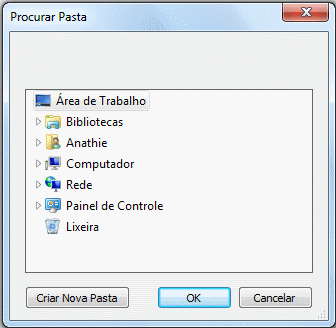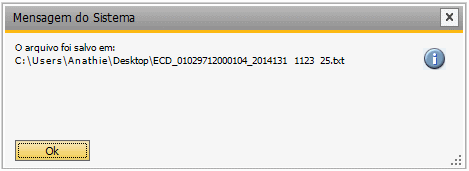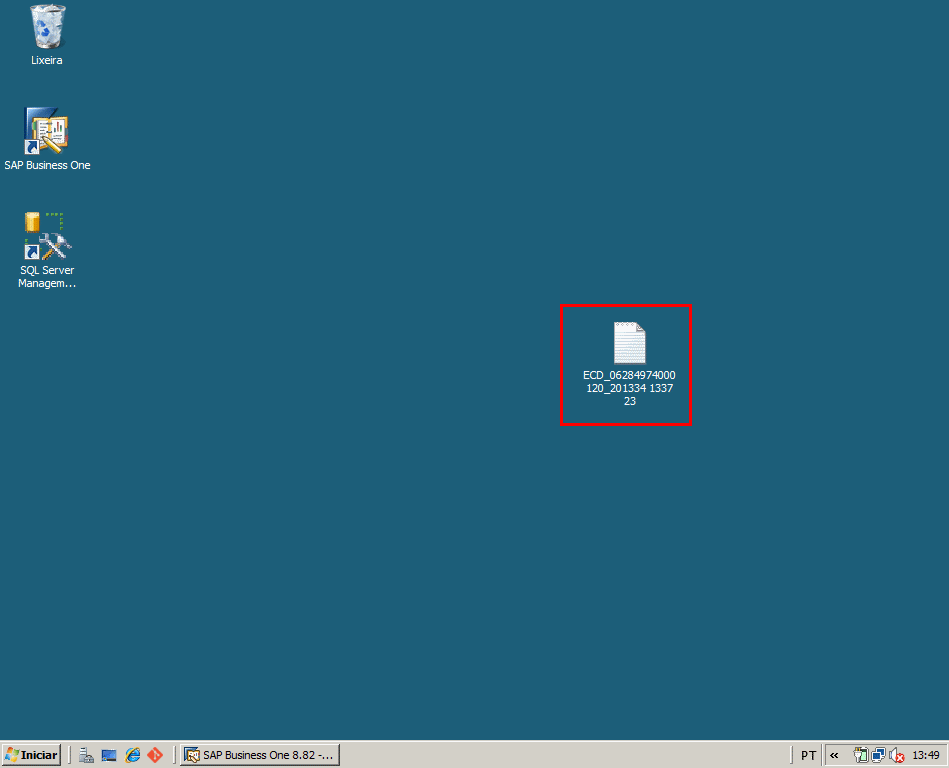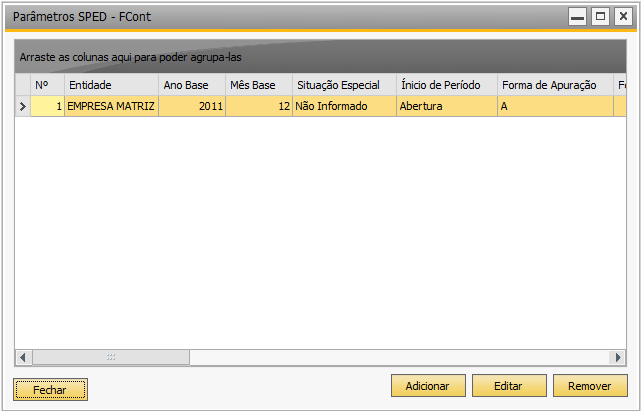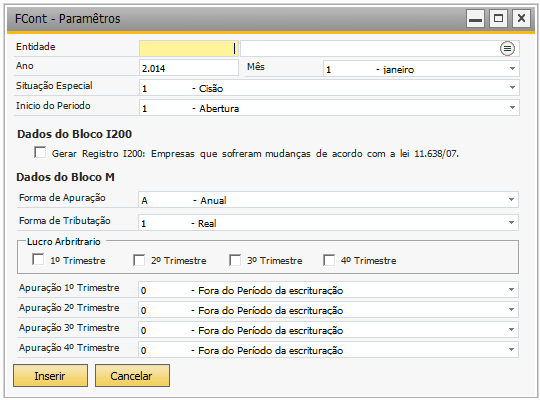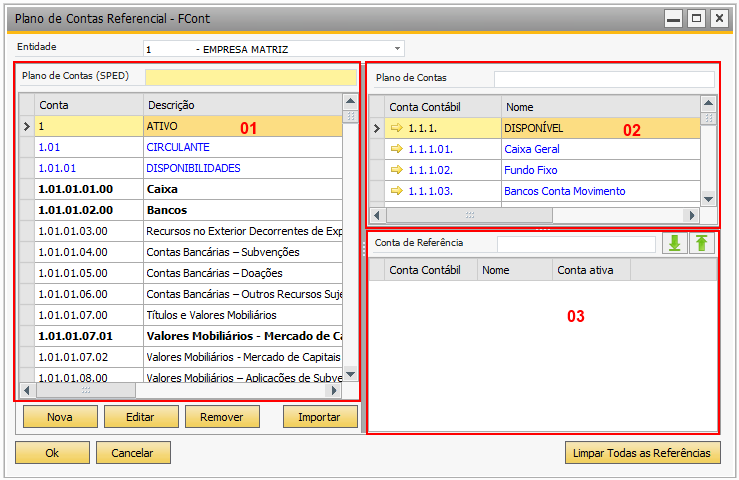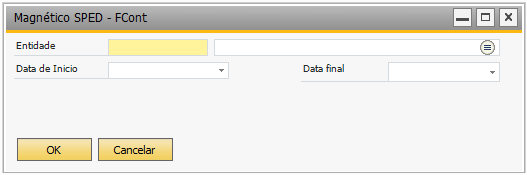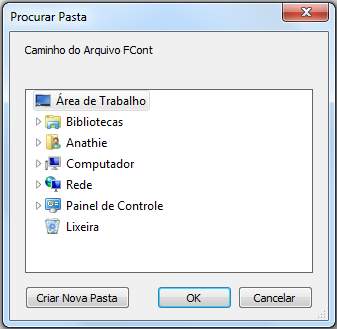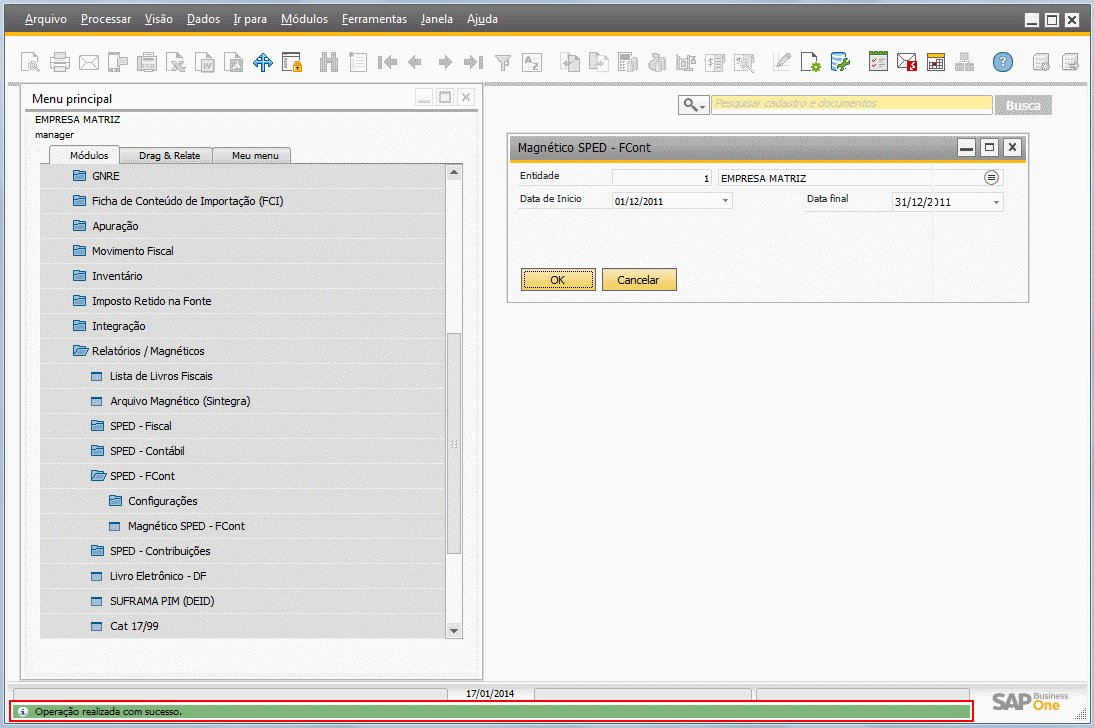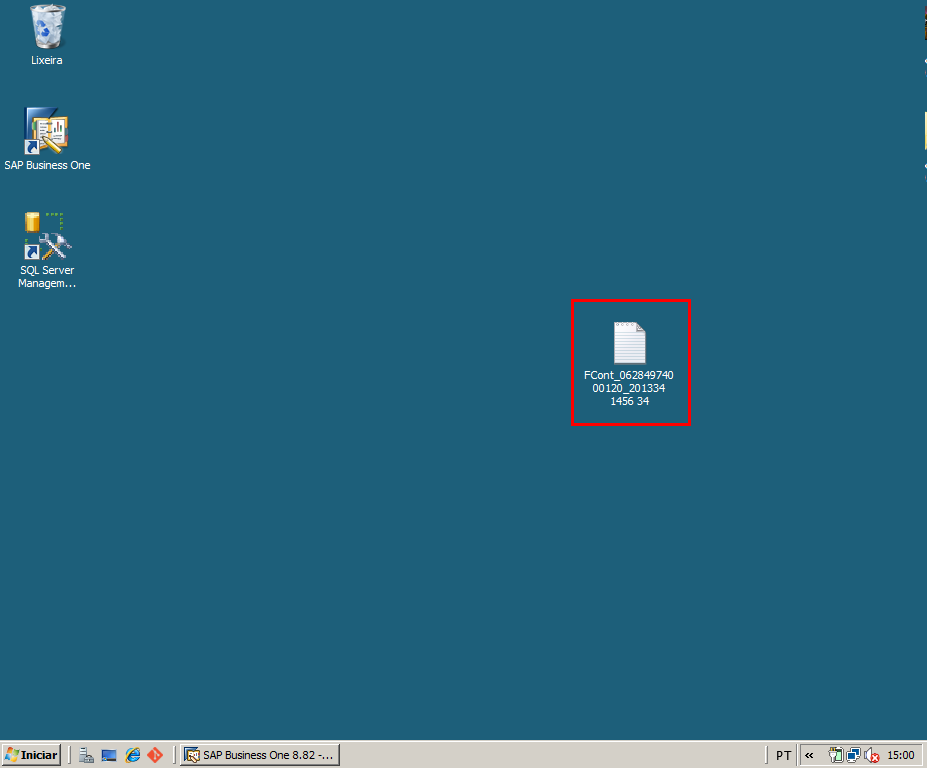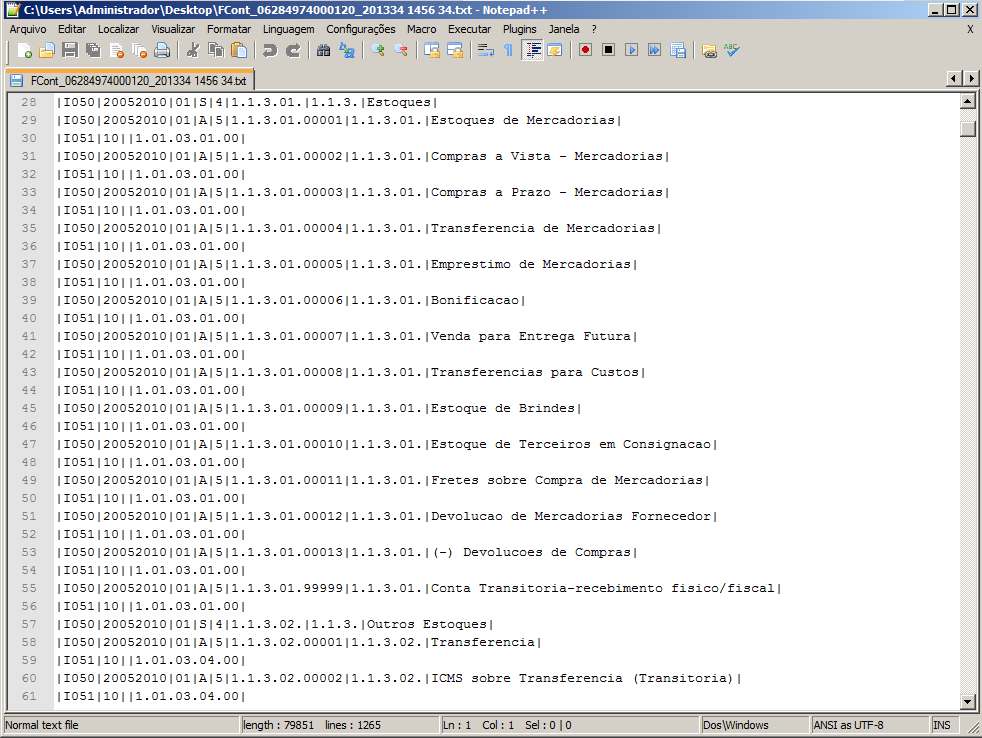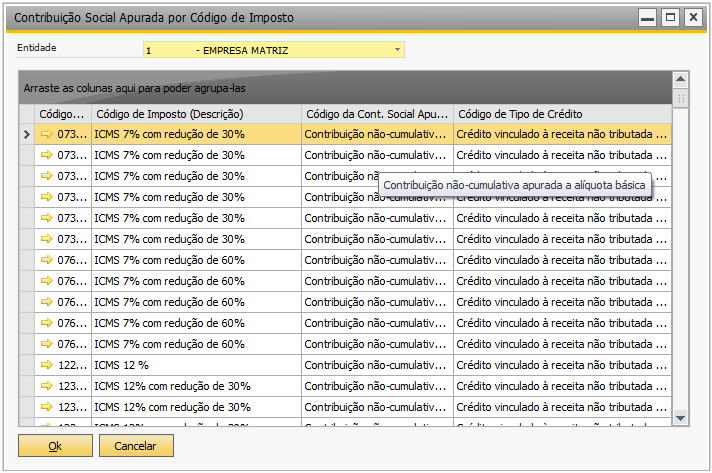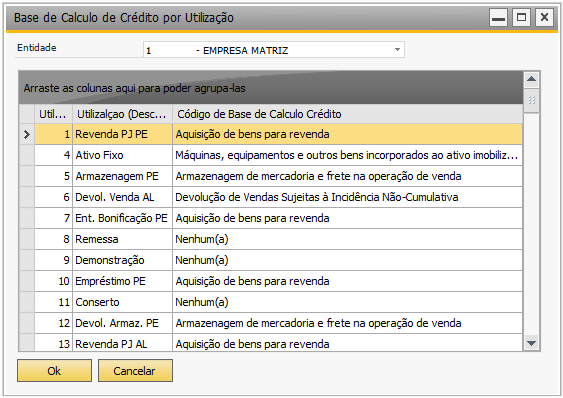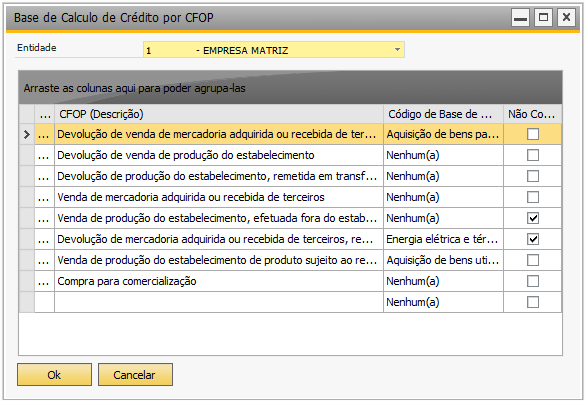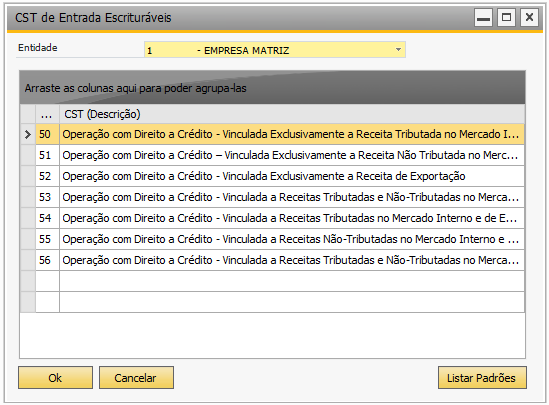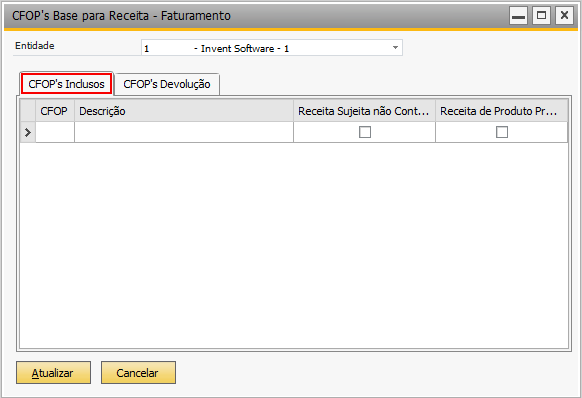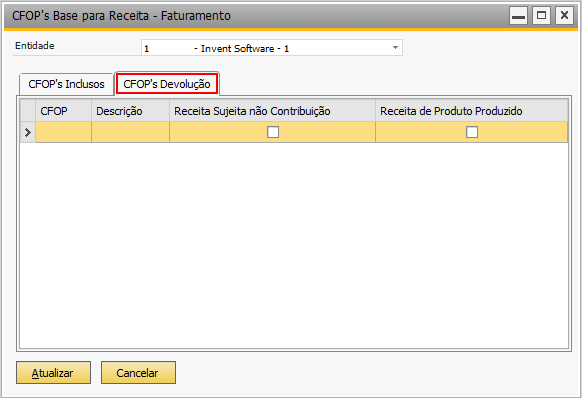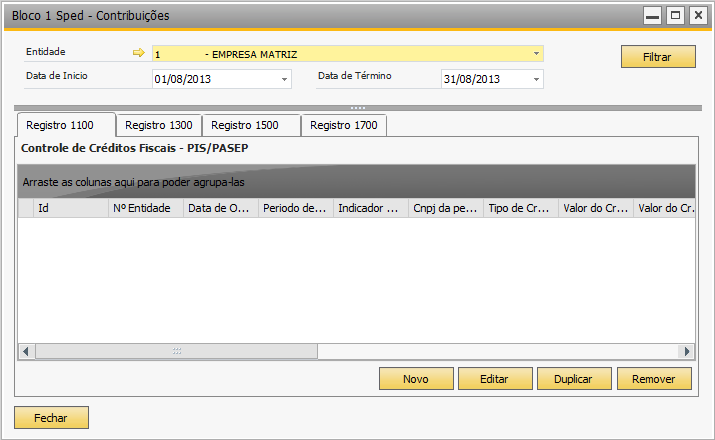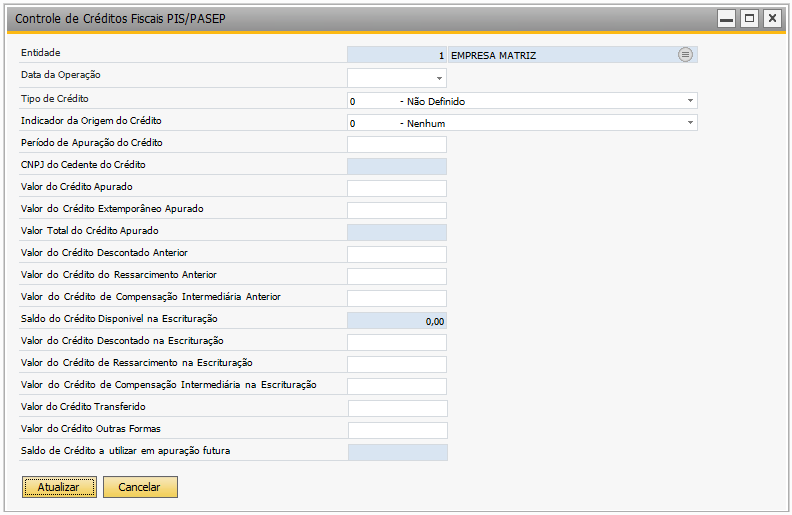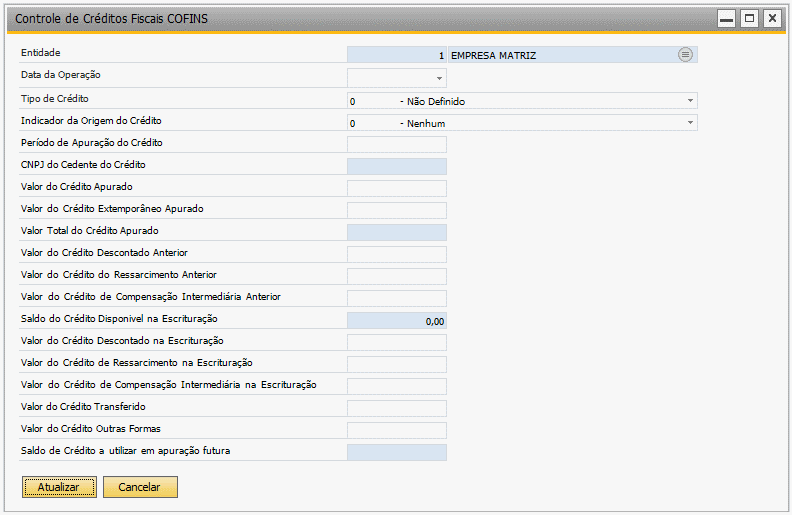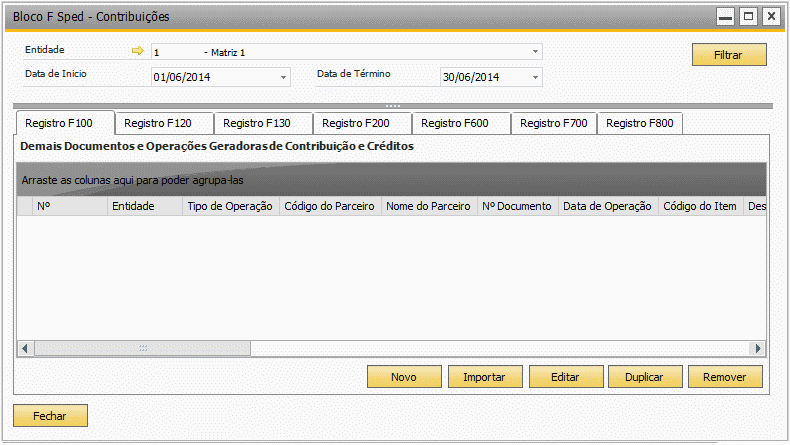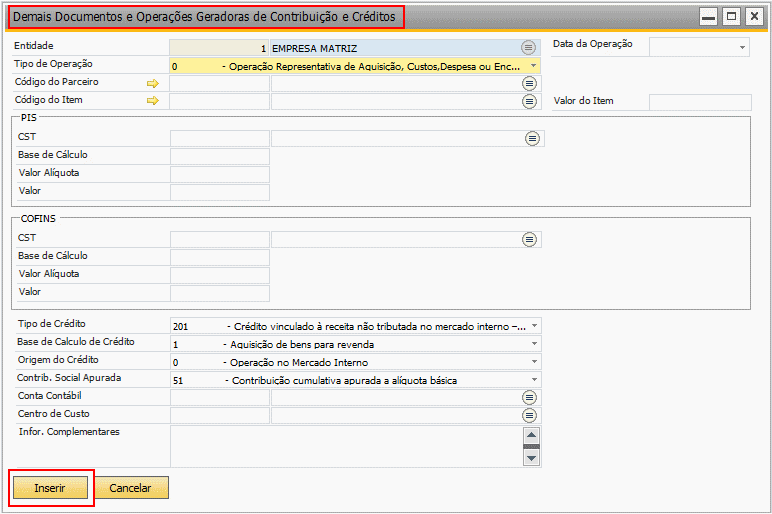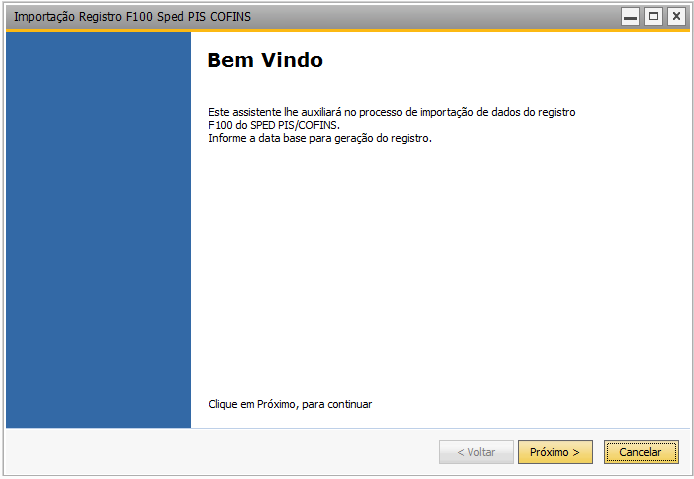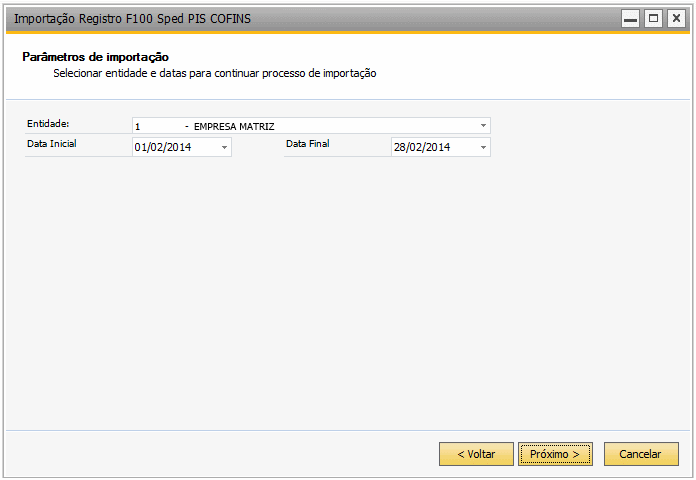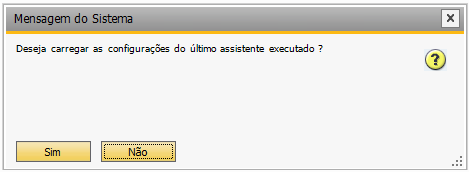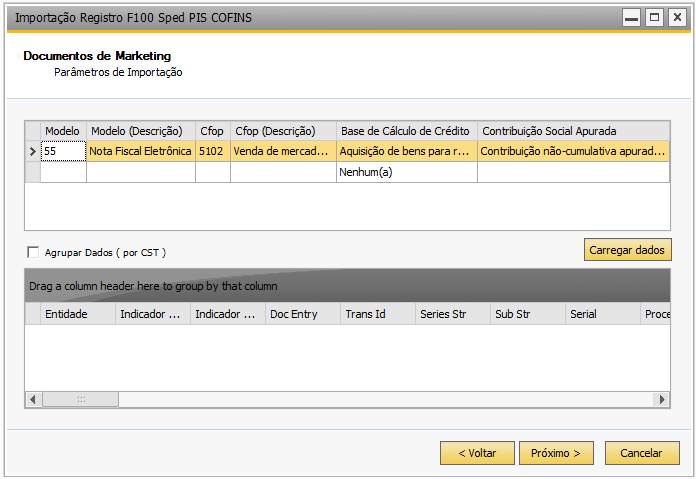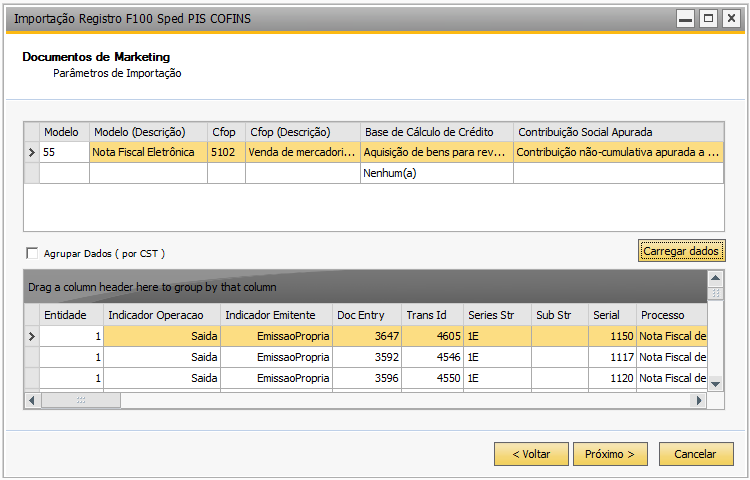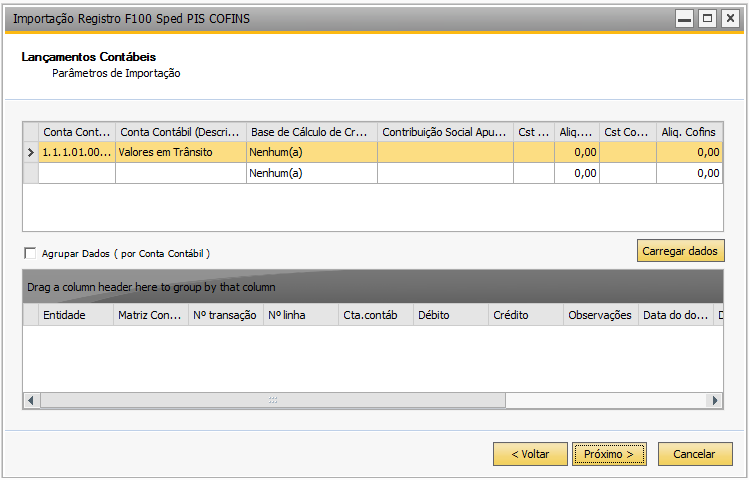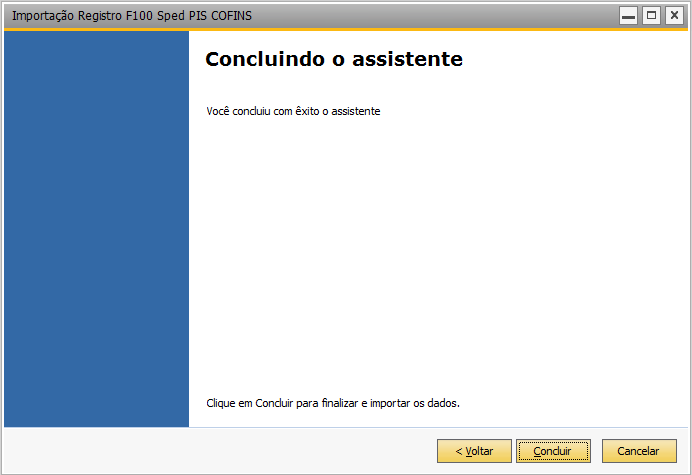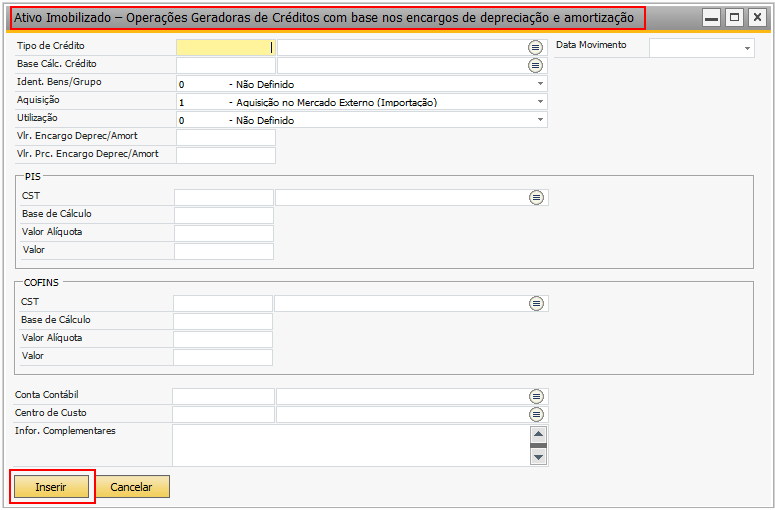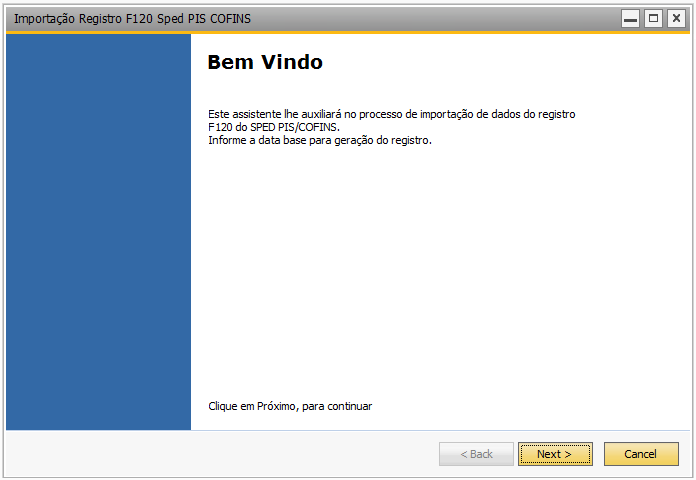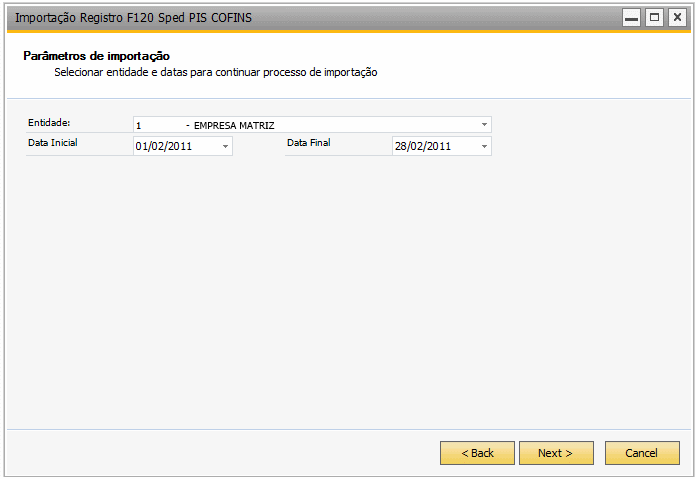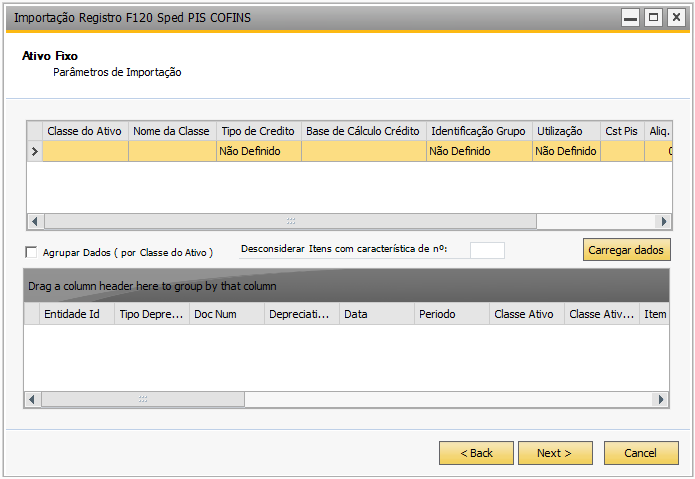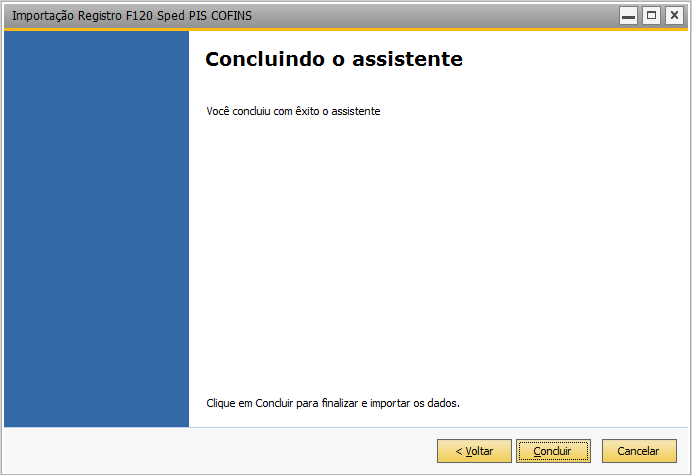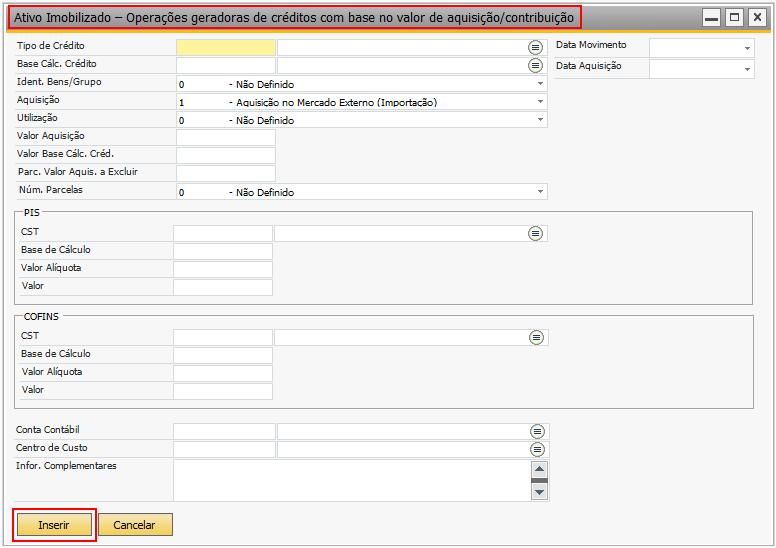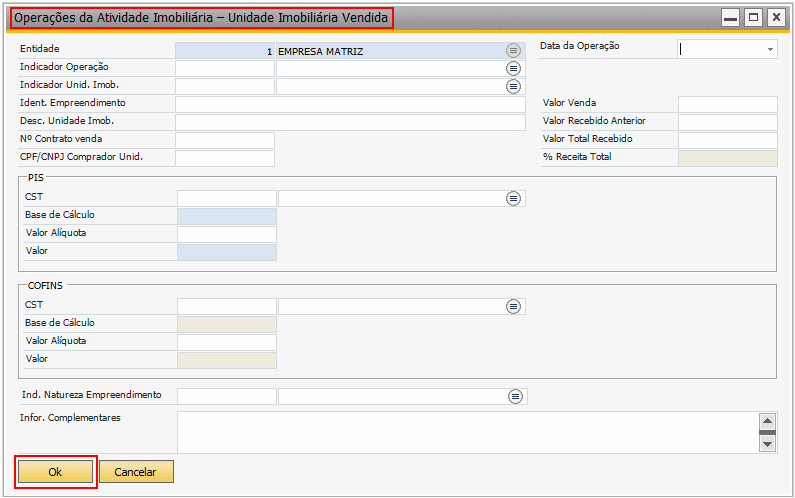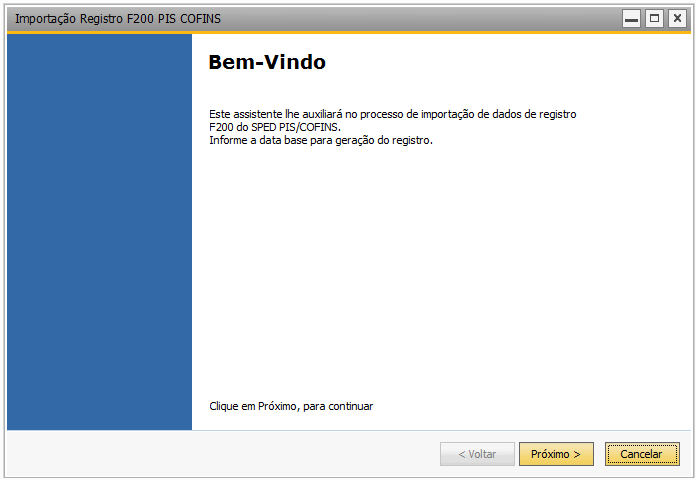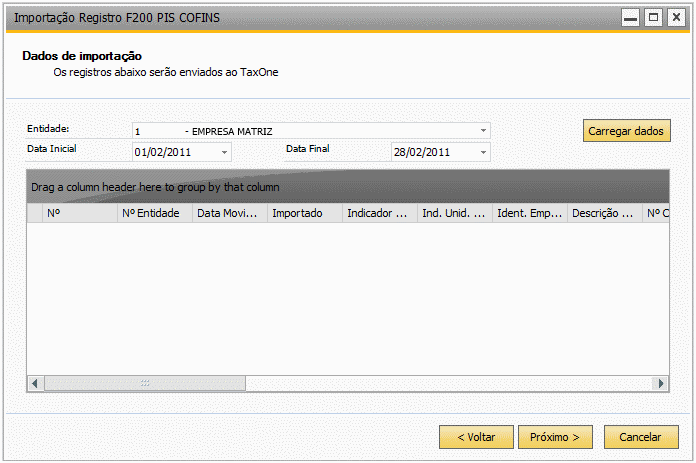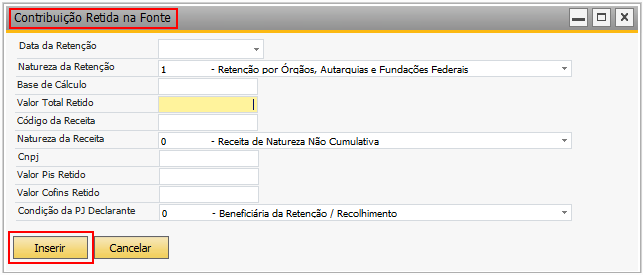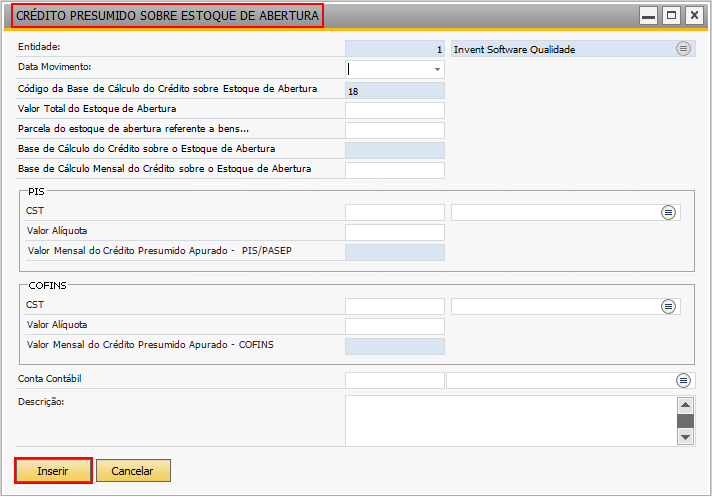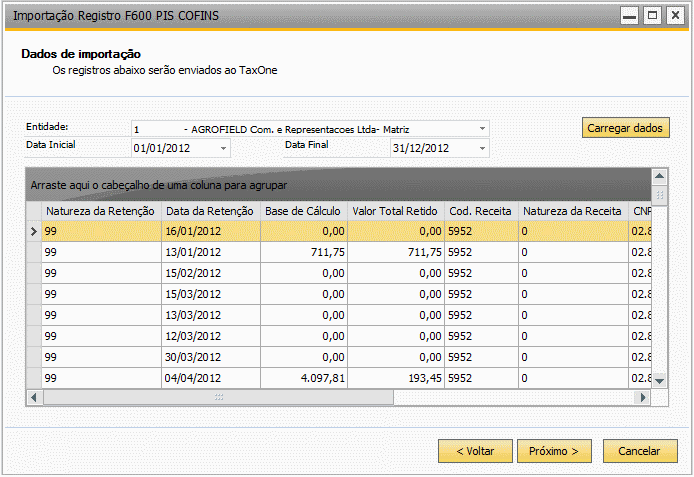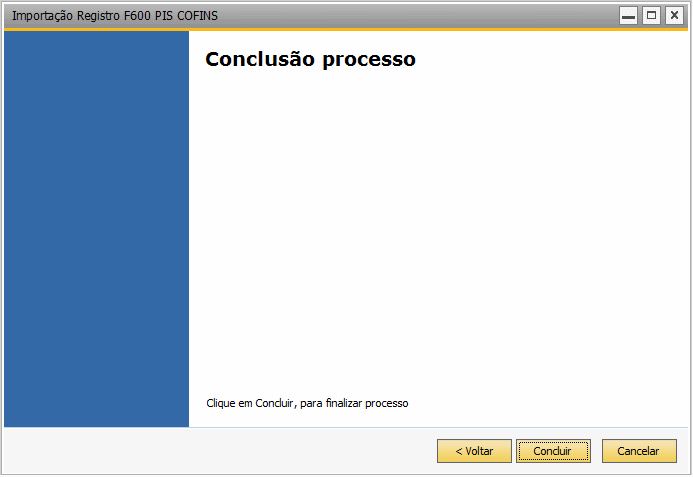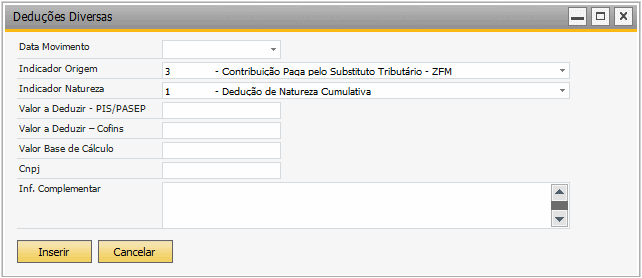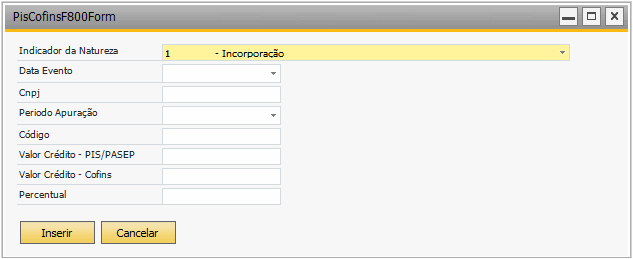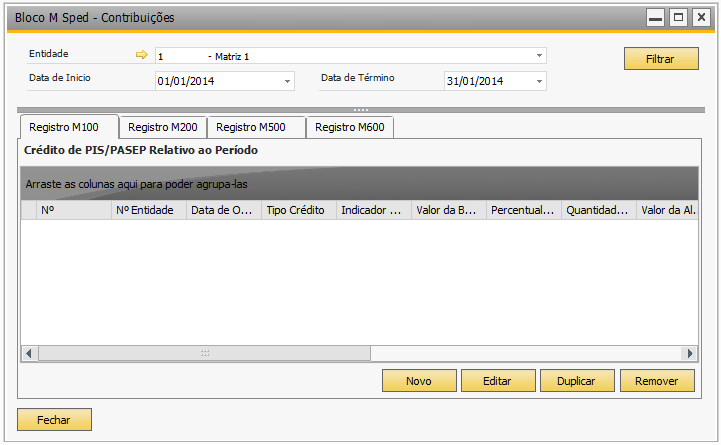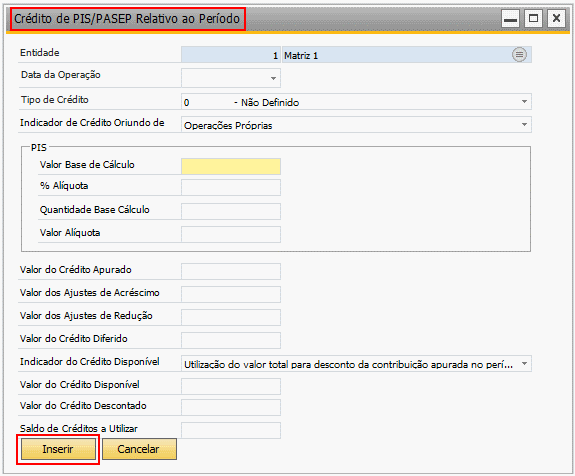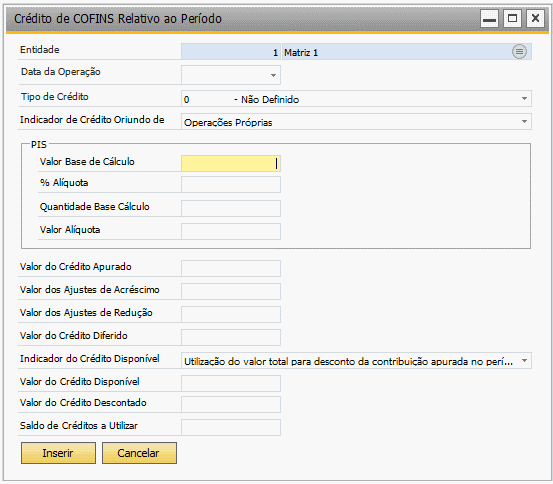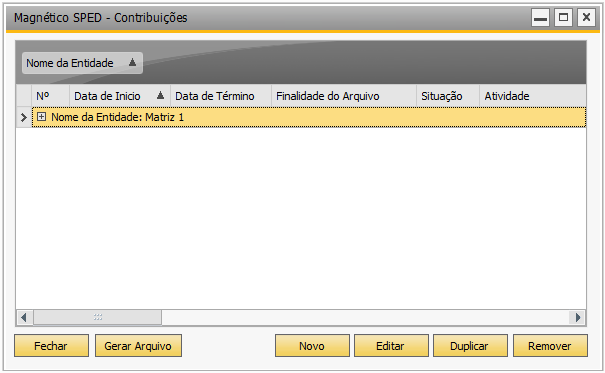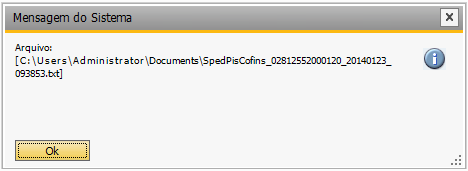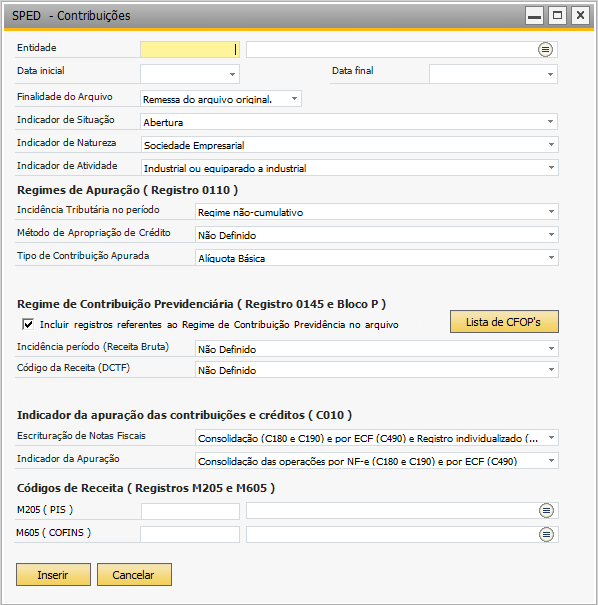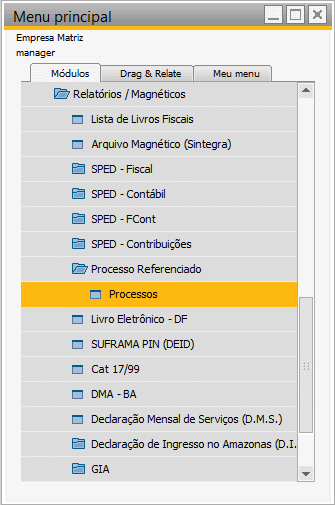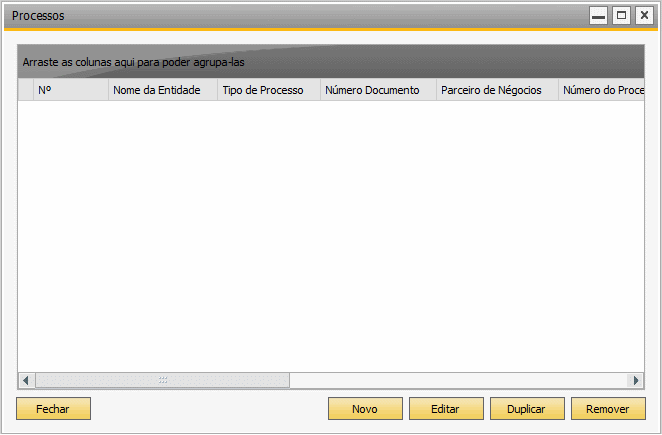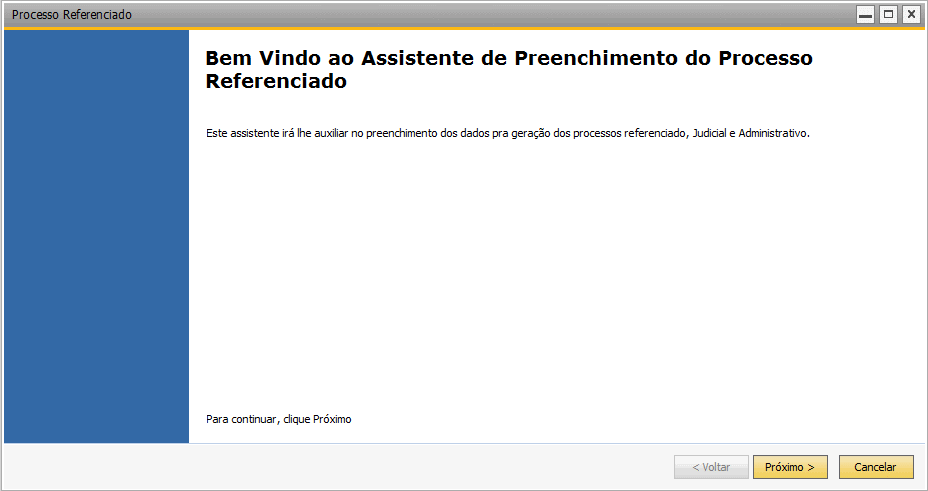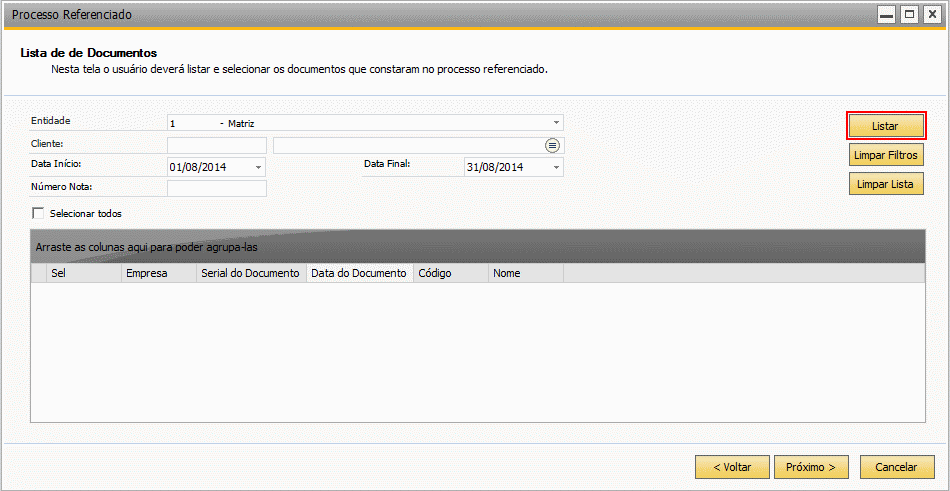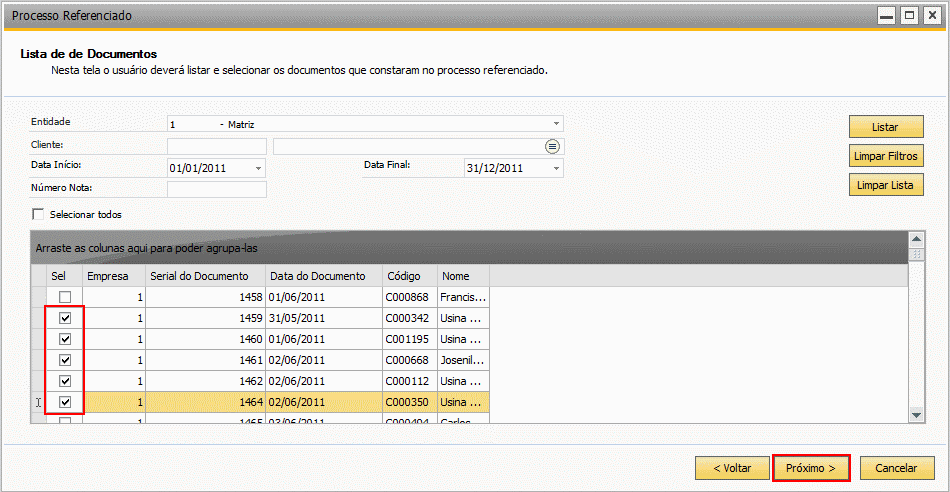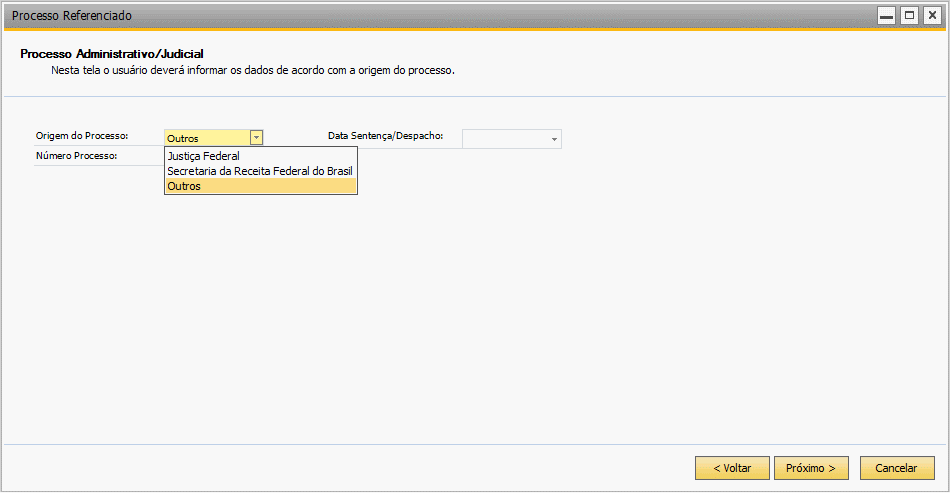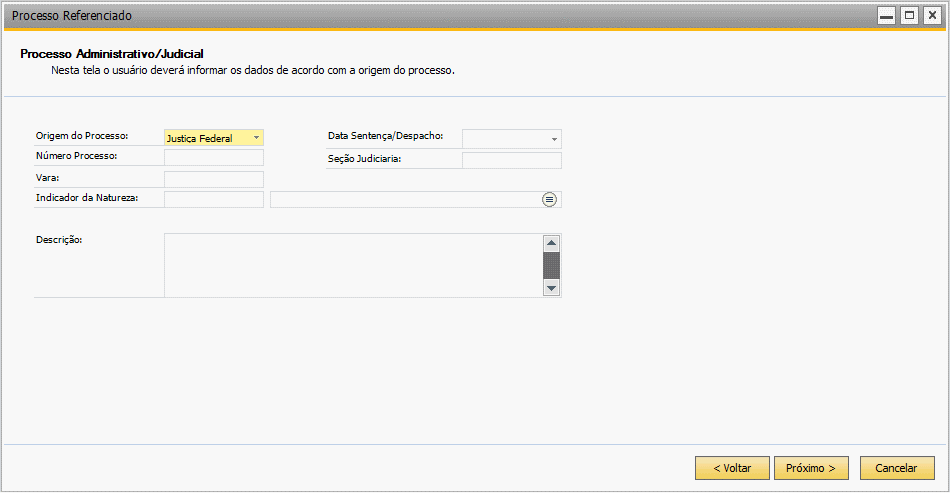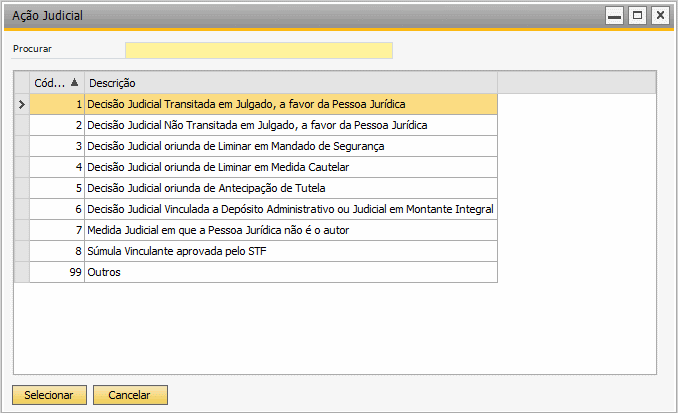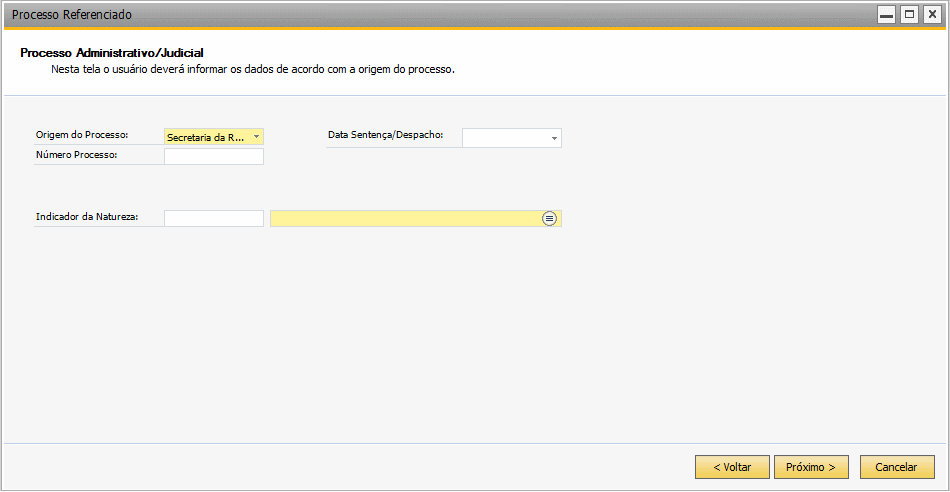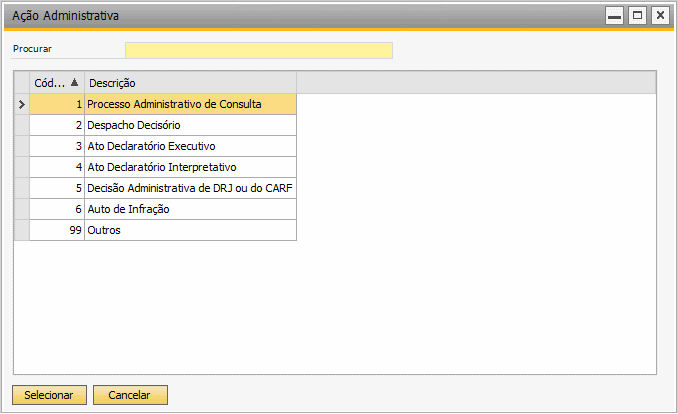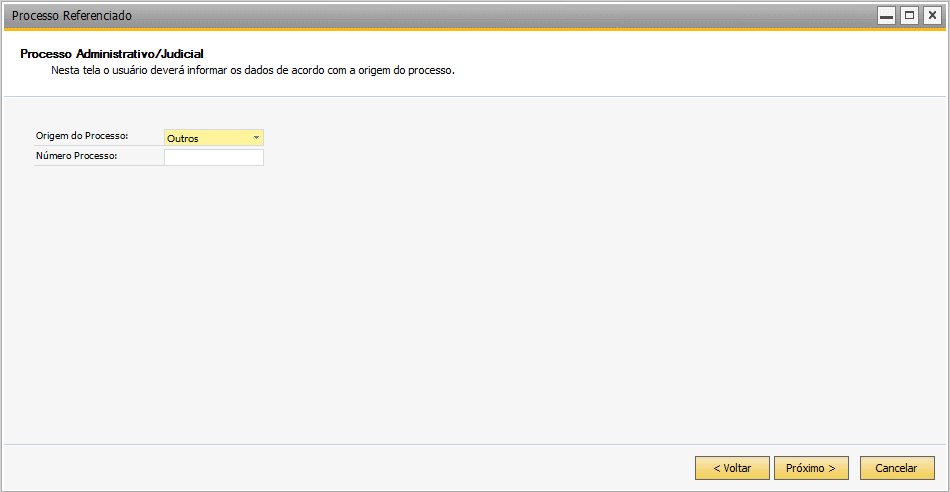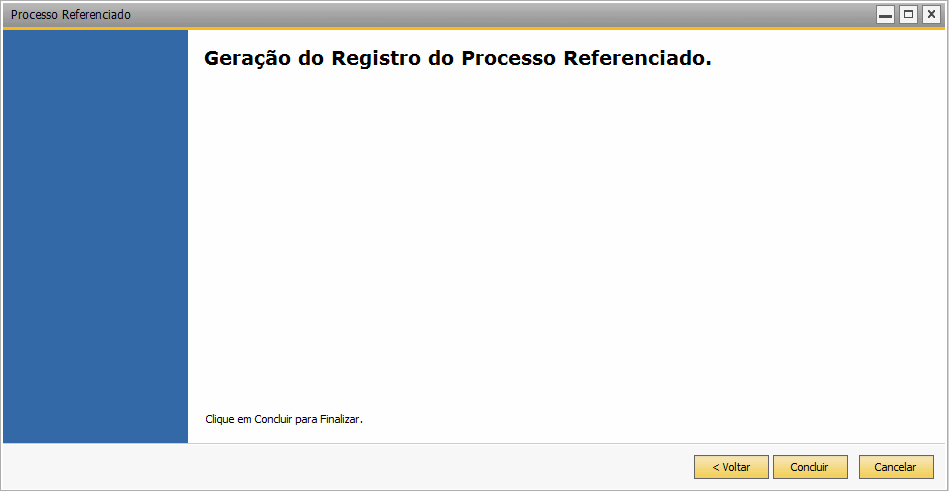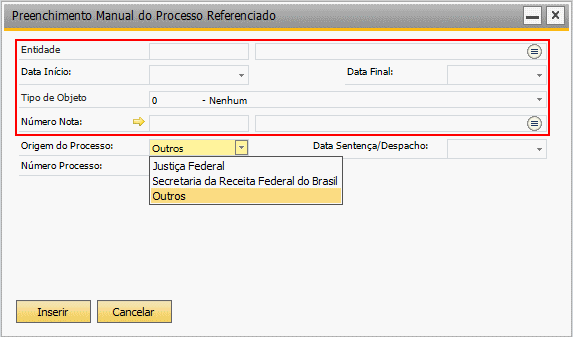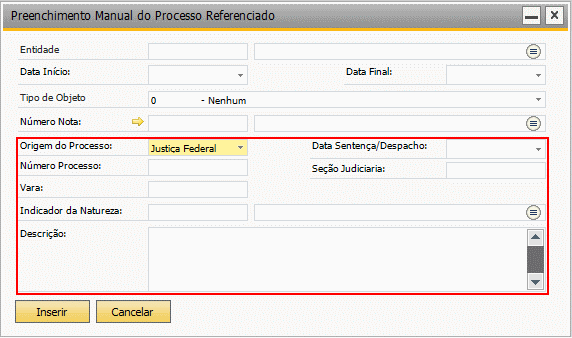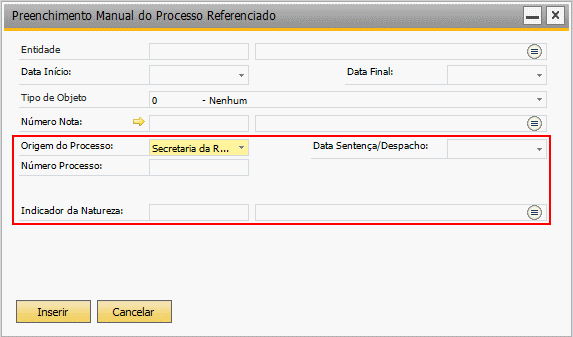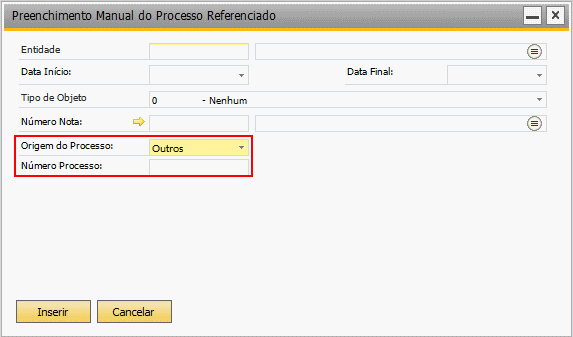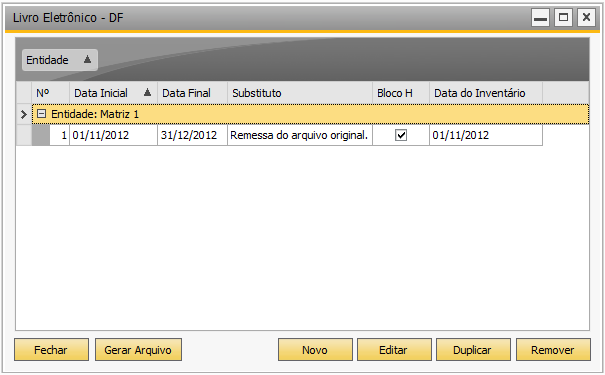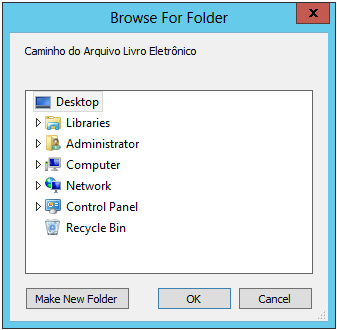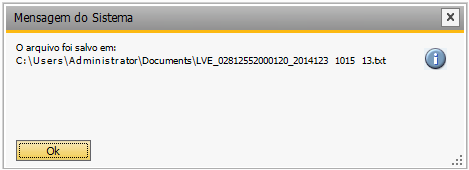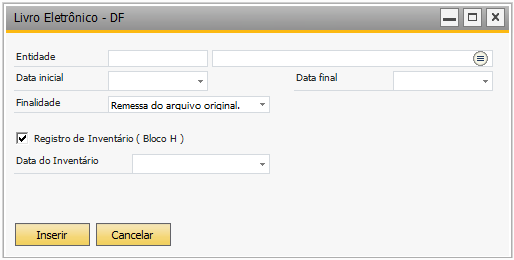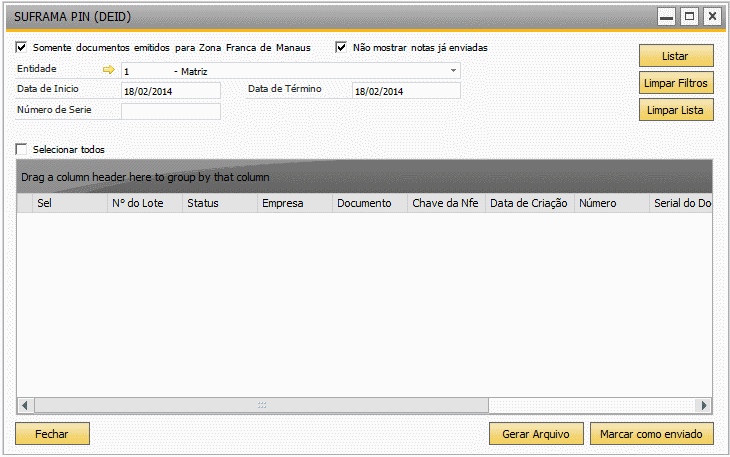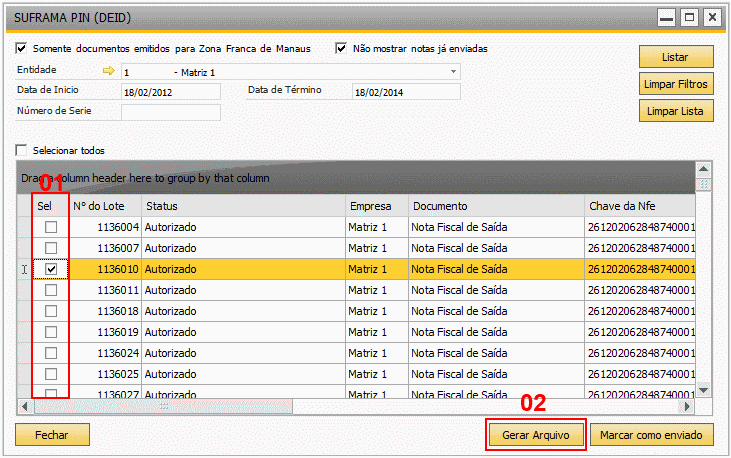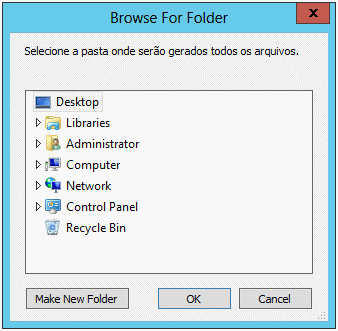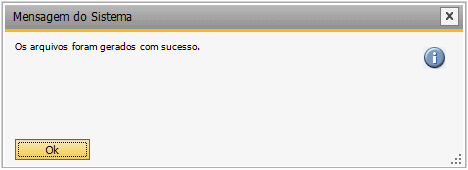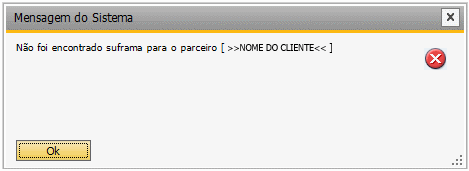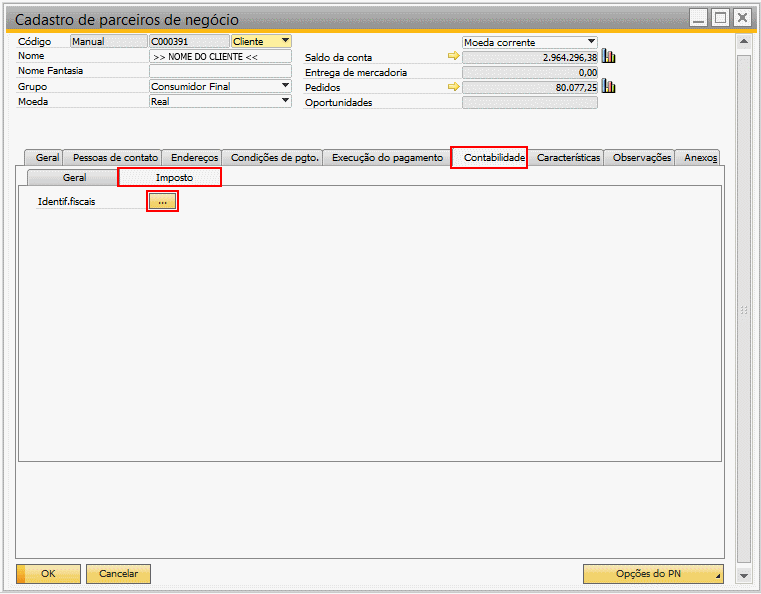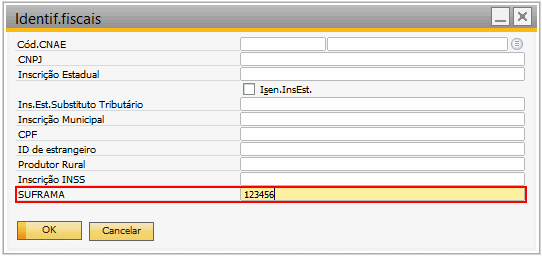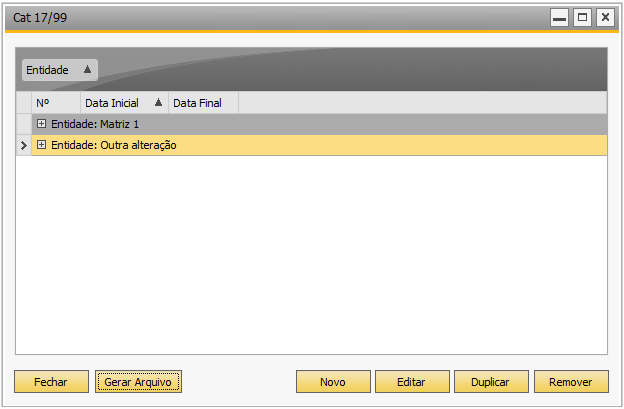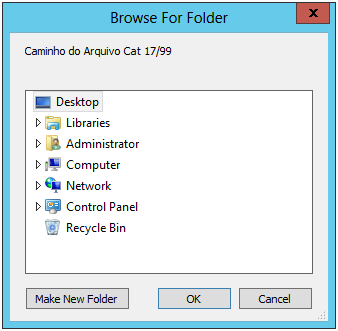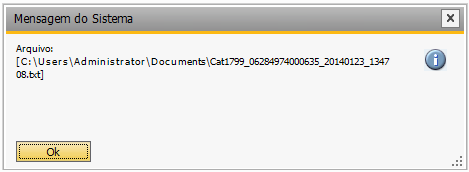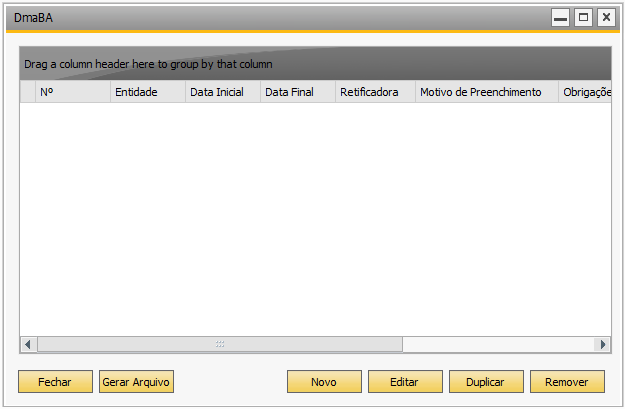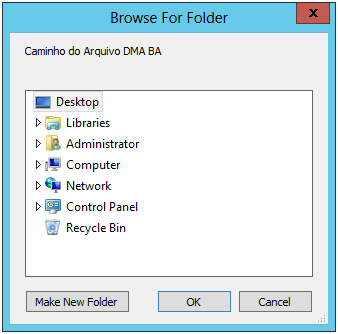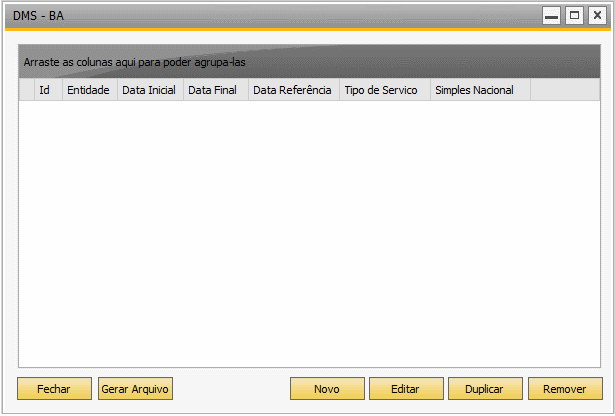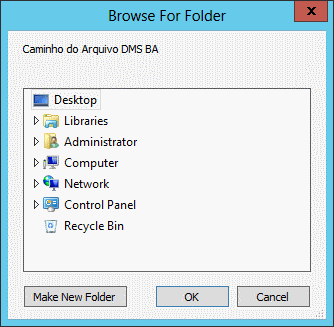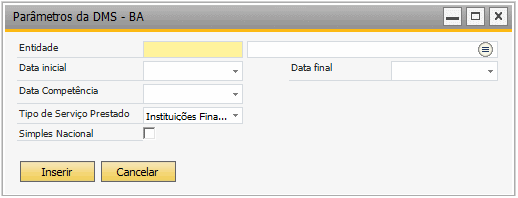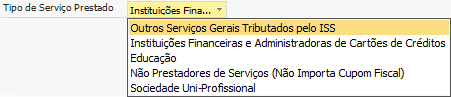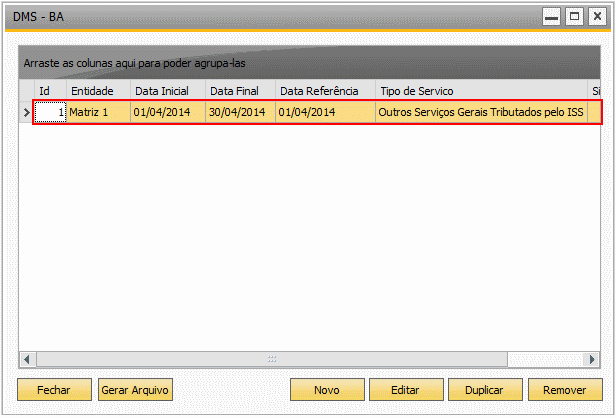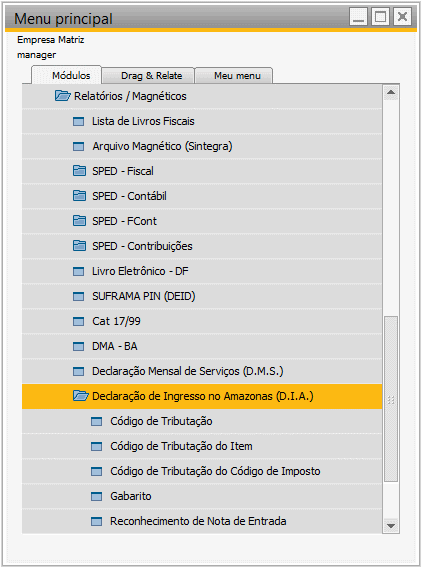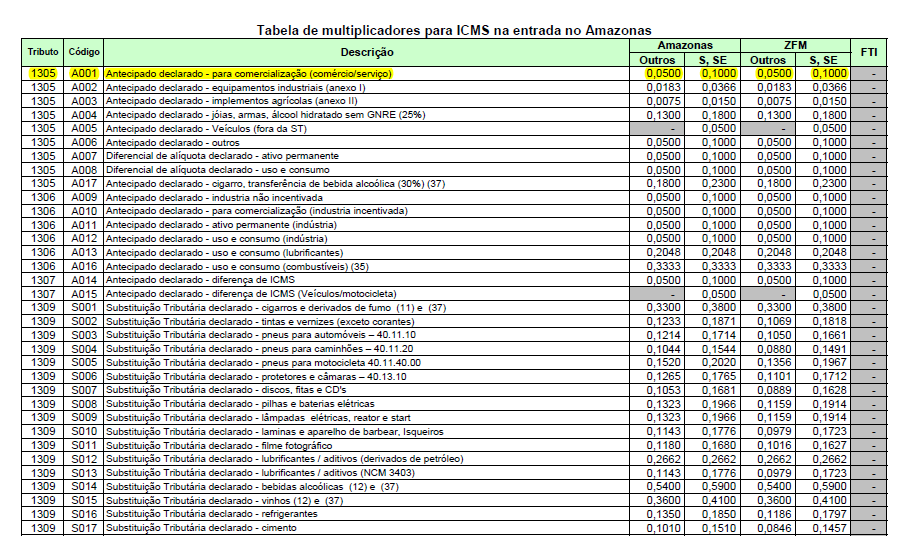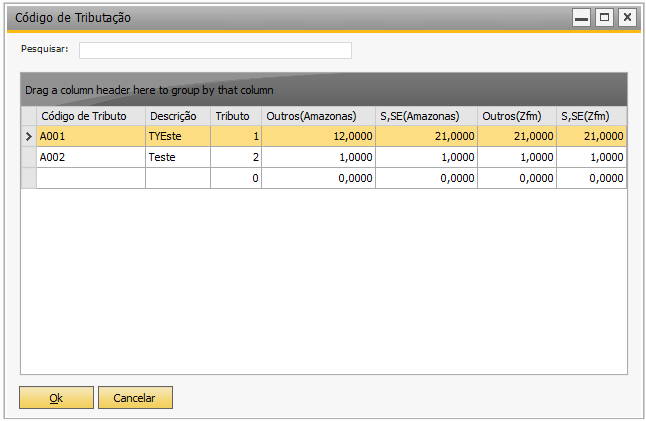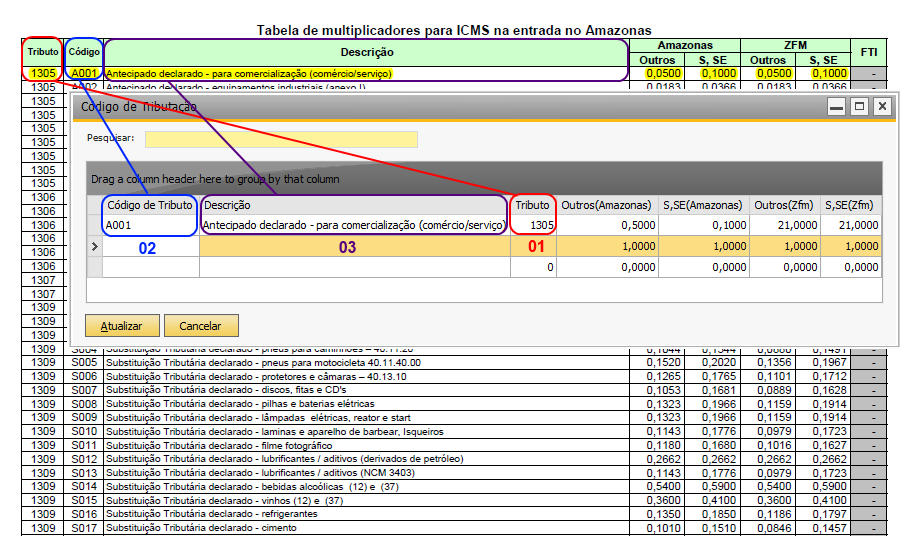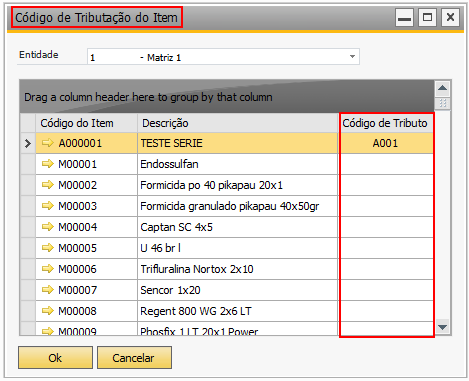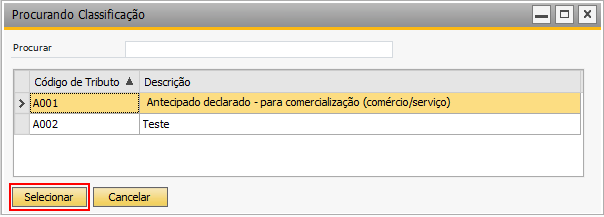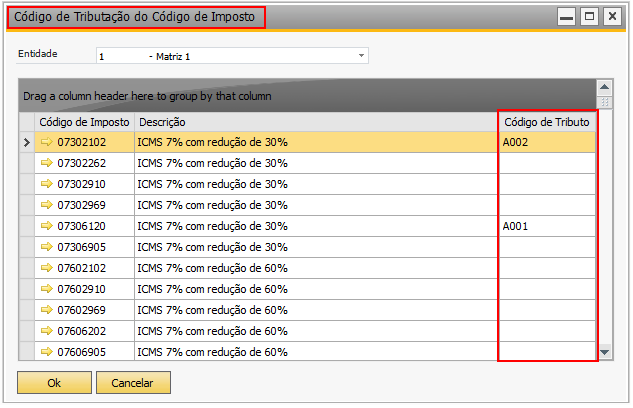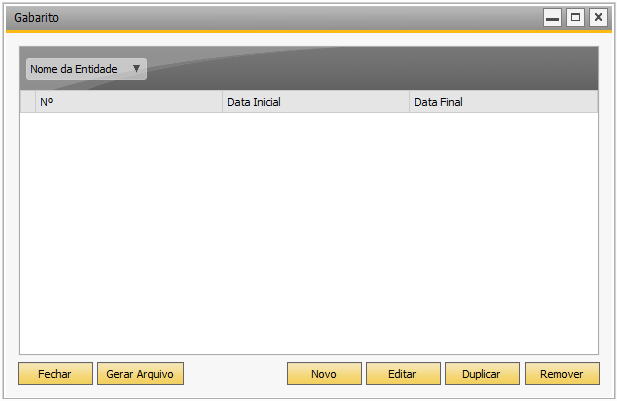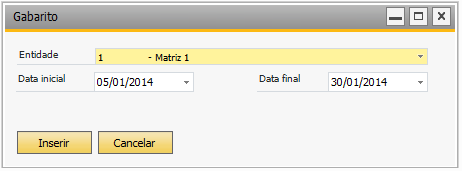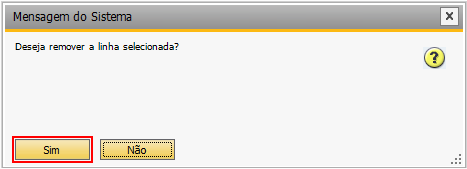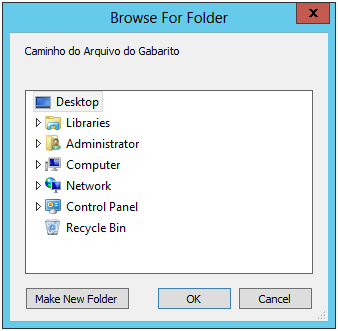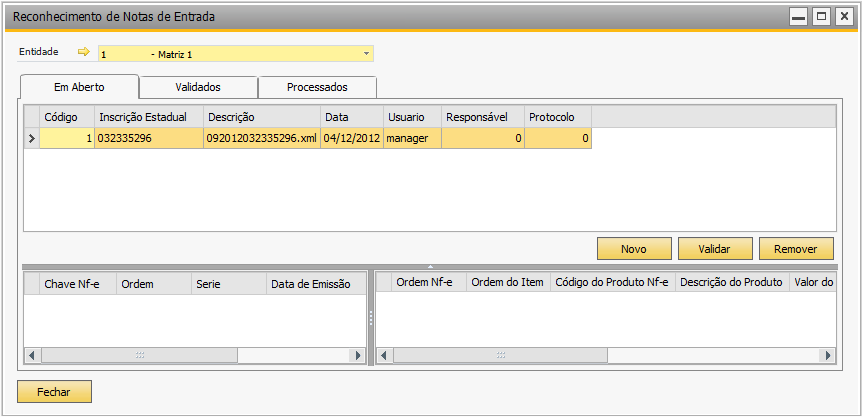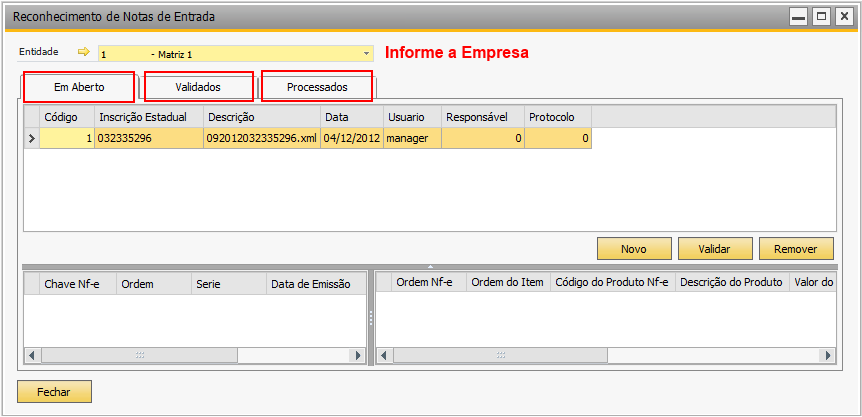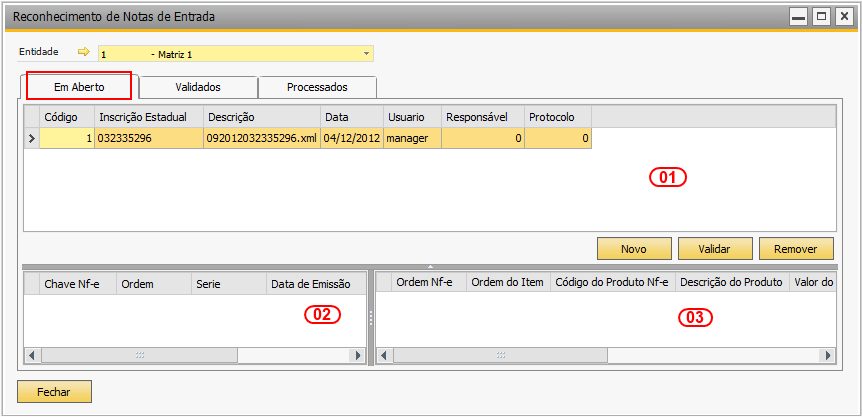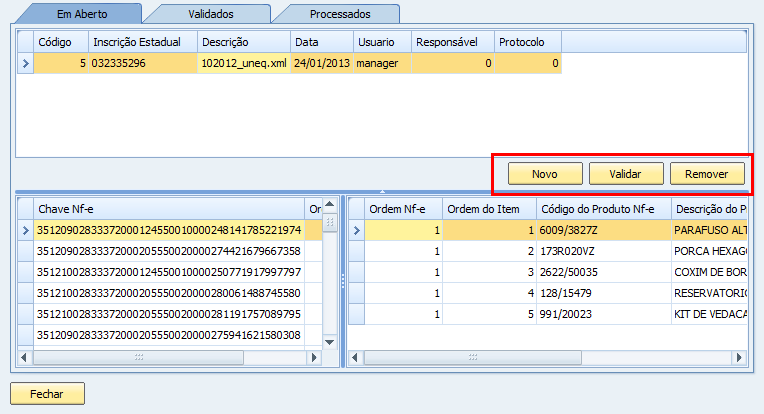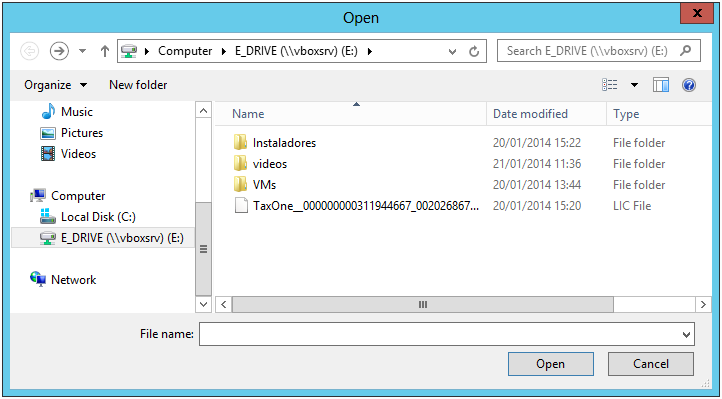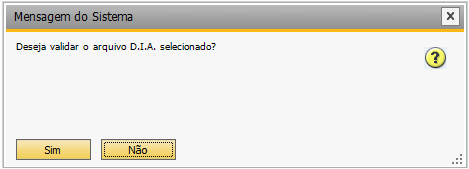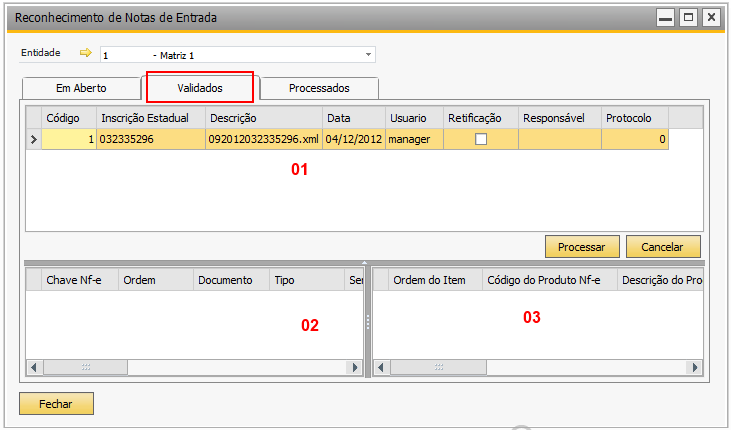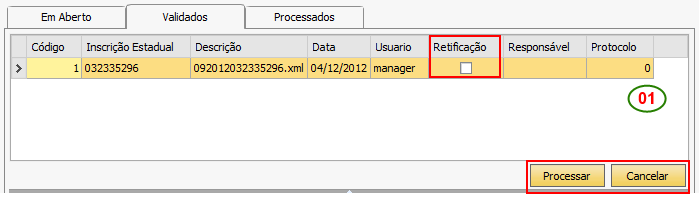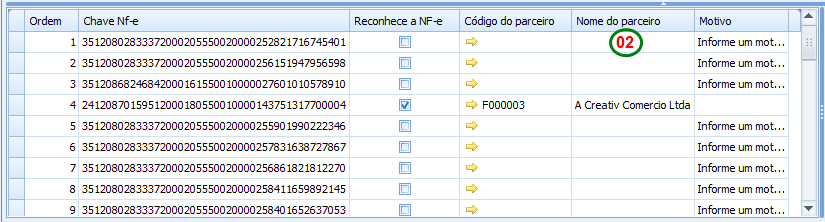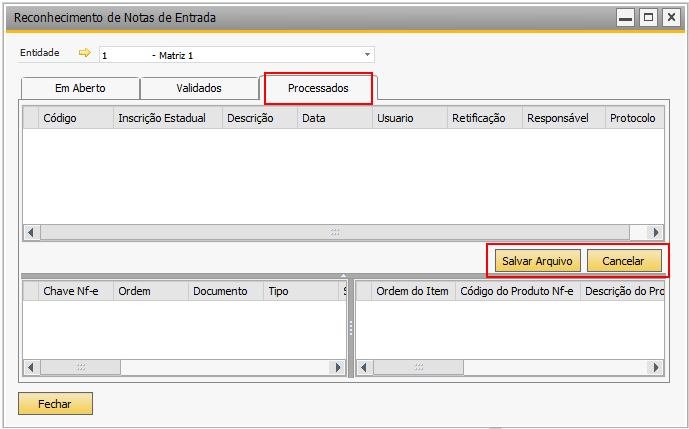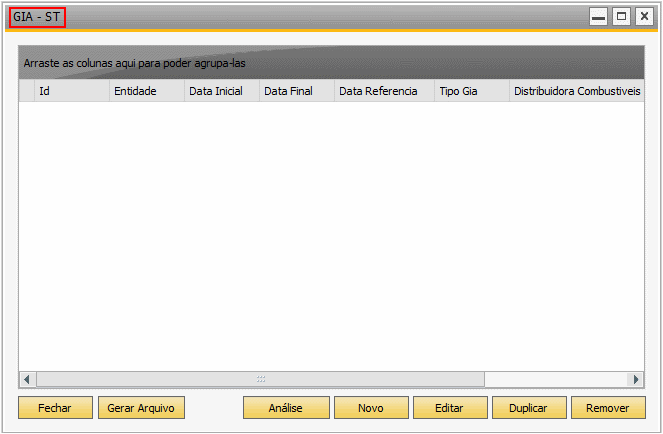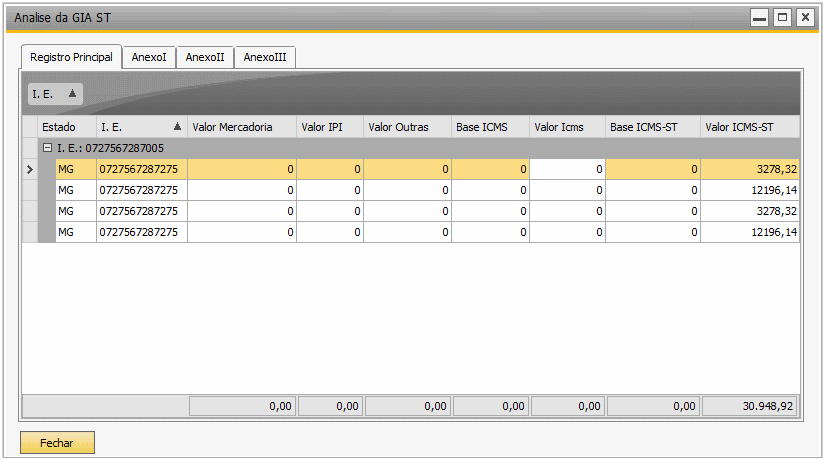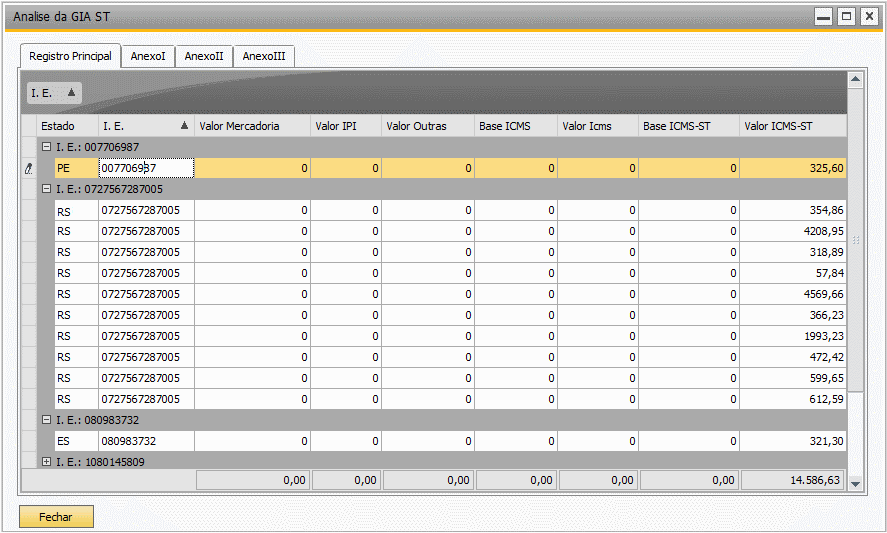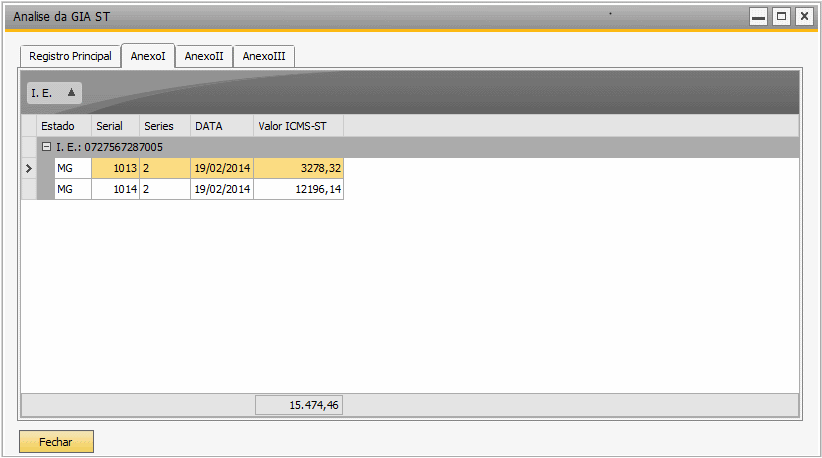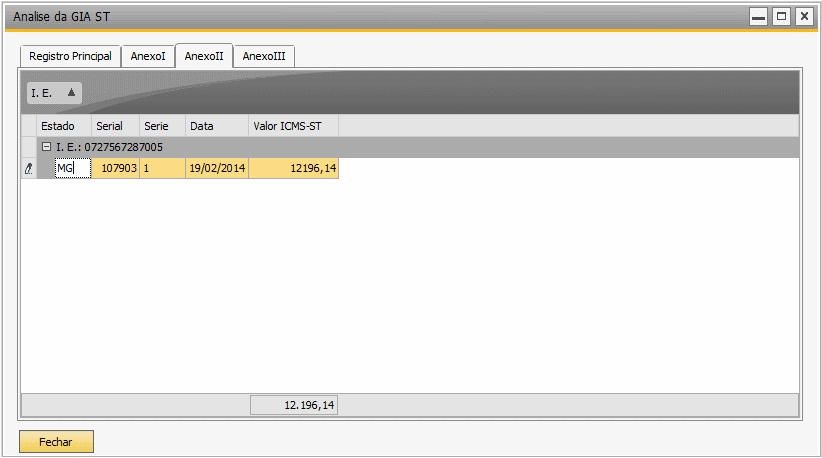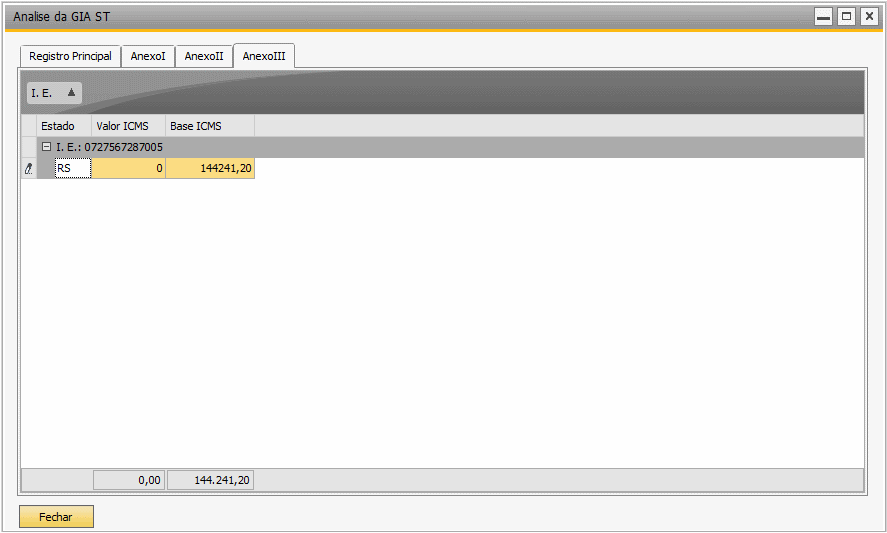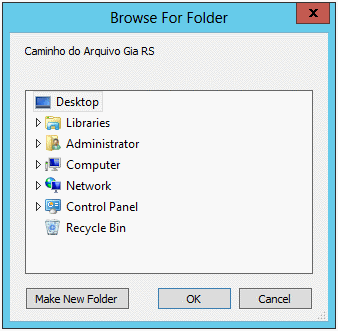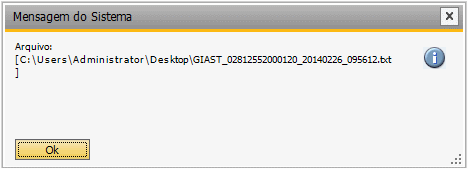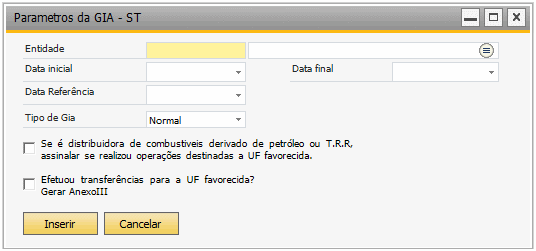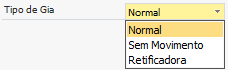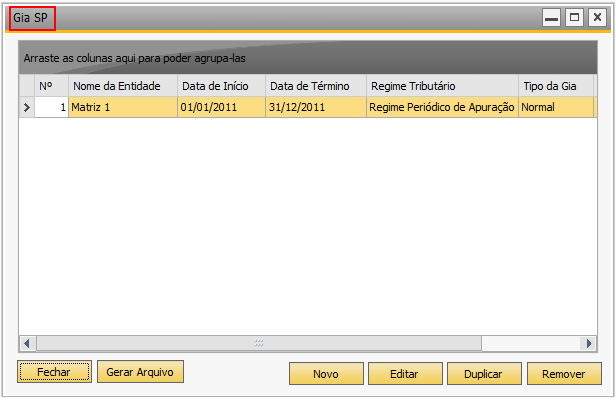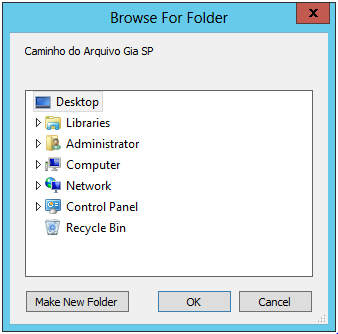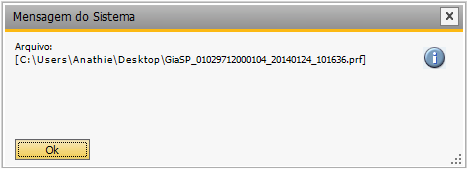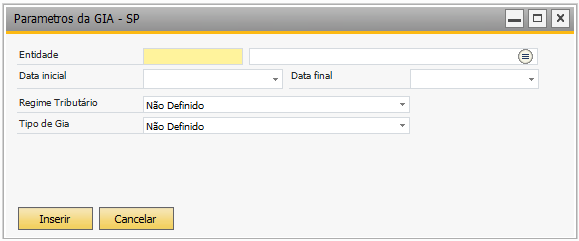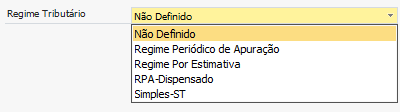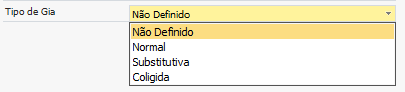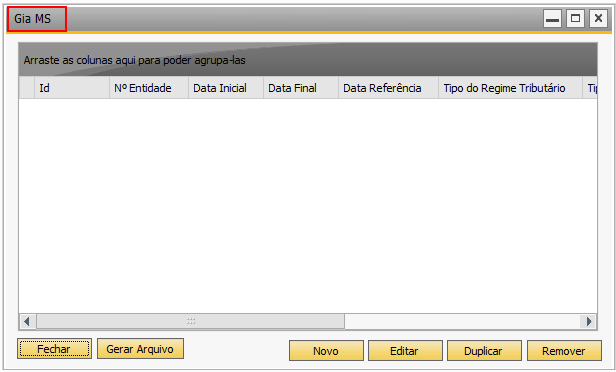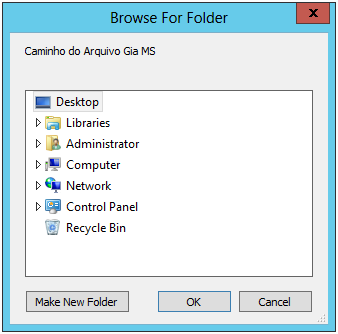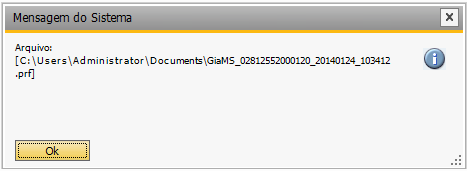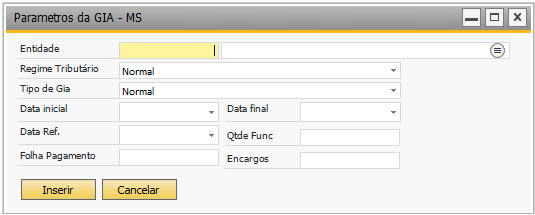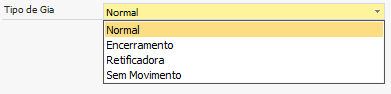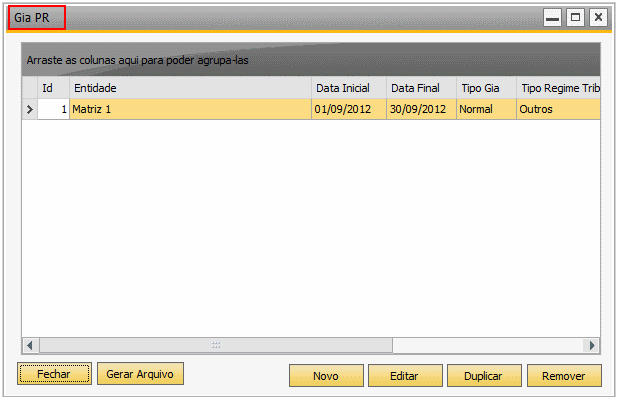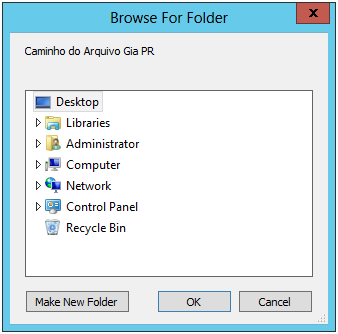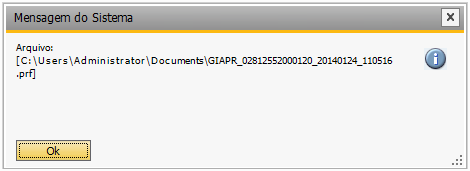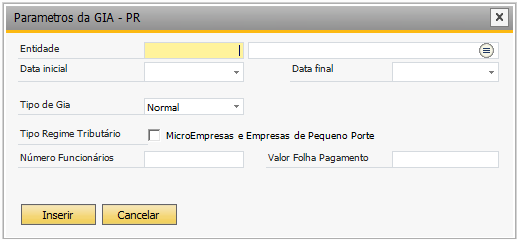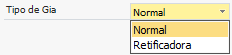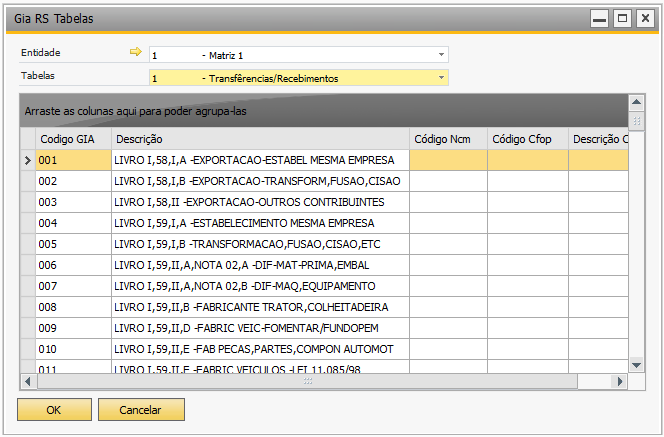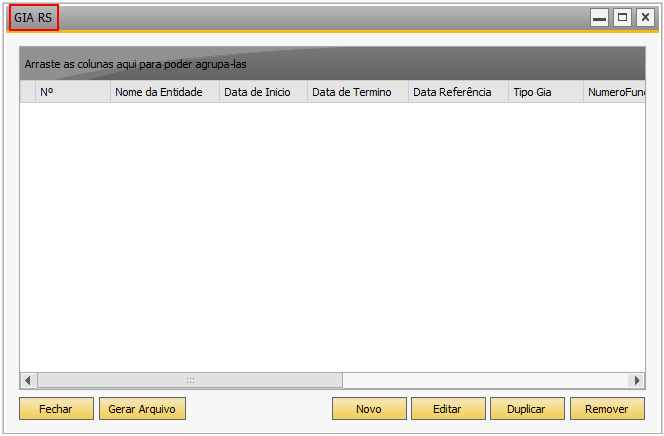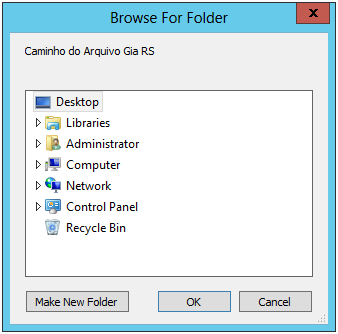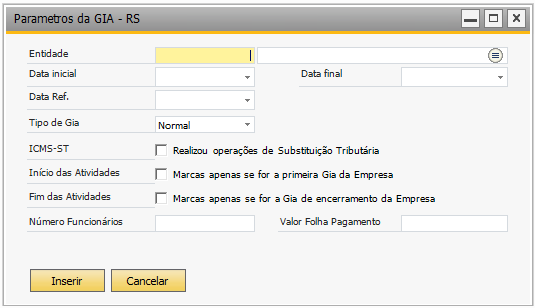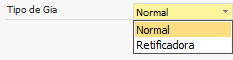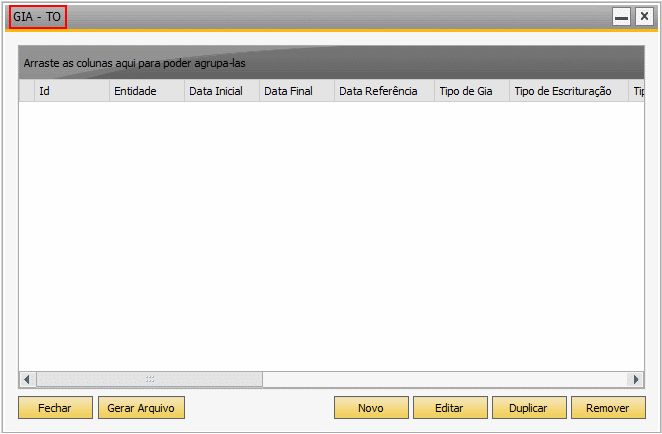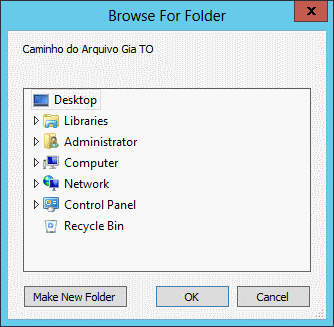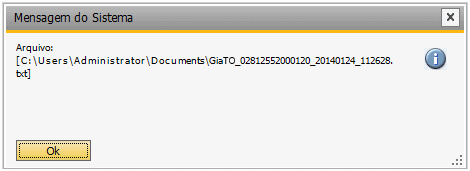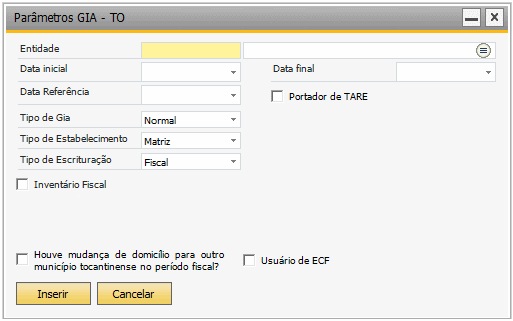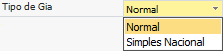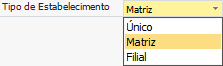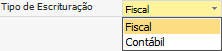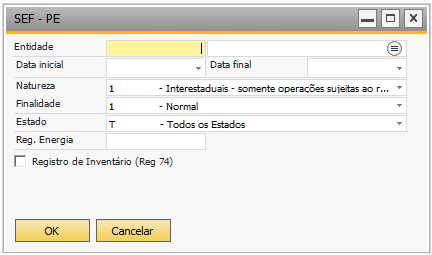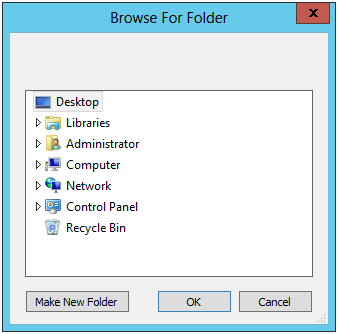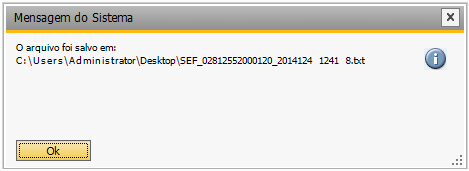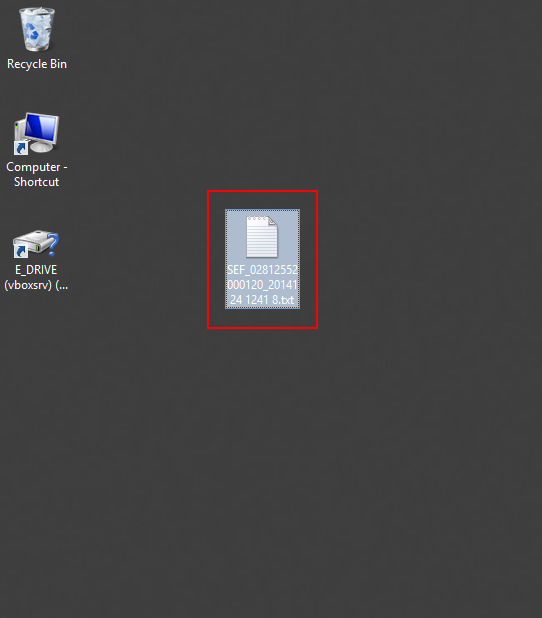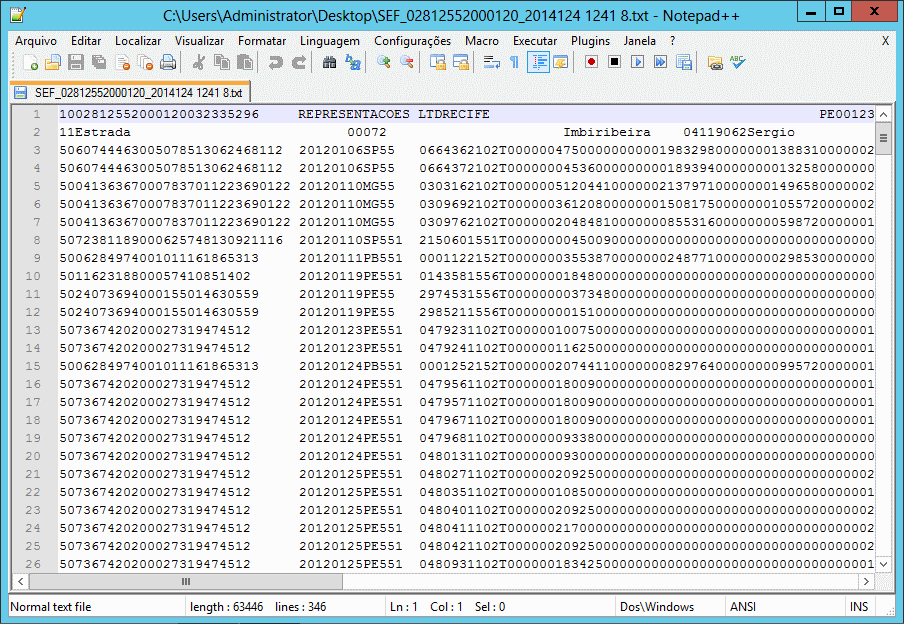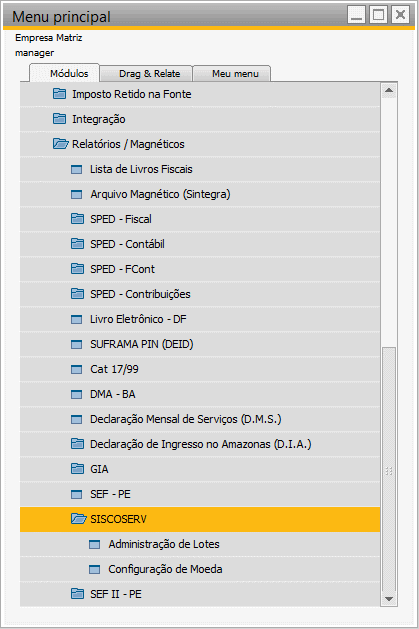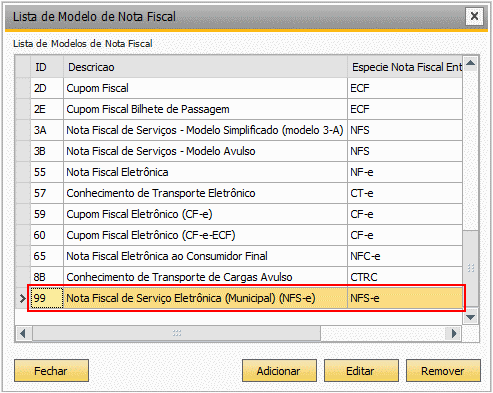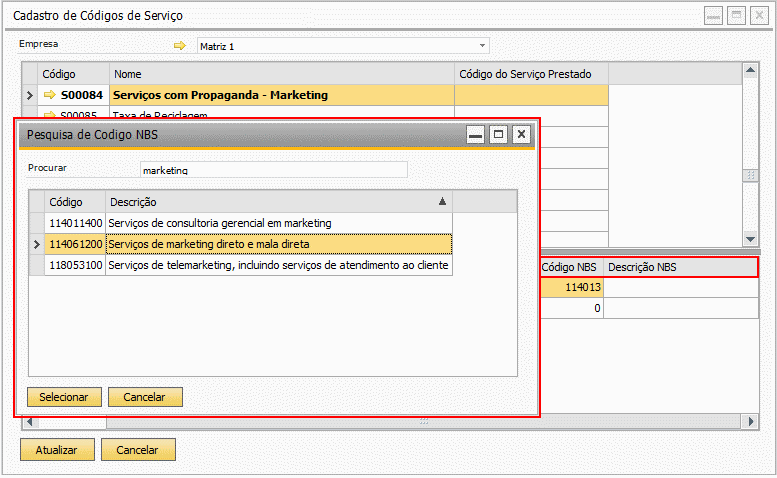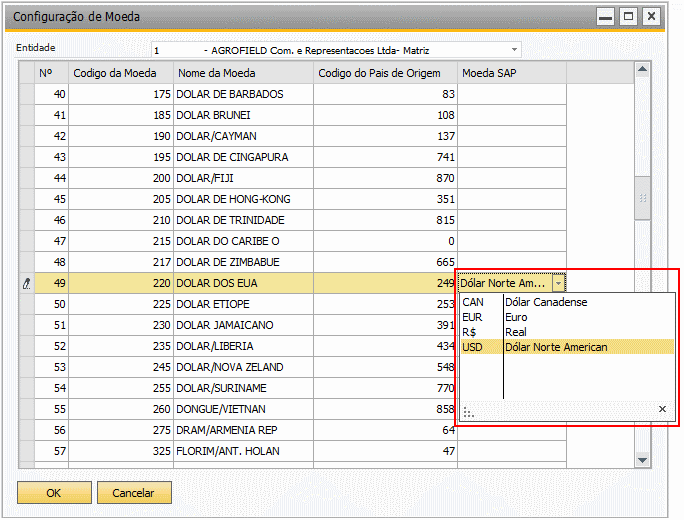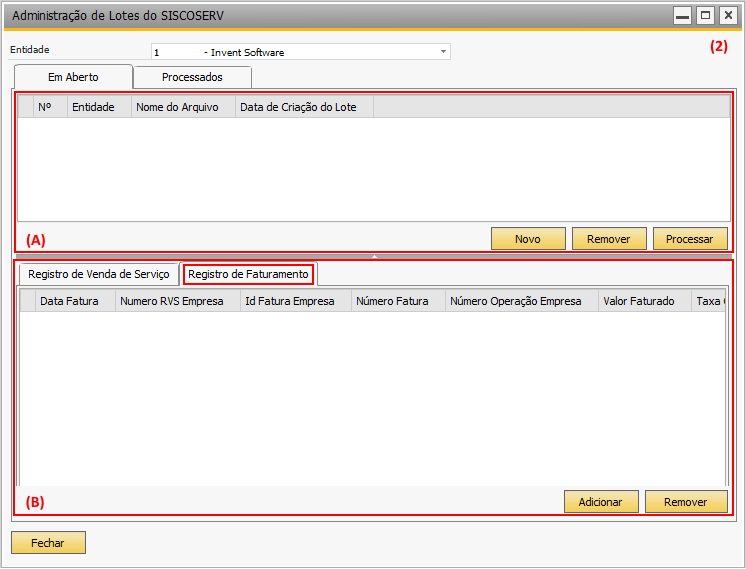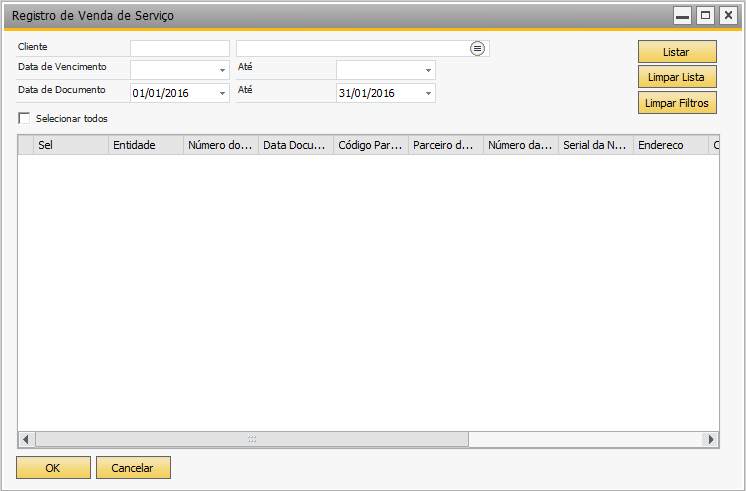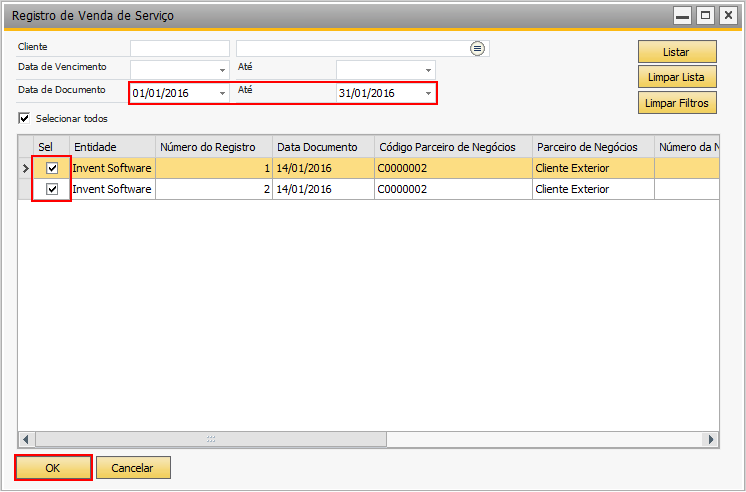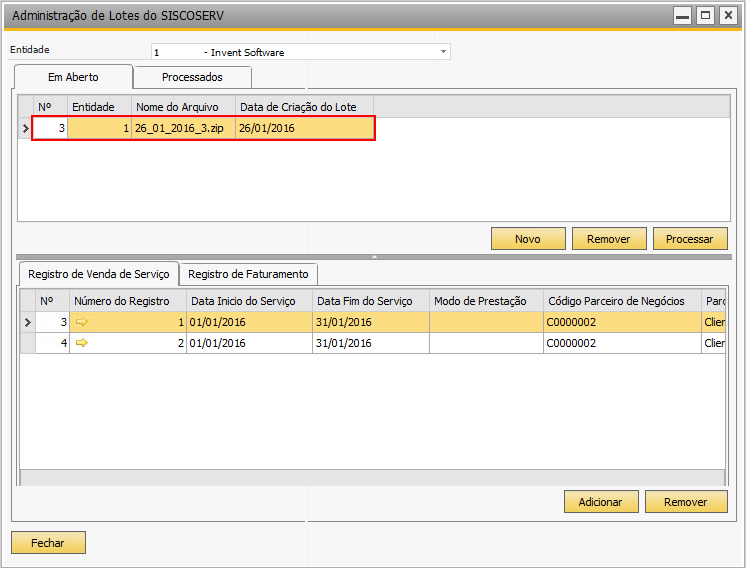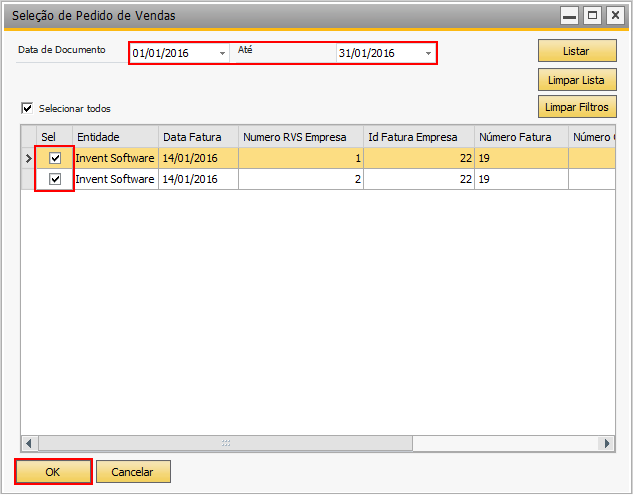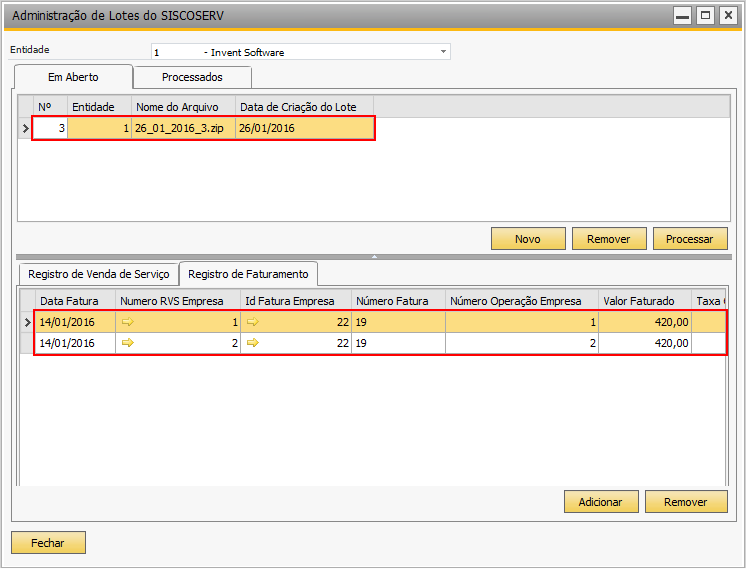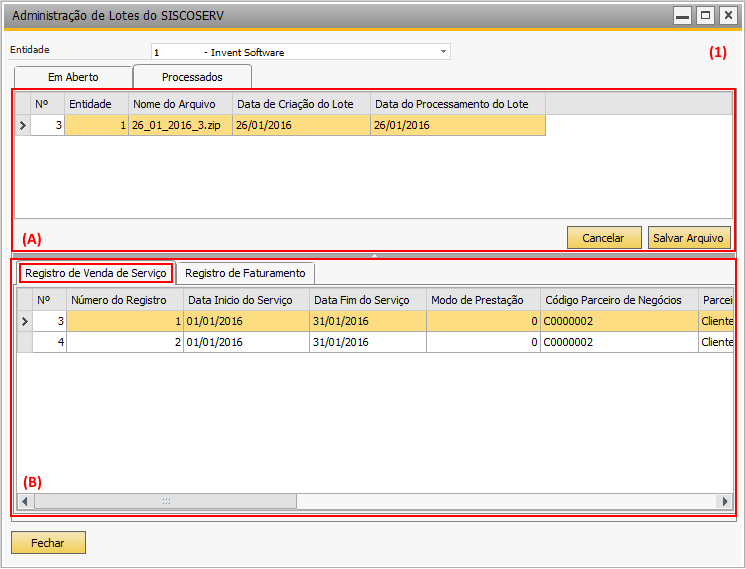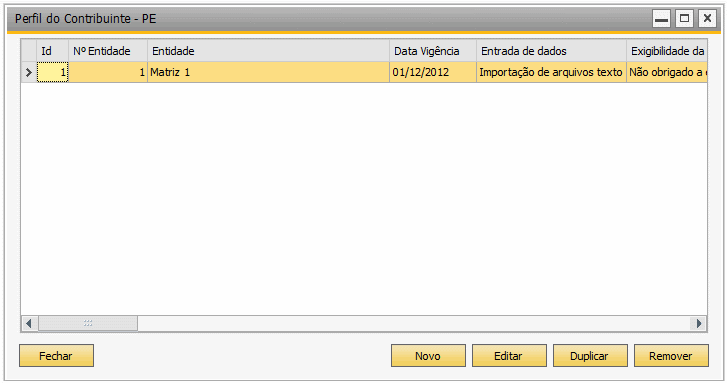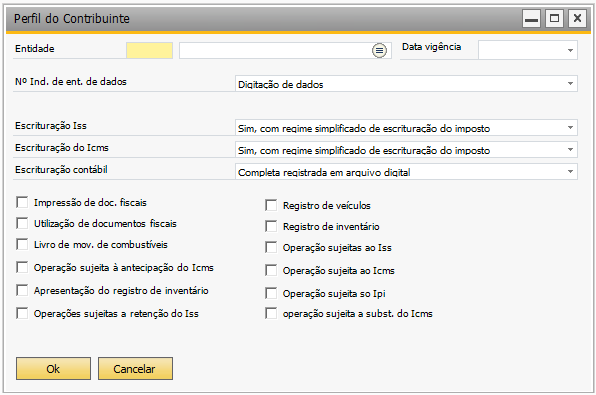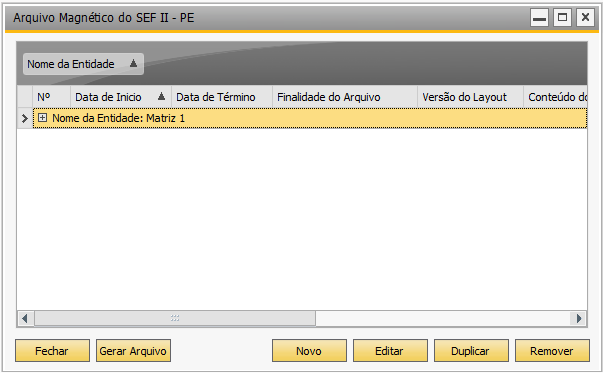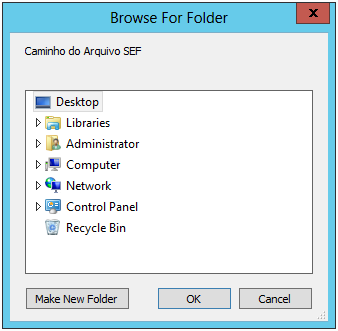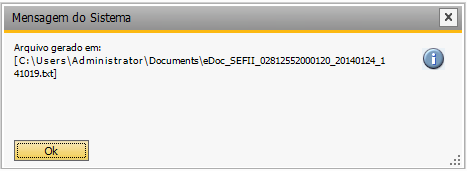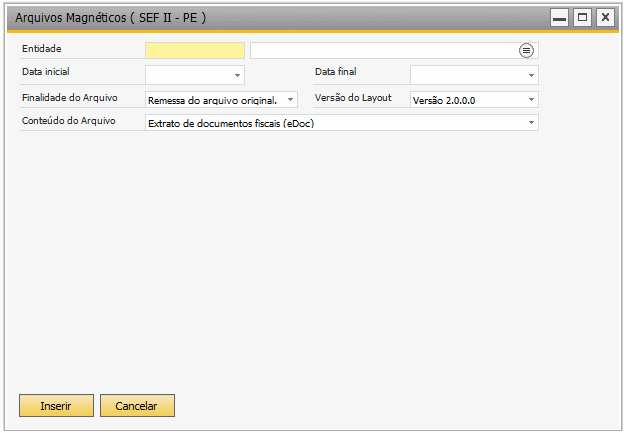Relatórios/Magnéticos
Lista de Livros Fiscais
Para acessar a tela com os relatórios de Obrigações Fiscais selecione TaxOne → Relatórios/Magnéticos → Lista de Livros Fiscais. A tela a seguir será exibida:
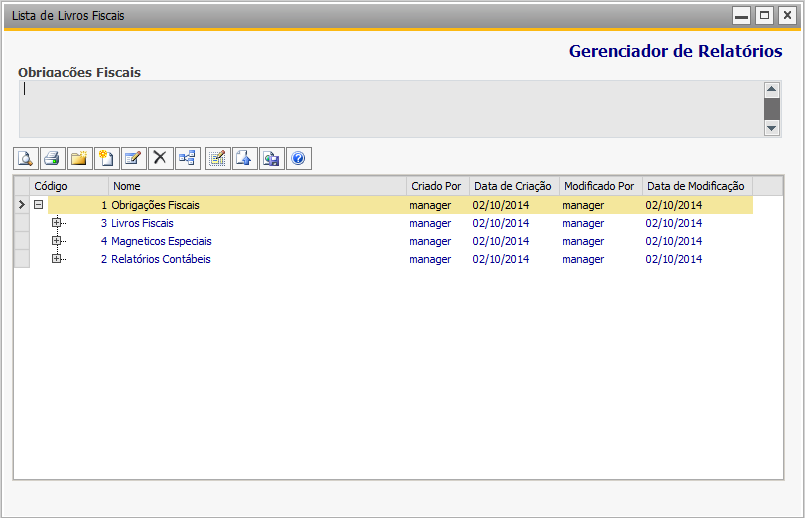
Descrição da tela:
A barra de ferramentas irá auxilar no processo de geração relatórios e configuração de permissões.


Selecione o relatório desejado e clique no botão acima para visualizar o relatório em tela.

Selecione o relatório desejado e clique no botão acima para realizar a impressão do relatório desejado.

Selecione o relatório que desejado e clique no botão acima para definir os privilégios de acesso aos relatórios de obrigações fiscais.
A parametrização de acessos aos relatórios é feita (conforme imagem abaixo) POR RELATÓRIO (01) e POR USUARIO (02). E os perfis de acesso (03) são:
→Sem Acesso: usuário com esse perfil, não tem permissão para executar e visualizar o relatório.
→Somente Leitura: usuário com esse perfil, tem acesso a executar o relatório, definir os parâmetros (filtros de pesquisa), visualizá-lo e imprimir.
→Somente Leitura e Escrita: usuário com esse perfil realiza as mesmas ações do item anterior e também consegue editar a estrutura do relatório. Obs.: Não recomendado, por se tratar de relatórios padrões.
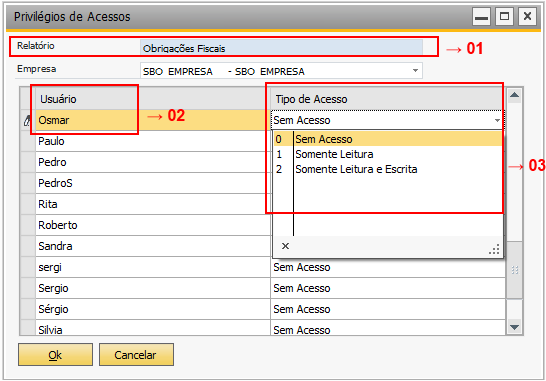
Na grid localizada na parte inferior da tela Gerenciador de Relatórios, os relatórios padrões são apresentados em uma TreeView em que os níveis sintéticos são mostrados na cor Azul e os níveis analíticos (relatórios) são mostrados na cor preta.
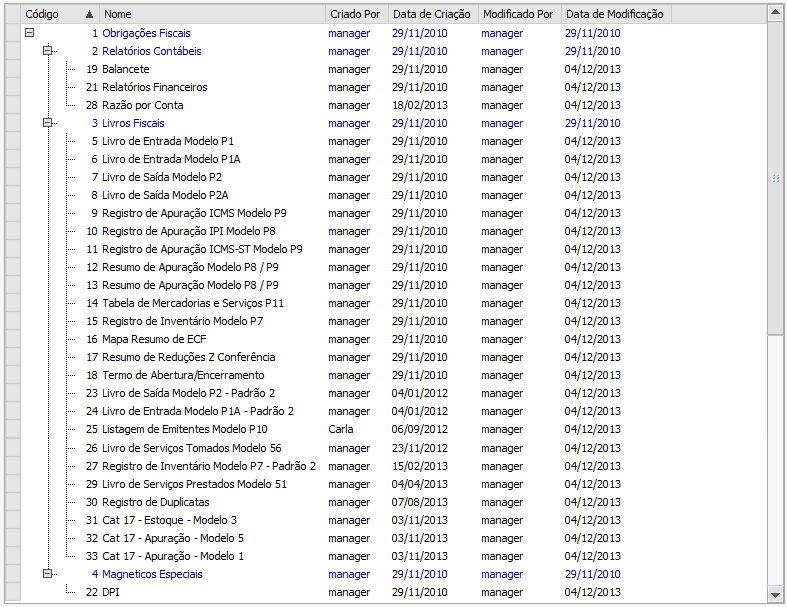
Dica
Para Visualizar/Imprimir os relatórios, o sistema exibe uma tela de filtros, onde o usuário deve fornecer algumas informações sobre o relatório desejado. Informe corretamente os parâmetros de pesquisa, pois os filtros informados (Empresa, período, Modelo, Folhas, etc.) são essenciais para que o relatório seja satisfatório.
Veja abaixo o exemplo de cada um dos relatórios:
Relatórios Contábeis
Balancete
Tela de parâmetros:
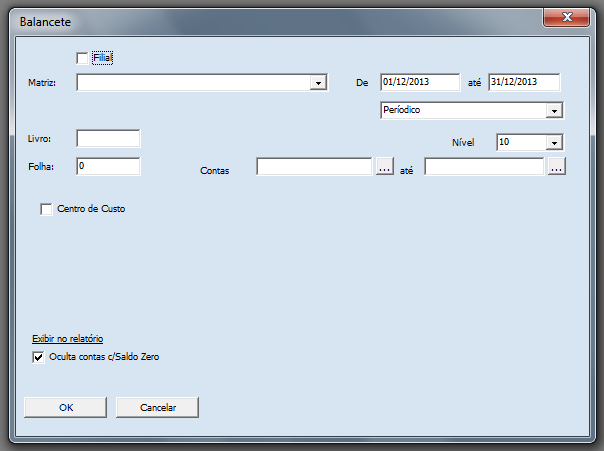
Relatório:
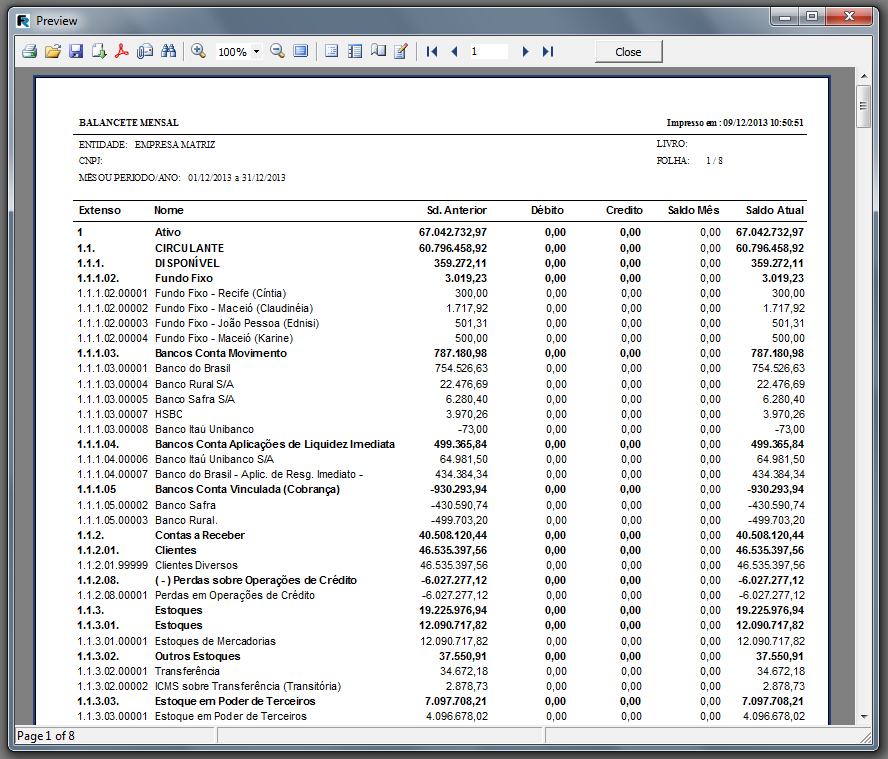
Relatórios Financeiros
Tela de parâmetros:
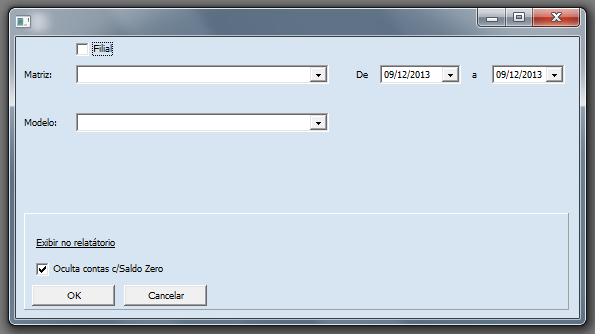
Relatório:
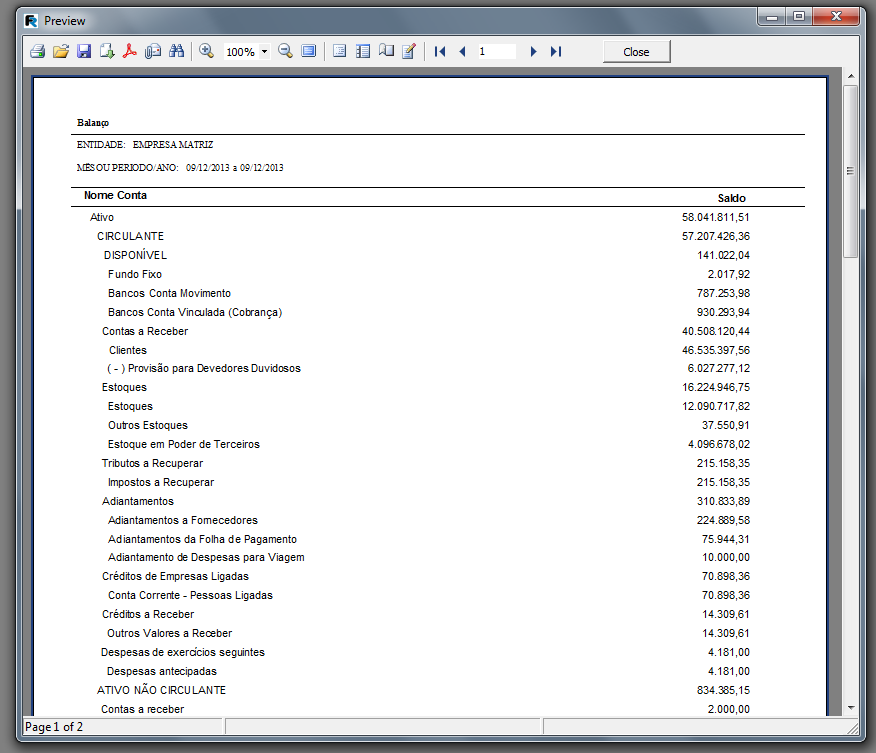
Razão Por Conta
Tela de parâmetros:

Relatório:
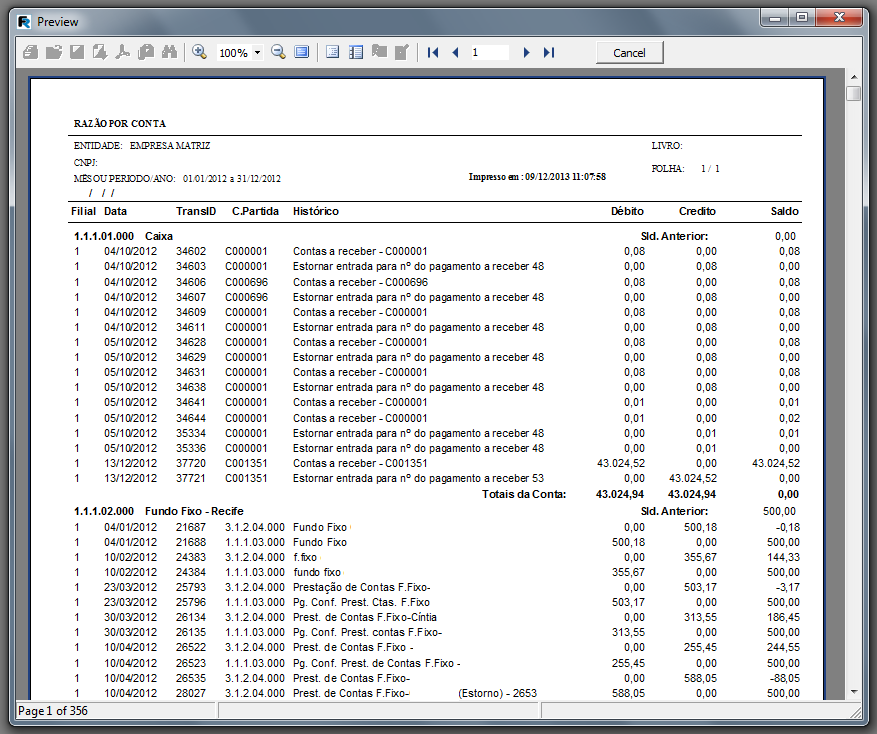
Livros Fiscais
Livro de Entrada Modelo P1
Tela de parâmetros:
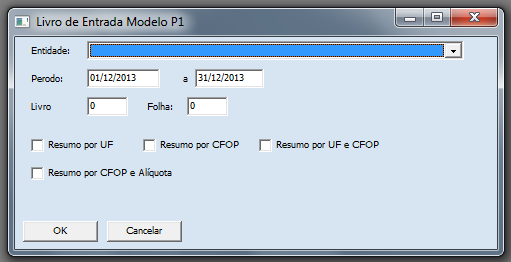
Relatório:
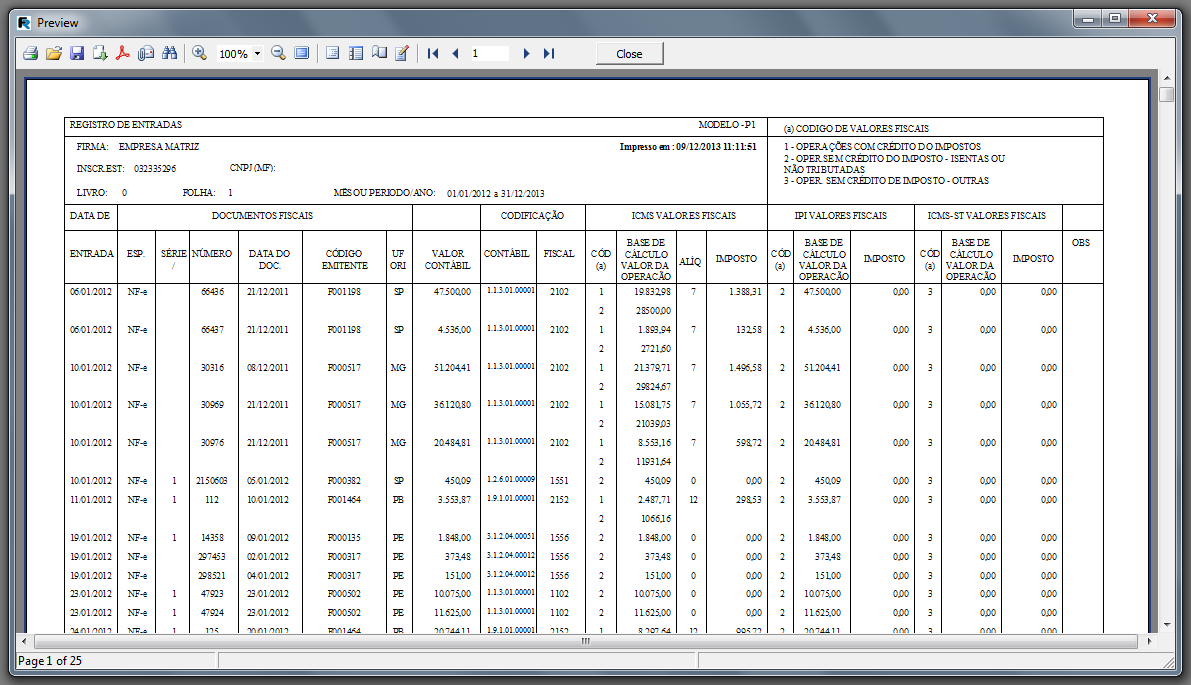
Livro de Entrada Modelo P1 A
Tela de parâmetros:
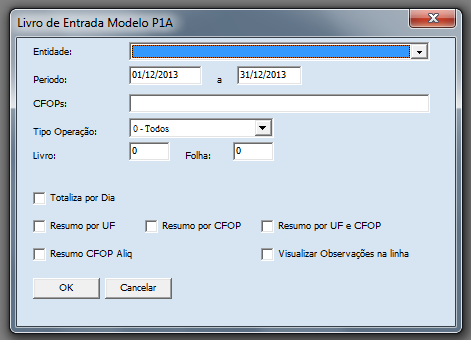
Relatório:
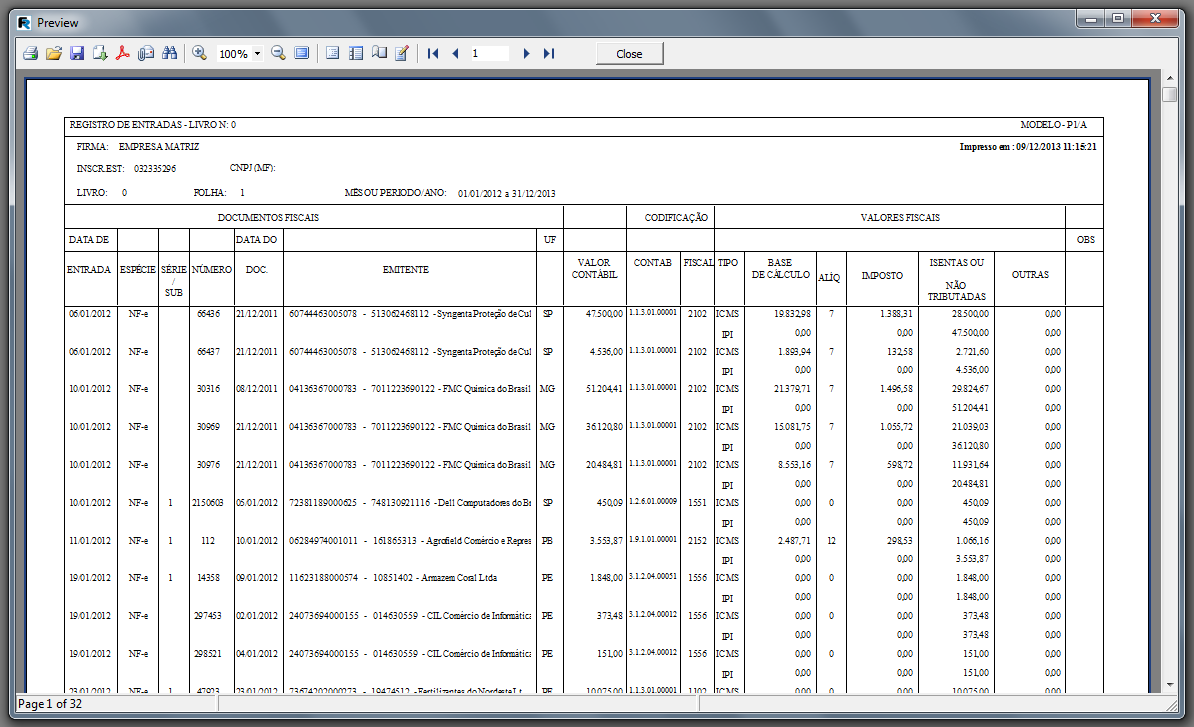
Livro de Saída Modelo P2
Tela de parâmetros:
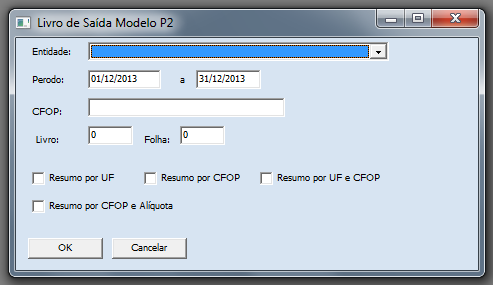
Relatório:
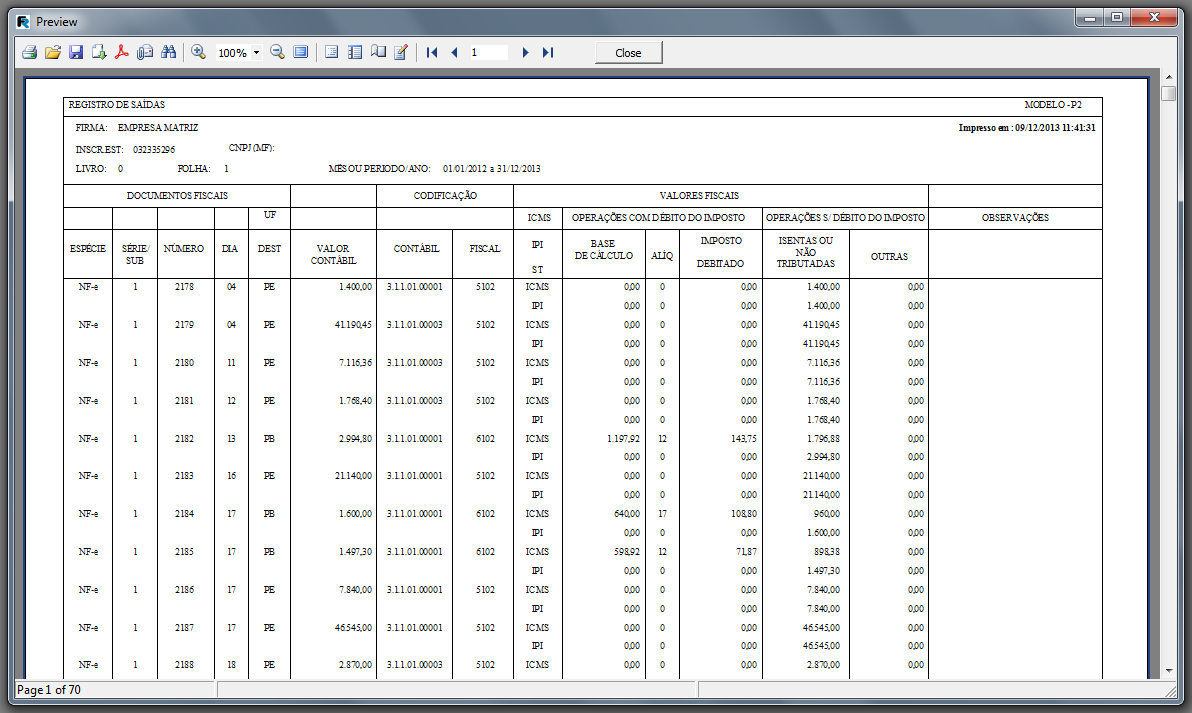
Livro de Saída Modelo P2 A
Tela de parâmetros:
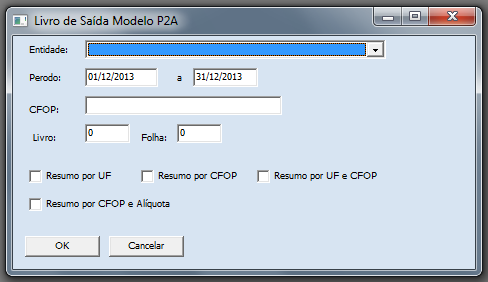
Relatório:
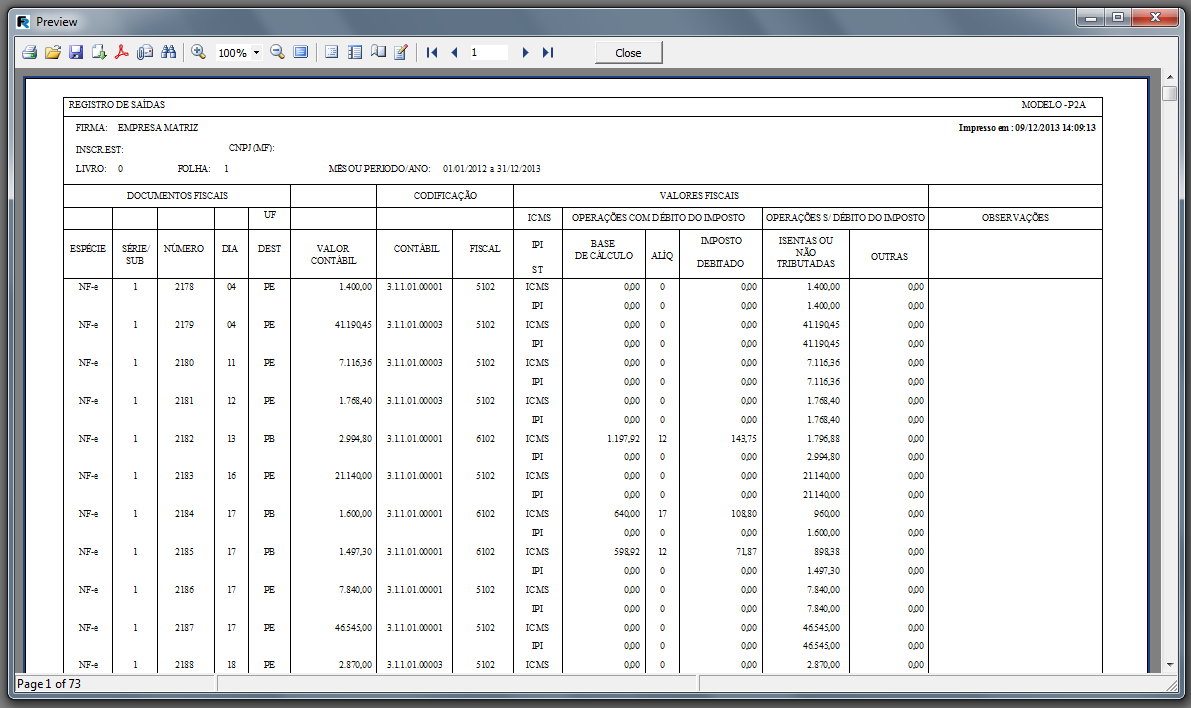
Registro de Apuração de ICMS P9
Tela de parâmetros:
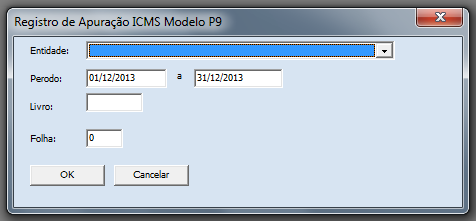
Relatório:
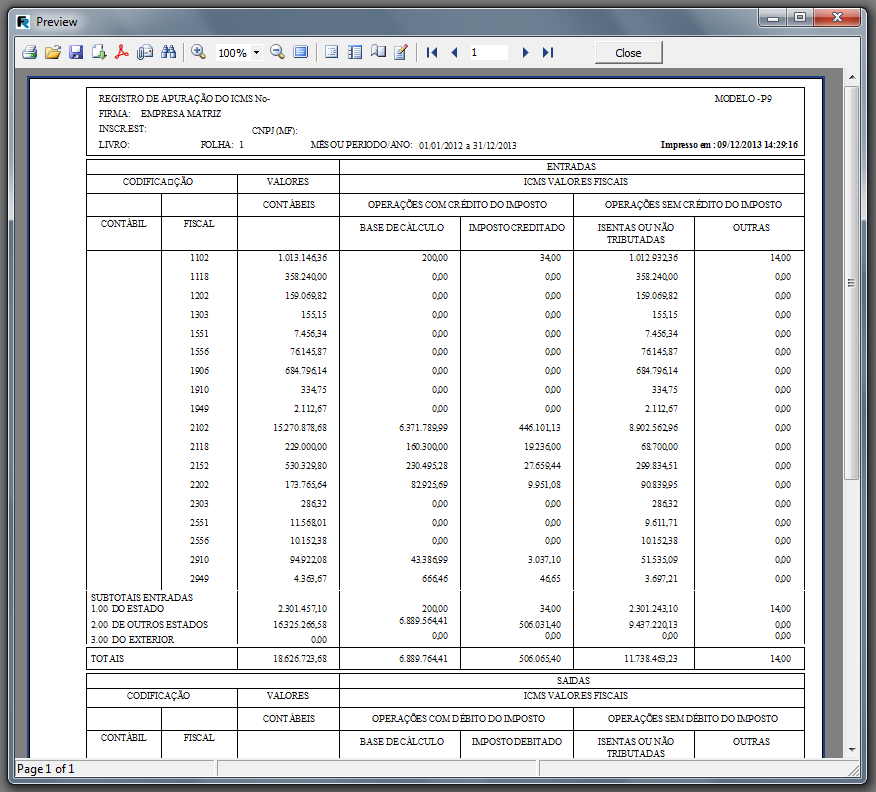
Registro de Apuração de IPI Modelo P8
Tela de parâmetros:

Relatório:
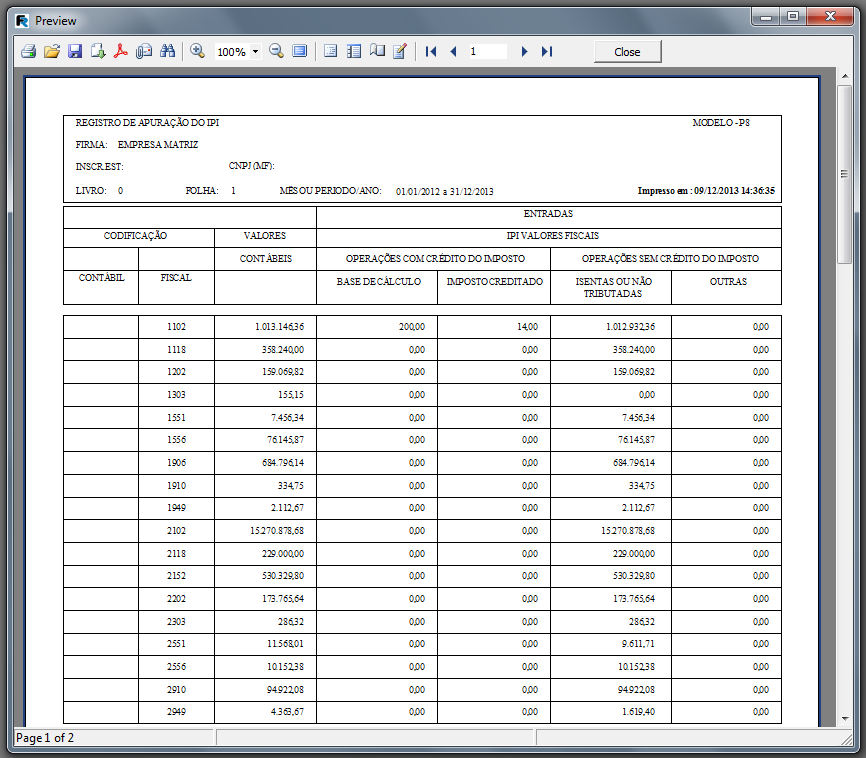
Registro de Apuração de ICMS-ST Modelo P9
Tela de parâmetros:

Relatório:
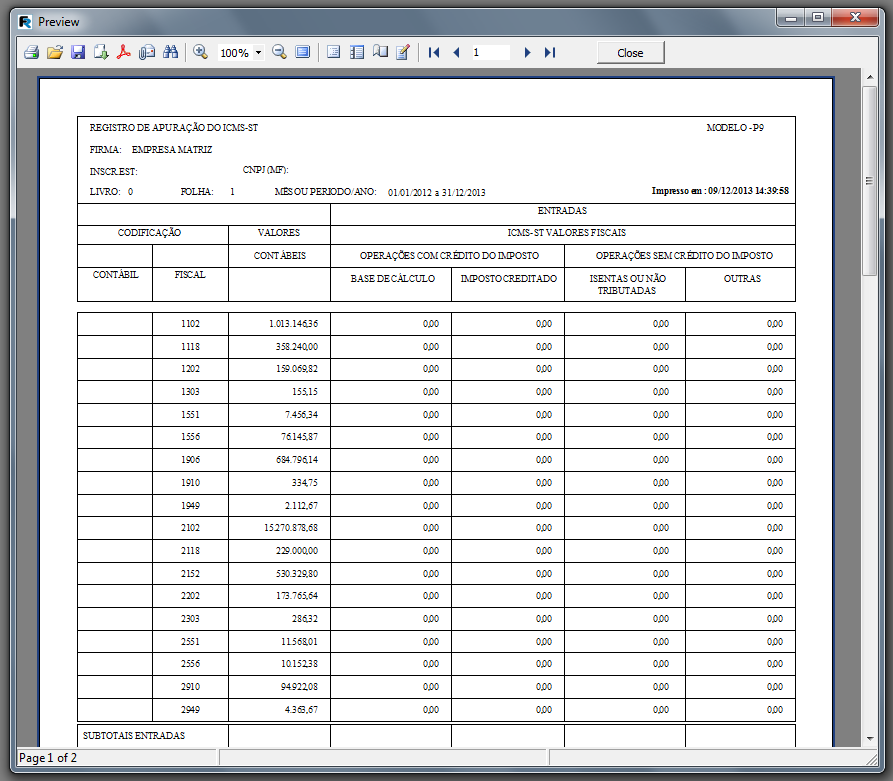
Resumo de Apuração Modelo P8/P9
Tela de parâmetros:

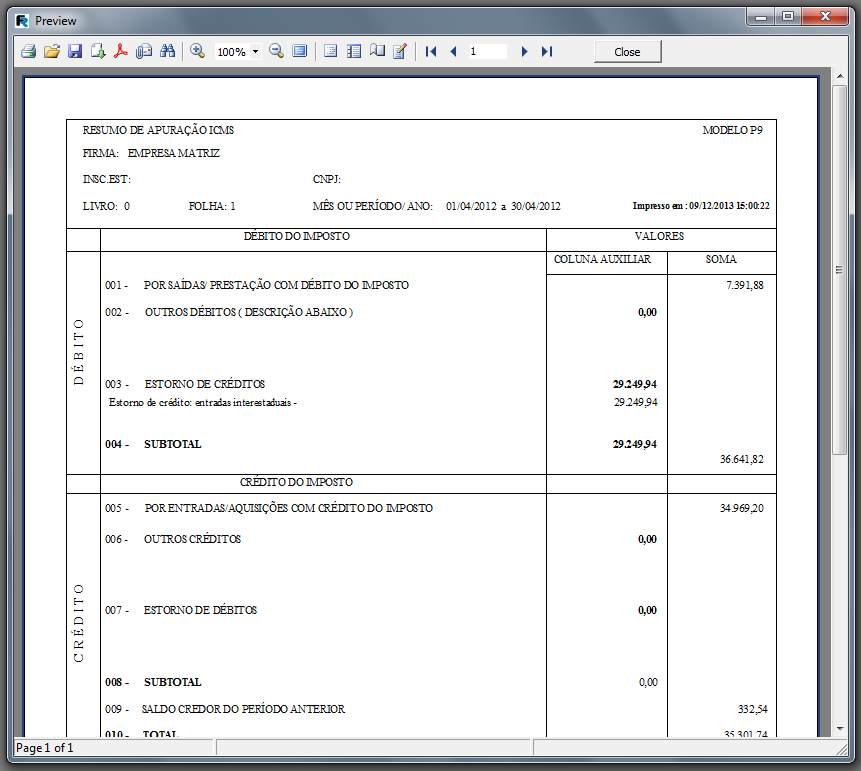
Tabela de Mercadorias e Serviços P11
Tela de parâmetros:
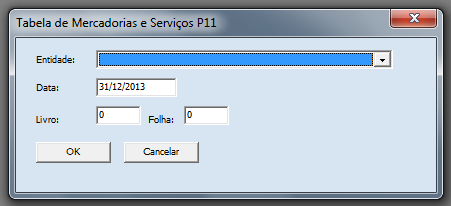
Relatório:
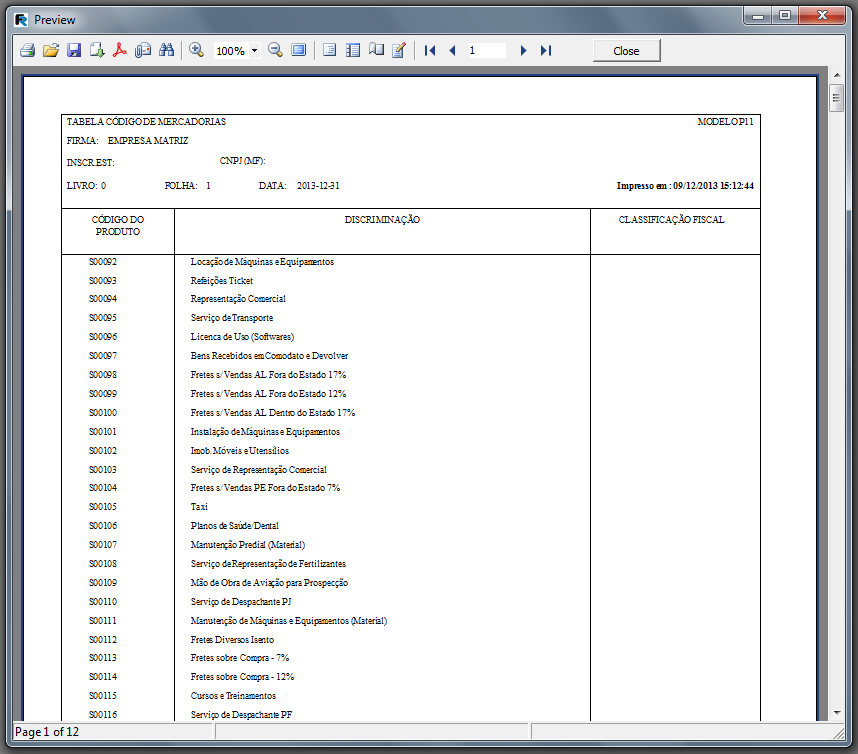
Registro de Inventário Modelo P7
Tela de parâmetros:

Relatório:
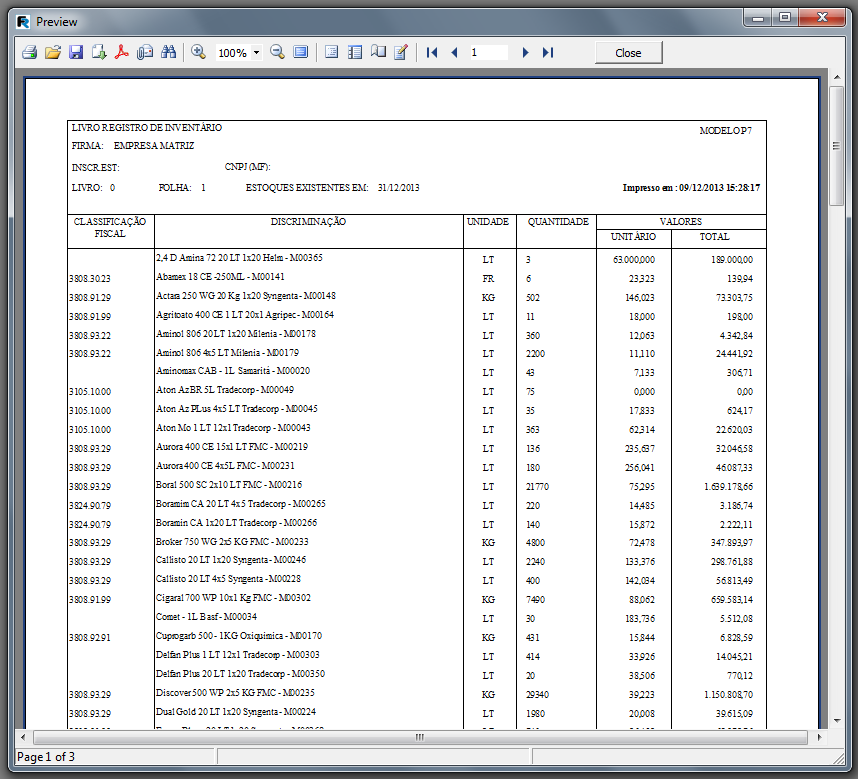
Mapa Resumo de ECF
Tela de parâmetros:

Relatório:
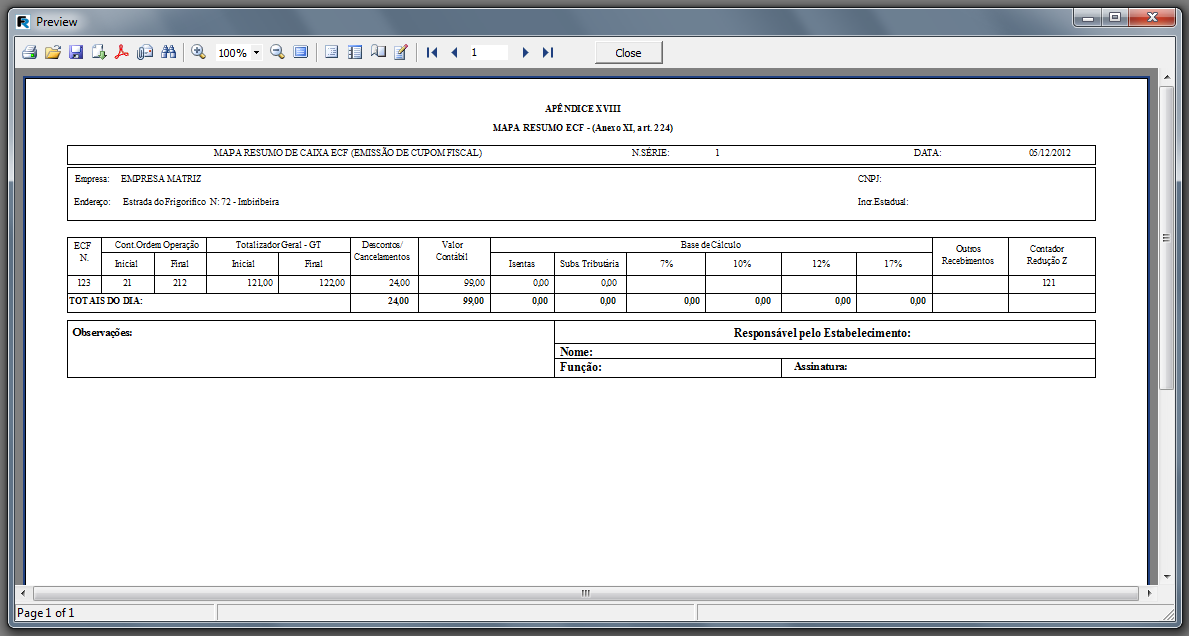
Resumo de Reduções Z Conferência
Tela de parâmetros:

Relatório:
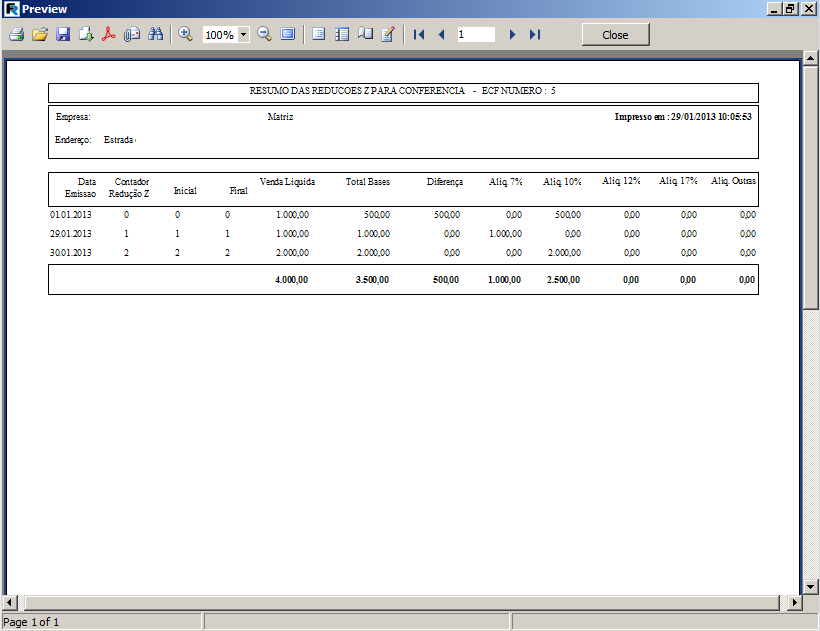
Termo de Abertura/Encerramento
Tela de parâmetros:
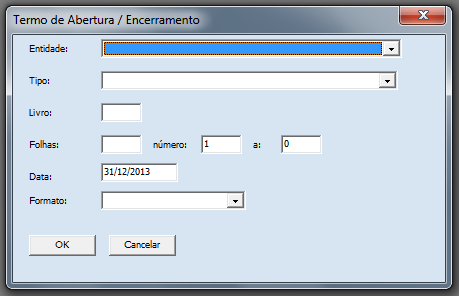
Relatório:
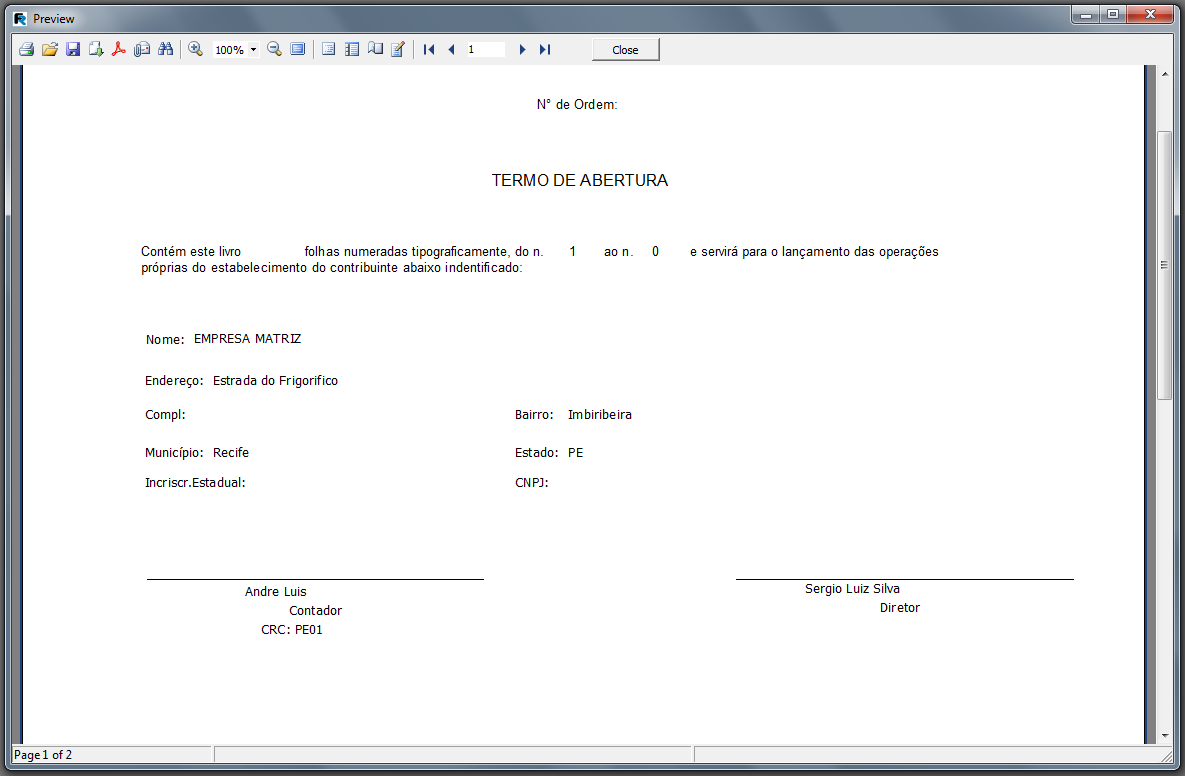
Livro de Saída Modelo P2 - Padrão 2
Tela de parâmetros:

Relatório:
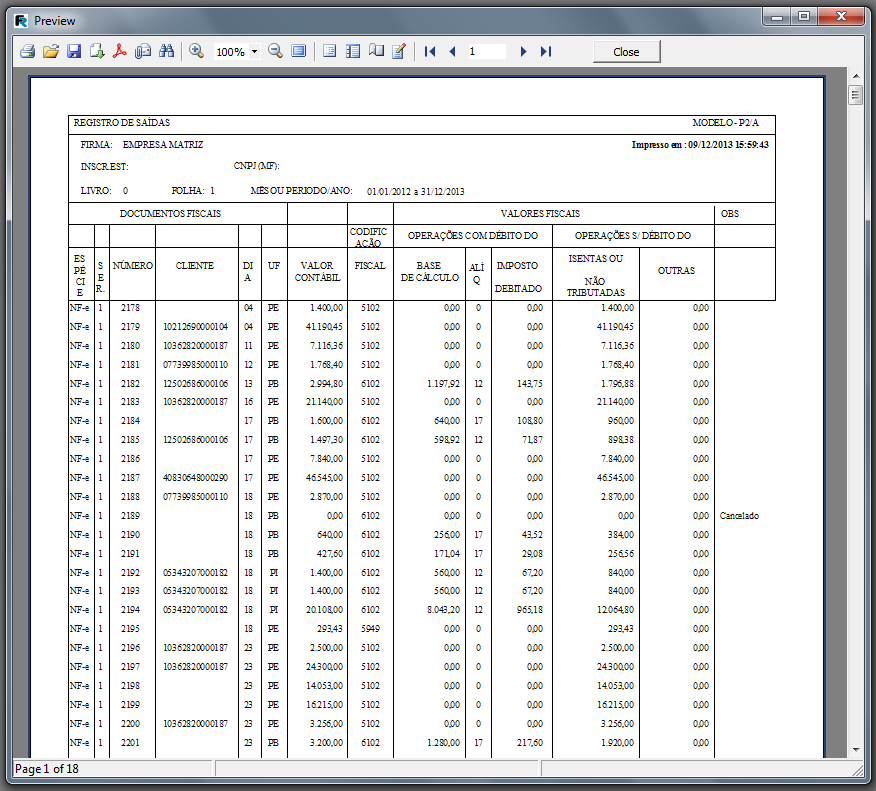
Livro de Entrada Modelo P1A - Padrão 2
Tela de parâmetros:

Relatório:
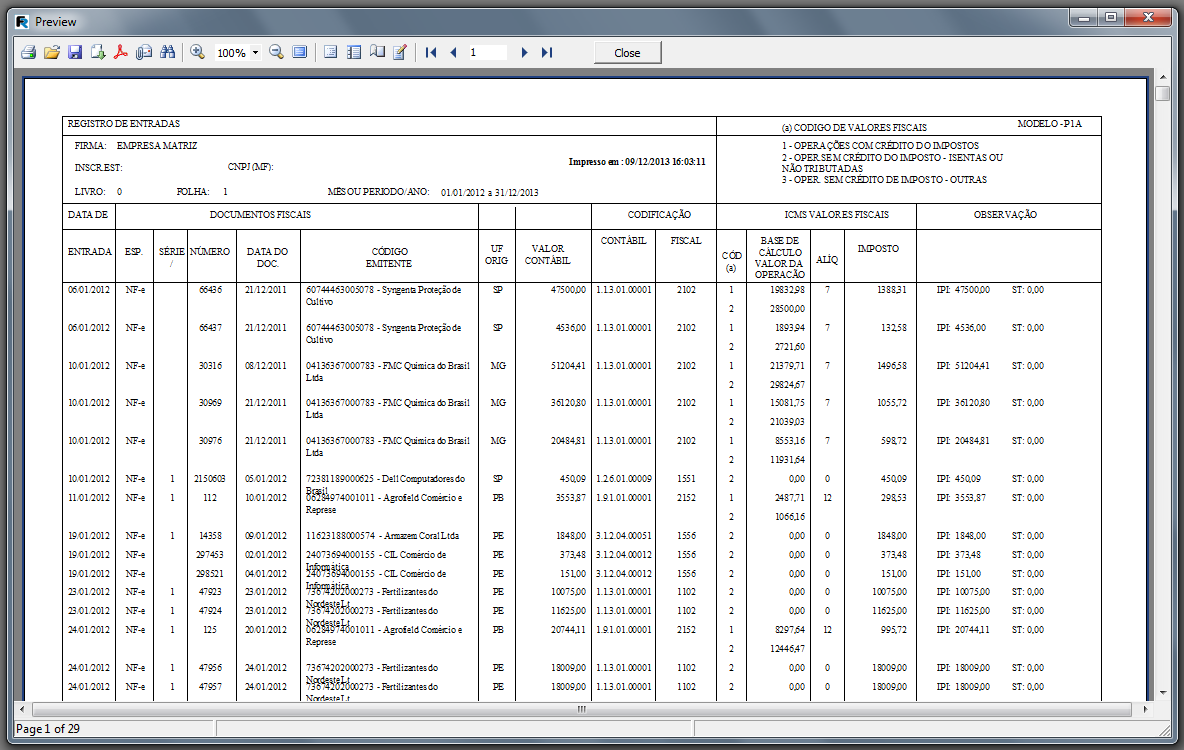
Listagem de Emitentes Modelo P10
Tela de parâmetros:
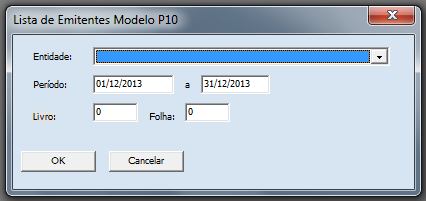
Relatório:
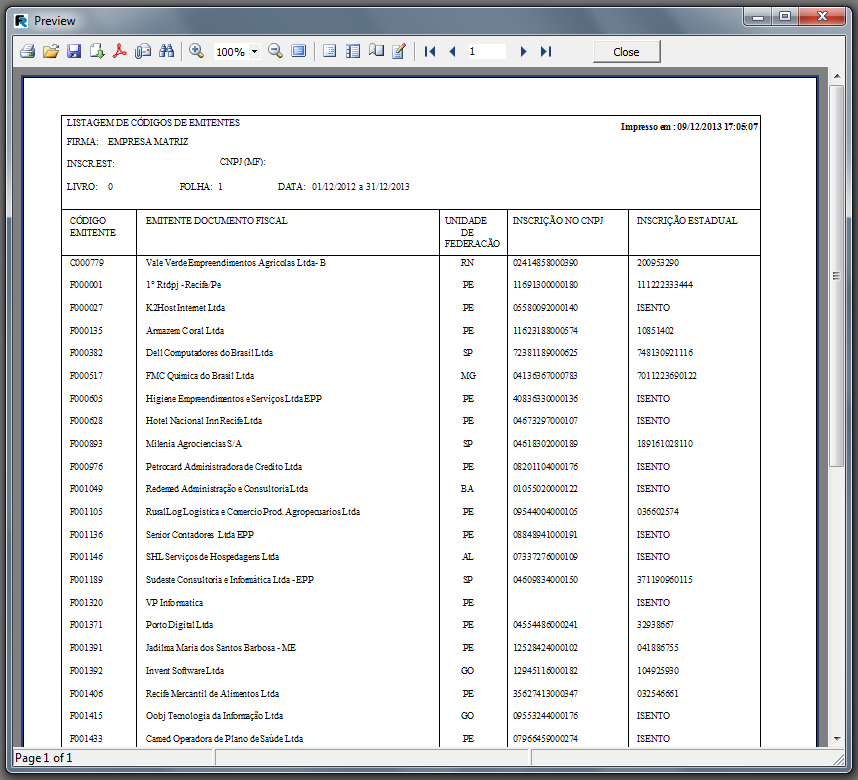
Livro de Serviços Tomados Modelo 56
Tela de parâmetros:

Relatório:
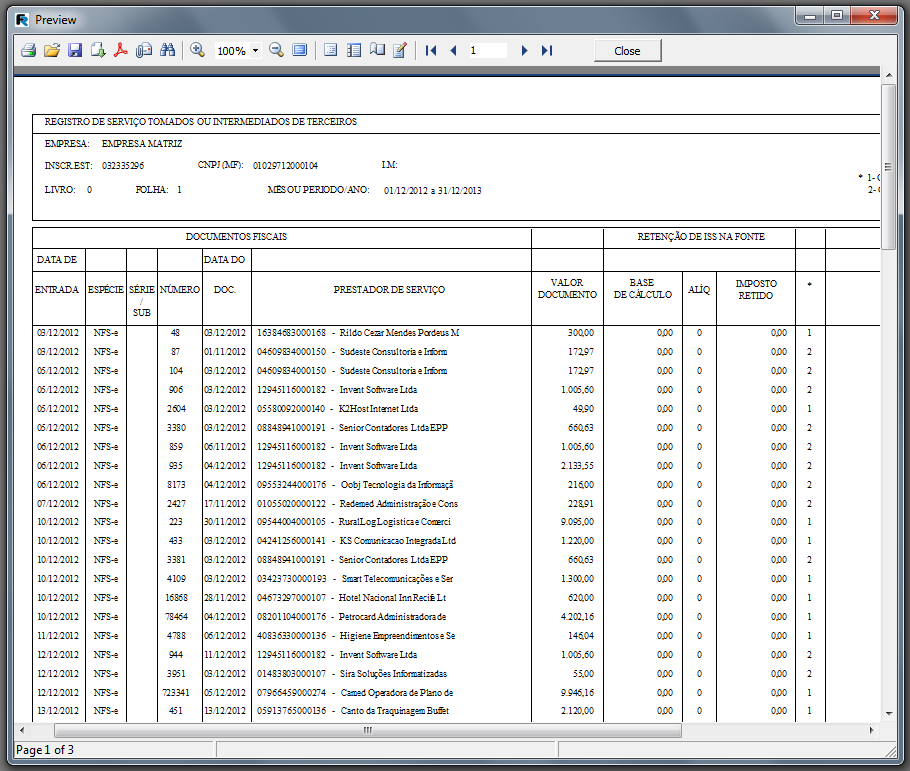
Registro de Inventário Modelo P7 - Padrão 2
Tela de parâmetros:

Relatório:
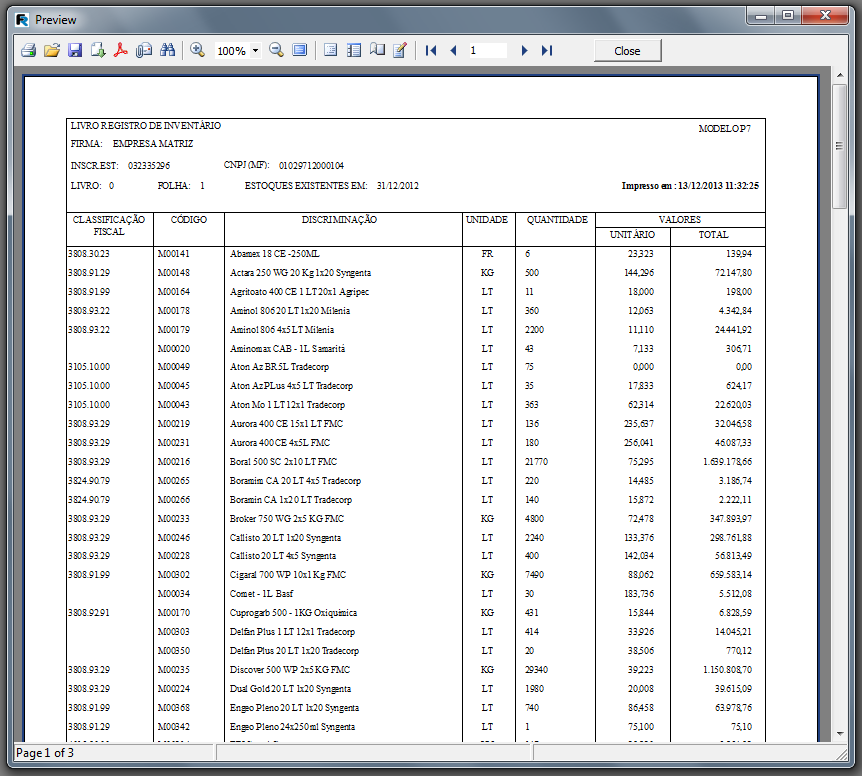
Livro de Serviços Prestados Modelo 51
Tela de parâmetros:

Relatório:
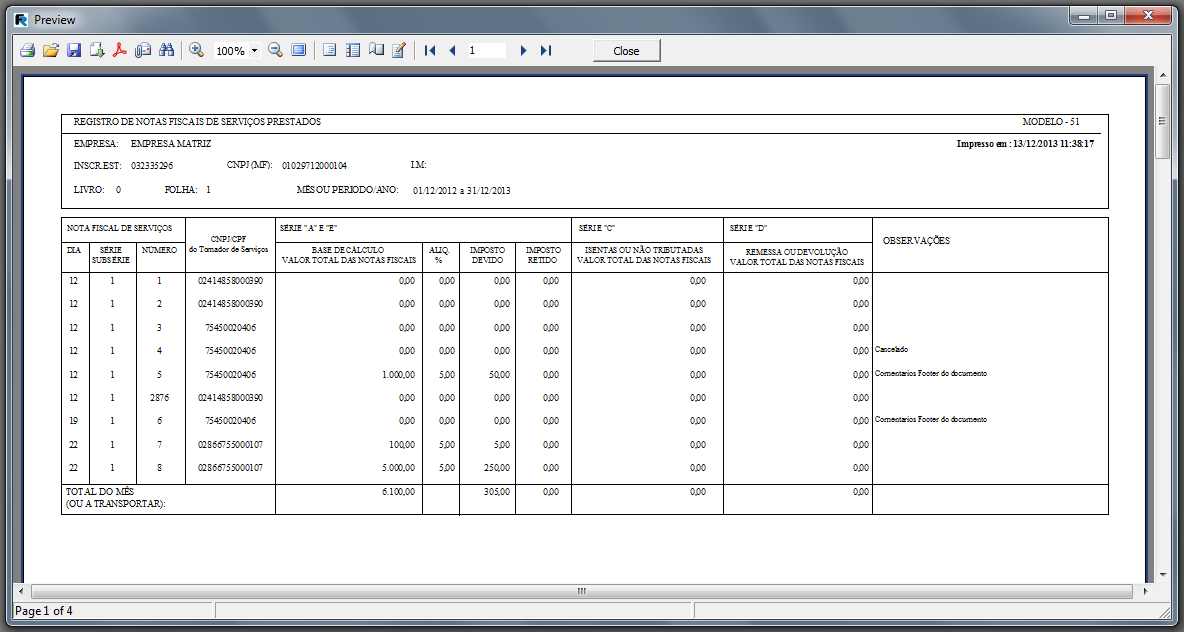
Registro de Duplicatas
Tela de parâmetros:
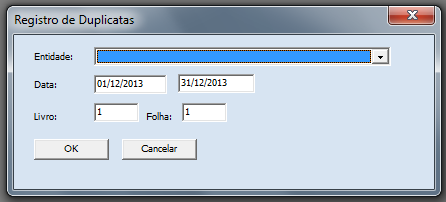
Relatório:

Cat 17 - Estoque - Modelo 3
Tela de parâmetros:
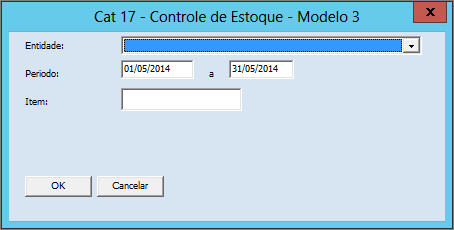
Relatório:

Cat 17 - Apuração - Modelo 5
Tela de Parâmetros:
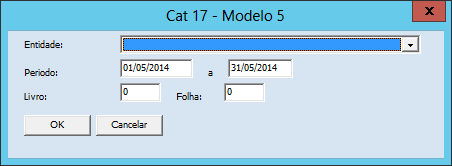
Relatório:
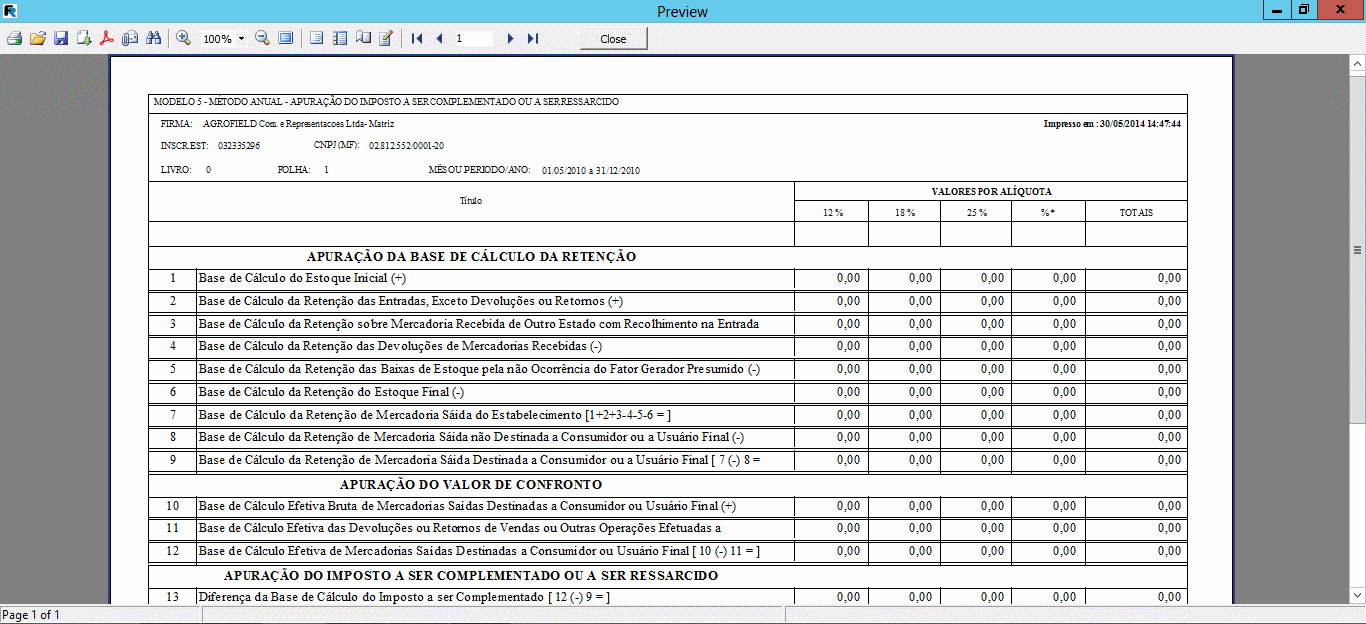
Cat 17 - Apuração - Modelo 1
Tela de Parâmetros:
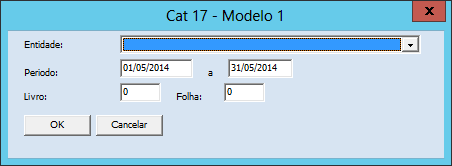
Relatório:
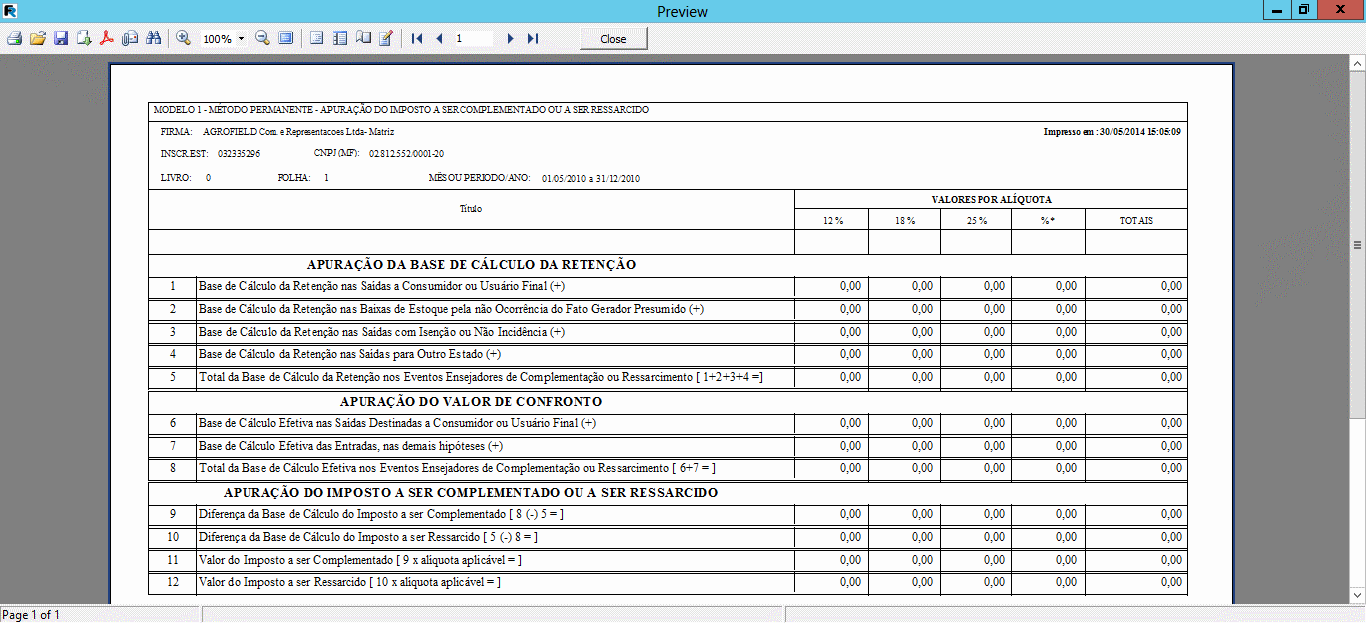
Livro de Saída Modelo P2A - Padrão 2
Tela de Parâmetros:
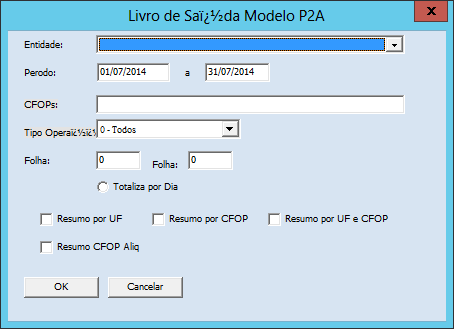
Relatório:
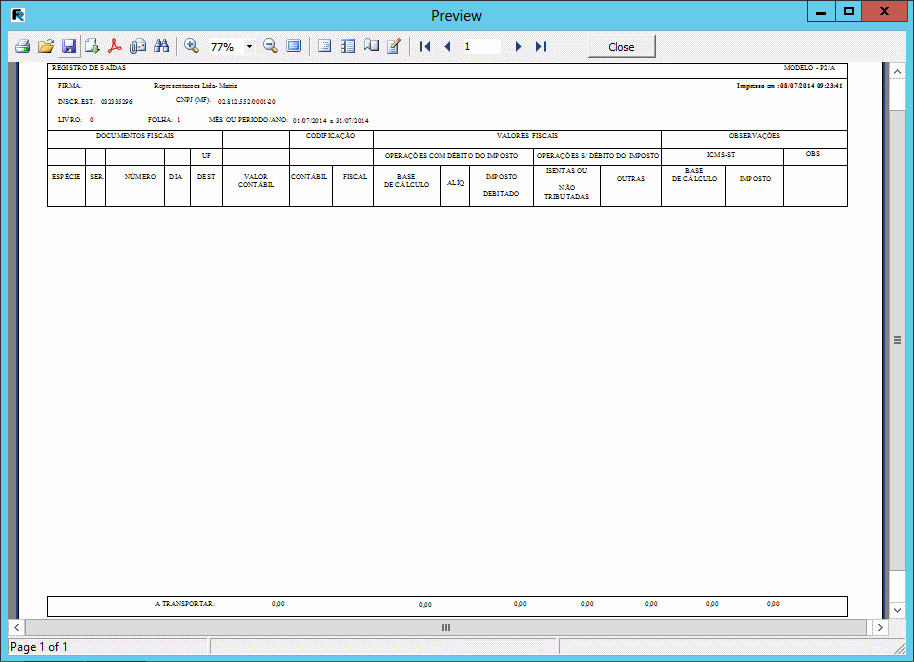
Termo de Abertura/Encerramento Contábil
Tela de Parâmetros:

Relatório:
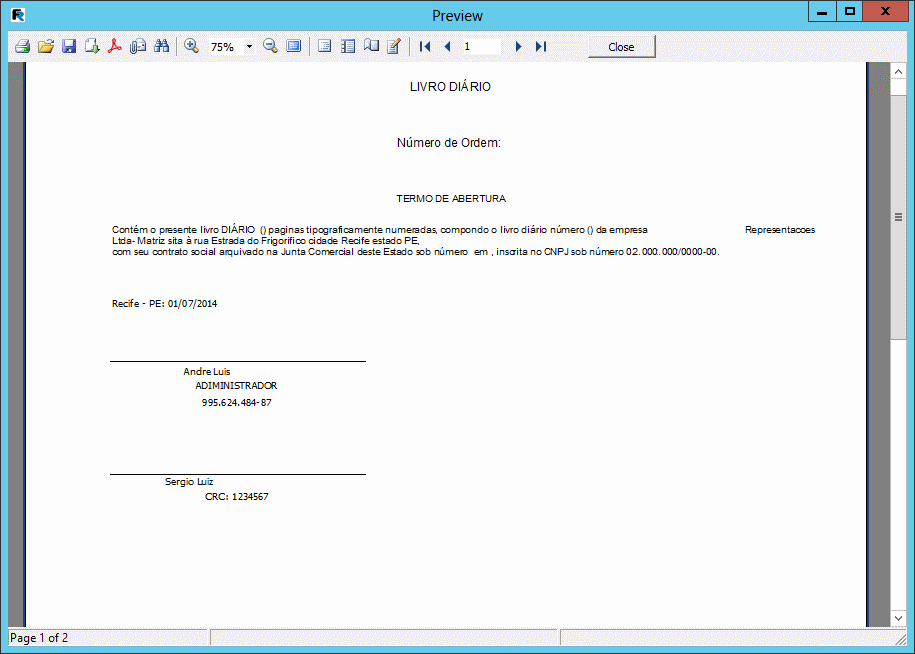
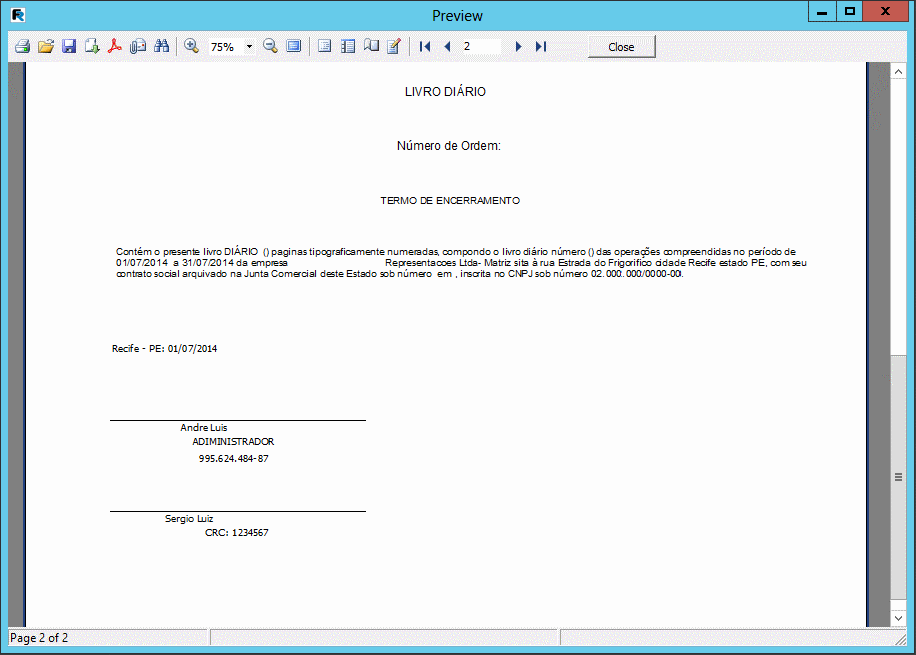
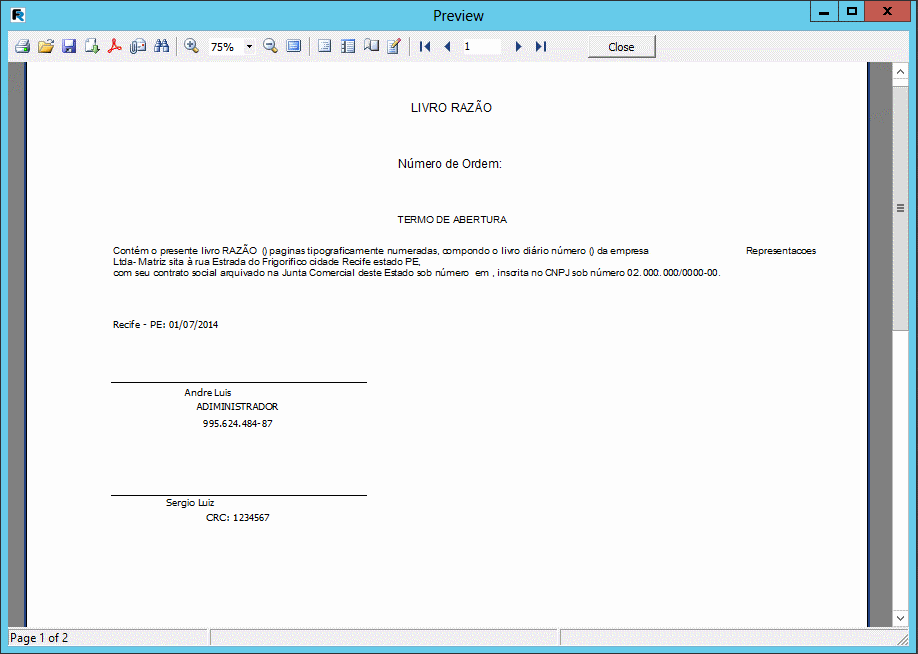
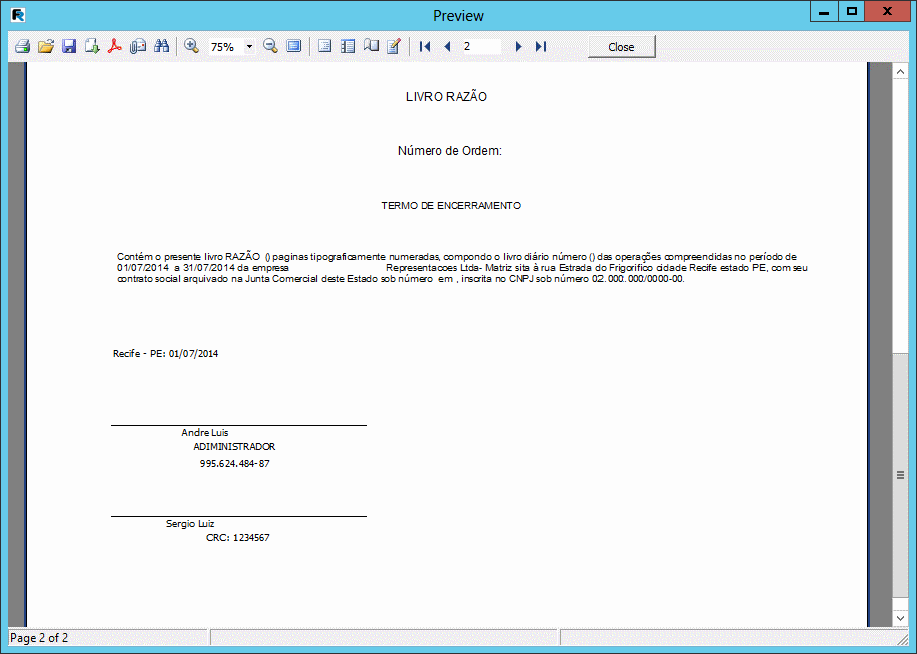
Termo de Abertura/Livro Razão
Tela de Parâmetros:
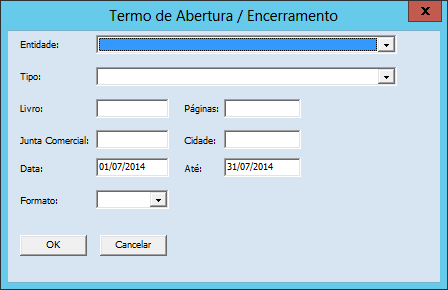
Relatório:
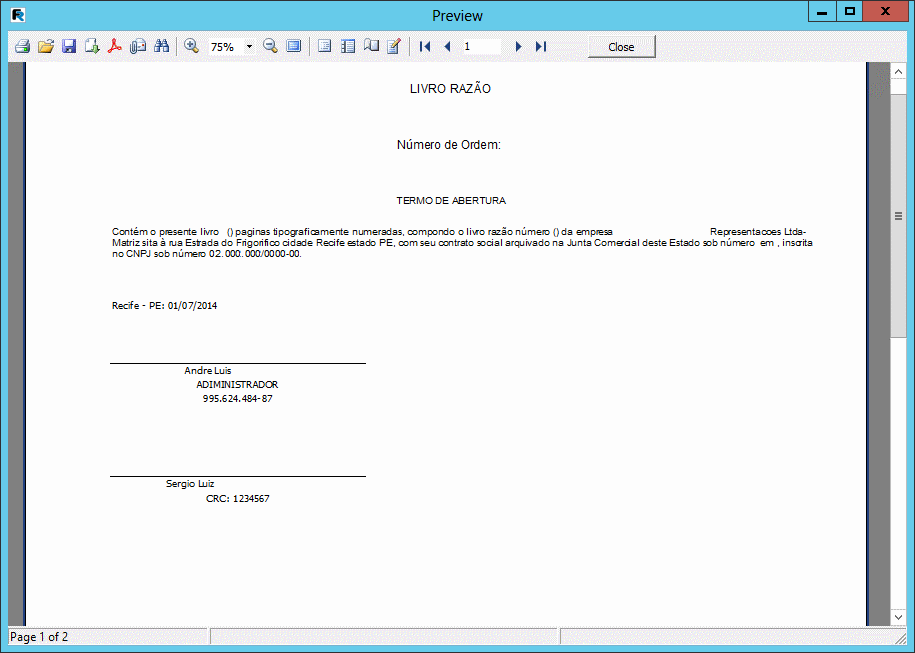

Magnéticos Especiais
DPI (Declaração Periódica de Informações)
Caminho para salvar o arquivo:

Parâmetros:
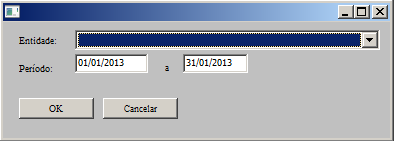
Arquivo Magnético (Sintegra)
SINTEGRA é a sigla do “Sistema Integrado de Informações sobre Operações Interestaduais com Mercadorias e Serviços”. Trata-se, na realidade, de um sistema de troca de informações sobre operações de entrada e saída de mercadorias e prestações de serviços realizadas entre as unidades da Federação e internas.
O SINTEGRA foi implantado em todo o país com a finalidade de facilitar o fornecimento de informações dos contribuintes aos fiscos estaduais e de aprimorar o fluxo de dados nas Administrações Tributárias e entre as mesmas.
Para acessar a tela de geração do arquivo Sintegra selecione TaxOne → Relatórios/Magnéticos → Arquivo Magnético - Sintegra. A tela a seguir será exibida:
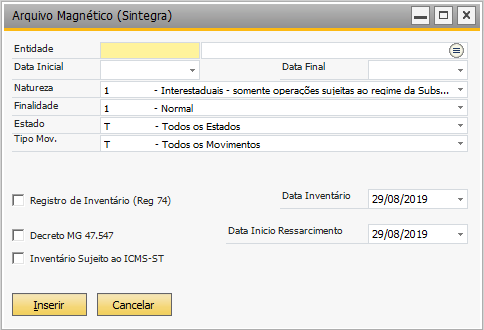
Informe nessa tela os parâmetros para geração do arquivo. Com base nos dados inseridos nessa tela é gerado o arquivo Sintegra.
Ao clicar em Ok será apresentada a tela para informar o caminho onde deve ser salvo o arquivo Sintegra.
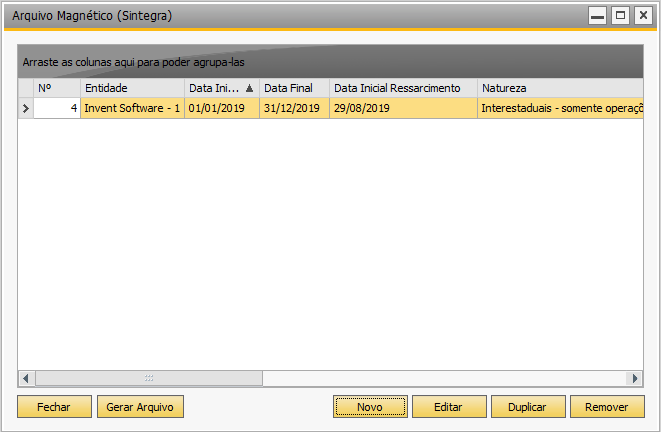
Em seguida será apresentada uma mensagem de confirmação:
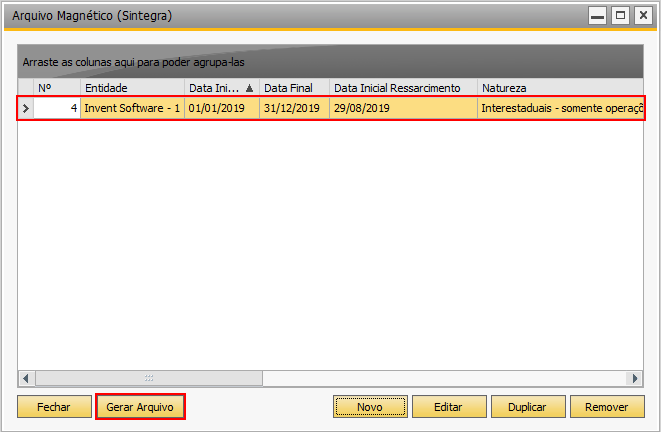
Será gerado um arquivo texto. Conforme imagem abaixo:
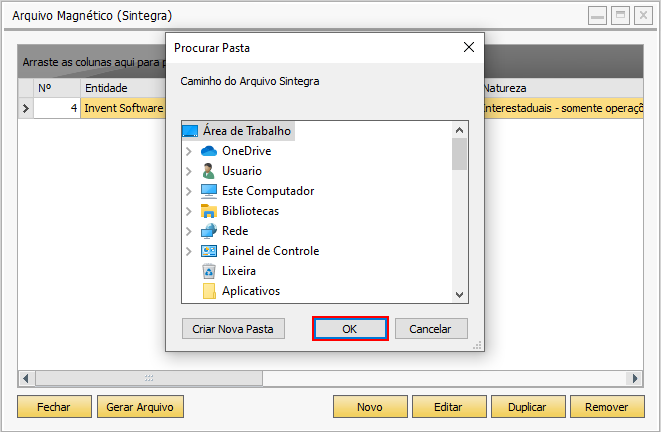
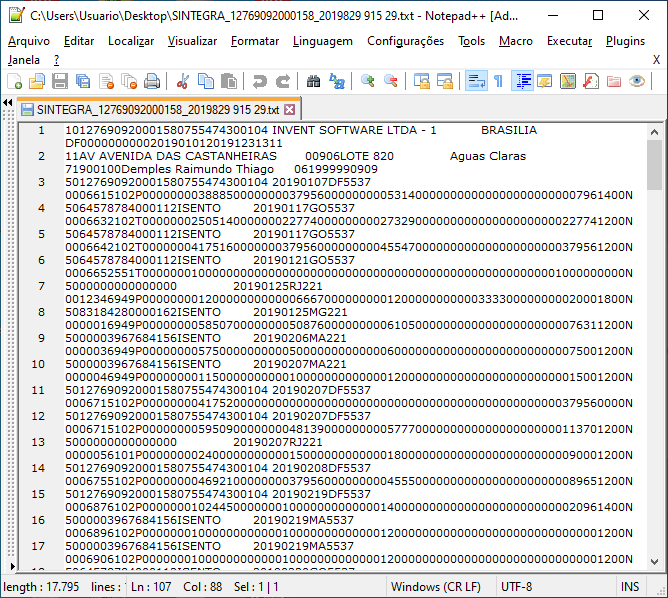
SPED - Fiscal
A Escrituração Fiscal Digital - EFD (SPED FISCAL) é um arquivo digital, que se constitui de um conjunto de escriturações de documentos fiscais e de outras informações de interesse dos fiscos das unidades federadas e da Secretaria da Receita Federal do Brasil, bem como de registros de apuração de impostos referentes às operações e prestações praticadas pelo contribuinte.
Este arquivo deverá ser assinado digitalmente e transmitido, via Internet, ao ambiente Sped.
Movimentos
Alteração do Item - Registro 0205
Este registro tem por objetivo informar alterações ocorridas na descrição do produto, desde que não o descaracterize ou haja modificação que o identifique como sendo novo produto. Caso não tenha ocorrido movimentação no período da alteração do item, deverá ser informada no primeiro período em que houver movimentação do item ou no inventário.
Para acessar a tela de geração do Registro 0205 selecione TaxOne → Relatórios/Magnéticos → SPED - Fiscal → Movimentos → Alteração Item - Registro 0205. A tela a seguir será exibida:
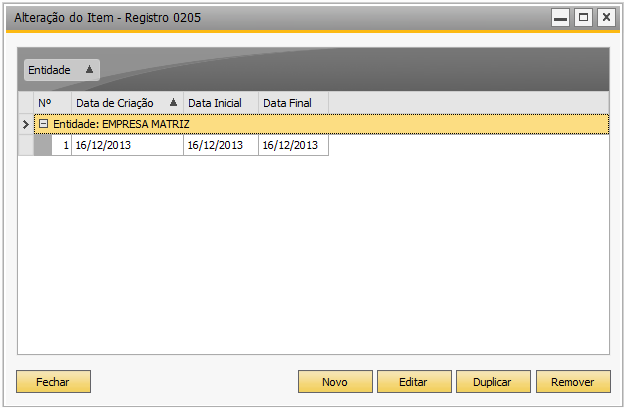
Nessa tela são listados todos registros que foram cadastrados.
Descrição dos Campos:
- Novo: Clique nesse botão para incluir um novo REGISTRO 0205.
- Editar: Esse botão possibilita a edição dos dados contidos no período selecionado.
- Duplicar: Clique nesse botão para duplicar o período selecionado. Ao realizar essa ação o sistema disponibiliza na tela a janela inclusão de um novo período com os dados do período a ser duplicado.
- Remover: Clique nesse botão para remover o período selecionado e essa ação é irreversível.
>>> INSERIR NOVO REGISTRO 0205
Ao clicar no botão novo, o sistema disponibilizará a tela abaixo para inclusão de um novo período do registro 0205 para geração do SPED Fiscal.
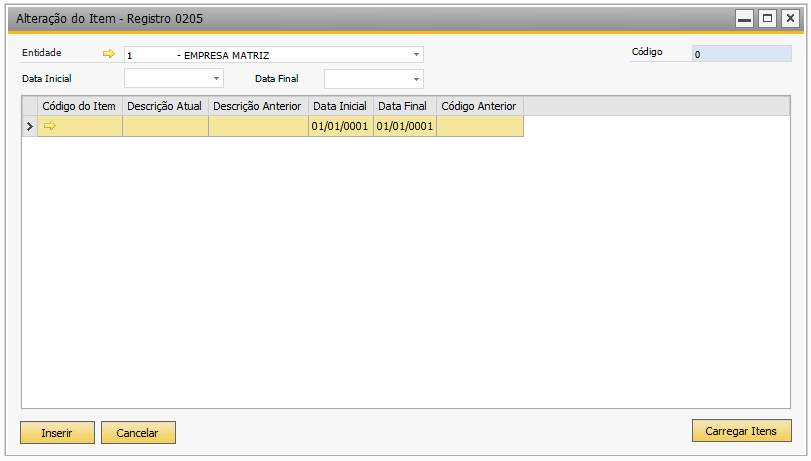
Descrição dos Campos:
- Entidade: Informe a Entidade para a qual deseja gerar o registro.
- Data Inicial/Data Final: Informe nesses campos o período que deve compor o arquivo gerado.
- Item: O item pode ser informado no campo Código do Item da grid, ou através do botão Carregar Itens.
Clique em Inserir para finalizar o processo e inserir o registro.
Bloco 1 - Sped Fiscal
Utilize essa tela para inserir e consultar os Registros do Bloco 1 (1200) do Sped Fiscal.
Para abrir a tela, selecione: TaxOne → Relatórios/Magnéticos → SPED - Fiscal → Movimentos → Bloco 1 - Sped Fiscal.
A seguinte tela será exibida:
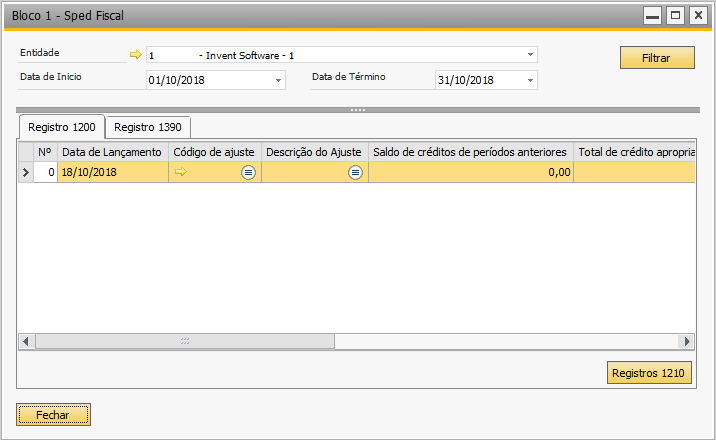
Descrição dos Campos:
- Entidade: Selecione a Entidade onde deseja realizar a consulta.
- Data de Inicio/Data de Término: Informe o período para o qual será realizada a consulta.
- Filtrar: Clique para visualizar os dados na tela. Caso para esse período não existam dados, a tela permanecerá em branco.
>>> INSERIR NOVO **Registro 1200**
Utilize a tela seguinte para inclusão de um novo Registro 1200. Este registro demonstra a conta corrente dos créditos fiscais de ICMS, controlados extra-apuração. Cada UF determinará a obrigatoriedade de apresentação deste registro.
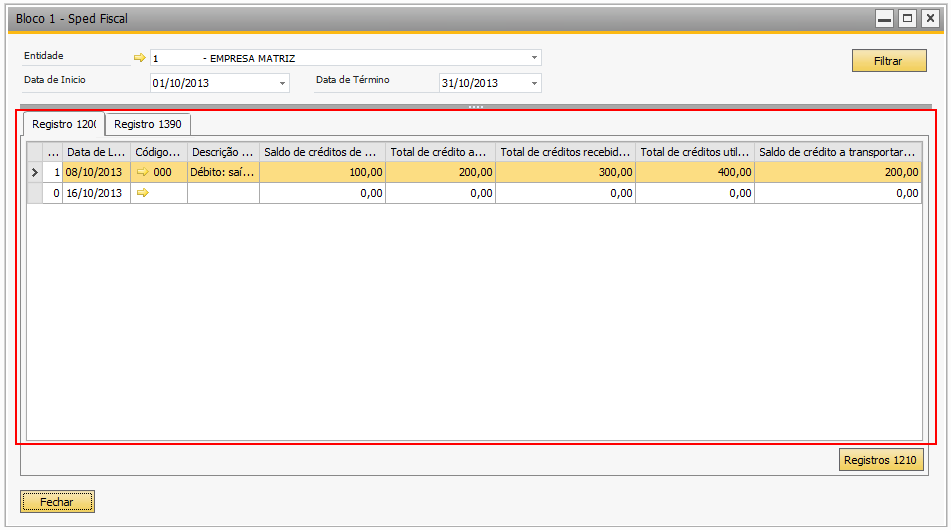
Descrição dos Campos
Código de Ajuste: Selecione o código de ajuste previsto pelo Estado para a apuração do ICMS.
Saldo de Créditos de Períodos Anteriores: Informe nesse campo o valor referente ao saldo de crédito dos períodos anteriores.
Total de crédito apropriado no mês: O valor a ser informado neste campo corresponde ao valor do crédito fiscal que o contribuinte apropriou ou adquiriu durante o período.
Total de créditos recebidos por transferência: Informe nesse campo o total de créditos recebidos de outras entidades, quando houver.
- Total de créditos utilizados no período: O valor a ser informado neste campo corresponde ao valor total dos créditos utilizados no
período, que aparecem de forma detalhada nos registros 1210. Esse valor deve ser igual ao somatório do campo Total de Crédito Utilizado do Registro 1210.
Saldo de crédito a transportar para o período seguinte: Informe nesse campo o valor do saldo de crédito fiscal após a utilização no período, saldo este a ser transportado para o período seguinte. Este valor representa a soma dos campos: Saldo de Créditos de Períodos Anteriores (01), Total de crédito apropriado no mês (02) e Total de créditos recebidos por transferência (03), subtraído o campo Total de créditos utilizados no período (04).
Veja como ficaria: (01) + (02) + (03) - (04) = SALDO DE CRÉDITO A TRANSPOTAR PARA O PERÍODO SEGUINTE.
REGISTRO 1210
Este registro deve ser apresentado para detalhar a utilização de créditos fiscais de ICMS no período.
Para acessar a tela, clique no botão Registros 1210 mostrada na tela abaixo
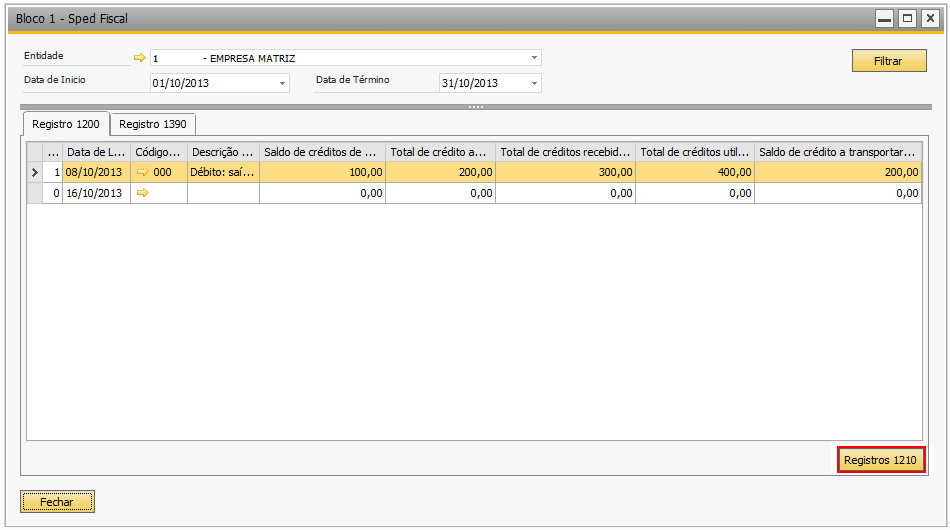
E a seguinte tela será exibida:
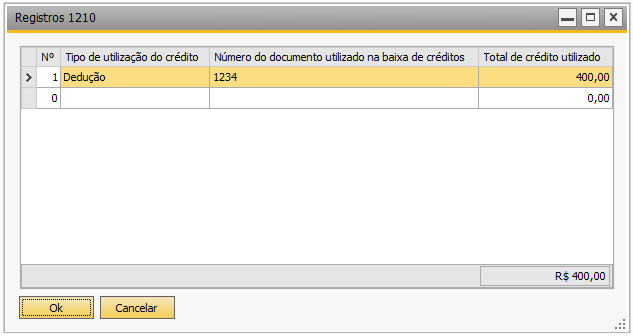
Nessa tela, informe todos os campos de acordo com o manual e clique em Inserir para finalizar o processo.
Bloco G - Sped Fiscal
Utilize esse recurso para gerenciar os Registros do CONTROLE DO CRÉDITO DE ICMS DO ATIVO PERMANENTE – CIAP ( BLOCO G ) do SPED.
Para abrir a tela, selecione: TaxOne → Relatórios/Magnéticos → SPED - Fiscal → Movimentos → Bloco G - Sped Fiscal.
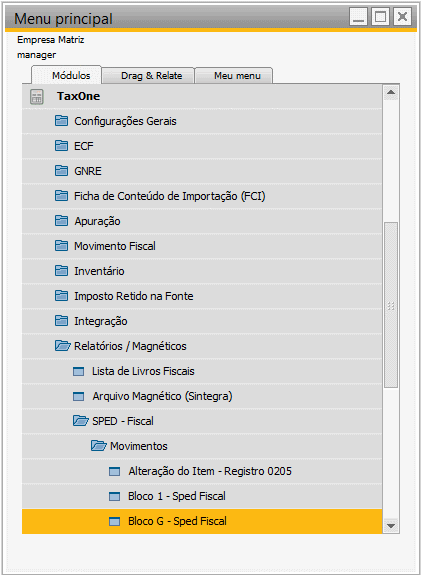
A seguinte tela será exibida:
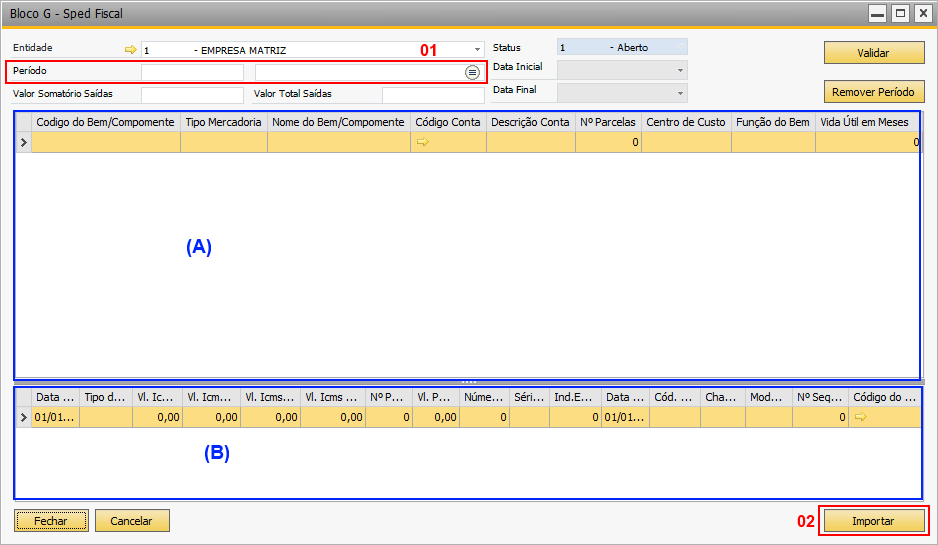
Ao selecionar o período (01), caso já tenham dados salvos, eles serão preenchidos na tela (A) e (B). Caso contrário a tela irá ficar em modo de preenchimento para o usuário.
Para importar os dados basta clicar em Importar (02). Será aberta uma tela onde deve ser selecionada a pasta que contém TODOS os arquivos referentes aos registros 0300/0305 , 0500, 0600 e os registros do Bloco G (G110,G125,G130,G140).
Ao selecionar a pasta, o add-on irá identificar os registros e realizar a importação corretamente. Esse período será gravado com o Status “Aberto”.
Clique em Validar para verificar se os dados (Conta Contábil, Cadastro de Item) existem no SAP. Essa validação de dados evita que o SPED seja gerado com erros.
Se estiver tudo certo, o Status ficará como “Fechado”.
Somente os Períodos que estiverem com o Status Fechado serão gerados no SPED.
>>> GERAÇÃO DOS REGISTROS NO SPED FISCAL
Para geração dos registros referentes ao Bloco G, é necessário marcar essa opção no Sped Fiscal.
Para abrir a tela selecione: TaxOne → Relatórios/Magnéticos → SPED - Fiscal → Magnético SPED - Fiscal.
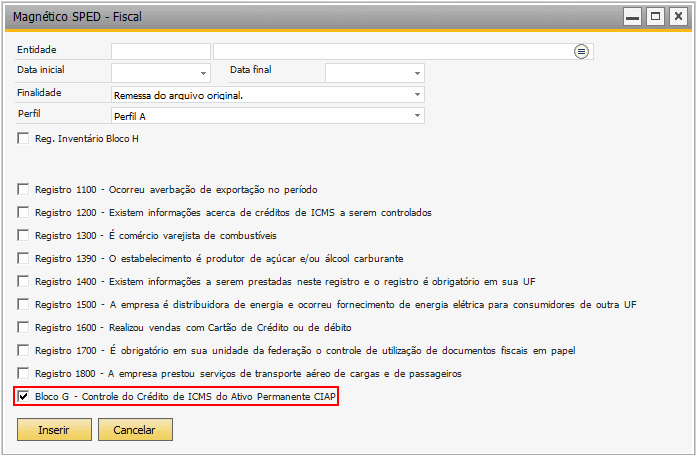
Magnético SPED - Fiscal
Para acessar a tela de geração do SPED FISCAL selecione TaxOne → Relatórios/Magnéticos → SPED - Fiscal → Magnético SPED - Fiscal. A tela a seguir será exibida:
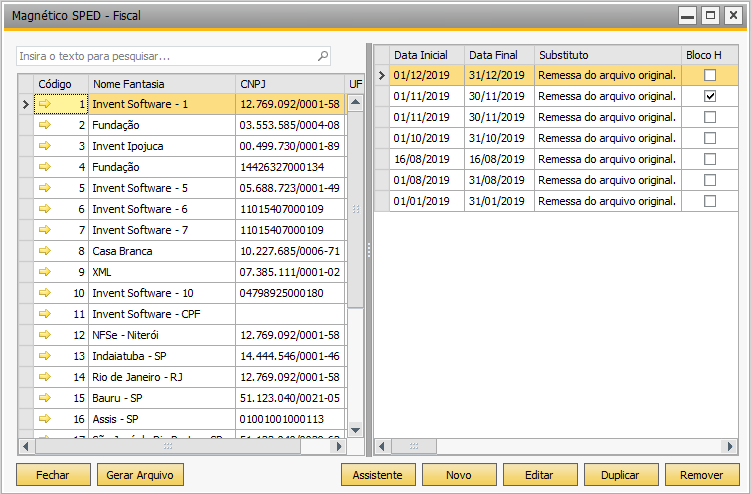
Nessa tela são listados todos os arquivos SPED já gerados. Eles são exibidos em uma treeview que associa cada arquivo à empresa correspondente.
Descrição dos Campos:
- Novo: Clique nesse botão para incluir um novo período de arquivo .
- Editar: Esse botão possibilita a edição dos dados contidos no periodo selecionado.
- Duplicar: Clique nesse botão para duplicar o período selecionado. Ao realizar essa ação o sistema disponibiliza na tela a janela inclusão de um novo período com os dados do periodo a ser duplicado.
- Remover: Clique nesse botão para remover o período selecionado e essa ação é irreversível.
- Gerar Arquivo: Selecione o arquivo que deseja gerar o arquivo SPED e clique nesse botão. Será apresentada uma tela para o usuário indicar o caminho onde deseja salvar o arquivo.
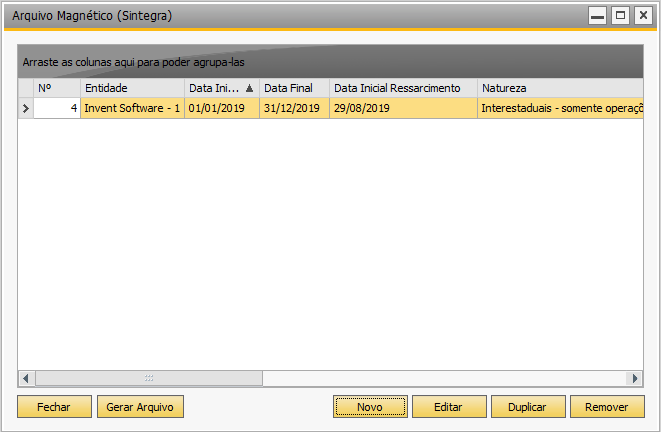
Em seguida será apresentada uma mensagem de confirmação:
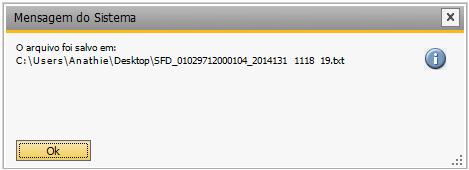
- Fechar: Clique nesse botão para finalizar o acesso à tela de SPED - Fiscal.
Ao clicar no botão novo, o sistema disponibilizará a tela abaixo para inclusão de um novo período para geração do SPED Fiscal.
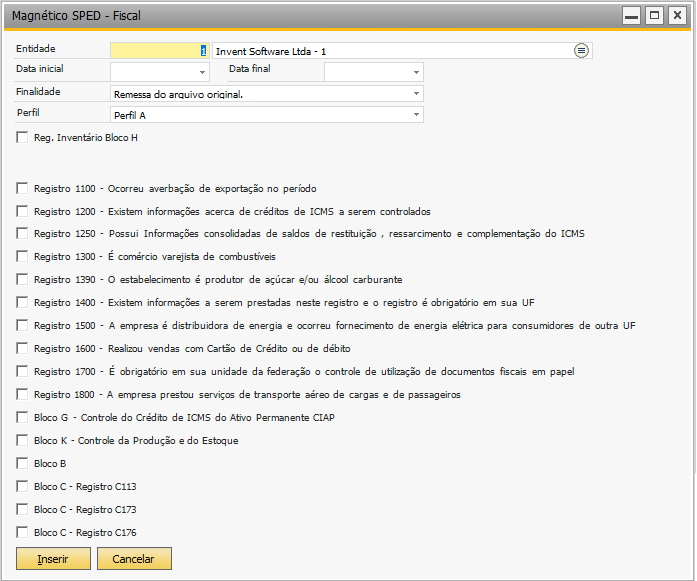
Descrição dos Campos:
Entidade: Informe a Entidade para a qual deseja gerar o arquivo SPED Fiscal.
Data Inicial/Data Final: Informe nesses campos o período que deve compor o arquivo SPED Fiscal (Mensal).
Finalidade: Nesse campo selecione se o arquivo será gerado pela primeira vez ou se é um arquivo de retificação do arquivo original.
- Perfil: Os fiscos estaduais determinam o enquadramento dos estabelecimentos nos perfis de apresentação dos arquivos. O
preenchimento de registros está condicionado ao perfil de enquadramento das pessoas jurídicas e/ou produtores rurais, de
acordo com as operações de entradas e saídas ocorridas no período.
Nota
01 → Regra geral, o perfil A determina a apresentação dos registros mais detalhados e o perfil B trata as informações de forma sintética (totalizações por período: por exemplo, diário e mensal). O perfil C, embora existente no layout, será implementado futuramente.
Nota
02 → Ao selecionar o checkbox Registro de Inventário Bloco H, o sistema vai habilitar a opção para selecionar o Inventário Fiscal que foi cadastrado AQUI.

- Registros: Marque o checkbox para os registros que deseja incluir no arquivo SPED - Fiscal.

SPED - Contábil
A Escrituração Contábil Digital (ECD) é parte integrante do projeto SPED e tem por objetivo a substituição da escrituração em papel pela escrituração transmitida via arquivo, ou seja, corresponde à obrigação de transmitir, em versão digital, os seguintes livros:
- I - Livro Diário e seus auxiliares, se houver;
- II - Livro Razão e seus auxiliares, se houver;
- III - Livro Balancetes Diários, Balanços e fichas de lançamento comprobatórias dos assentamentos neles transcritos.
Configurações
Parâmetros SPED - Contábil
Use a tela de Parâmetros SPED Contábil para informar os parâmetros necessários para a emissão das obrigações contábeis. Esse cadastro deve ser realizado anualmente.
Para abrir a tela de parâmetros, selecione: TaxOne → Relatórios/Magnéticos → SPED - Contábil → Configurações → Parâmetros Sped - Contábil. A tela a seguir será exibida:
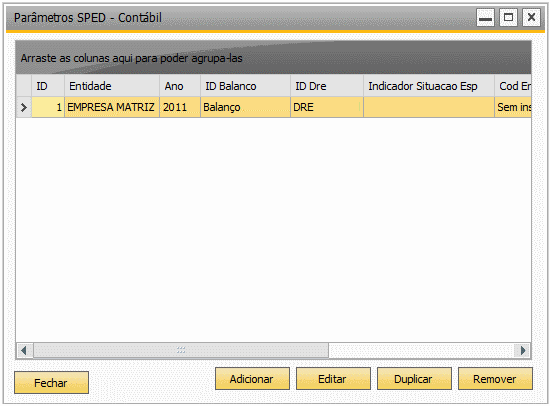
Nessa tela serão listados todos os parâmetros já cadastrados.
Descrição dos Campos:
- Adicionar: Ao clicar nesse botão será exibida a tela para inclusão de um novo cadastro de parâmetros.
- Duplicar: Clique nesse botão para duplicar o cadastro selecionado. Ao realizar essa ação o sistema disponibiliza na tela a janela inclusão de um novo cadastro de parâmetros com os dados do cadastro a ser duplicado.
- Editar: Esse botão possibilita a edição dos dados informados no parâmetro selecionado.
- Remover: Esse botão exclui o parâmetro selecionado e essa ação é irreversível.
>>> INSERIR PARÂMETROS DO SPED CONTÁBIL
Segue a imagem da tela para inclusão de um novo cadastro e a descrição detalhada de todos os campos:
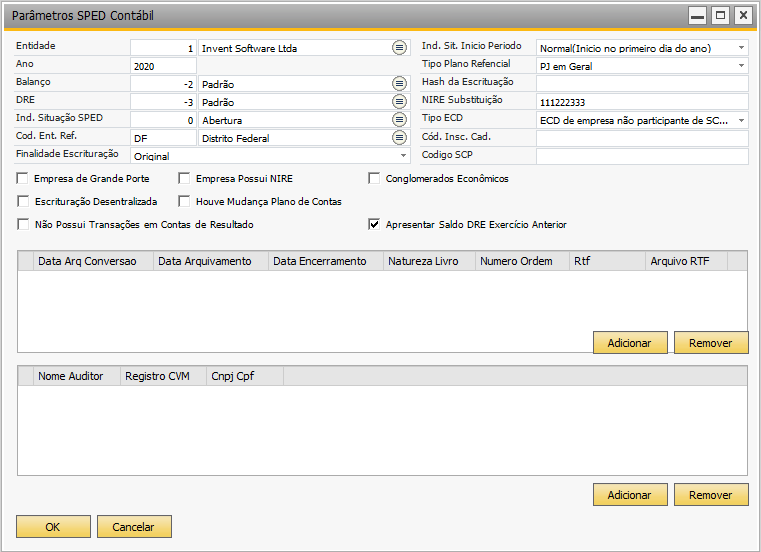
Descrição dos Campos:
- Entidade: Selecione a Entidade desejada.
- Ano: Informe o ano de referência para a emissão do SPED Contábil.
- Balanço: Nesse campo deve ser informado o relatório que será utilizado para o envio do Balanço no SPED Contábil.
- DRE: Nesse campo informe o relatório DRE que deve ser enviado no SPED. Sugere-se que esse relatório seja gerado em cima do Plano de Contas do cliente.
- Ind. Situação SPED: Nesse campo informe o indicador da situação do SPED.
- Cód. Ent. Ref.: Informar esse código quando o cliente possuir um código de entidade referenciada.
- Cód. Insc. Cad.: Informar o código de inscrição cadastral.
- Selecionar RTF Reg.J800: Clique nesse botão para carregar o arquivo RTF na linha selecionada.
Nota
O registro J800 permite que seja anexado um arquivo em formato texto RTF (Rich Text Format) na escrituração, que se destina a receber informações que devam constar do livro, tais como notas explicativas, outras demonstrações contábeis, pareceres, relatórios, etc.
- Remover RTF: Selecione a linha desejada e clique nesse botão para remover o arquivo RTF que foi carregado.
- Adicionar: Ao clicar nesse botão uma nova linha é adicionada em (A), onde serão inseridos os dados do parâmetro para a entidade.
- Remover: Nesse botão, após inseridos os dados, é possível removê-los da grid.
Plano de Contas Referencial SPED - Contábil
Use a tela de Plano de Contas Referencial para vincular o plano de contas referencial disponibilizado pela SEFAZ ao plano de contas do sistema.
Para abrir a tela de Plano de Contas Referencial - SPED Contábil selecione: TaxOne → Relatórios/Magnéticos → SPED - Contábil → Configurações → Plano de Contas Referêncial Sped - Contábil.
A tela a seguir será exibida:
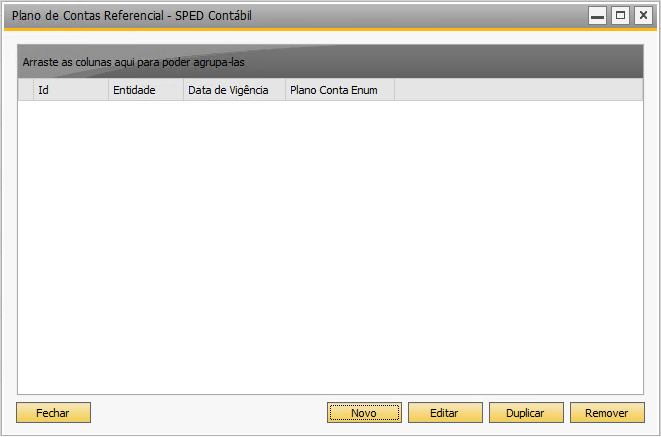
Descrição dos Campos:
- Plano de Contas (SPED): Em [01] é apresentado o plano de contas referencial disponibilizado pela Secretaria da Fazenda.
- Nova: Clique nesse botão para incluir um novo cadastro no plano de contas referencial. Na tela exibida, conforme abaixo, informe todos os dados (código, descrição, data início da validade, data fim da validade, tipo de conta) e em seguida clique em inserir.
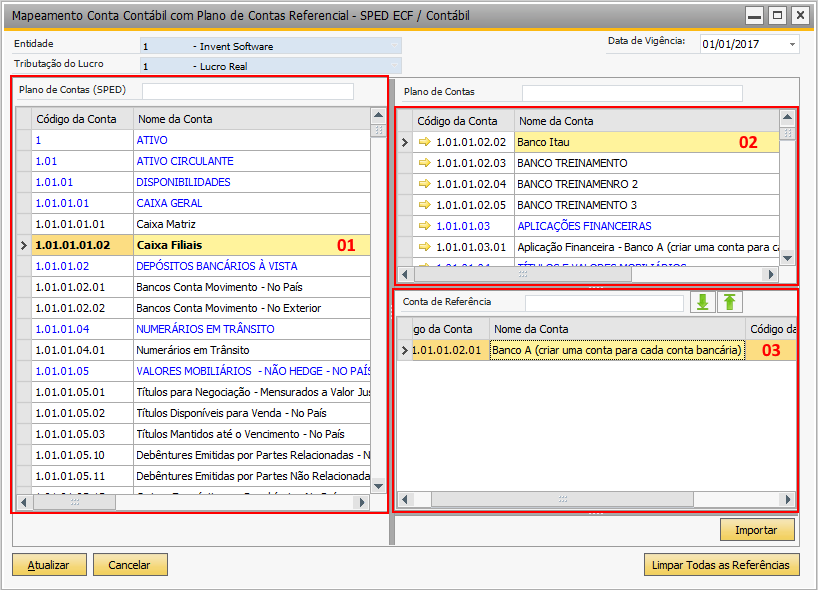
- Editar: Esse botão permite editar o cadastro da conta selecionada em tela.
- Remover: Esse botão exclui a conta selecionada e essa ação é irreversível.
- Importar: Esse botão permite importar os dados do plano de contas referencial (arquivo texto).
- Plano de Contas: Em [02] é apresentado o plano de contas da empresa no sistema.
- Conta de Referência: Em [03] é apresentado o vínculo das contas do plano de contas referencial, com as contas do plano de contas do sistema. Clique em uma conta de [01], em seguida clique em uma conta de [02] e utilize as setas (conforme imagem abaixo) para adicionar/remover as referências realizadas.
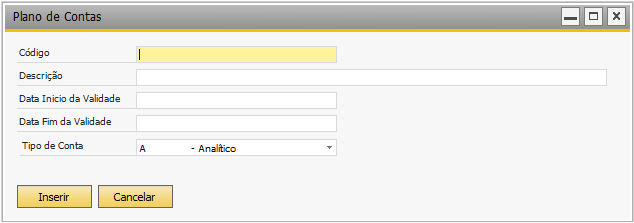
- Limpar Todas as Referências: Esse botão remove todas as referências apresentadas em [03] e essa ação é irreversível.
Magnético SPED - Contábil
Para acessar a tela de geração do SPED FISCAL selecione TaxOne → Relatórios/Magnéticos → SPED - Contábil → Magnético Sped - Contábil. A tela a seguir será exibida:
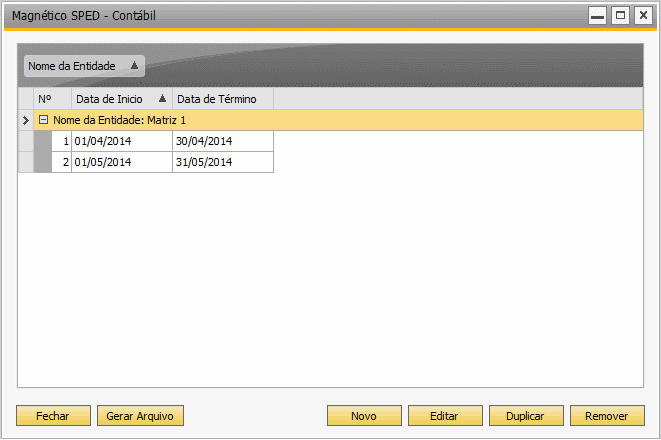
Nessa tela serão listados os períodos já inseridos grupados por entidade.
Descrição dos Campos:
- Novo: Clique nesse botão para incluir um novo período de arquivo, utilizando a seguinte tela:
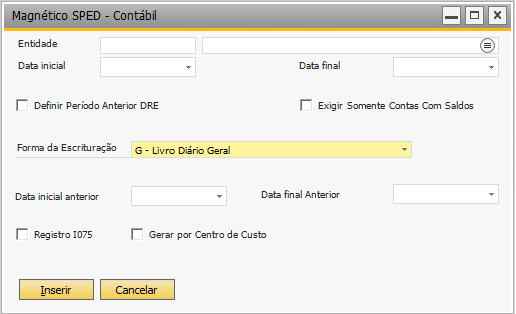
- Editar: Esse botão possibilita a edição dos dados contidos no período selecionado.
- Duplicar: Clique nesse botão para duplicar o período selecionado. Ao realizar essa ação o sistema disponibiliza na tela a janela inclusão de um novo período com os dados do periodo a ser duplicado.
- Remover: Clique nesse botão para remover o período selecionado e essa ação é irreversível.
- Gerar Arquivo: Selecione o arquivo que deseja gerar o arquivo SPED e clique nesse botão. Será apresentada uma tela para o usuário indicar o caminho onde deseja salvar o arquivo:
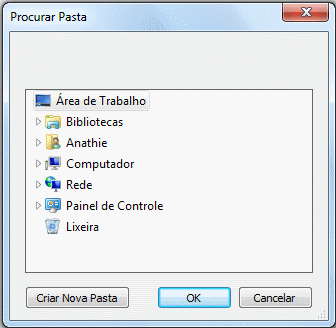
Em seguida será apresentada uma mensagem de confirmação:
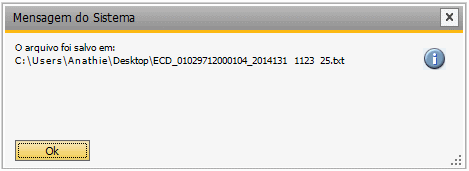
Será gerado um arquivo texto. Conforme as imagens abaixo:
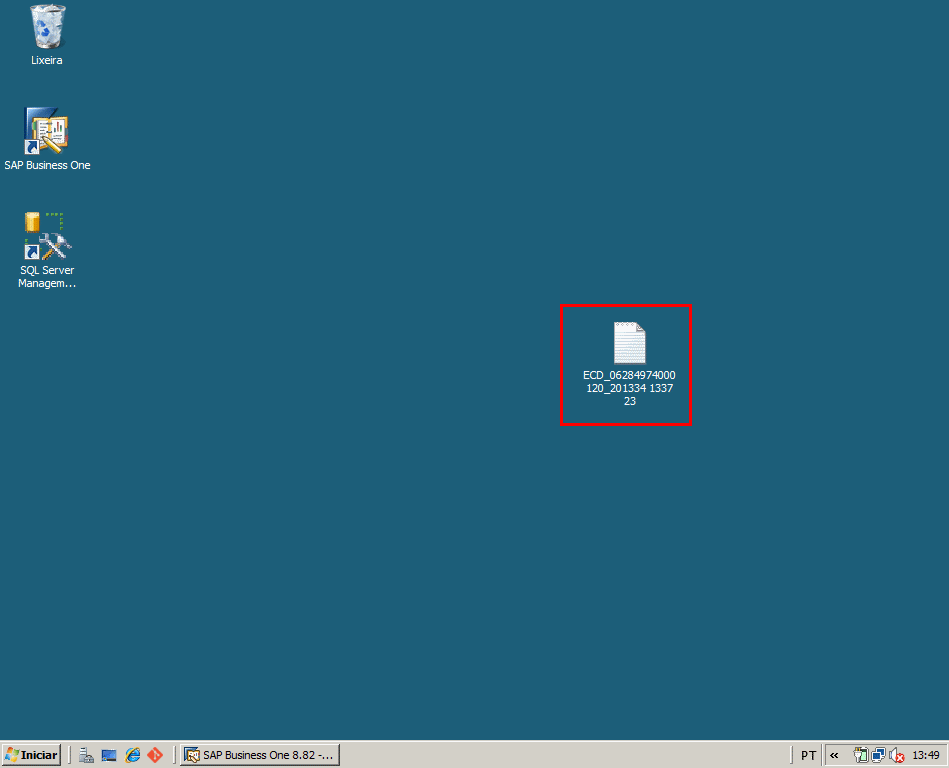

SPED - FCont
Conforme disciplina a Instrução Normativa RFB nº 949/09, O FCONT é uma escrituração, das contas patrimoniais e de resultado, em partidas dobradas, que considera os métodos e critérios contábeis vigentes em 31.12.2007.
Configurações
Parâmetros SPED - FCont
Use a tela de Parâmetros SPED FCont para informar os parâmetros necessários para a emissão das obrigações contábeis. Esse cadastro deve ser realizado anualmente.
Para abrir a tela de parâmetros, selecione: TaxOne → Relatórios/Magnéticos → SPED - FCont → Configurações → Parâmetros Sped - FCont. A tela a seguir será exibida:
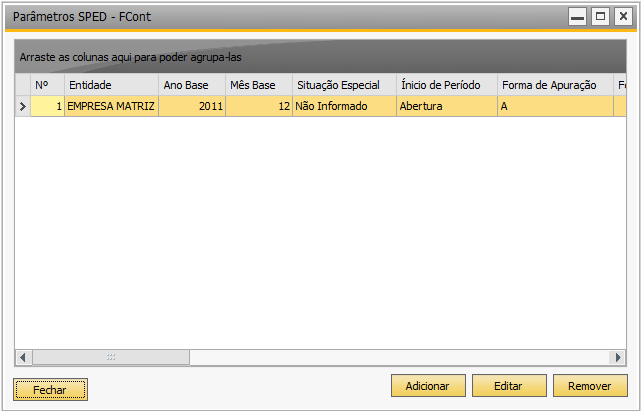
Nessa tela serão listados todos os parâmetros já cadastrados.
Descrição dos Campos:
- Adicionar: Ao clicar nesse botão será exibida a tela para inclusão de um novo cadastro de parâmetros.
- Editar: Esse botão possibilita a edição dos dados informados no parâmetro selecionado.
- Remover: Esse botão exclui o parâmetro selecionado e essa ação é irreversível.
>>> INSERIR PARÂMETROS SPED FCONT
Segue a imagem da tela para inclusão de um novo cadastro e a descrição detalhada de todos os campos:
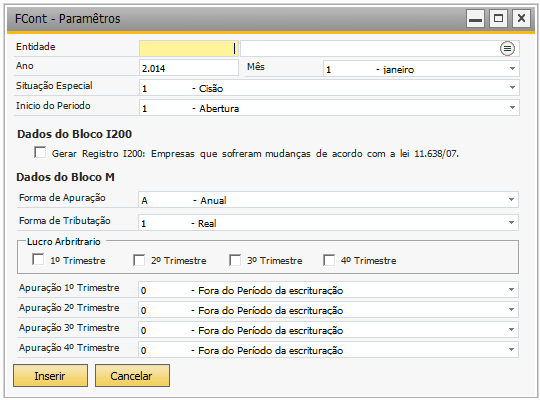
Descrição dos Campos:
- Entidade: Selecione a Entidade desejada.
- Ano: Informe o ano de referência para a emissão do SPEDFCont.
- Situação Especial: Informe nesse campo qual a situação especial da empresa (Exemplo: Cisão, Incorporação, etc.).
- Início do Período: Selecione o indicador de início de período.
Atenção
O código 2 será preenchido no período subsequente a uma situação especial.
Dados do Bloco I200
- Gerar Arquivo I200: Marcar esse parâmetro quando a empresa tiver sofrido alguma alteração de acordo com a lei 11.638/07.
Dados do Bloco M
- Formas de Apuração: Indique nesse campo qual a forma de apuração é utilizada pela empresa: anual ou trimestral.
- Forma de Tributação: Indique nesse campo qual a forma de tributação a empresa se enquadra.
- Lucro Arbitrário: Quando a forma de tributação for lucro arbitrário, informe os períodos que devem ser gerados.
- Apuração: Para cada trimestre informe a forma de tributação.
Plano de Contas Referencial - FCont
Use a tela de Plano de Contas Referencial para vincular o plano de contas referencial disponibilizado pela SEFAZ ao plano de contas do sistema.
Para abrir a tela de Plano de Contas Referencial - SPED Contábil selecione: TaxOne → Relatórios/Magnéticos → SPED - FCont → Configurações → Plano de Contas Referêncial - FCont.
A tela a seguir será exibida:
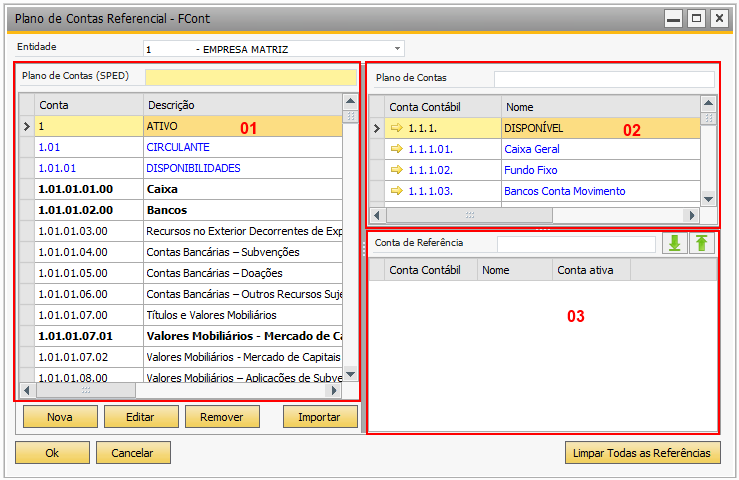
Descrição dos Campos:
- Plano de Contas (SPED): Em [01] é apresentado o plano de contas referencial disponibilizado pela Secretaria da Fazenda.
- Nova: Clique nesse botão para incluir um novo cadastro no plano de contas referencial. Na tela exibida, conforme abaixo, informe todos os dados (código, descrição, data início da validade, data fim da validade, tipo de conta) e em seguida clique em inserir.
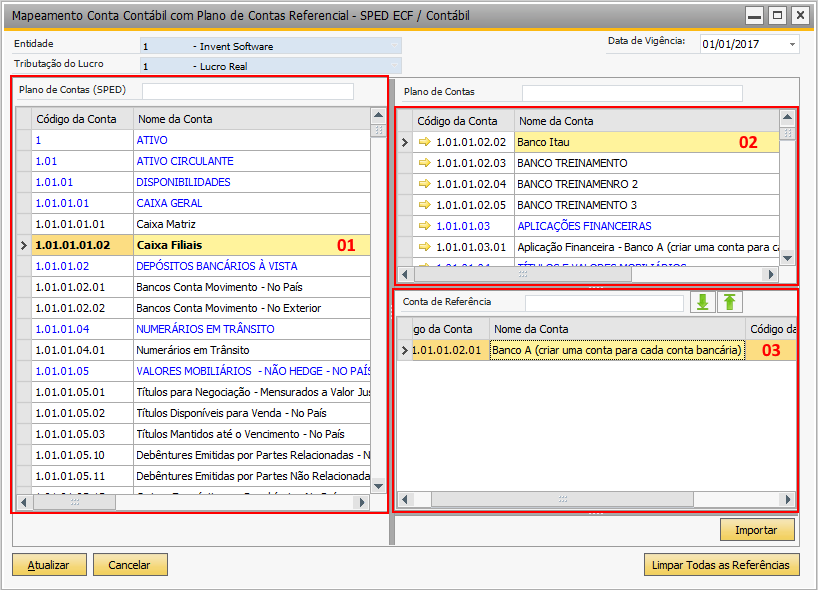
- Editar: Esse botão permite editar o cadastro da conta selecionada em tela.
- Remover: Esse botão exclui a conta selecionada e essa ação é irreversível.
- Importar: Esse botão permite importar os dados do plano de contas referencial (arquivo texto).
- Plano de Contas: Em [02] é apresentado o plano de contas da empresa no sistema.
- Conta de Referência: Em [03] é apresentado o vínculo das contas do plano de contas referencial, com as contas do plano de contas do sistema. Clique em uma conta de [01], em seguida clique em uma conta de [02] e utilize as setas (conforme imagem abaixo) para adicionar/remover as referências realizadas.
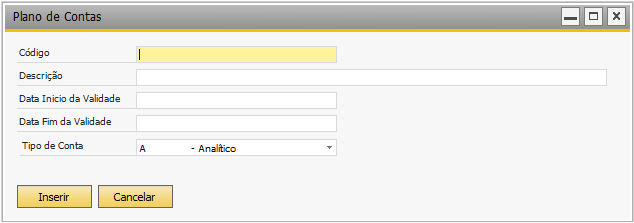
- Limpar Todas as Referências: Esse botão remove todas as referências apresentadas em [03] e essa ação é irreversível.
Magnético SPED - FCont
Para acessar a tela de geração do SPED FCont selecione TaxOne → Relatórios/Magnéticos → SPED - FCont → Magnético SPED - FCont. A tela a seguir será exibida:
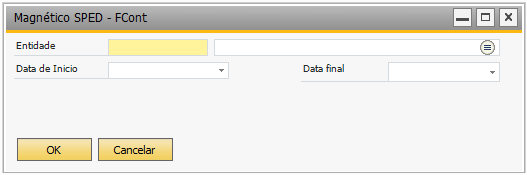
Informe nessa tela os parâmetros para geração do arquivo. Com base nos dados inseridos nessa tela é gerado o arquivo SPED - FCont.
Ao clicar em Ok será apresentada a tela para informar o caminho onde deve ser salvo o arquivo FCONT.
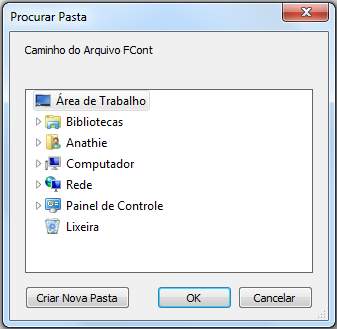
Em seguida será apresentada uma mensagem de confirmação na parte inferior da tela:
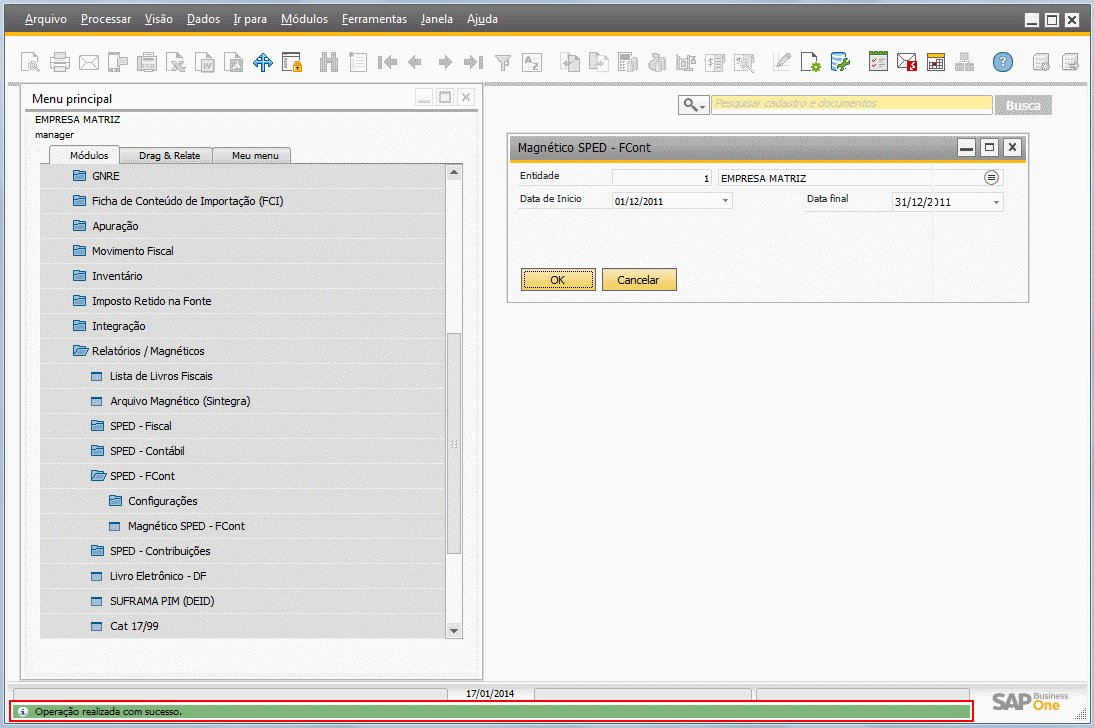
Será gerado um arquivo texto. Conforme imagem abaixo:
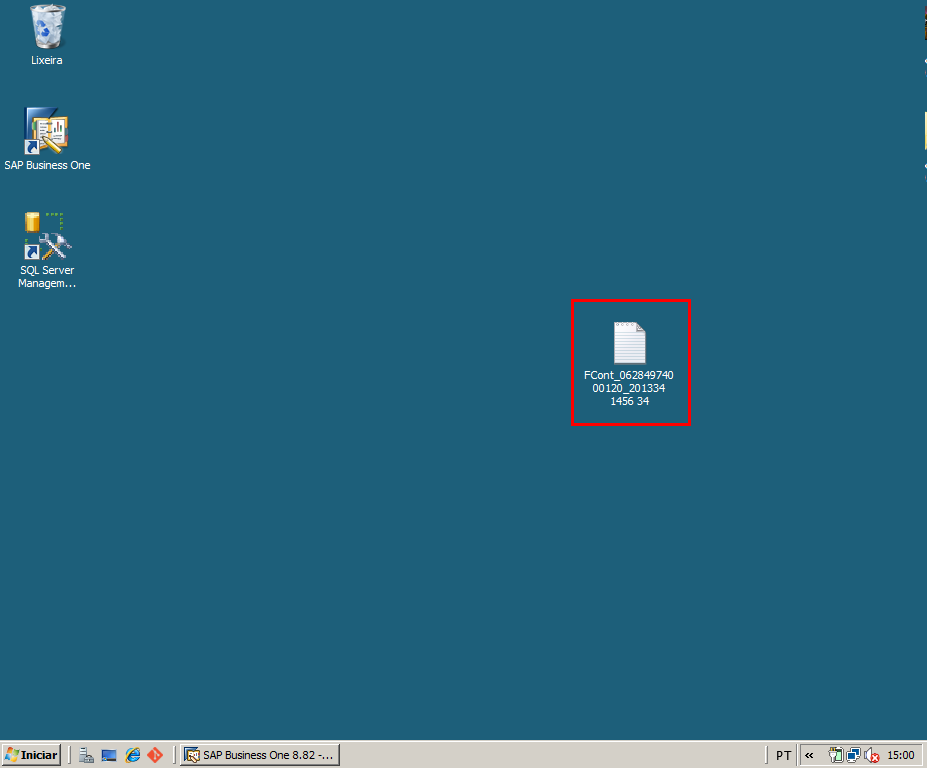
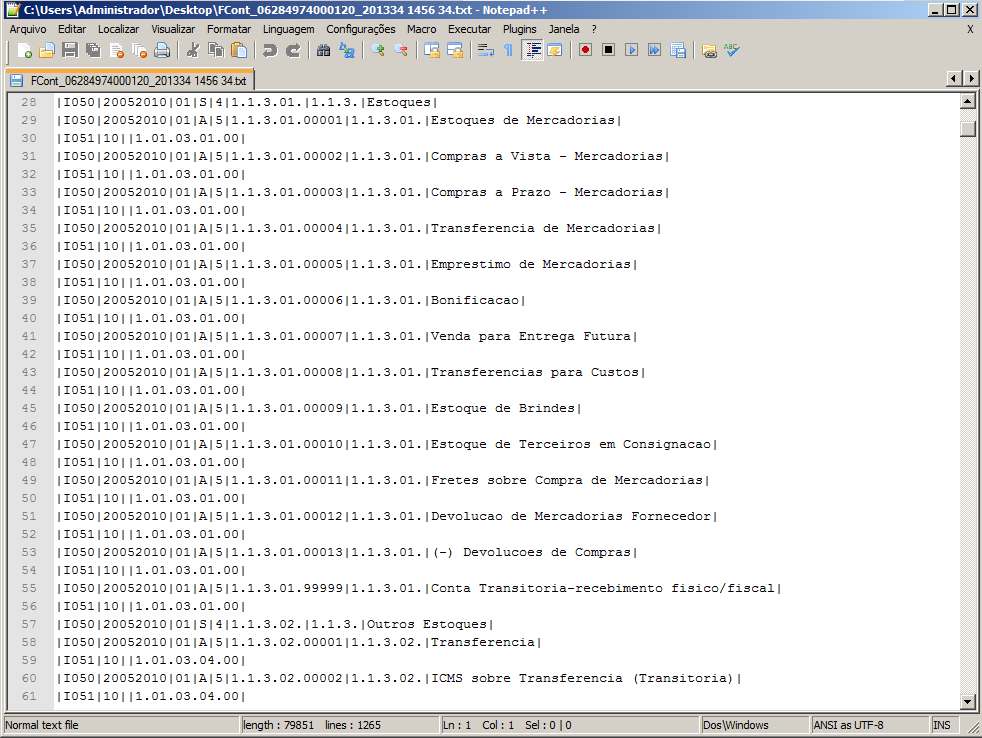
SPED - Contribuições
A EFD-Contribuições trata de arquivo digital instituído no Sistema Publico de Escrituração Digital – SPED, a ser utilizado pelas pessoas jurídicas de direito privado na escrituração da Contribuição para o PIS/Pasep e da Cofins, nos regimes de apuração não-cumulativo e/ou cumulativo, com base no conjunto de documentos e operações representativos das receitas auferidas, bem como dos custos, despesas, encargos e aquisições geradores de créditos da não-cumulatividade.
Com o advento da Lei nº 12.546/2011, arts. 7º e 8º), a EFD-Contribuições passou a contemplar também a escrituração digital da Contribuição Previdenciária sobre a Receita Bruta, incidente nos setores de serviços e industrias, no auferimento de receitas referentes aos serviços e produtos nela relacionados.
Configurações
Contribuição Social Apurada por Código de Imposto
Use a tela para informar o tipo de crédito e o tipo de contribuição social para cada código de imposto.
Para abrir a tela, selecione: TaxOne → Relatórios/Magnéticos → SPED Contribuições → Configurações → Contribuição Social Apurada por Código de Imposto. A tela a seguir será exibida:
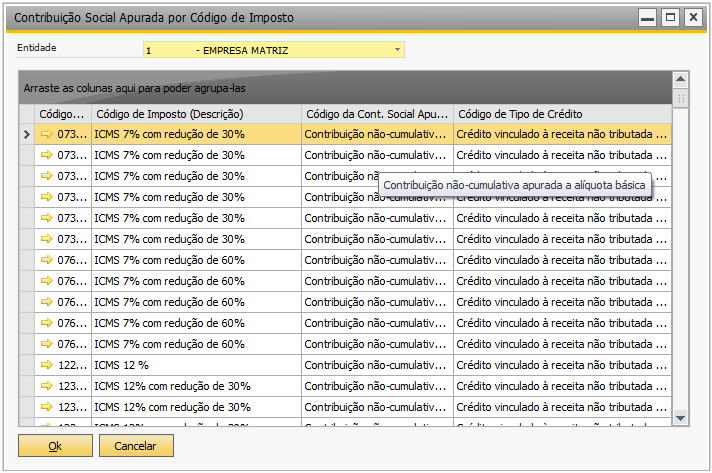
Nessa tela serão listados os impostos cadastrados no sistema.
Para cada linha deve ser selecionado o Código da Contribuição Social Apurada e o Tipo de Crédito do imposto. Essas informações são indispensáveis no envio do SPED PIS/COFINS.
Base de Cálculo de Crédito por Utilização
Use a tela para informar a base de crédito utilizada na geração do SPED PIS/COFINS.
Para abrir a tela, selecione: TaxOne → Relatórios/Magnéticos → SPED Contribuições → Configurações → Base de Cálculo de Crédito por Utilização. A tela a seguir será exibida:
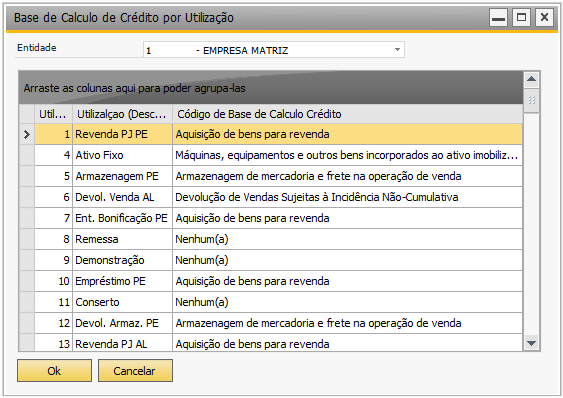
Nessa tela serão listadas as utilizações cadastradas no sistema.
Para cada linha deve ser selecionada o código da base de crédito. As linhas não informadas serão desconsideradas no envio do SPED PIS/COFINS.
Atenção
Se essa configuração for realizada, não é necessário configurar a Base de Cálculo de Crédito por CFOP.
Base de Cálculo de Crédito por CFOP
Use a tela de CFOP - PIS/COFINS para informar a base de crédito utilizada na geração do SPED PIS/COFINS.
Para abrir a tela, selecione: TaxOne → Relatórios/Magnéticos → SPED Contribuições → Configurações → Base de Cálculo de Crédito por CFOP. A tela a seguir será exibida:
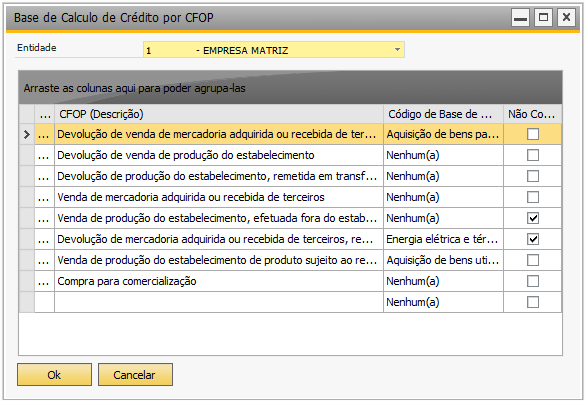
Descrição dos Campos:
- CFOP: Informe o Código Fiscal de Operações e Prestações (CFOP).
- CFOP(Descrição): Esse campo apresenta a descrição do CFOP informado.
- Código de Base de Cálculo Crédito: Selecione nesse campo o código da base de crédito para o CFOP, quando houver.
- Não Considerar no Arquivo: Marque essa opção para desconsiderar as operações do CFOP no arquivo SPED PIS/COFINS.
Atenção
Se essa configuração for realizada, não é necessário configurar a Base de Cálculo de Crédito por Utilização.
CST de Entrada Escrituráveis
Use a tela de CST de Entrada de Escrituráveis para informar o código de CST (Código de Situação Tributária) utilizado na geração do SPED PIS/COFINS.
Para abrir a tela, selecione: TaxOne → Relatórios/Magnéticos → SPED Contribuições → Configurações → CST de Entrada de Escrituráveis. A tela a seguir será exibida:
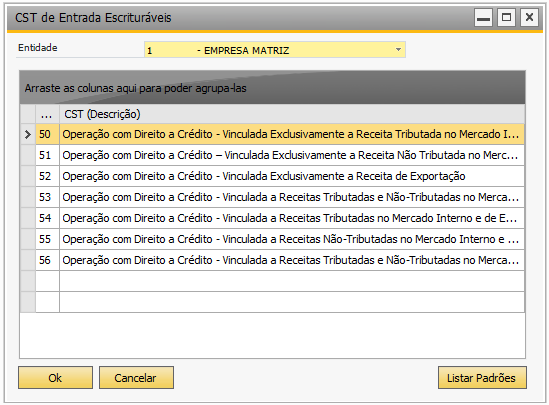
Descrição dos Campos:
- CST: O código de CST será listado automaticamente nesse campo.
- CST(Descrição): Nesse campo deverá ser colocada a descrição do CST listado.
- Listar Padrões: Ao clicar nesse botão, o sistema irá listar todos os códigos existentes no SAP Business One.
CFOP Inclusos/Exclusos na Contribuição Previdenciária (Bloco P)
Nessa tela serão informados os CFOP’s que serão ou não considerados como receita bruta na geração do Bloco P.
Para abrir a tela, selecione: TaxOne → Relatórios/Magnéticos → SPED Contribuições → Configurações → CFOP Inclusos/Exclusos na Contribuição Previdenciária - Bloco P. A tela a seguir será exibida:
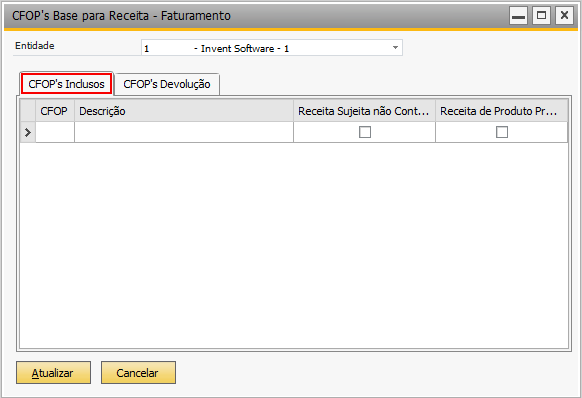
Nessa tela estão listados todos os CFOP’s que serão considerados como receita bruta. Cadastre o CFOP desejado clicando na linha em branco.
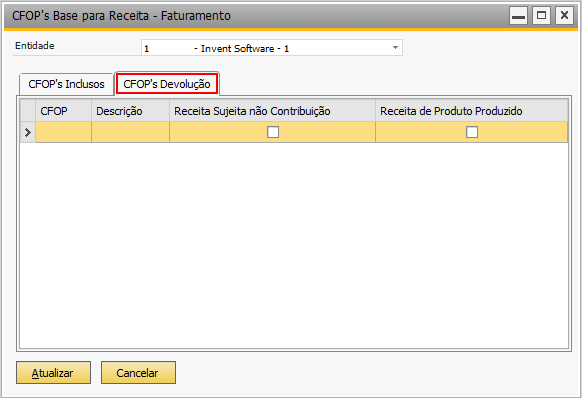
Nessa tela estão listados todos os CFOP’s que não serão considerados como receita bruta. Cadastre o CFOP desejado clicando na linha em branco.
Clique em Atualizar para finalizar o processo e em OK para fechar a tela.
Movimentos
Alteração do Item - Registro 0205
Essa tela também está disponível nesse menu, selecionando TaxOne → Relatórios/Magnéticos → SPED - Contrubuições → Movimentos → Alteração do Item - Registro 0205, assim como no menu de SPED - Fiscal, sendo utilizada da mesma maneira.
Bloco 1 - Sped Contribuições
Utilize essa tela para inserir e consultar os Registros do Bloco 1 (1100 e 1500) do Sped Contribuições.
Para abrir a tela, selecione: TaxOne → Relatórios/Magnéticos → SPED - Contrubuições → Movimentos → Bloco 1 Sped - Contribuições.
A seguinte tela será exibida:
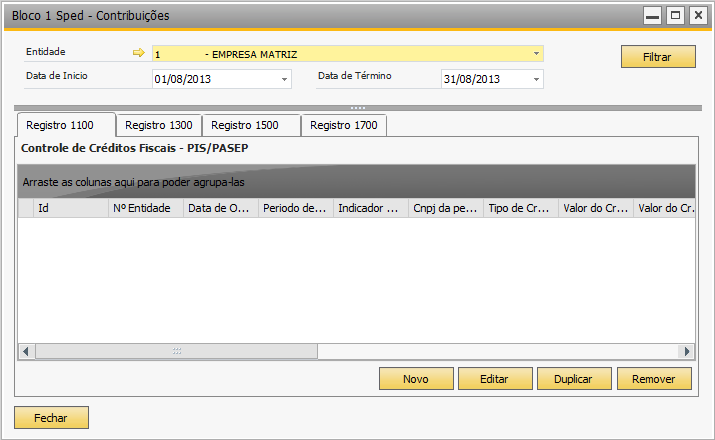
Descrição dos Campos:
- Entidade: Selecione a Entidade onde deseja realizar a consulta.
- Data de Inicio/Data de Término: Informe o período para o qual será realizada a consulta.
- Filtrar: Clique para visualizar os dados na tela.
- Novo: Clique para inserir um novo registro.
- Editar: Esse botão permite editar os dados da linha selecionada.
- Duplicar: Clique para duplicar o registro da linha selecionada.
- Remover: Ao clicar nesse botão a linha selecionada será removida e essa ação é irreversível.
>>> INSERIR NOVO **REGISTRO 1100**
Utilize a tela seguinte para inclusão de um novo Registro 1100 de apuração da contribuição e crédito PIS/PASEP.
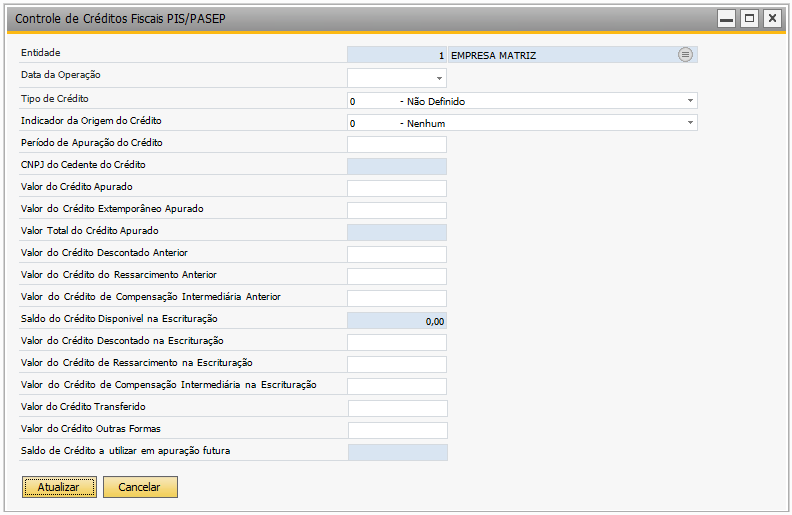
Após informar todos os campos da tela, clique em Inserir para finalizar o processo.
>>> INSERIR NOVO **REGISTRO 1500**
Utilize a tela seguinte para inclusão de um novo Registro 1500 de apuração da contribuição e crédito COFINS.
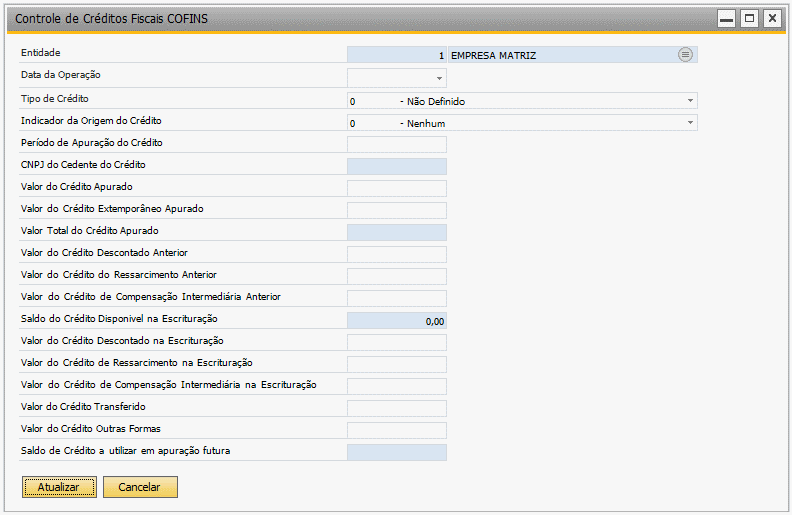
Após informar todos os campos da tela, clique em Inserir para finalizar o processo.
Bloco F - Sped Contribuições
Utilize essa tela para inserir e consultar os Registros do Bloco F (F100, F120, F130, F600, F700 e F800) do Sped PIS/COFINS.
Para abrir a tela, selecione: TaxOne → Relatórios / Magneticos → SPED - Contribuições → Movimentos → Bloco F - Sped Contribuições.
A seguinte tela será exibida:
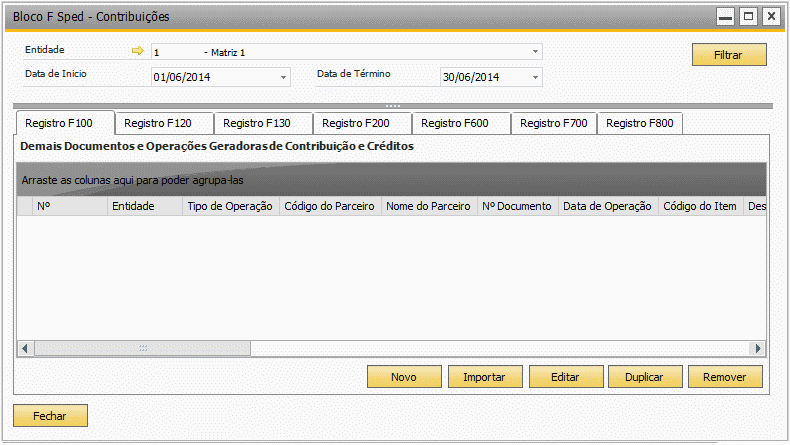
Descrição dos Campos:
- Entidade: Selecione a Entidade onde deseja realizar a consulta.
- Data de Inicio/Data de Término: Informe o período para o qual será realizada a consulta.
- Filtrar: Clique para visualizar os dados na tela.
- Novo: Clique para inserir um novo registro.
- Importar: Clique nesse botão para importar um registro (F100, F120, F200, F600).
- Editar: Esse botão permite editar os dados da linha selecionada.
- Duplicar: Clique para duplicar o registro da linha selecionada.
- Remover: Ao clicar nesse botão a linha selecionada será removida e essa ação é irreversível.
>>> INSERIR NOVO REGISTRO **BLOCO F100**
Devem ser informadas no registro F100 as operações representativas das demais receitas auferidas, com incidência ou não das contribuições sociais, bem como das demais aquisições, despesas, custos e encargos com direito à apuração de créditos das contribuições sociais, que devam constar na escrituração do período.
Utilize a tela seguinte para inclusão de um novo registro do Bloco F100:
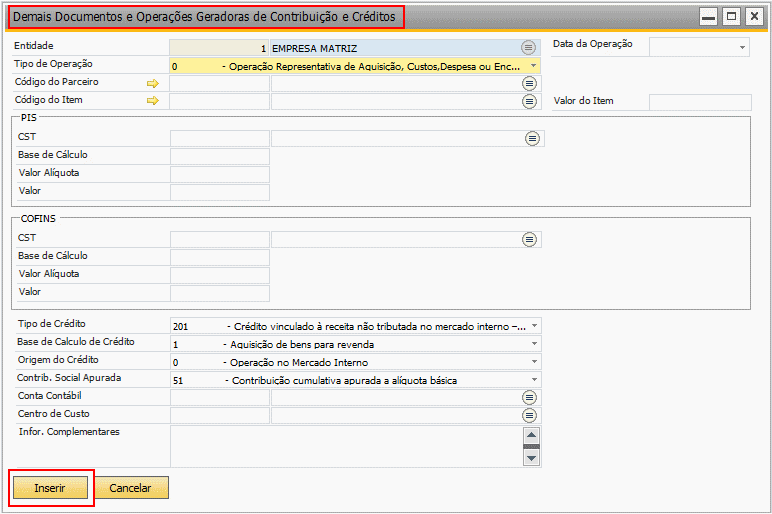
Após informar todos os campos da tela, clique em Inserir para finalizar o processo.
>>> IMPORTAR REGISTRO **BLOCO F100**
Ao clicar no botão Importar a seguinte tela será exibida:
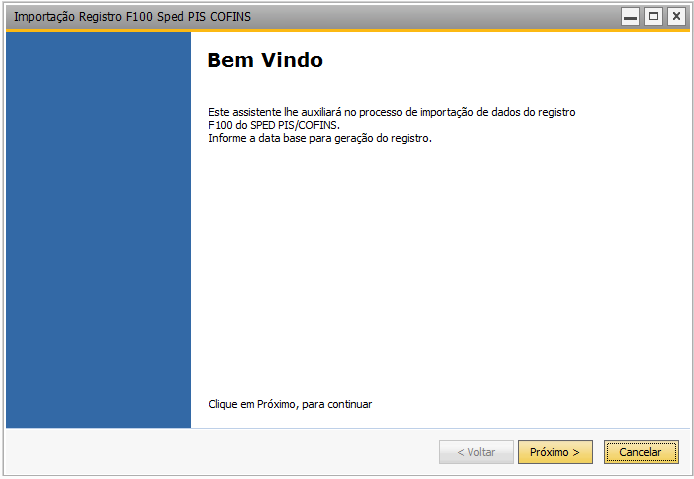
Informe a entidade e o período:
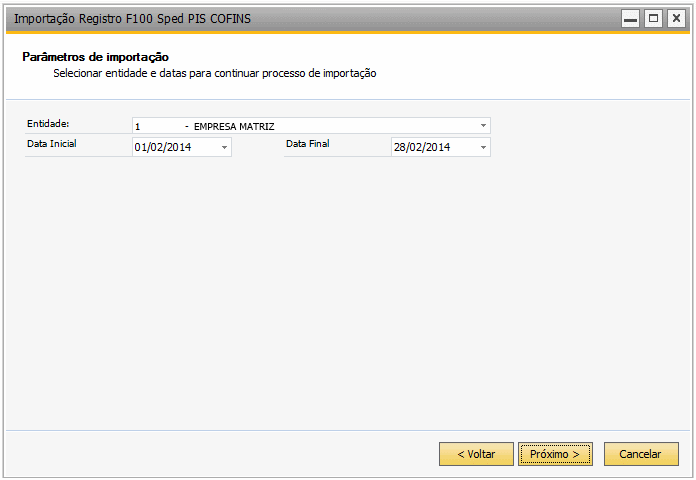
Quando clicar no botão Próximo para avançar, caso já tenha carregado algum registro antes, o seguinte aviso aparecerá:
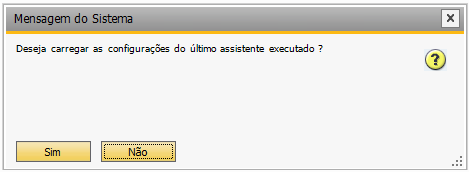
Na grid superior, preencha os parâmetros para filtrar os Documentos de Marketing a importar:
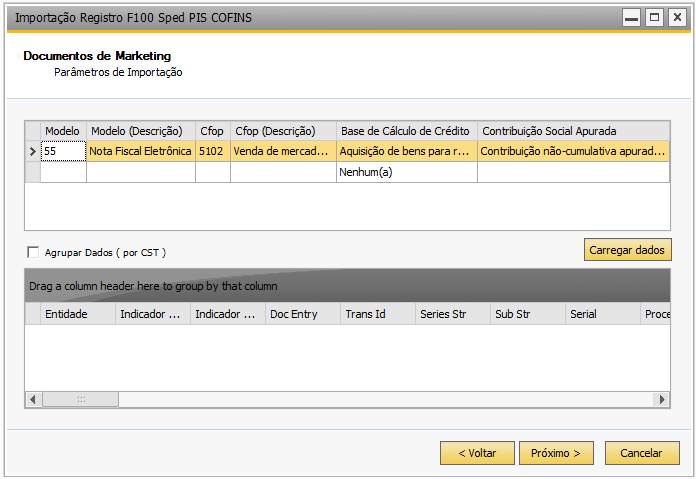
Ao carregar os dados na grid inferior os dados serão listados:
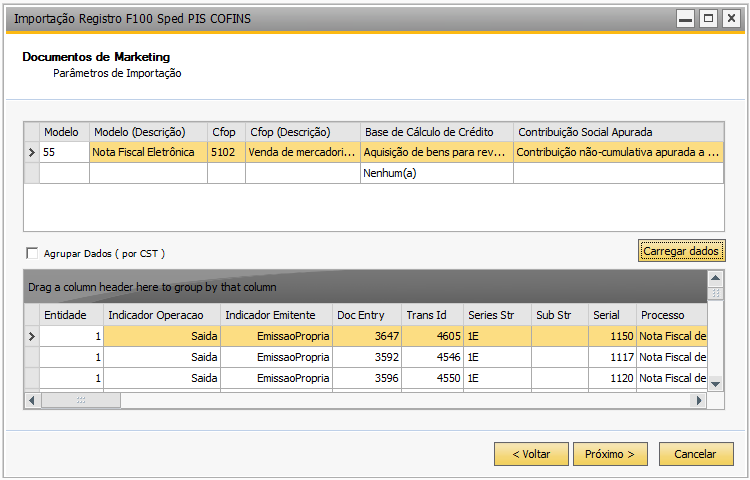
Dica
Se desejar pode marcar a opção de Agrupar Dados (por CST).
No grid superior da tela seguinte, preencha os parâmetros para filtrar os Lançamentos Contábeis a importar:
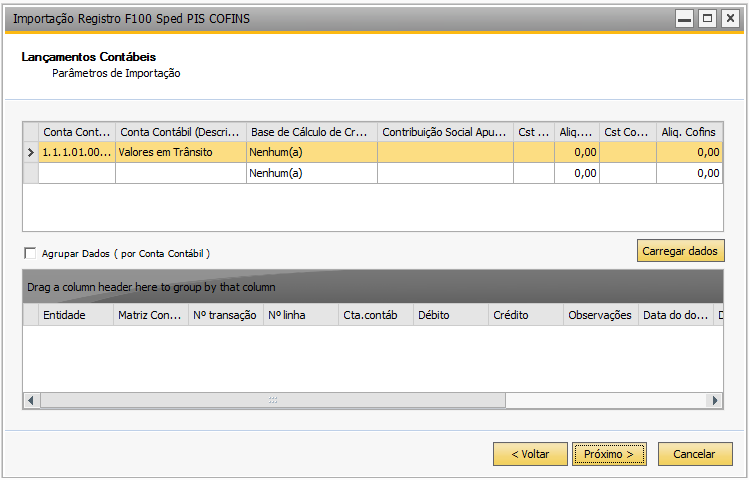
E ao carregar os dados, estes serão listados na grid inferior.
Dica
Observe que a opção de Agrupar Dados (por Conta Contábil) pode ser selecionada.
Finalize a importação de dados:
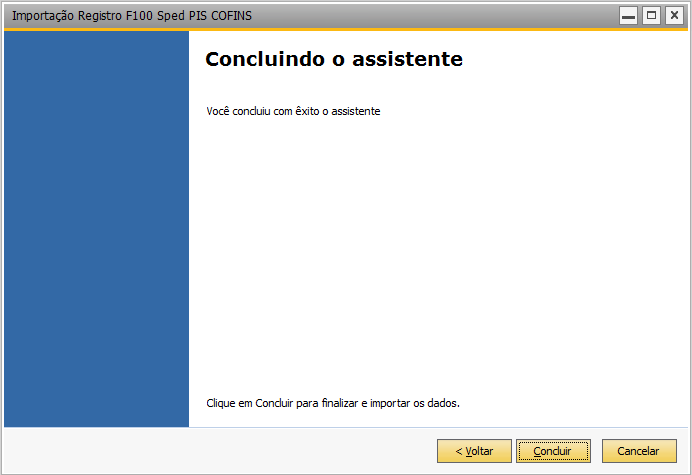
>>> INSERIR NOVO REGISTRO **BLOCO F120**
Registro específico para a escrituração dos créditos determinados com base nos encargos de depreciação de bens incorporados ao Ativo Imobilizado da pessoa jurídica, adquirido para utilização na produção de bens destinados à venda, ou na prestação de serviços, bem como de encargos de amortização relativos a edificações e benfeitorias em imóveis próprios ou de terceiros.
Utilize a tela seguinte para inclusão de um novo registro do Bloco F120:
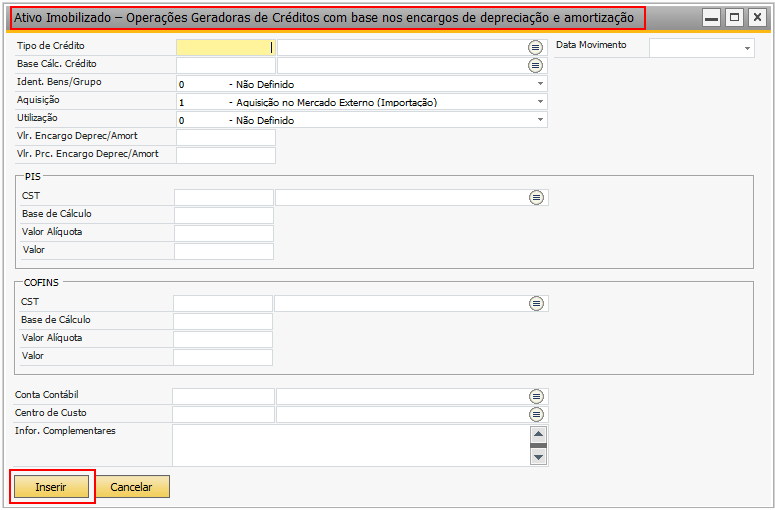
Após informar todos os campos da tela, clique em Inserir para finalizar o processo.
>>> IMPORTAR REGISTRO **BLOCO F120**
Ao clicar no botão Importar a seguinte tela será exibida:
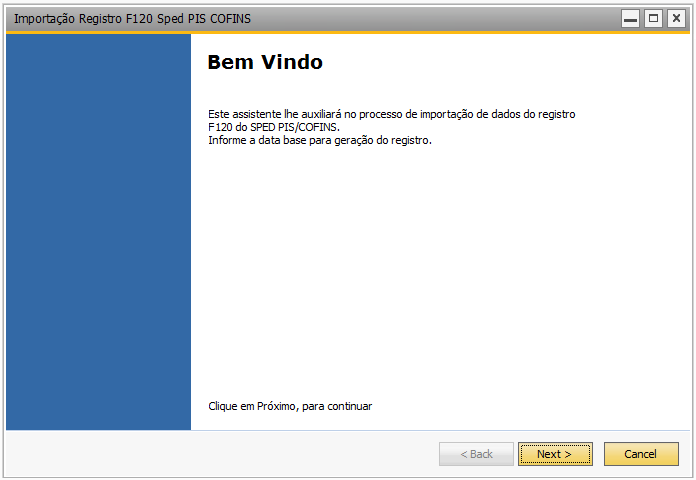
Na tela seguinte informe a entidade e o período:
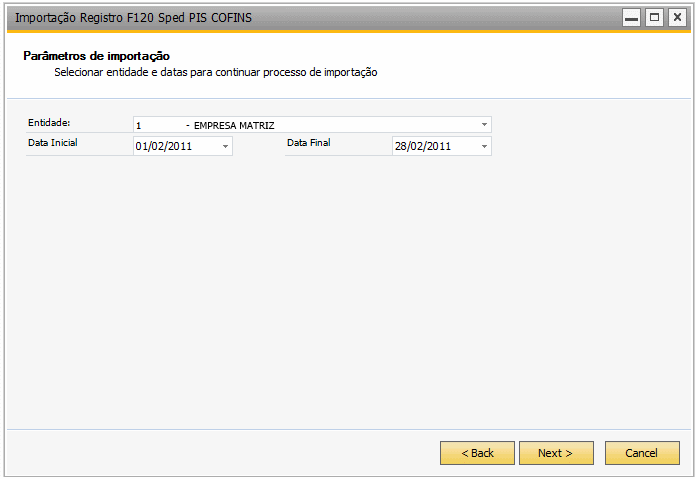
Então informe os parâmetros para filtrar os dados, na grid superior:
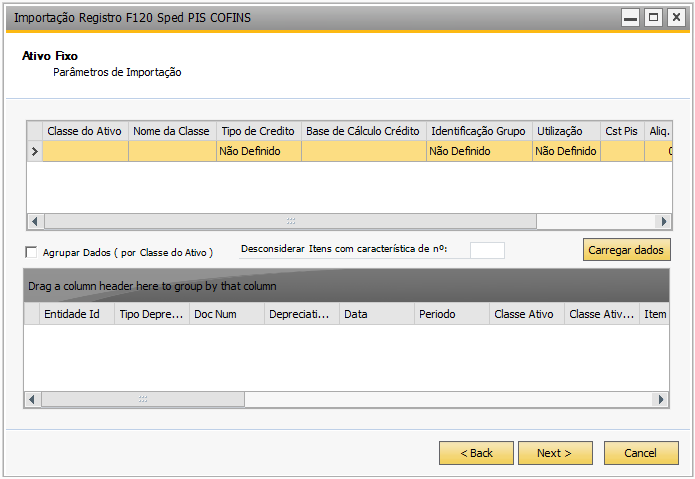
E ao carregar os dados, estes serão listados na grid inferior.
Dica
Observe que, se desejar, os dados podem ser agrupados de acordo com a Classe do Ativo, selecionando a opção Agrupar Dados (por Classe do Ativo). E se desejar desconsiderar certos intens basta informar o número da característica do(s) intem(ns).
Então finalize a importação na tela seguinte:
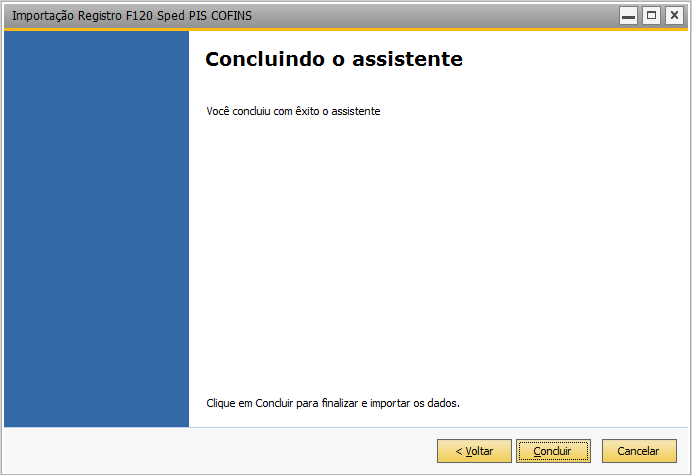
>>> INSERIR NOVO REGISTRO **BLOCO F130**
Registro específico para a escrituração dos créditos determinados com base no valor de aquisição de bens incorporados ao Ativo Imobilizado da pessoa jurídica, adquiridos para utilização na produção de bens destinados à venda, ou na prestação de serviços que, em função de sua natureza, NCM, destinação ou data de aquisição, a legislação tributária permite o direito ao crédito de PIS/Pasep e de Cofins com base no seu valor de aquisição.
Utilize a tela seguinte para inclusão de um novo registro do Bloco F130:
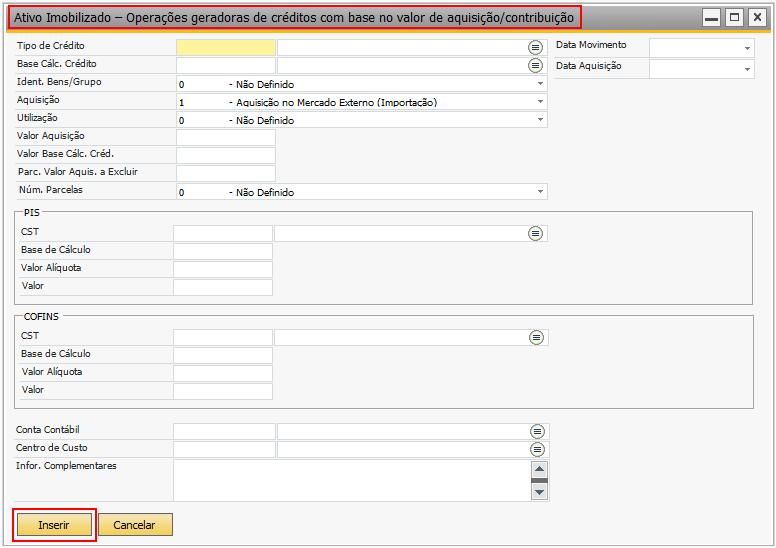
Após informar todos os campos da tela, clique em Inserir para finalizar o processo.
>>> INSERIR NOVO REGISTRO **BLOCO F200**
Este registro deve ser preenchido apenas pela pessoa jurídica que auferiu receita da atividade imobiliária, decorrente da aquisição de imóvel para venda, promoção de empreendimento de desmembramento ou loteamento de terrenos, incorporação imobiliária ou construção de prédio destinado à venda.
Utilize a tela seguinte para inclusão de um novo registro do Bloco F200:
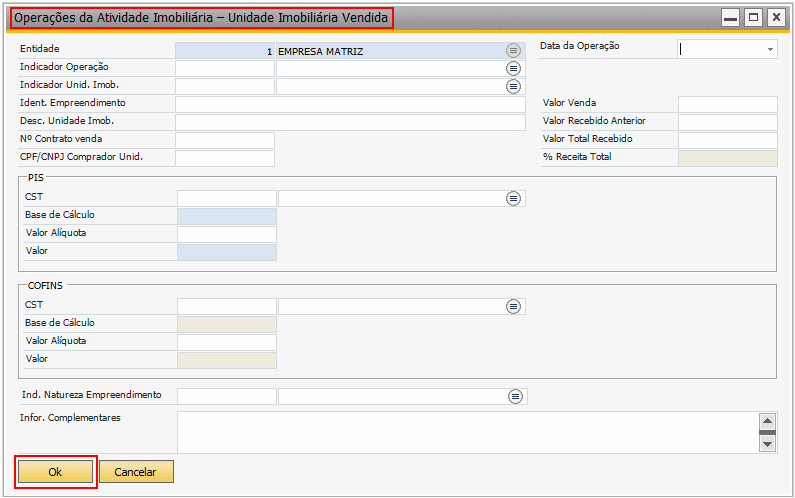
Após informar todos os campos da tela, clique em OK para finalizar o processo.
>>> IMPORTAR REGISTRO **BLOCO F200**
Clicando no botão Importar a seguinte tela aparecerá:
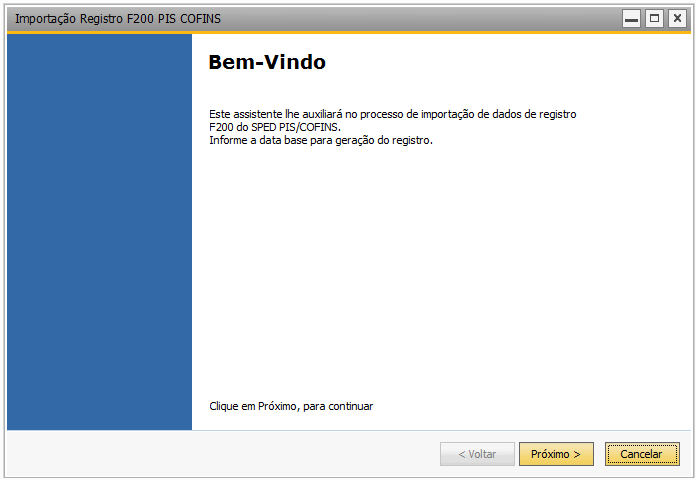
Na tela seguinte informe a entidade e o período do qual os dados serão carregados:
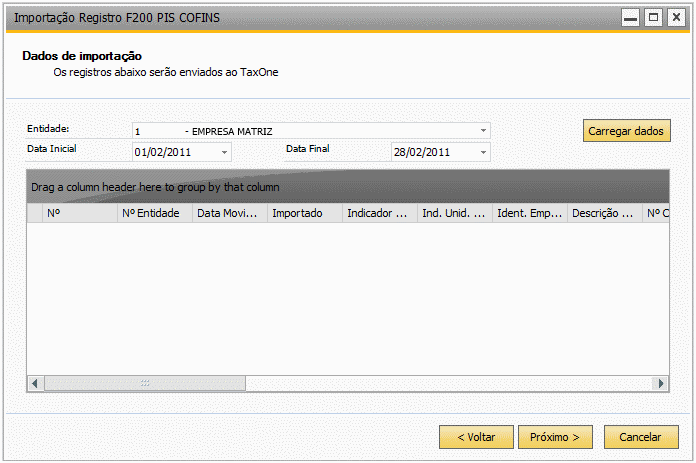
Clique em Carregar dados e os dados serão listados na grid.
Então finalize a importação na próxima tela:
>>> INSERIR NOVO REGISTRO **BLOCO F600**
Neste registro devem ser informados pela pessoa jurídica beneficiária da retenção/recolhimento os valores da contribuição para o PIS/Pasep e da Cofins retidos na Fonte.
Utilize a tela seguinte para inclusão de um novo registro do Bloco F600:
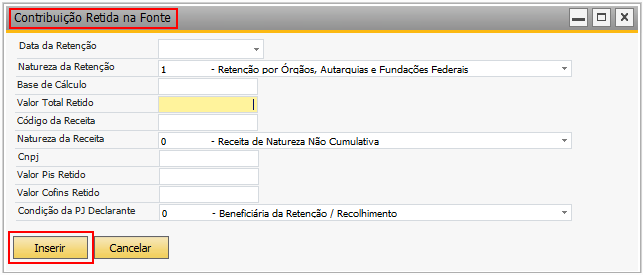
Após informar todos os campos da tela, clique em Inserir para finalizar o processo.
>>> IMPORTAR REGISTRO **BLOCO F600**
Clique no botão Importar e a seguinte tela será exibida:
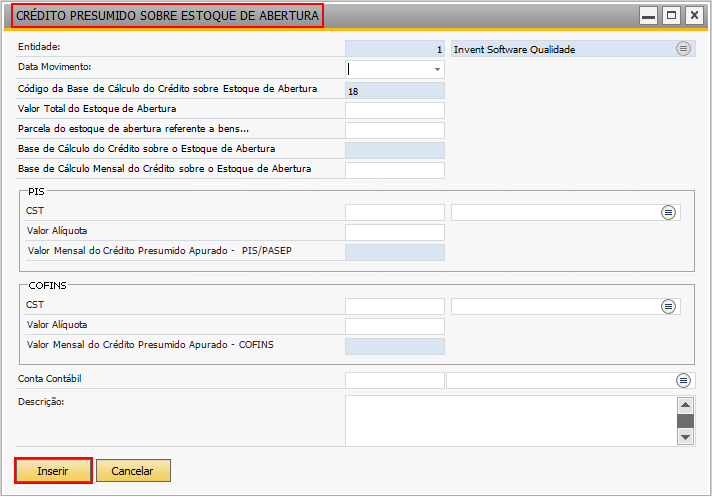
Utilize a próxima tela para informar a Entidade e o período para que sejam filtrados os dados a serem carregados:
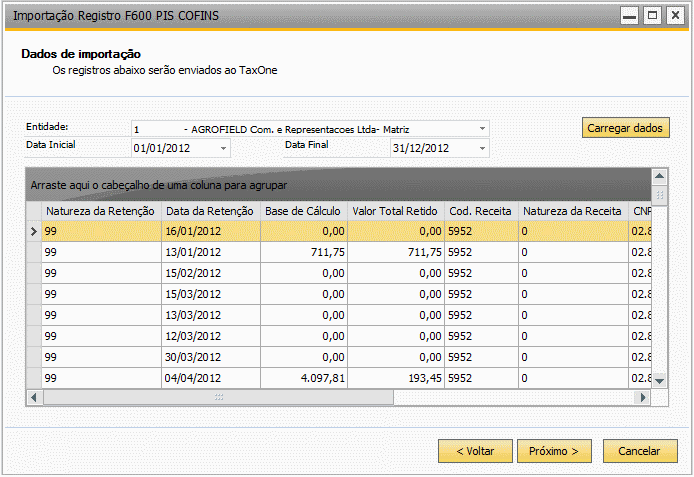
Então clique em Concluir para finalizar a importação:
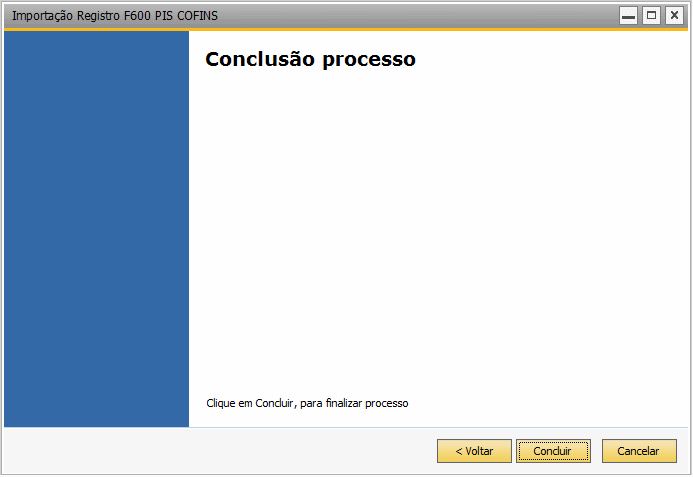
>>> INSERIR NOVO REGISTRO **BLOCO F700**
Neste registro são informadas as deduções diversas previstas na legislação tributária, inclusive os créditos que não
sejam específicos do regime não-cumulativo, passiveis de dedução na determinação da contribuição social a recolher, nos
registros M200 (PIS/Pasep) e M600 (Cofins).
Utilize a seguinte tela para incluir um novo registro do Bloco F700:
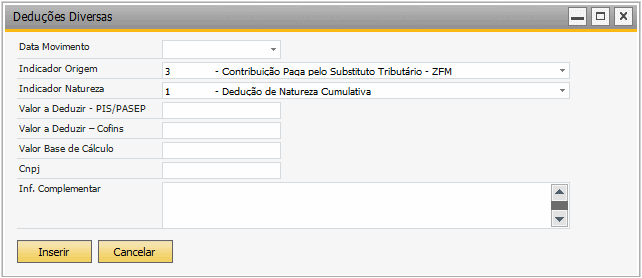
Após informar todos os campos da tela, clique em Inserir para finalizar o processo.
>>> INSERIR NOVO REGISTRO **BLOCO F800**
Devem ser escriturados neste registro os créditos oriundos da versão de bens e direitos referidos no art. 3º das Leis nº
10.637/2002 e nº 10.833/2003, bem como os créditos referentes à importação referidos na Lei nº 10.865/2004, transferidos em decorrência de eventos de fusão, incorporação e cisão de pessoa jurídica domiciliada no País, relacionando-os por cada tipo,
conforme Tabela 4.3.6. da EFD-Contribuições.
A pessoa jurídica sucessora titular da escrituração, deve informar o CNPJ da sucedida, a natureza e a data do evento, origem e
tipo de crédito, mês e ano em que foi apurado o crédito e o valor do crédito disponível (Valor do crédito transferido).
Utilize a seguinte tela para inclusão de um novo registro do Bloco F800:
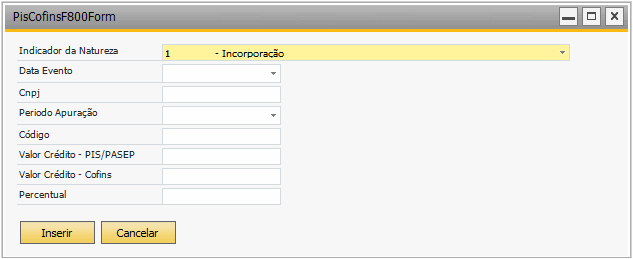
Bloco M - Sped Contribuições
Utilize essa tela para inserir e consultar os Registros do Bloco M (M100 e M500) do Sped Contribuições.
Para abrir a tela, selecione: TaxOne → Relatórios / Magneticos → SPED - Contribuições → Movimentos → Bloco M - Sped Contribuições.
A seguinte tela será exibida:
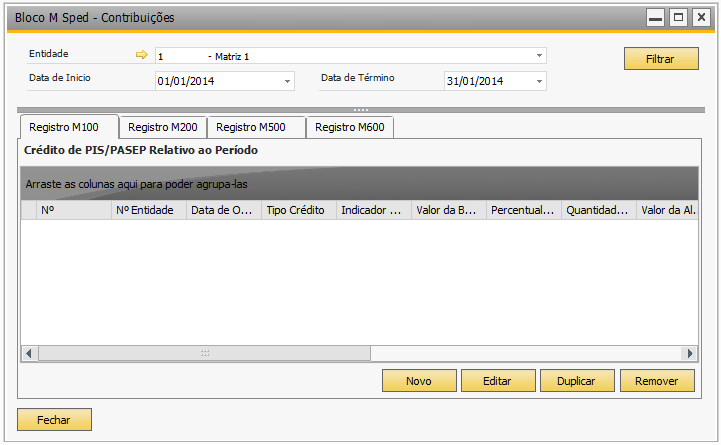
Descrição dos Campos:
- Entidade: Selecione a Entidade onde deseja realizar a consulta.
- Data de Inicio/Data de Término: Informe o período para o qual será realizada a consulta.
- Filtrar: Clique para visualizar os dados na tela.
- Novo: Clique para inserir um novo registro.
- Editar: Esse botão permite editar os dados da linha selecionada.
- Duplicar: Clique para duplicar o registro da linha selecionada.
- Remover: Ao clicar nesse botão a linha selecionada será removida e essa ação é irreversível.
>>> INSERIR NOVO REGISTRO **BLOCO M100**
Utilize a tela seguinte para inclusão de um novo Registro M100 de apuração da contribuição e crédito PIS/PASEP.
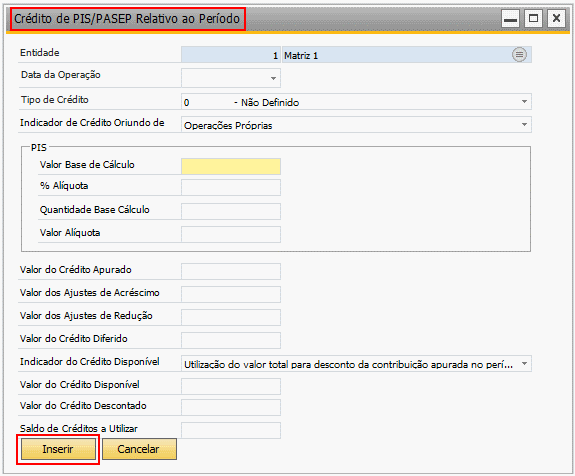
Após informar todos os campos da tela, clique em Inserir para finalizar o processo.
>>> INSERIR NOVO REGISTRO **BLOCO M500**
Utilize a tela seguinte para inclusão de um novo Registro M500 de apuração da contribuição e crédito COFINS.
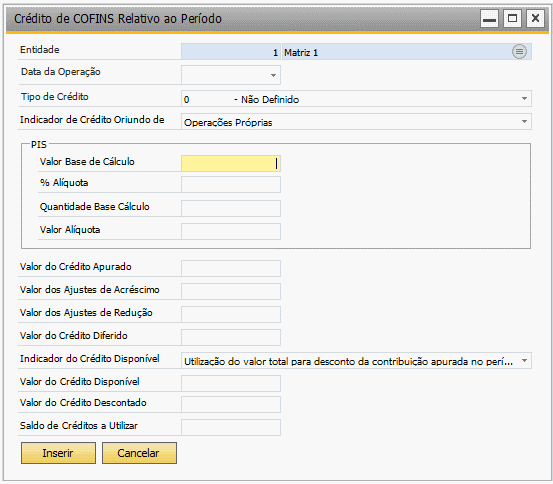
Após informar todos os campos da tela, clique em Inserir para finalizar o processo.
Magnético - SPED Contribuições
A EFD-Contribuições trata de arquivo digital instituído no Sistema Publico de Escrituração Digital – SPED, a ser utilizado pelas pessoas jurídicas de direito privado na escrituração da Contribuição para o PIS/Pasep e da Cofins, nos regimes de apuração não-cumulativo e/ou cumulativo, com base no conjunto de documentos e operações representativos das receitas auferidas, bem como dos custos, despesas, encargos e aquisições geradores de créditos da não-cumulatividade.
Para mais informações deste projeto clique AQUI e acesse diretamente o site da Secretaria da Fazenda.
Para acessar a tela de geração do SPED CONTRIBUIÇÕES selecione TaxOne → Relatórios/Magnéticos → SPED - Contribuições → Magnético SPED - Contribuições. A tela a seguir será exibida:
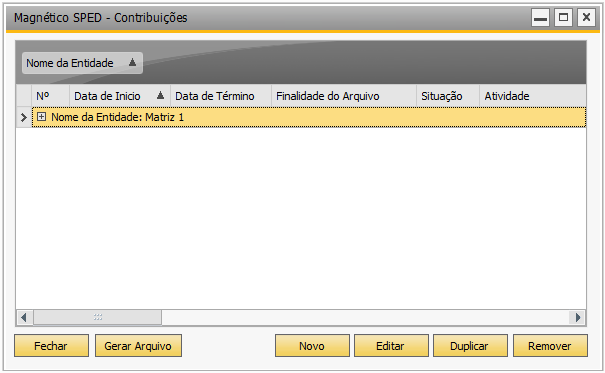
Nessa tela são listados todos os arquivos SPED já gerados. Eles são exibidos em uma treeview que associa cada arquivo à empresa correspondente.
Descrição dos Campos:
- Novo: Clique nesse botão para incluir um novo período de arquivo .
- Editar: Esse botão possibilita a edição dos dados contidos no periodo selecionado.
- Duplicar: Clique nesse botão para duplicar o período selecionado. Ao realizar essa ação o sistema disponibiliza na tela a janela inclusão de um novo período com os dados do periodo a ser duplicado.
- Remover: Clique nesse botão para remover o período selecionado e essa ação é irreversível.
- Gerar Arquivo: Selecione o arquivo que deseja gerar o arquivo SPED e clique nesse botão. Será apresentada uma tela para o usuário indicar o caminho onde deseja salvar o arquivo.

Em seguida será apresentada uma mensagem de confirmação:
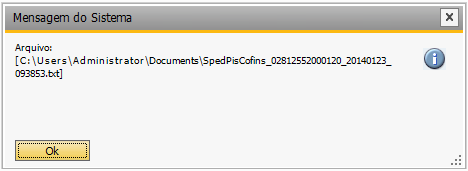
- Fechar: Clique nesse botão para finalizar o acesso à tela de SPED - Contribuições.
Ao clicar no botão novo, o sistema disponibilizará a tela abaixo para inclusão de um novo período para geração do SPED Contribuições.
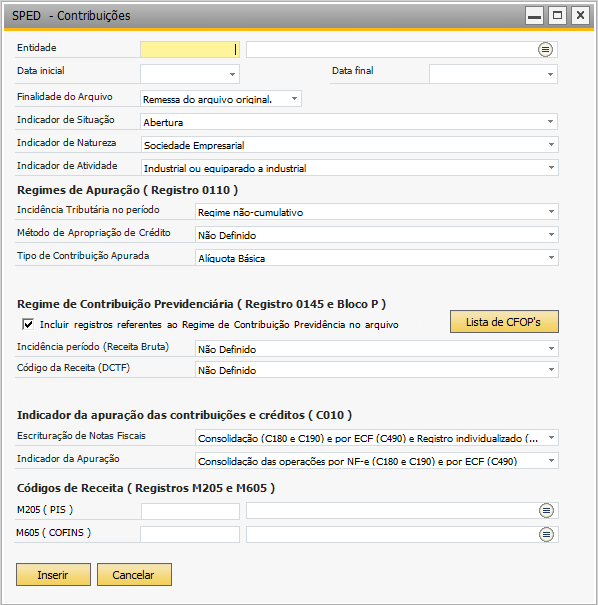
Descrição dos Campos:
- Entidade: Informe a Entidade para a qual deseja gerar o arquivo SPED Contribuições.
- Data Inicial/Data Final: Informe nesses campos o período que deve compor o arquivo SPED Contribuições.
- Finalidade: Nesse campo selecione se o arquivo será gerado pela primeira vez ou se é um arquivo de retificação do arquivo original.
- Indicador de Situação: Informe nesse campo a situação da empresa. Caso seja escolhida a opção Não Informado o sistema irá enviar a informação em branco.
- Indicador de Natureza: Informe nesse campo a natureza do arquivo que será gerado. Esse campo é de preenchimento obrigatório.
- Indicador de Atividade: Informe nesse campo a atividade da empresa. Esse campo é de preenchimento obrigatório.
Regimes de Apuração (REGISTRO 0110)
- Incidência Tributária no período: A definição desse campo habilita ou desabilita alguns campos na tela.
>>> Regime Não-Cumulativo
Ao definir o regime como NÃO CUMULATIVO os campos habilitados são: Metódo de Apropriação de Crédito e Tipo de Contribuição Apurada.
Ao definir o regime como CUMULATIVO os campos habilitados são: Tipo de Contribuição Apurada e Indicador de Regime Cumulativo.
>>> Regime Não-Cumulativo e Cumulativo
Ao definir o regime como NÃO CUMULATIVO e CUMULATIVO os campos habilitados são: Metódo de Apropriação de Crédito e Tipo de Contribuição Apurada.
- Método de Apropriação de Crédito: Informe nesse campo se é realizada apropriação direta ou se é o método de rateio proporcional.
- Tipo de Contribuição Apurada: Informe o tipo de alíquota utilizada.
Regime de Contribuição Previdenciária (REGISTRO 0145 e BLOCO P)
- Incluir registro referentes ao Regime de Contribuição Previdência no arquivo: Marque esse checkbox
- Lista de CFOP’s: Consulte os CFOP’s que estão incluídos ou não na receita.
- Incidência período (Receita Bruta): Informe a incidência da apuração na receita bruta.
- Código da Receita (DCTF): Informe a contribuição previdenciária sobre a receita bruta (serviços ou industria).
Indicador da apuração das contribuições e créditos (C010)
- Com base nos registros (Geração): Selecione a opção que contém os registros base para a geração do registro C010:

Defina os campos acima descritos e clique em Inserir para fechar a tela e incluir o período desejado.
Processo Referenciado
Quando for adotado procedimento de apuração das contribuições sociais ou dos créditos específico e/ou adverso ao previsto na legislação autorizado por ação (processo) judicial ou processo administrativo, este processo deve ser referenciado nas pertinentes notas fiscais e posteriormente identificado no registro C111, C188 ou C198 do SPED Contribuições, dependendo da forma de apuração, consolidada ou individualizada, e do tipo de nota a qual referencia o processo. Podendo haver vários processos, cada processo devendo ser identificado em seu respectivo registro.
Há três indicadores de origem dos processos nos registros referidos:
- 1- Justiça Federal, que originam os processos (as ações) judiciais;
- 3- Secretaria da Receita Federal do Brasil, que originam os processos administrativos;
- 9- Outros.
Cada tipo de processo tem seu registro específico que será utilizado para informar seus respectivos dados. Para as ações judiciais deve ser gerado o registro 1010 e para processos administrativos deve ser gerado o registro 1020. Cada processo identificado terá seu registro específico gerado, porém os processo de origem 9- Outros não possuem registro específico.
Para identificar os processos e as notas que os referenciam há o menu Processo Referenciado.
Acesse esta funcionalidade, selecionando: TaxOne → Relatórios/Magnéticos → Processo Referenciado → Processos:
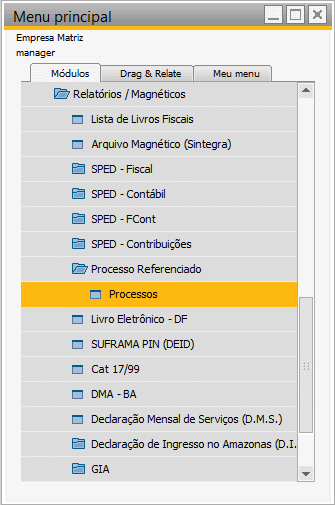
E a seguinte tela será exibida:
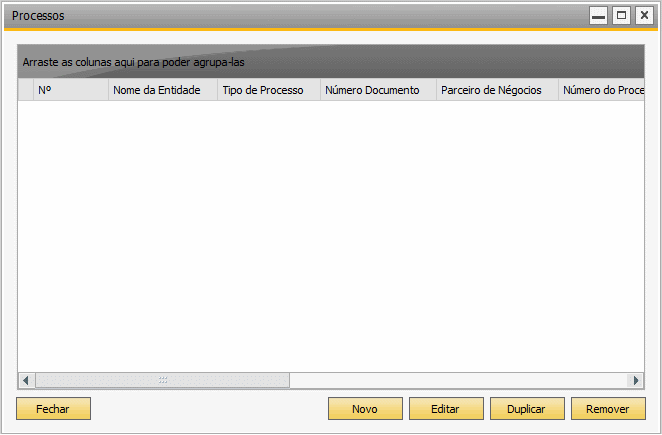
Descrição dos Botões:
- Novo: Clique neste botão para adicionar um novo processo. Ao clicar nesta opção serão exibidas duas opções, Preencher com Assistente e Preencher manualmente, escolha a desejada e será exibida a tela para que os campos necessários sejam preenchidos. Mais abaixo será descrito com mais detalhes o procedimento de inserção de processo.
- Editar: Selecione um registro e clique neste botão para editá-lo.
- Duplicar: Selecione um registro e clique neste botão para duplicá-lo.
- Remover: Para remover um registro, selecione-o e clique neste botão.
- Fechar: Clique neste botão para finalizar o acesso à tela.
>>> INSERIR NOVO REGISTRO DE PROCESSO REFERENCIADO
Para inserir um novo registro clique no botão Novo e selecione a opção desejada, então será exibida a tela de acordo com a opção.
Preencher com Assistente
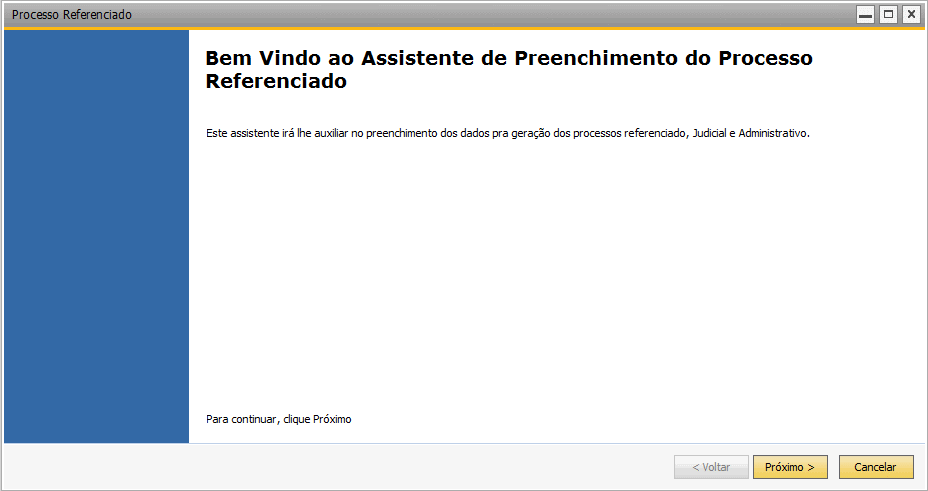
Nesta tela, selecione os filtros desejados para que sejam listadas as notas, clique em Listar e as estas serão listadas:
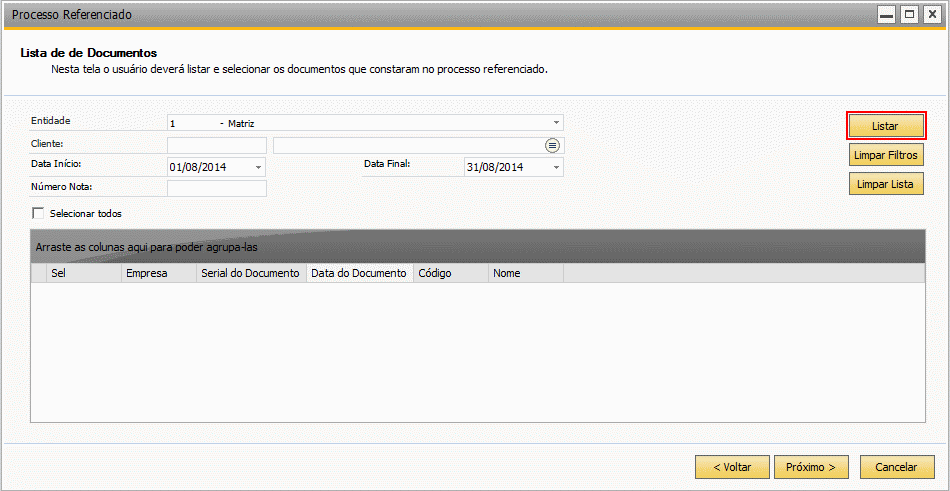
Selecione a(s) notas as quais referenciam o processo que será adicionado e clique em Próximo:
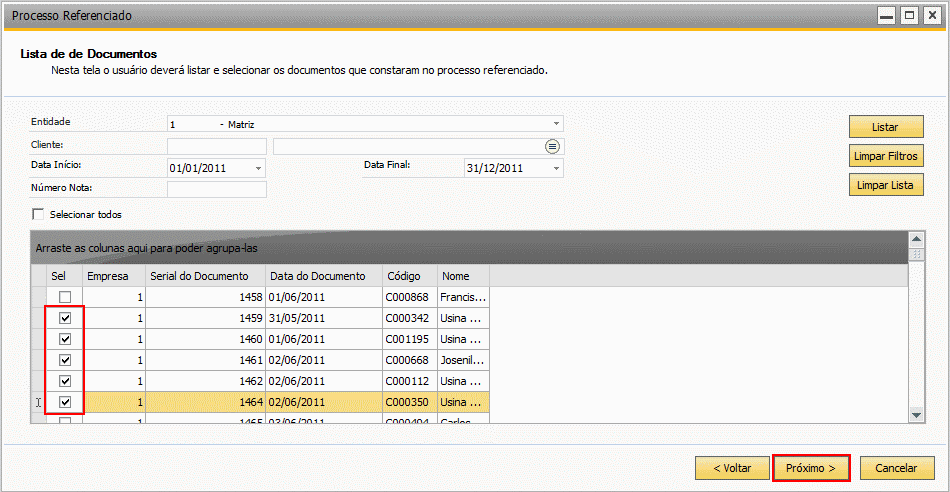
Selecione o indicador de origem do processo:
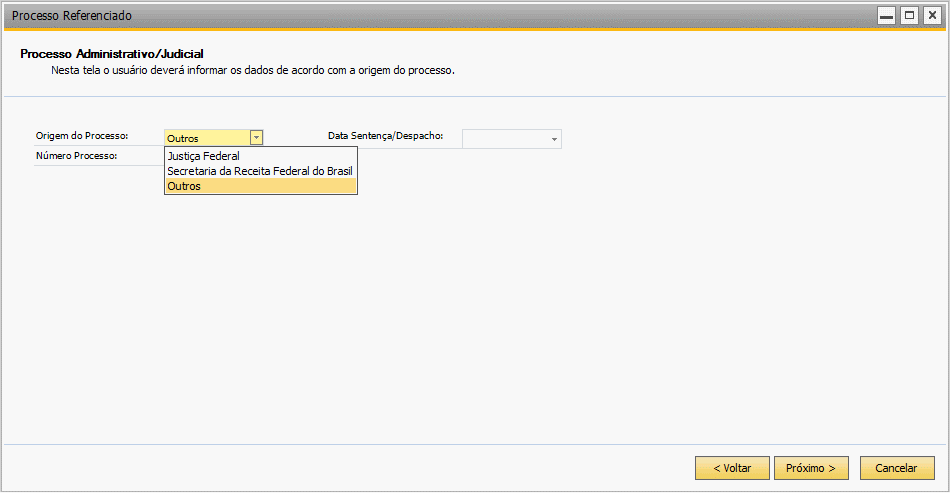
E os campos serão exibidos de acordo com o indicador selecionado:
→ Justiça Federal
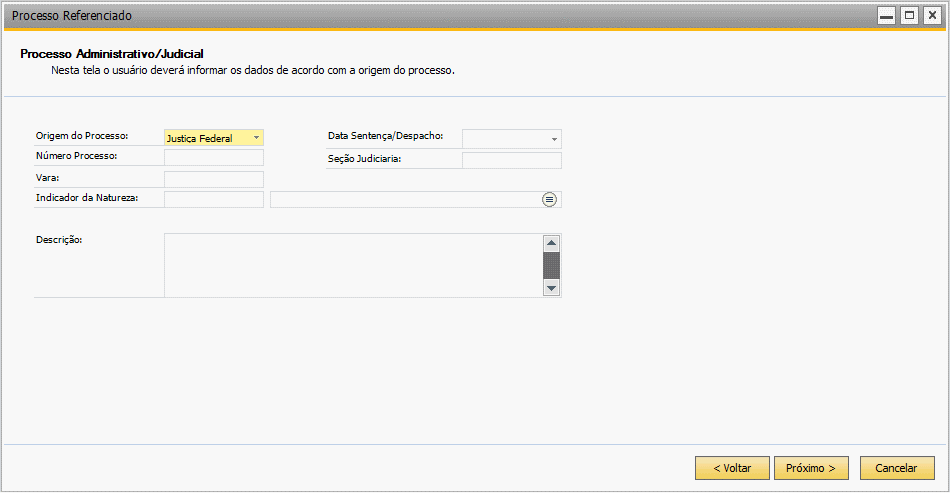
Descrição dos Campos:
- Data da Sentença/Despacho: Informe a data em que a sentença/decisão judicial foi dada.
- Número do Processo: Informe o número da ação judicial que autoriza a adoção de procedimento específico de apuração das contribuições sociais ou dos créditos.
- Seção Judiciária: Identifique a seção judiciária onde foi ajuizado o processo.
- Vara: Identifica a vara da seção judiciária.
- Indicador da Natureza: Selecione o indicador da natureza do processo:
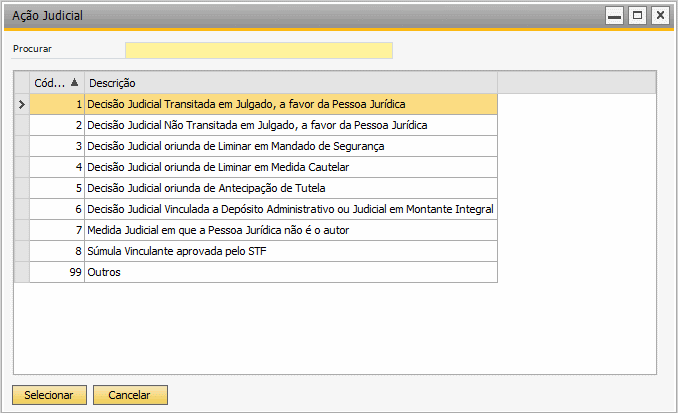
- Descrição: Campo utilizado para descrever os efeitos tributários abrangidos pela decisão judicial proferida.
→ Secretaria da Receita Federal do Brasil
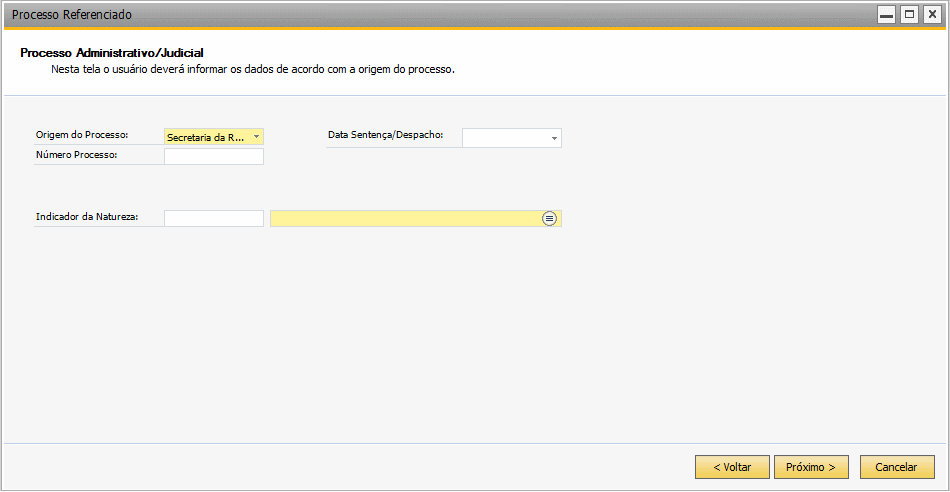
Descrição dos Campos:
- Data da Sentença/Despacho: Informe a data em que o despacho/decisão administrativa foi dado.
- Número do Processo: Informe o número do processo administrativo onde consta o despacho que autoriza a adoção de procedimento específico de apuração das contribuições sociais ou dos créditos.
- Indicador da Natureza: Selecione o indicador da natureza do processo administrativo:
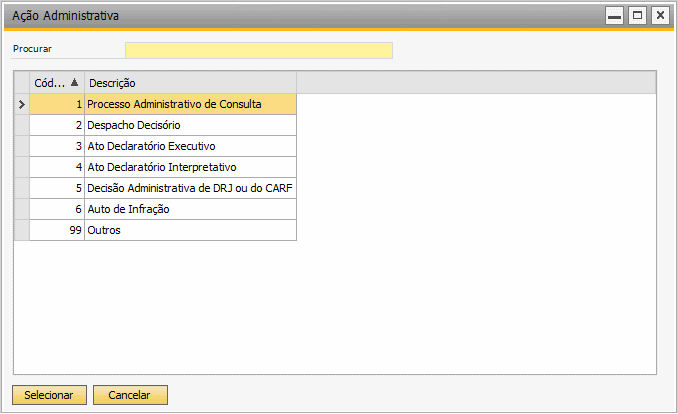
→ Outros
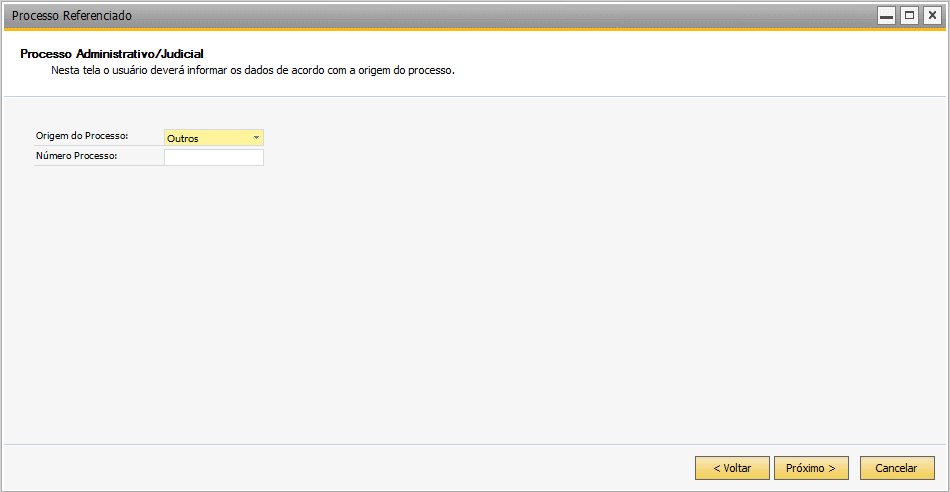
Descrição dos Campos:
- Número do Processo: Informe o número do processo que autoriza a adoção de procedimento específico de apuração das contribuições sociais ou dos créditos.
Após preencher os campos dos dados do processo clique em Próximo será exibida a seguinte tela:
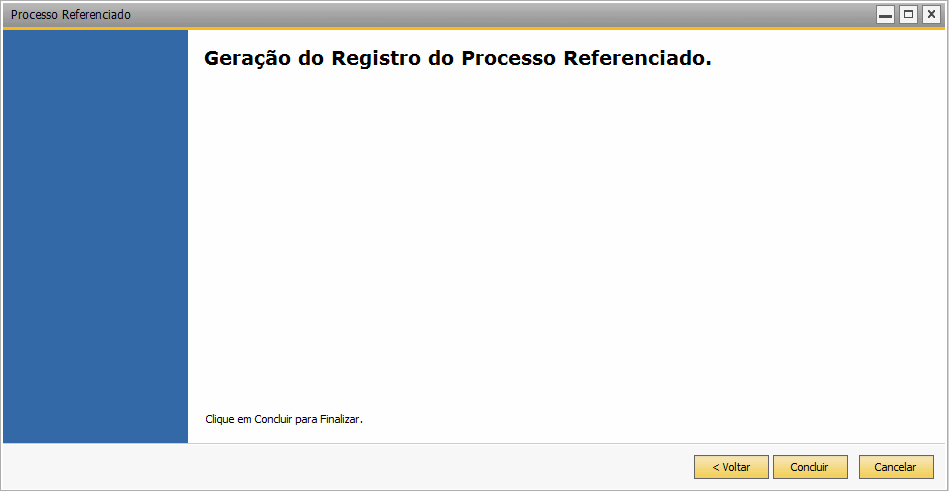
Nesta então, clique em Concluir para finalizar.
Preencher manualmente
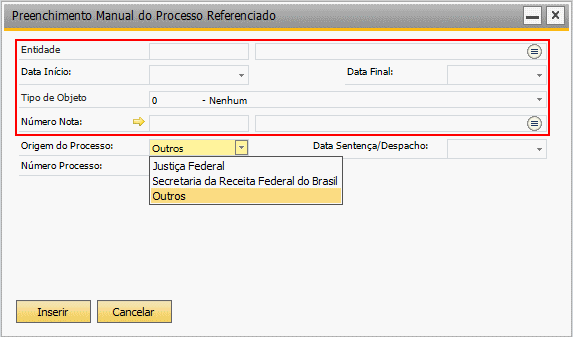
Descrição dos Campos Gerais (destacados):
- Entidade: Selecione a Entidade para qual será gerado o SPED Contribuições.
- Data Início/Data Final: Informe o período da nota a ser selecionada.
- Tipo de Objeto: Selecione o tipo da nota.
- Número da Nota: Selecione a nota a qual referencia o processo que será adicionado.
Assim como no procedimento de preenchimento com Assistente, os campos abaixo serão habilitados de acordo com a opção selecionada no campo Origem do Processo:
→ Justiça Federal
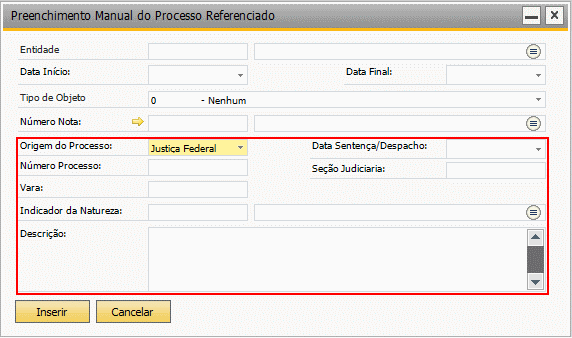
→ Secretaria da Receita Federal do Brasil
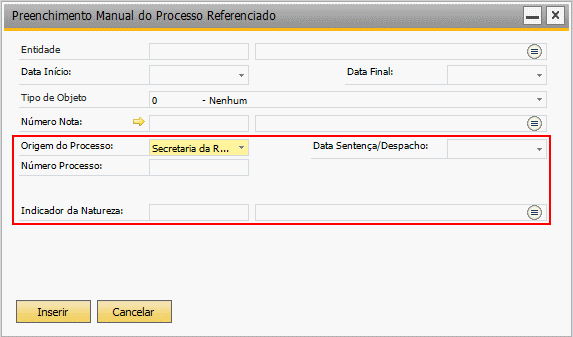
→ Outros
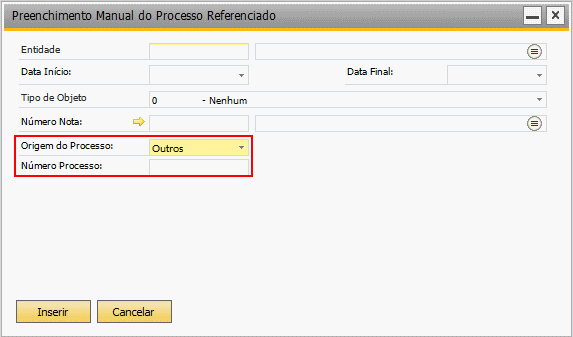
Clique em Inserir para adicionar o registro, finalizando o processo.
Livro Eletrônico - DF
Em 2006, no Distrito Federal, surgiu o Livro Eletrônico, que também é emitido a partir de dados constantes no sistema de informática do contribuinte. No entanto, o livro não é impresso, mas organizado em forma de arquivo digital e enviado mensalmente à Secretaria de Fazenda do Distrito Federal – SEF/DF. Ou seja, para este livro, o contribuinte permanece utilizando a sistemática anterior de emissão de documentos fiscais, manual ou por Sistema Eletrônico de Processamentos de Dados, e é obrigado a enviar mensalmente um arquivo digital (Livro Eletrônico) no formato txt, conforme Ato COTEPE 35/05 e a Portaria 210/06.
Para mais informações deste projeto acesse diretamente o site da Secretaria de Estado de Fazenda do Distrito Federal.
Para acessar a tela de geração do Livro Eletrônico do DF selecione TaxOne → Relatórios/Magnéticos → Livro Eletrônico - DF. A tela a seguir será exibida:
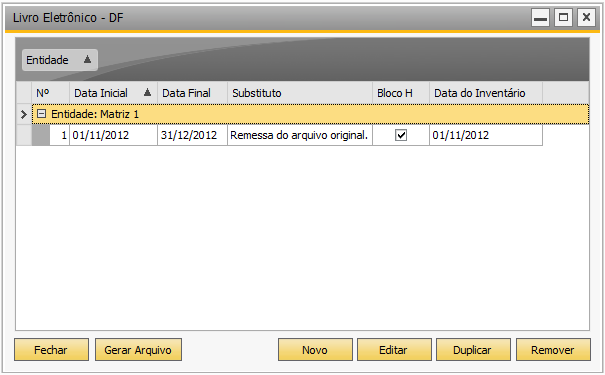
Nessa tela são listados todos os períodos dos arquivos Livro Eletrônico-DF já gerados.
Descrição dos Campos:
- Novo: Clique nesse botão para incluir um novo período de arquivo .
- Editar: Esse botão possibilita a edição dos dados contidos no periodo selecionado.
- Duplicar: Clique nesse botão para duplicar o período selecionado. Ao realizar essa ação o sistema disponibiliza na tela a janela inclusão de um novo período com os dados do periodo a ser duplicado.
- Remover: Clique nesse botão para remover o período selecionado e essa ação é irreversível.
- Gerar Arquivo: Selecione o arquivo que deseja gerar o arquivo do Livro Eletrônico DF e clique nesse botão. Será apresentada uma tela para o usuário indicar o caminho onde deseja salvar o arquivo.
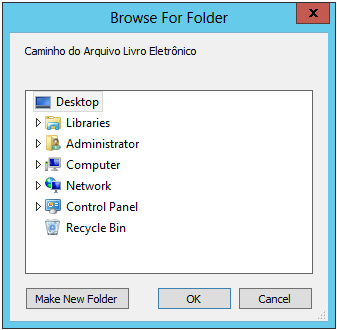
Em seguida será apresentada uma mensagem de confirmação:
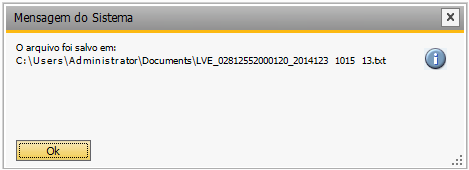
- Fechar: Clique nesse botão para finalizar o acesso à tela de Livro Eletrônico - DF.
Ao clicar no botão novo, o sistema disponibilizará a tela abaixo para inclusão de um novo período para geração do Livro Eletrônico - DF.
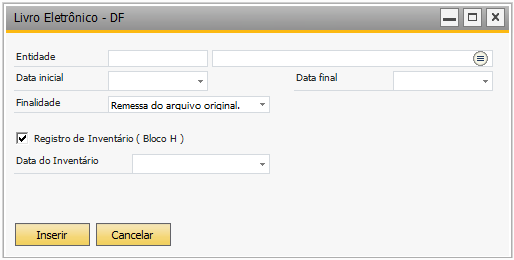
Descrição dos Campos:
- Entidade: Informe a Entidade para a qual deseja gerar o arquivo do Livro Eletrônico - DF.
- Data Inicial/Data Final: Informe nesses campos o período que deve compor o arquivo.
- Finalidade: Nesse campo selecione se o arquivo será gerado pela primeira vez ou se é um arquivo de retificação do arquivo original.
- Registro de Inventário (Bloco H): Marque esse checkbox para compor o arquivo gerado com as informações do inventário.
SUFRAMA PIN (DEID)
Através dessa tela será gerado o arquivo PIN-e (Protocolo de Ingresso de Mercadoria Nacional Eletrônico). O PIN-e é um documento eletrônico e sua autenticação será homologada pelo MANIFESTO SUFRAMA que conterá todos os PINS da respectiva unidade de carga, cabendo ao transportador emití-lo.
Para acessar a tela de geração do PIN selecione TaxOne → Relatórios/Magnéticos → SUFRAMA PIN (DEID). A tela a seguir será exibida:
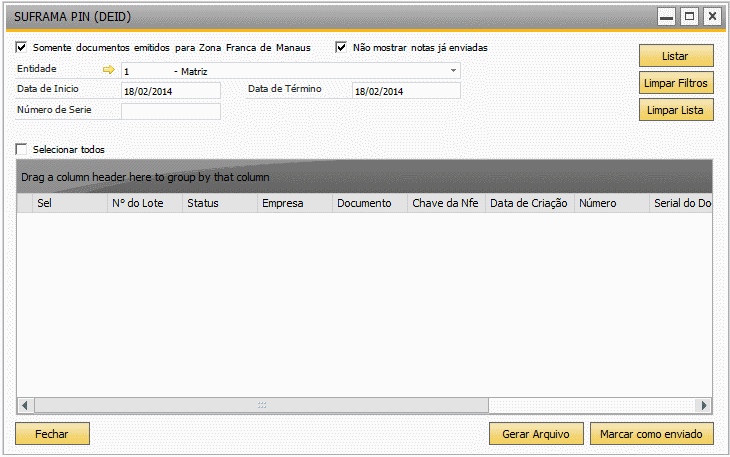
Nessa tela são apresentados os filtros de pesquisa e alguns campos adicionais conforme descrição a seguir:
Descrição da Tela:
(CAMPOS)
- Entidade: Informe nesse campo a entidade para a qual deseja gerar o arquivo do PIN.
- Data de Início/Data de Término: Nesse campo informe o período que deseja pesquisar as NF’s.
- Número de Série: Preencha esse campo com o número da NF para pesquisar apenas uma NF específica.
(CHECKBOX)
- Selecionar Todos: Ao marcar esse checkbox, todas as NF’s exibidas na tela serão selecionadas.
- Somente documentos emitidos para Zona Franca de Manaus: Caso esteja marcada essa opção, serão exibidas na tela somente as NF’s emitidas para a Zona Franca de Manaus.
- Não mostrar notas já enviadas: Ao selecionar essa opção o sistema irá suprimir dos filtros de pesquisa as NF’s marcadas como Já Enviadas.
Nota
As NF’s já enviadas serão exibidas em negrito.
(BOTÕES)
- Listar: Clique nesse botão para pesquisar as NF’s com os filtros informados na tela.
- Limpar Filtros: Clique para limpar os filtros de pesquisa informados na tela.
- Limpar Lista: Clique nesse botão para limpar da tela todas as NF’s pesquisadas.
- Gerar Arquivo: Clique nesse botão para gerar o arquivo PIN das NF’s selecionadas na tela.
- Marcar como enviado: Clique nesse botão para marcar as NF para as quais já foram gerados o arquivo PIN. Selecione as NF’s desejadas e clique nesse botão para marcá-las como enviadas.
- Fechar: Clique nesse botão para finalizar o processo e fechar a tela.
>>> GERAR NOVO ARQUIVO PIN
Utilize os filtros de pesquisa para listar as NF’s desejadas:
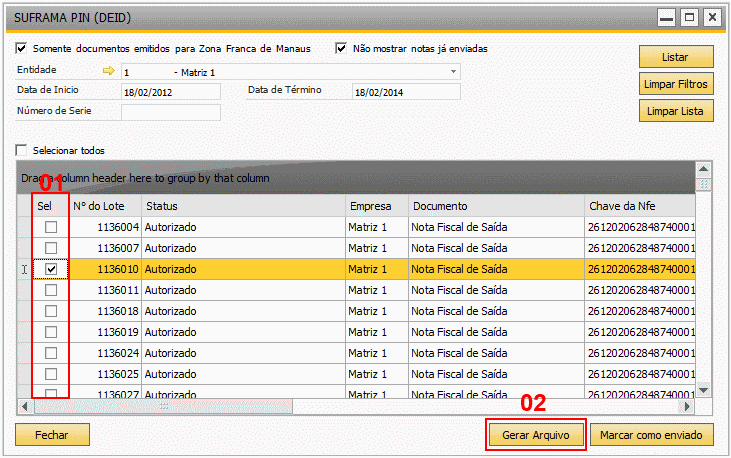
Para gerar o arquivo PIN, utilize o checkbox SEL (01) e clique em Gerar Arquivo (02).
A tela abaixo será exibida:
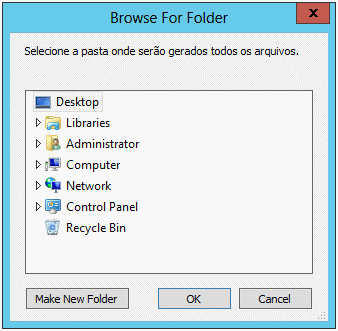
Indique o caminho onde deseja salvar o arquivo PIN.
Em seguida será apresentada uma mensagem de confirmação:
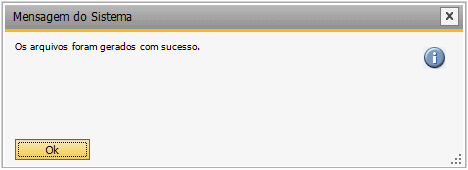
Configuração do Parceiro de Negócios
O sistema pode apresentar uma mensagem de erro no momento da geração do arquivo PIN, conforme abaixo:
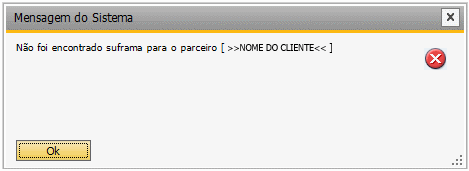
Nesse caso o usuário deve acessar o cadastro de Parceiro de Negócios no SAP Business One. Caminho: Parceiro de Negócios → Cadastro de Parceiro de Negócios → Aba Contabilidade → Aba Imposto:
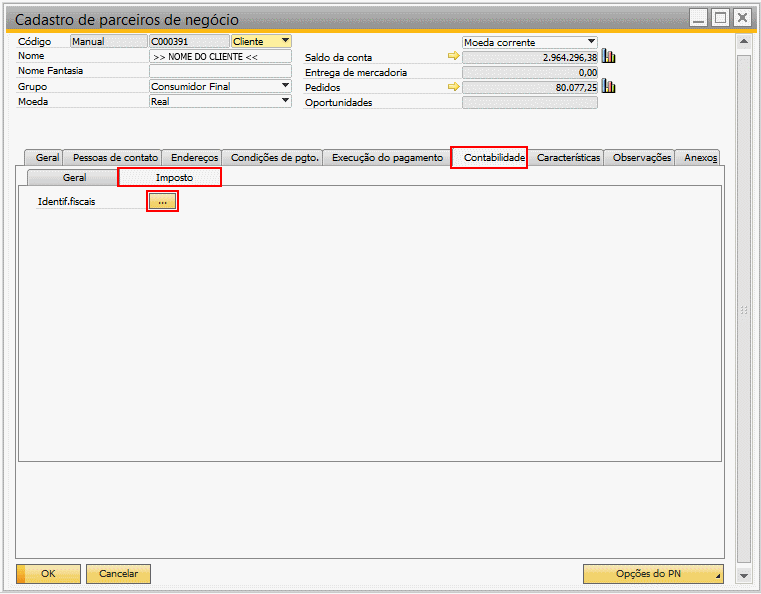
Clique no botão ....
E a imagem abaixo será exibida:
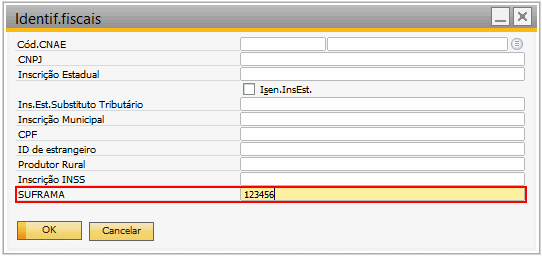
Nessa tela o campo SUFRAMA, deve obrigatoriamente ser preenchido para que o processo funcione corretamente.
Cat. 17/99
Em 1999, em São Paulo, foi expedida a portaria Cat. 17, que é o instrumento de ressarcimento do ICMS-ST.
De acordo com as características em que a empresa se enquadrar poderão ser gerados: de acordo com o Método Permanente, o relatório de Apuração do Imposto a ser Complementado ou a ser Ressarcido (Modelo 1), que gera o relatório de Controle de Estoque - Mercadorias Enquadradas na Substituição Tributária - Livro N; ou, de acordo com o Método Anual, o relatório de Apuração do Imposto a ser Complementado ou a ser Ressarcido (Modelo 5).
O contribuinte substituído enquadrado no Método Permanente, está sujeito à prestar informações fiscais em meio magnético de acordo com as especificações indicadas neste manual, conservando, pelo prazo decadencial, arquivo magnético com registros fiscais referentes à totalidade das operações de entradas e saídas, referentes às mercadorias englobadas na disciplina de substituição tributária, realizadas em cada período de apuração do imposto.
Para mais informações sobre a Cat. 17/99 acesse diretamente o site da Secretaria de Estado de Fazenda de São Paulo.
Para acessar a tela de geração dos relatórios de acordo com a Cat. 17/99 selecione TaxOne → Relatórios / Magnéticos → Cat. 17/99. A tela abaixo será exibida:
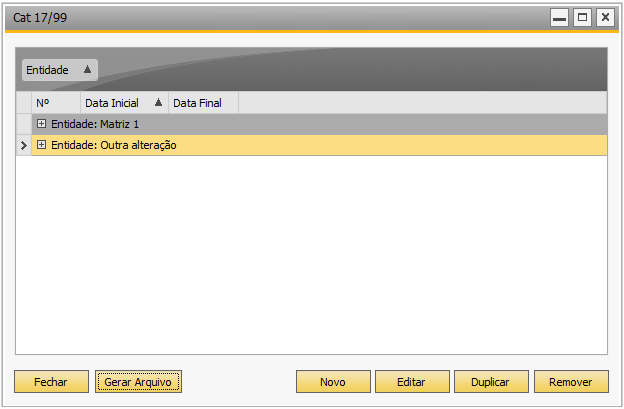
Nessa tela serão listados todos os arquivos de relatórios de acordo com a Cat. 17/99 já gerados. Eles são exibidos em uma treeview que associa cada arquivo à empresa correspondente.
Descrição dos campos:
- Novo: Clique nesse botão para incluir um novo período de arquivo.
- Editar: Esse botão possibilita a edição dos dados contidos no período selecionado.
- Duplicar: Clique nesse botão para duplicar o período selecionado. Ao realizar essa ação o sistema disponibiliza na tela a janela de inclusão de um novo período com os dados do período a ser duplicado.
- Remover: Clique nesse botão para remover o período selecionado e essa ação é irreversível.
- Gerar arquivo: Selecione o arquivo que deseja gerar o arquivo de relatório e clique nesse botão. Será apresentada uma tela para o usuário indicar o caminho onde deseja salvar o arquivo.
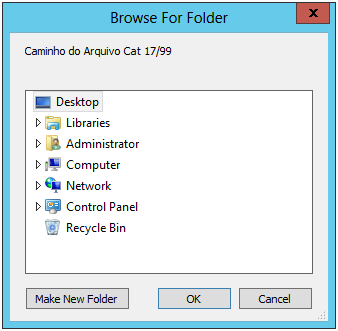
Em seguida será apresentada uma mensagem de confirmação:
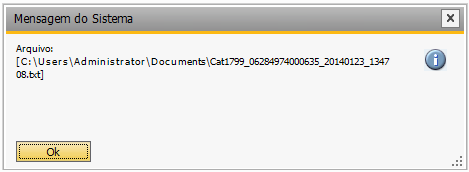
- Fechar: Clique nesse botão para finalizar o acesso à tela da Cat. 17/99.
DMA - BA
A DMA - Declaração e Apuração Mensal do ICMS, que deve ser apresentada mensalmente pelos contribuintes inscritos no cadastro do Estado da Bahia que apurem o imposto pelo regime normal ou pelo regime de apuração do imposto em função da receita bruta.
Para mais informações sobra a DMA acesse as Instruções de transmição e preenchimento da DMA , disponível no site da Secretaria da Fazenda do Estado da Bahia.
Para acessar a tela de geração de DMA selecione TaxOne → Relatórios / Magnéticos → DMA-BA. A tela a seguir será exibida:
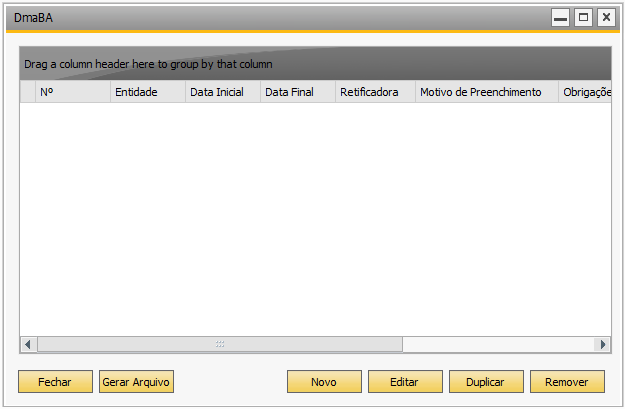
Descrição dos campos:
- Novo: Clique nesse botão para incluir um novo período de arquivo.
- Editar: Esse botão possibilita a edição dos dados contidos no período selecionado.
- Duplicar: Clique nesse botão para duplicar o período selecionado. Ao realizar essa ação o sistema disponibiliza na tela a janela de inclusão de um novo período com os dados do período a ser duplicado.
- Remover: Clique nesse botão para remover o período selecionado e essa ação é irreversível.
- Gerar arquivo: Selecione o arquivo que deseja gerar o arquivo DMA e clique nesse botão. Será apresentada uma tela para o usuário indicar o caminho onde deseja salvar o arquivo.
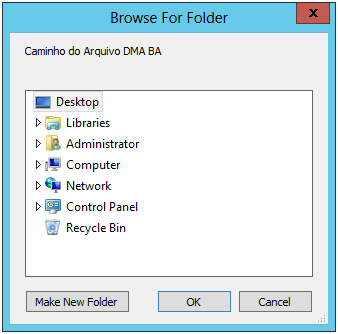
Em seguida será apresentada uma mensagem de confirmação:

- Fechar: Clique nesse botão para finalizar o acesso à tela da DMA-BA.
Aviso
É obrigatório que o período de apuração do ICMS e ICMS-ST esteja fechado para a geração do arquivo DMA.
Nota
Para que seja instalado o validador da DMA-BA é necessário que, no ambiente, esteja instalado Windows XP 32 bits, pois o programa é compatível apenas com este sistema operacional.
Declaração Mensal de Serviços (D.M.S.)
A Declaração Mensal de Serviços é uma obrigação acessória, no estado da Bahia, que deve ser entregue até o dia 10 do mês imediatamente posterior ao da competência. A DMS consiste no registro mensal das informações econômico-fiscais, decorrentes de serviços prestados ou tomados.
Para mais informações sobre a DMS, acesse diretamente o site da Secretaria da Fazenda do Estado da Bahia.
Para gerar esta declaração, acesse: TaxOne → Relatórios/Magnéticos → Declaração Mensal de Serviços (D.M.S.) e será aberta a seguinte tela:
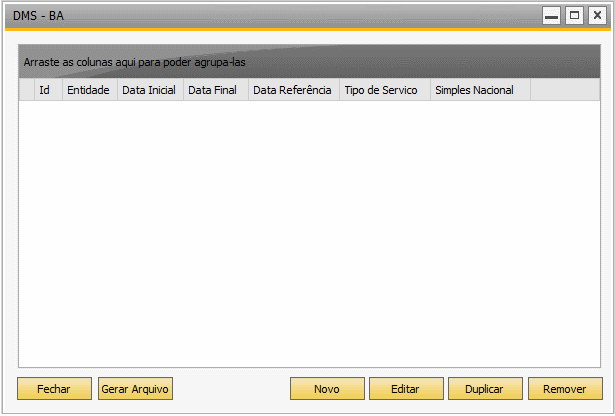
Onde, se houver, estarão listados os períodos de arquivos DMS e seus dados.
Descrição dos Campos:
- Novo: Clique nesse botão para inserir um novo período para geração da DMS.
- Editar: Selecione um período e clique nesse botão para editar o registro.
- Duplicar: Selecione um registro e clique nesse botão para que seja aberta uma janela de inserção com os dados do período selecionado.
- Remover: Para remover um registro, selecione-o e clique nesse botão.
- Gerar Arquivo: Selecione um período e clique nesse botão para que seja gerado o arquivo DMS. E será aberta a seguinte tela, para que seja indicado o caminho onde será salvo o arquivo DMS:
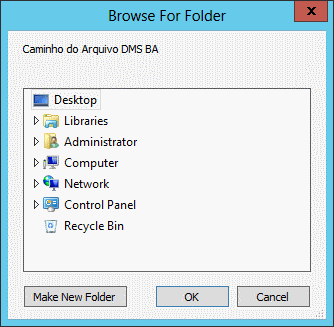
- Fechar: Clique nesse botão para finalizar o acesso à tela de DMS.
Utilize a seguinte tela, acessada através do botão Novo, para inserir um novo período:
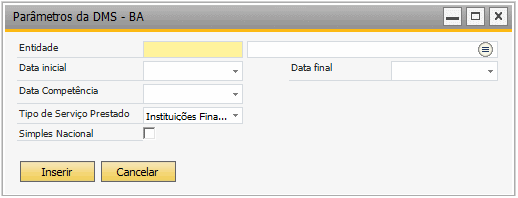
Descrição dos Campos:
- Entidade: Selecione a entidade para a qual será gerada a DMS.
- Data inicial/Dada final: Informe o período de geração do arquivo DMS.
- Data Competência: Selecione a data competênciando arquivo DMS.
- Tipo de Serviço Prestado: Selecione o tipo de serviço prestado pela entidade:
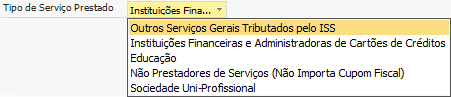
- Simples Nacional: Marque esse checkbox caso a entidade esteja sob o regime tributário Simples Nacional.
- Inserir: Clique nesse botão para salvar o período com seus respectivos parâmetros:
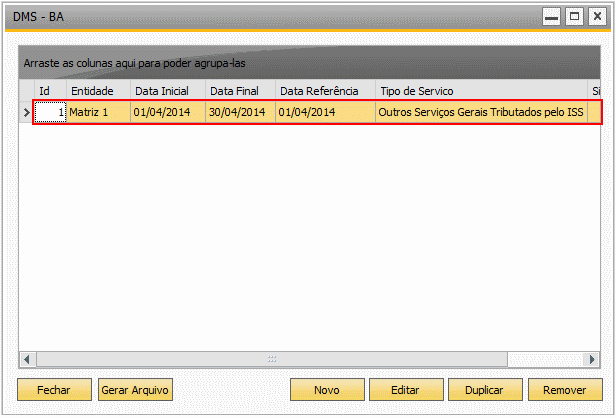
- Cancelar: Clique nesse botão para cancelar a inserção do período.
Declaração de Ingresso no Amazonas (D.I.A.)
A Declaração de Ingresso no Amazonas (DIA) atende o Decreto Estadual 32.128 de Fevereiro de 2012 do Estado do Amazonas, que estipula a obrigatoriedade dos contribuintes do ICMS listados pela SEFAZ/AM à apresentação dos arquivos: MATRI-NAC - Matriz de Tributação Nacional (Gabarito) e da DIA - Declaração de Ingresso no Amazonas (Reconhecimento de NFe).
Para acessar essa rotina selecione TaxOne → Relatórios/Magnéticos → Declaração de Ingresso no Amazonas (D.I.A.).
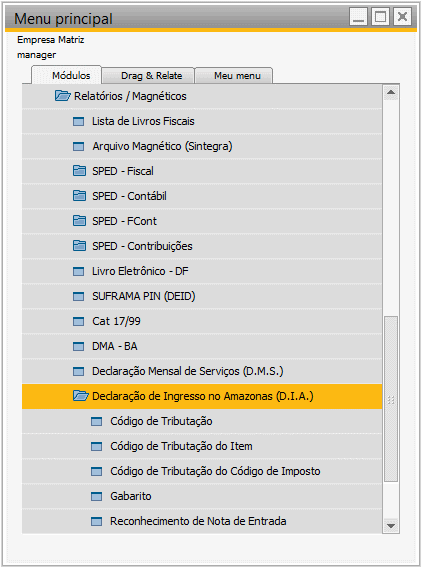
Código de Tributação
O código de tributação é o codigo utilizado para identificar cada tributo de ICMS nas operações de entrada do estado do Amazonas. Conforme Tabela de Multiplicadores para ICMS na Entrada no Amazonas
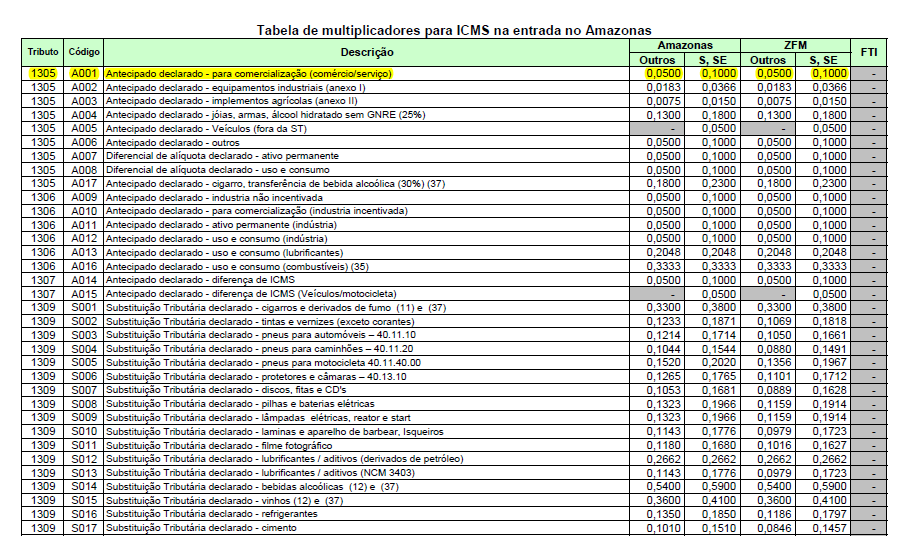
Para acessar o cadastro do código de tributação selecione TaxOne → Relatórios/Magnéticos → Declaração de Ingresso no Amazonas (DIA) → Código de Tributação. A tela abaixo será exibida:
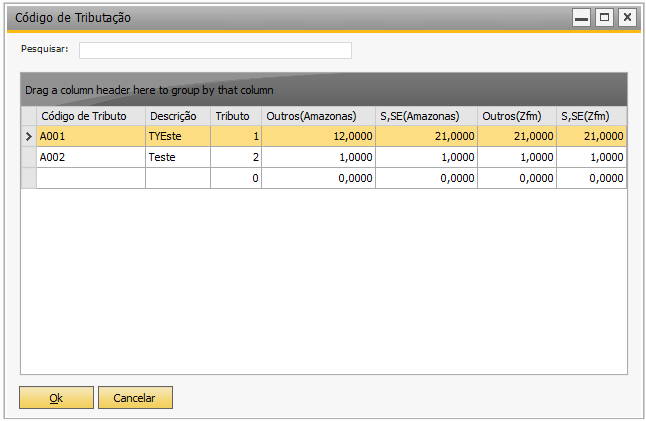
Esse cadastro deve conter os dados disponibilizados na tabela. Onde as principais informações são: grupo do tributo (01), código do tributo (02) e descrição da tributação (03). Veja exemplo:
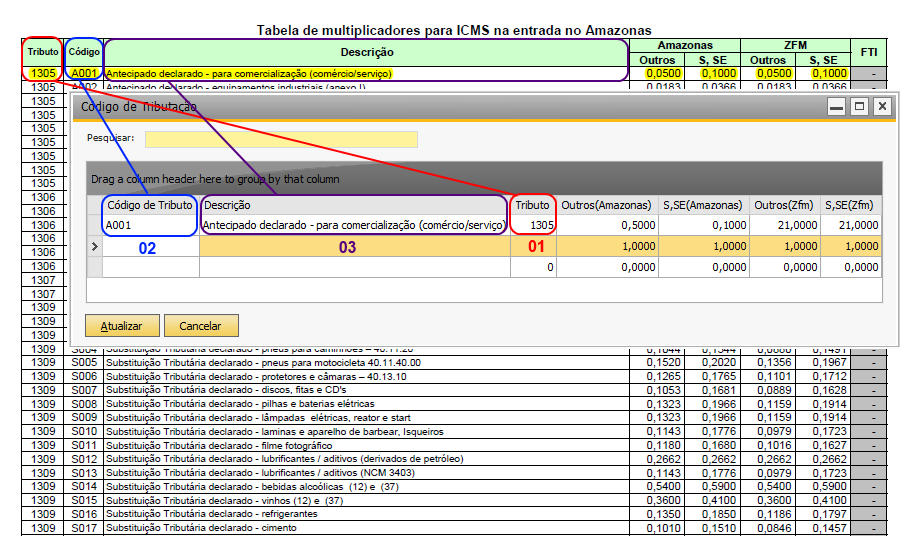
Essa configuração é realizada uma única vez.
Código de Tributação do Item
Nessa tela é feito o vínculo que determina o código de tributação para cada ITEM cadastrado no SAP Business One. Para acessar a rotina de código de tributação do item selecione TaxOne → Relatórios/Magnéticos → Declaração de Ingresso no Amazonas (DIA) → Código de Tributação do Item. A tela abaixo será exibida:
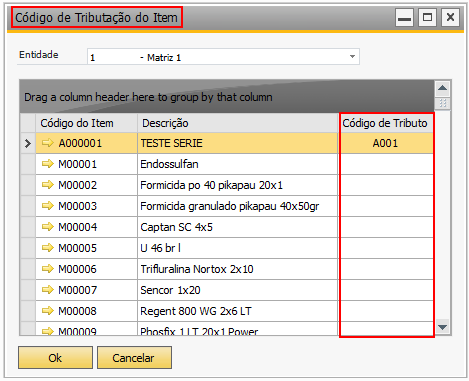
Essa tela apresenta a lista de todos os itens cadastrados no SAP.
Com o cursor posicionado na terceira coluna, pressione a tecla Tab e a seguinte tela será exibida:
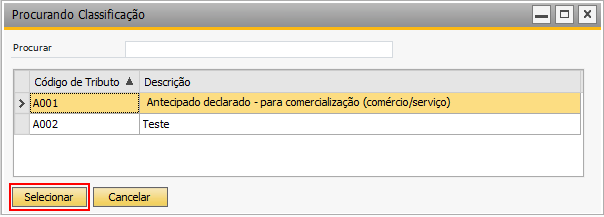
Selecione o Código de Tributação para o item da linha e clique em Selecionar para confirmar.
Essa configuração é realizada uma única vez, e somente é necessário fazer a manutenção dessa tela para novos itens que forem cadastrados no SAP Business One.
Código de Tributação do Código de Imposto
Nessa tela é feito o vínculo que determina o código de tributação para cada CODIGO DE IMPOSTO cadastrado no SAP Business One. Para acessar a rotina de código de tributação do código de imposto selecione TaxOne → Relatórios/Magnéticos → Declaração de Ingresso no Amazonas (DIA) → Código de Tributação do Código de Imposto. A tela abaixo será exibida:
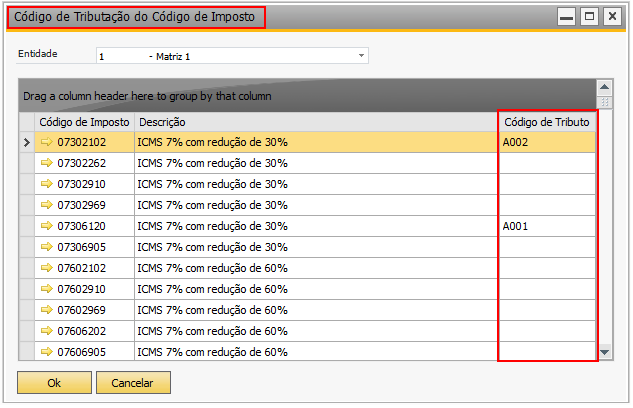
Essa tela apresenta a lista de todos os códigos de imposto (Tipo:ICMS) cadastrados no SAP.
Com o cursor posicionado na terceira coluna, pressione a tecla Tab e a seguinte tela será exibida:
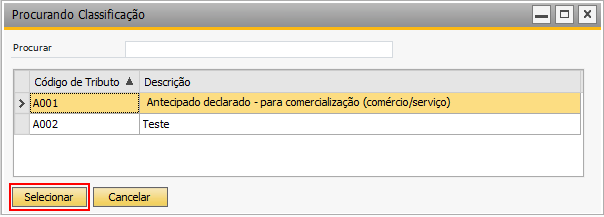
Selecione o Código de Tributação para o código de imposto da linha e clique em Selecionar para confirmar.
Essa configuração é realizada uma única vez, e somente é necessário fazer a manutenção dessa tela se novos codigos de imposto forem cadastrados no SAP Business One.
Gabarito
Essa tela é utilizada para composição de um gabarito denominado Matriz de Tributação de Mercadoria Nacional - MATRI-NAC. O Gabarito é uma listagem dos produtos nacionais adquiridos no exercício da atividade da empresa, e no caso de insumos industriais, a destinação destes no Processo Produtivo Básico - PPB.
Para acessar a tela para geração do Gabarito selecione TaxOne → Relatórios/Magnéticos → Declaração de Ingresso no Amazonas (DIA) → Gabarito. A tela abaixo será exibida:
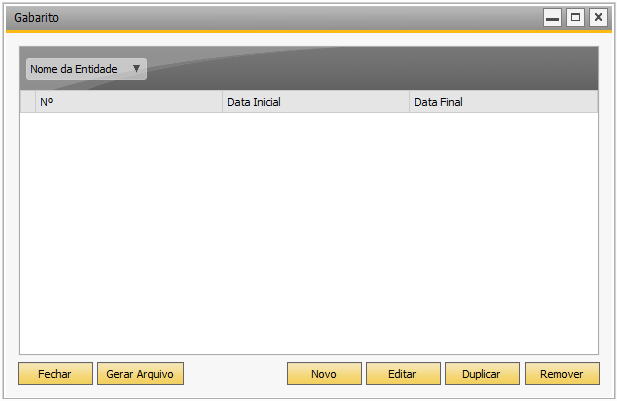
Nessa tela são listadas todas os períodos já cadastrados.
Descrição dos Campos:
- Novo: Ao clicar nesse botão será exibida a tela para a inclusão de um novo período. Informe a entidade e o período desejado. Veja exemplo:
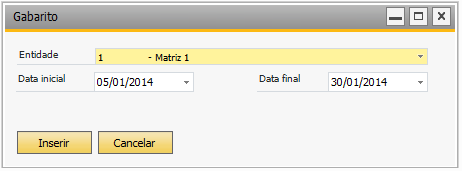
- Editar: Esse botão possibilita a edição dos dados do período selecionado.
- Duplicar: Selecione um período de origem e clique em duplicar e o sistema irá carregar a tela para inclusão de um novo período, com os dados do período selecionado (Entidade e Data). Basta clicar em Inserir, para confirmar a operacão.
- Remover: Para excluir um período, basta selecionar o período desejado e clicar no botão Remover. O sistema irá apresentar a mensagem abaixo, para confirmar clique em Sim.
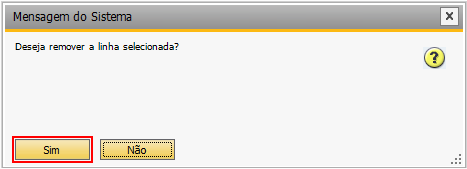
- Gerar Arquivo: Selecione o período que deseja gerar o gabarito (MATRI-NAC) e clique em gerar arquivo. A tela abaixo será exibida:
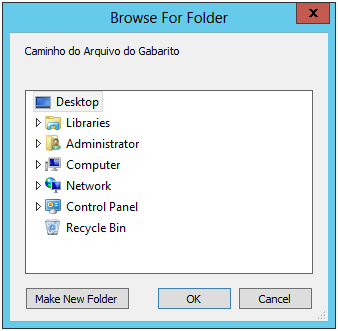
Selecione o caminho para salvar o arquivo e clique em OK.
- Fechar: Clique nesse botão para sair dar tela.
Reconhecimento de Nota de Entrada
Através da rotina de Reconhecimento de Nota de Entrada a empresa pode importar o arquivo DIA (Declaração de Ingresso no Amazonas), disponibilizado pela SEFAZ no formato XML, validar as informações e gerar um arquivo XML de retorno.
Para acessar a rotina de Reconhecimento de Nota de Entrada selecione TaxOne → Relatórios/Magnéticos → Declaração de Ingresso no Amazonas (DIA) → Reconhecimento de Nota de Entrada. A tela abaixo será exibida:
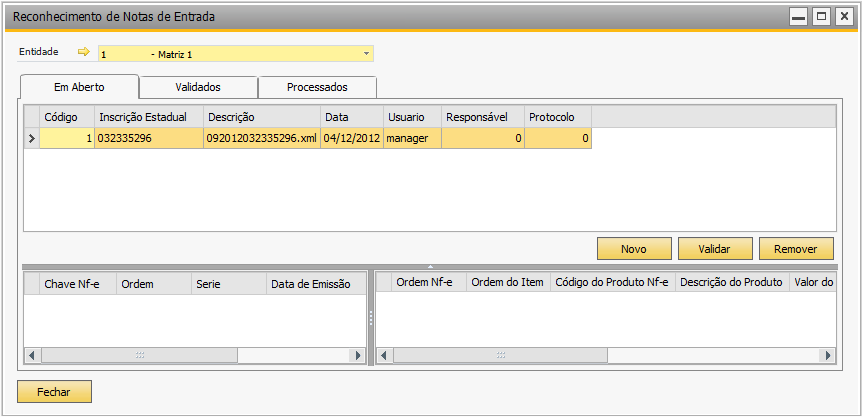
A tela divide-se em 3 pastas: Em Aberto, Validados e Processados. Na parte superior da tela selecione a Entidade (empresa/filial) desejada.
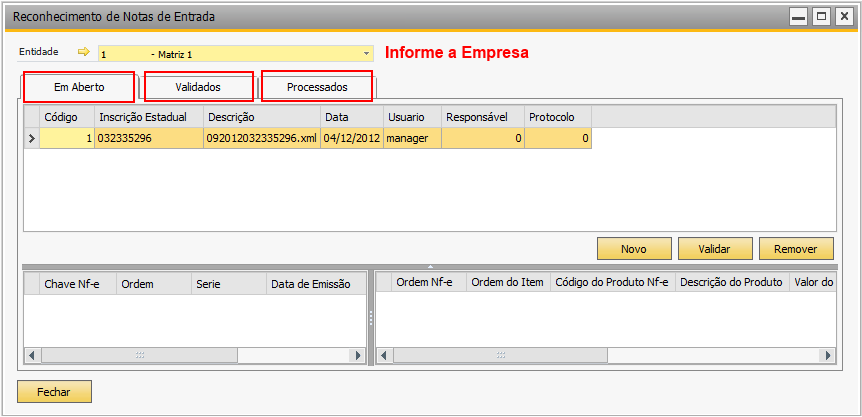
Para realizar o processo o usuário deve carregar o XML, validar o arquivo carregado, fazer o reconhecimento do dados contidos no arquivo validado e processar o arquivo para gerar um novo XML que deve ser enviado à SEFAZ.
Veja abaixo como funciona cada etapa do processo.
Validados
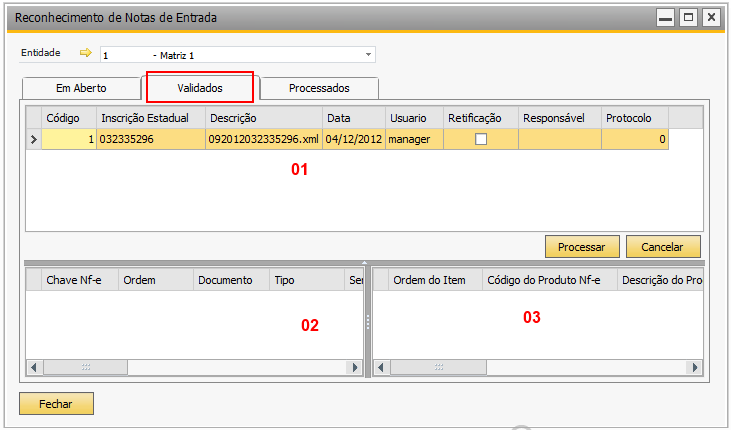
A tela de XMLs Validados (acima) é dividida em 3 grids. Veja abaixo:
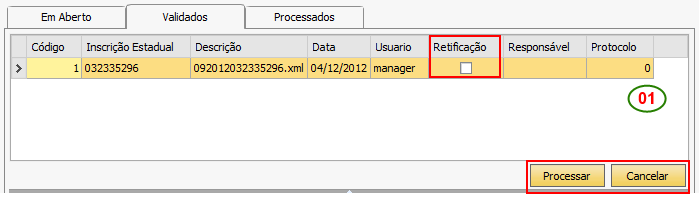
Na grid acima (01) são apresentados os XMLs que já foram validados, mas ainda não foram processados.
- Retificação: Esse checkbox deve ser marcado para os arquivos que estejam sendo enviados para retificar alguma informação já enviada.
- Processar: Clique nesse botão para processar o arquivo e gerar o XML de retorno à SEFAZ, após fazer o reconhecimento das informações contidas no arquivo.
- Cancelar: Selecione o arquivo XML e clique nesse botão para cancelar o processo de validação. Ao cancelar o arquivo será disponibilizado novamente na pasta Em Aberto.
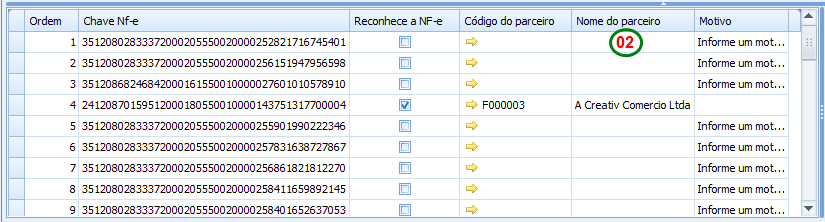
Na grid acima (02) são mostradas as chaves de NFe que estão no arquivo XML que foi carregado na grid 01. Os principais campos apresentados nessa grid são:
- Chave NF-e: Esse campo corresponde à chave da nota fiscal eletrônica emitida pelo fornecedor.
- Reconhece a NF-e: Esse check box virá marcado quando a chave de NF já estiver vinculada a um documento no SAP. Para os casos em que esse checkbox está desmarcado, o usuário deve analisar cada NF e marcar manualmente para reconhecer a NF como procedente.Para as NFs que não foram reconhecidas, o usuário deve manter esse checkbox desmarcado e apresentar uma justificativa no campo Motivo.
- Código do Parceiro: Quando se trata de uma NF já inserida no sistema, o campo código do parceiro já é preenchido automaticamente.
- Nome do Parceiro: Quando se trata de uma NF já inserida no sistema, o campo nome do parceiro já é preenchido automaticamente.
- Motivo: Quando a Nota Fiscal não for reconhecida como procedente, esse campo deve apresentar uma justificativa.

Na grid acima (03) são mostradas os itens contidos na NF que foi selecionada na grid 02. Os principais campos apresentados nessa grid são:
- Código do Produto NFe: O código apresentado nesse campo é o código do produto no cadastro do Fornecedor. Essa informação não existe dentro do sistema por padrão, esse código deve ser vinculado ao Catálogo do Fornecedor (SAP Business One), e isso identifica o item. Veja um exemplo:
| |
Cód.Item |
Descrição do Item |
|---|
| NO CADASTRO DO FORNECEDOR |
0001 |
Caneta Azul |
| NO CADASTRO DO CLIENTE |
CNT999 |
Caneta Padrão: Azul |
Veja no exemplo acima que se trata do mesmo item, porém o código e descrição são diferentes. Nesse caso esse item só pode ser identificado dentro do sistema com o Código 0001 se houver o vínculo que é realizado acessando Estoque → Administração de Itens → Números de catálogo de parceiro de negócios.

Na tela acima é relacionado os dados de A (dados do item no cadastro do cliente) com os dados de B (código do item no fornecedor). Esse vínculo é feito somente uma vez para cada ITEMxFORNECEDOR.
- Código do Tributo: Essa informação será carregada automaticamente quando o Código de Tributação estiver devidamente vinculado ao cadastro do item e ao cadastro do código de imposto.
Processados
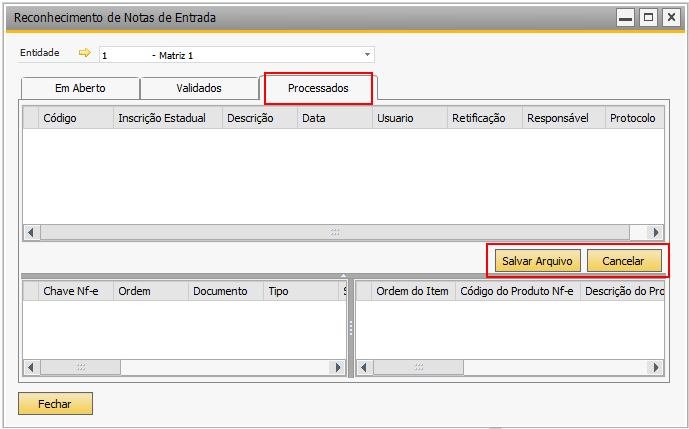
A tela acima apresenta os XMLs que já foram validados e permite que o usuário acesse os dados que foram inseridos e validados nas outras etapas do processo.
- Salvar Arquivo: Selecione o arquivo desejado e clique nesse botão para salvar o arquivo XML de retorno.
- Cancelar: Selecione o arquivo XML e clique nesse botão para cancelar essa etapa do processo. Ao cancelar o arquivo será disponibilizado novamente na pasta Validados.
GIA
A GIA - Guia de Informação e Apuração do ICMS é uma declaração mensal, exigida na forma da legislação, cujas informações devem refletir a escrituração efetuada no Livro Fiscal Registro de Apuração do ICMS. Essa declaração demonstra o imposto apurado em cada período de apuração, bem como apresenta outras informações de interesse econômico-fiscal.
E a GIA-ST - Guia Nacional de Informação e Apuração do ICMS Substituição Tributária deve ser gerada mensalmente pelas Empresas Susbstitutivas Tributárias que efetuarem operações sujeitas à substituição tributária com contribuintes de unidade federada diversa daquela do seu domicílio fiscal.
GIA - ST
Para acessar a tela de geração da GIA-ST selecione TaxOne → Relatórios/Magnéticos → GIA → GIA ST. E a tela a seguir será exibida:
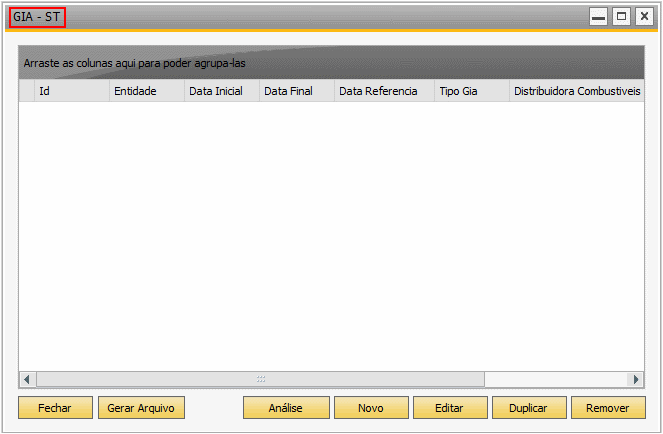
Descrição dos Campos:
- Análise: Clicando nesse botão a tela abaixo é aberta, exibindo todos os dados dos registros da GIA selecionada:
Registro Principal
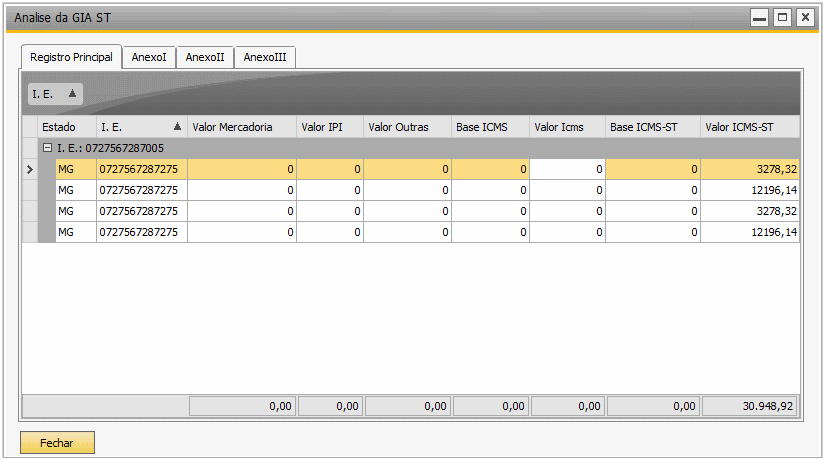
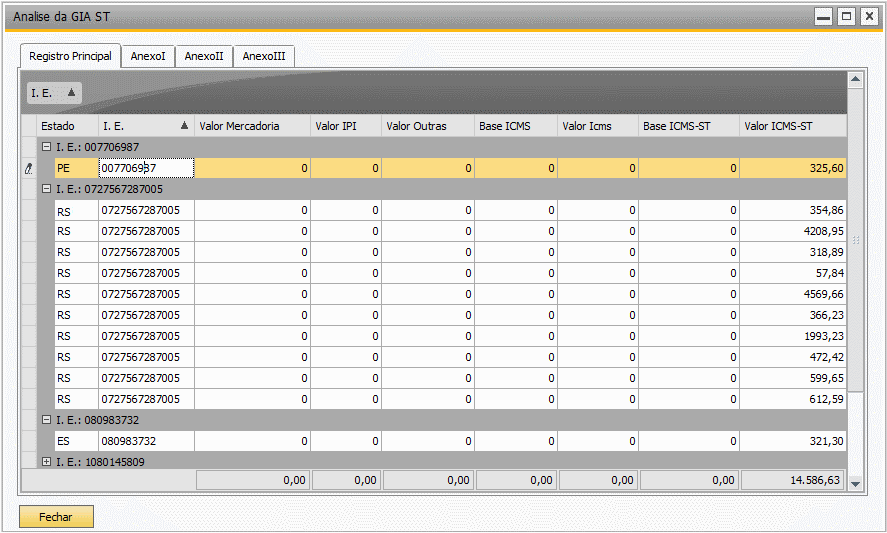
Nesse registro são informadas todas as movimentações, entradas e saídas.
Agrupando as notas fiscais por Inscrição Estadual do Parceiro de Negócio.
AnexoI
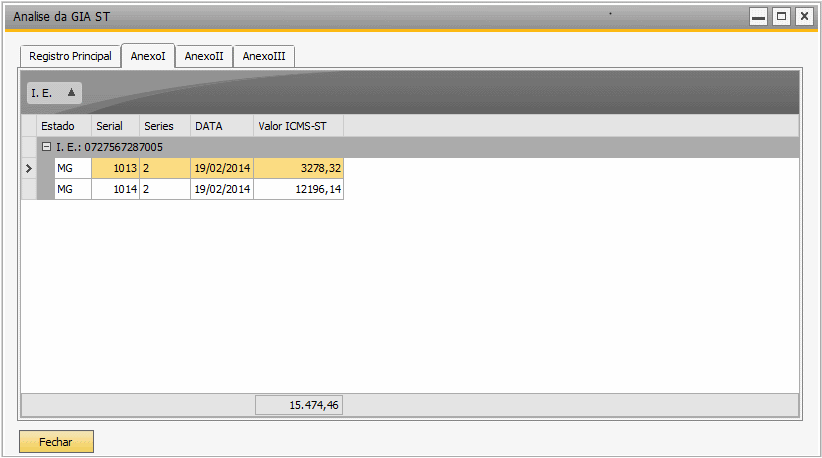
Nesse registro são informados os valores do ICMS-ST de acordo com os CFOP’s de Devolução.
AnexoII
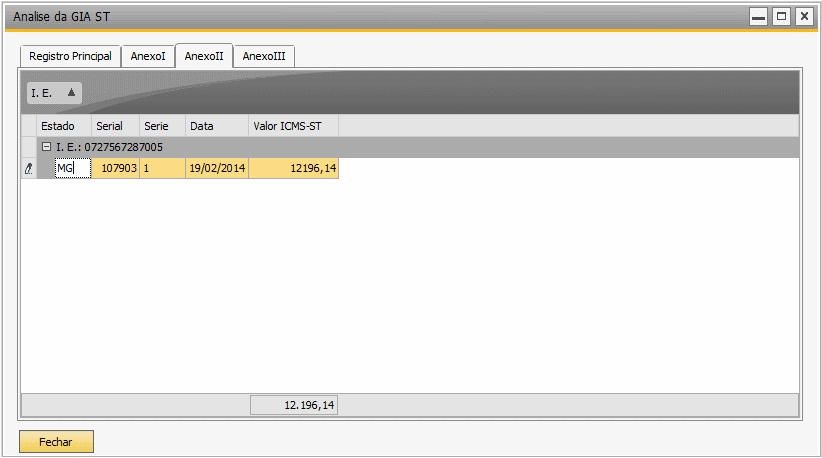
Nesse registro são informados os valores do ICMS-ST de acordo com os CFOP’s de Ressarcimento.
AnexoIII
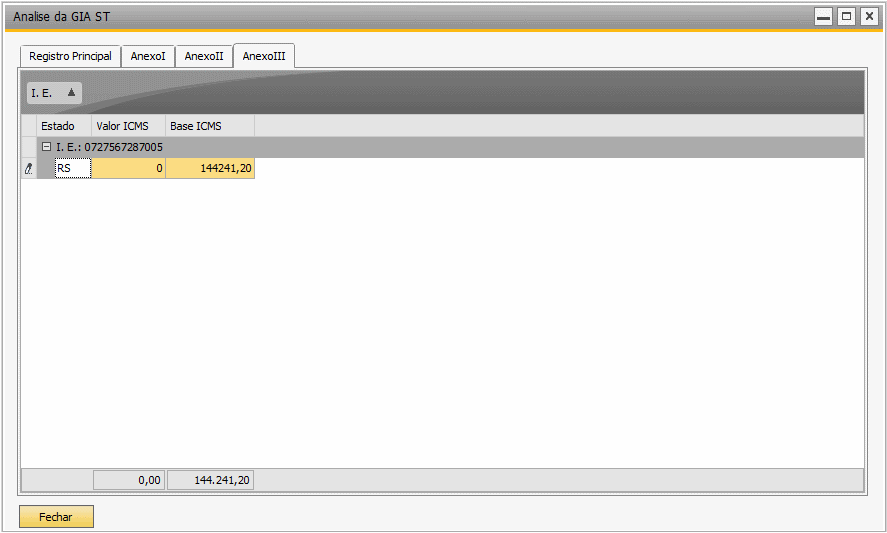
Nesse registro são informados os valores do ICMS de acordo com os CFOP’s de Transferência.
- Novo: Clique nesse botão para adicionar um novo período de arquivo GIA-ST.
- Editar: Esse botão possibilita a edição dos dasdos contidos no período selecionado.
- Duplicar: Clique nesse botão para duplicar o período selecionado. Ao realizar essa ação o sistema disponibiliza na tela a janela inclusão de um novo período com os dados do período a ser duplicado.
- Remover: Selecione um período e clique nesse botão para removê-lo, essa ação é irreversível.
- Gerar Arquivos: Clique nesse botão para gerar o arquivo GIA-ST do período selecionado. Será exibida uma tela para que seja indicado o caminho onde deseja salvar o arquivo:
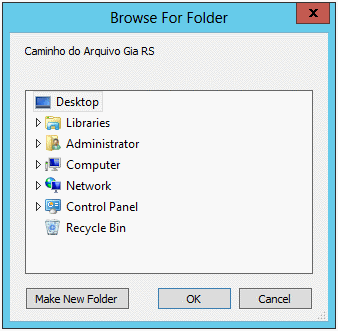
Em seguida será apresentada uma mensagem de confirmação:
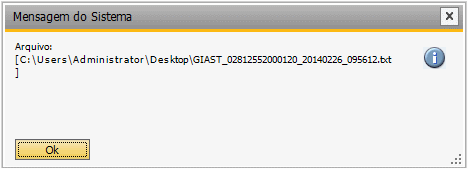
- Fechar: Clique nesse botão para finalizar o acesso à tela de GIA-ST.
Ao clicar no botão Novo, o sistema disponibilizará a tela abaixo para inclusão de um novo período para geração da GIA-ST:
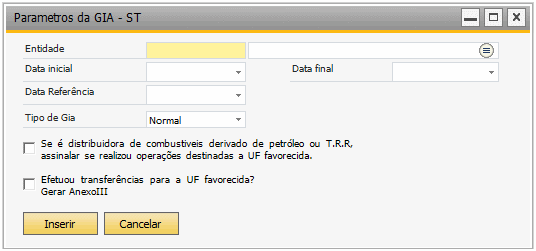
Descrição dos Campos:
- Entidade: Informe a Entidade para a qual deseja gerar o arquivo GIA-ST.
- Data Inicial/Data Final: Informe nesses campos o período que deve compor o arquivo GIA-ST.
- Tipo de Gia: Selecione o tipo de GIA:
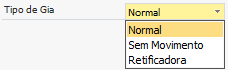
- Selecione as flags de acordo com o perfil e as operações da Entidade:

Clique em Inserir para fechar a tela e incluir o período desejado.
GIA SP
Para mais informações deste projeto clique e acesse diretamente o site da Secretaria da Fazenda do Estado de São Paulo.
Para acessar a tela de geração da GIA SP selecione TaxOne → Relatórios/Magnéticos → GIA → GIA SP. A tela a seguir será exibida:
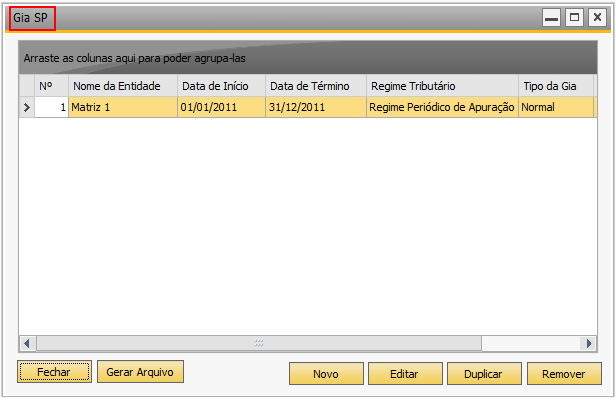
Nessa tela são listados todos os períodos da GIA SP já gerados.
Descrição dos Campos:
- Novo: Clique nesse botão para incluir um novo período de arquivo.
- Editar: Esse botão possibilita a edição dos dados contidos no período selecionado.
- Duplicar: Clique nesse botão para duplicar o período selecionado. Ao realizar essa ação o sistema disponibiliza na tela a janela inclusão de um novo período com os dados do periodo a ser duplicado.
- Remover: Clique nesse botão para remover o período selecionado e essa ação é irreversível.
- Gerar Arquivo: Selecione o arquivo que deseja gerar o arquivo GIA SP e clique nesse botão. Será apresentada uma tela para o usuário indicar o caminho onde deseja salvar o arquivo.
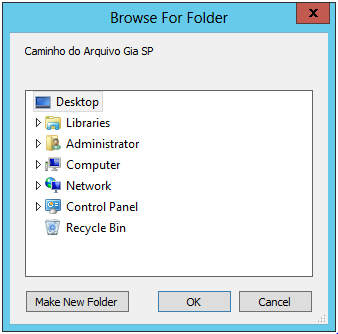
Em seguida será apresentada uma mensagem de confirmação:
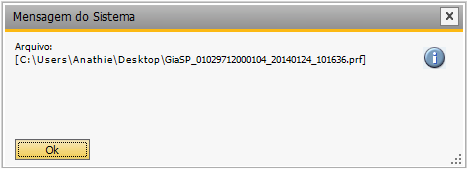
- Fechar: Clique nesse botão para finalizar o acesso à tela de GIA SP.
Ao clicar no botão novo, o sistema disponibilizará a tela abaixo para inclusão de um novo período para geração da GIA SP.
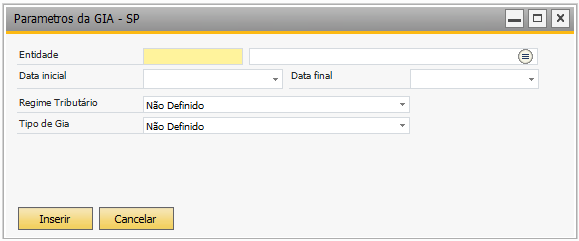
Descrição dos Campos:
- Entidade: Informe a Entidade para a qual deseja gerar o arquivo GIA SP.
- Data Inicial/Data Final: Informe nesses campos o período que deve compor o arquivo GIA SP.
- Regime Tributário: Selecione o regime tributário correspondente.
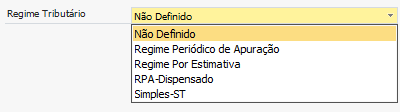
- Tipo de GIA: Selecione o tipo de Guia de Informação e Apuração (GIA) desejado.
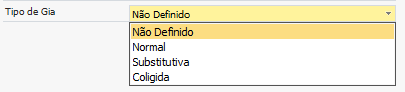
Clique em Inserir para fechar a tela e incluir o período desejado.
GIA MS
Para mais informações deste projeto clique e acesse diretamente o site da Secretaria de Estado de Fazenda de Mato Grosso do Sul.
Para acessar a tela de geração da GIA MS selecione TaxOne → Relatórios/Magnéticos → GIA → GIA MS. A tela a seguir será exibida:
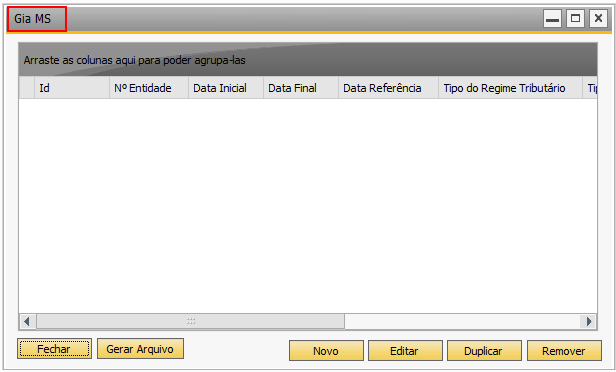
Nessa tela são listados todos os períodos da GIA MS já gerados.
Descrição dos Campos:
- Novo: Clique nesse botão para incluir um novo período de arquivo.
- Editar: Esse botão possibilita a edição dos dados contidos no período selecionado.
- Duplicar: Clique nesse botão para duplicar o período selecionado. Ao realizar essa ação o sistema disponibiliza na tela a janela inclusão de um novo período com os dados do periodo a ser duplicado.
- Remover: Clique nesse botão para remover o período selecionado e essa ação é irreversível.
- Gerar Arquivo: Selecione o arquivo que deseja gerar o arquivo GIA MS e clique nesse botão. Será apresentada uma tela para o usuário indicar o caminho onde deseja salvar o arquivo.
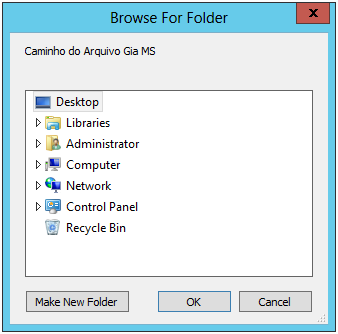
Em seguida será apresentada uma mensagem de confirmação:
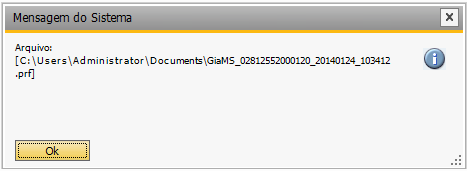
- Fechar: Clique nesse botão para finalizar o acesso à tela de GIA MS.
Ao clicar no botão novo, o sistema disponibilizará a tela abaixo para inclusão de um novo período para geração da GIA MS.
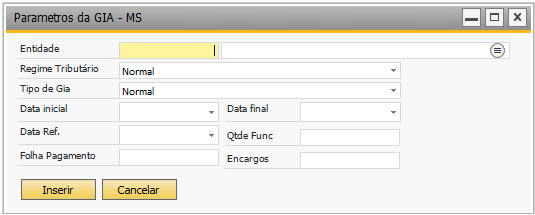
Descrição dos Campos:
- Entidade: Informe a Entidade para a qual deseja gerar o arquivo GIA MS.
- Regime Tributário: Selecione o regime tributário correspondente.

- Tipo de GIA: Selecione o tipo de Guia de Informação e Apuração (GIA) desejado.
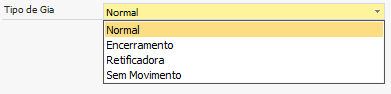
- Data Inicial/Data Final: Informe nesses campos o período que deve compor o arquivo GIA MS.
- Data de Referência: Informe nesse campo o período de referência para geração da GIA MS.
- Qtde Funcionários: Informe a quantidade de funcionários da entidade.
- Folha de Pagamento: Informe nesse campo o valor da despesa bruta com Folha de Pagamento da entidade.
- Encargos: Informe nesse campo o valor dos Encargos Trabalhistas da entidade.
Clique em Inserir para fechar a tela e incluir o período desejado.
GIA PR
Para mais informações deste projeto clique e acesse diretamente o site da Secretaria de Estado de Fazenda de Paraná.
Para acessar a tela de geração da GIA PR selecione TaxOne → Relatórios/Magnéticos → GIA → GIA PR. A tela a seguir será exibida:
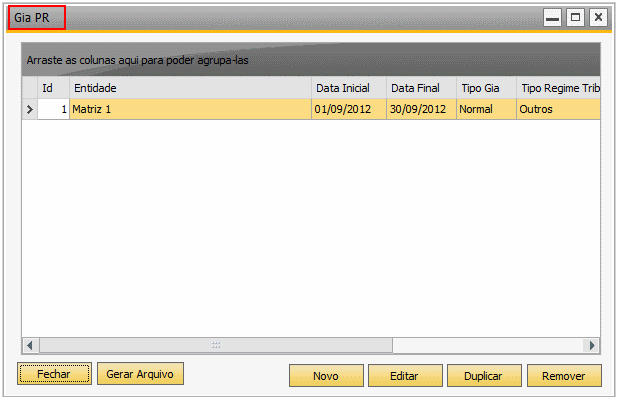
Nessa tela são listados todos os períodos da GIA PR já gerados.
Descrição dos Campos:
- Novo: Clique nesse botão para incluir um novo período de arquivo.
- Editar: Esse botão possibilita a edição dos dados contidos no período selecionado.
- Duplicar: Clique nesse botão para duplicar o período selecionado. Ao realizar essa ação o sistema disponibiliza na tela a janela inclusão de um novo período com os dados do periodo a ser duplicado.
- Remover: Clique nesse botão para remover o período selecionado e essa ação é irreversível.
- Gerar Arquivo: Selecione o arquivo que deseja gerar o arquivo GIA PR e clique nesse botão. Será apresentada uma tela para o usuário indicar o caminho onde deseja salvar o arquivo.
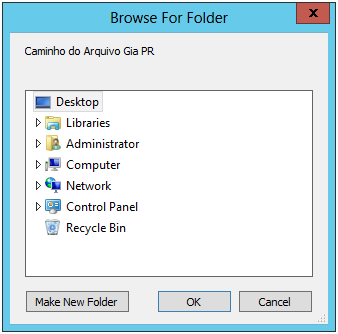
Em seguida será apresentada uma mensagem de confirmação:
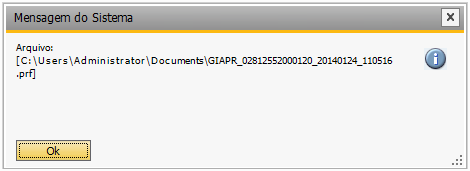
- Fechar: Clique nesse botão para finalizar o acesso à tela de GIA PR.
Ao clicar no botão novo, o sistema disponibilizará a tela abaixo para inclusão de um novo período para geração da GIA PR.
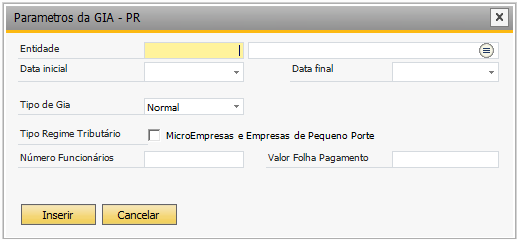
Descrição dos Campos:
- Entidade: Informe a Entidade para a qual deseja gerar o arquivo GIA PR.
- Data Inicial/Data Final: Informe nesses campos o período que deve compor o arquivo GIA PR.
- Tipo de GIA: Selecione o tipo de Guia de Informação e Apuração (GIA) desejado.
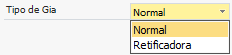
- Número Funcionários: Informe a quantidade de funcionários da entidade.
- Valor Folha de Pagamento: Informe nesse campo o valor da despesa bruta com Folha de Pagamento da entidade.
Clique em Inserir para fechar a tela e incluir o período desejado.
GIA RS
Para mais informações deste projeto clique e acesse diretamente o site da Secretaria de Estado de Fazenda de Rio Grande do Sul.
Tabelas Auxiliares
Para acessar a tela GIA RS Tabelas selecione TaxOne → Relatórios/Magnéticos → GIA RS → Tabelas Auxiliares - GIA RS. A tela a seguir será exibida:
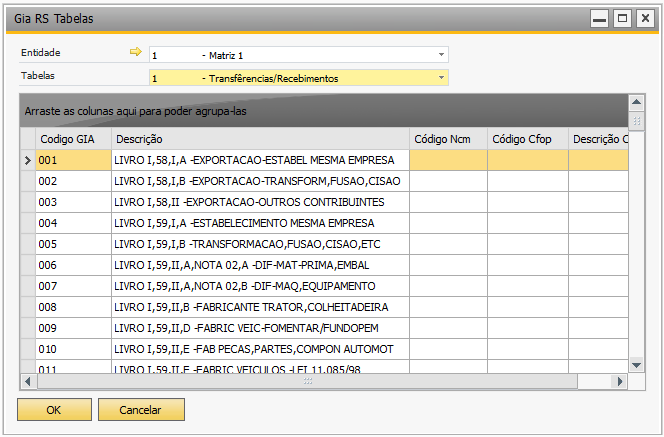
Selecione a tabela a ser exibida:

Arquivo Magnético
Para acessar a tela de geração da GIA RS selecione TaxOne → Relatórios/Magnéticos → GIA → GIA RS. A tela a seguir será exibida:
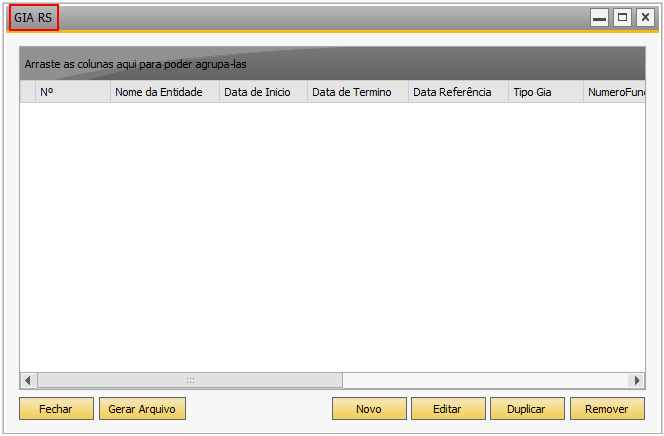
Nessa tela são listados todos os períodos da GIA RS já gerados.
Descrição dos Campos:
- Novo: Clique nesse botão para incluir um novo período de arquivo.
- Editar: Esse botão possibilita a edição dos dados contidos no período selecionado.
- Duplicar: Clique nesse botão para duplicar o período selecionado. Ao realizar essa ação o sistema disponibiliza na tela a janela inclusão de um novo período com os dados do periodo a ser duplicado.
- Remover: Clique nesse botão para remover o período selecionado e essa ação é irreversível.
- Gerar Arquivo: Selecione o arquivo que deseja gerar o arquivo GIA RS e clique nesse botão. Será apresentada uma tela para o usuário indicar o caminho onde deseja salvar o arquivo.
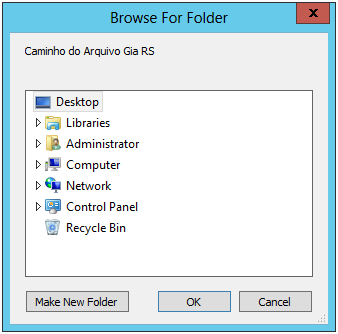
Em seguida será apresentada uma mensagem de confirmação:

- Fechar: Clique nesse botão para finalizar o acesso à tela de GIA RS.
Ao clicar no botão novo, o sistema disponibilizará a tela abaixo para inclusão de um novo período para geração da GIA RS.
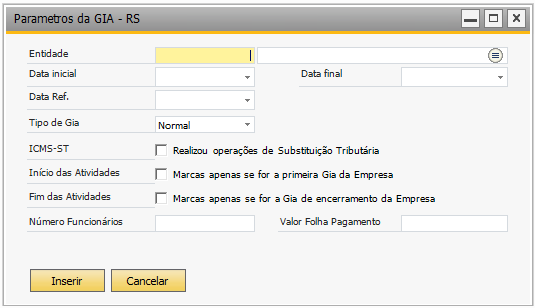
Descrição dos Campos:
- Entidade: Informe a Entidade para a qual deseja gerar o arquivo GIA RS.
- Data Inicial/Data Final: Informe nesses campos o período que deve compor o arquivo GIA RS.
- Data de Referência: Informe nesse campo o período de referência para geração da GIA RS.
- Tipo de GIA: Selecione o tipo de Guia de Informação e Apuração (GIA) desejado.
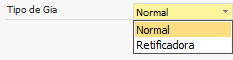
- Número Funcionários: Informe a quantidade de funcionários da entidade.
- Valor Folha de Pagamento: Informe nesse campo o valor da despesa bruta com Folha de Pagamento da entidade.
Clique em Inserir para fechar a tela e incluir o período desejado.
GIA TO
Para mais informações deste projeto clique e acesse diretamente o site da Secretaria da Fazenda do Estado do Tocantins.
Para acessar a tela de geração da GIA TO selecione TaxOne → Relatórios/Magnéticos → GIA → GIA TO. A tela a seguir será exibida:
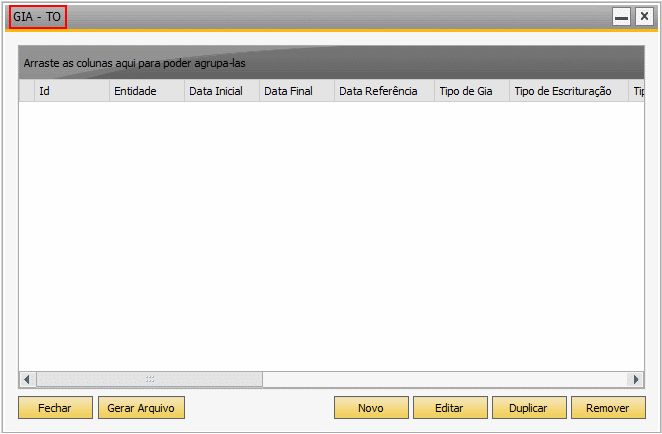
Nessa tela são listados todos os períodos da GIA TO já gerados.
Descrição dos Campos:
- Novo: Clique nesse botão para incluir um novo período de arquivo.
- Editar: Esse botão possibilita a edição dos dados contidos no período selecionado.
- Duplicar: Clique nesse botão para duplicar o período selecionado. Ao realizar essa ação o sistema disponibiliza na tela a janela inclusão de um novo período com os dados do periodo a ser duplicado.
- Remover: Clique nesse botão para remover o período selecionado e essa ação é irreversível.
- Gerar Arquivo: Selecione o arquivo que deseja gerar o arquivo GIA TO e clique nesse botão. Será apresentada uma tela para o usuário indicar o caminho onde deseja salvar o arquivo.
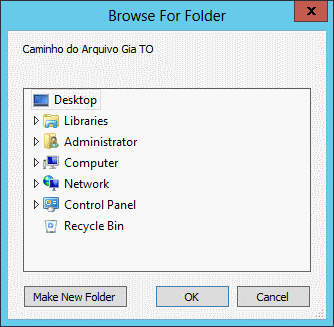
Em seguida será apresentada uma mensagem de confirmação:
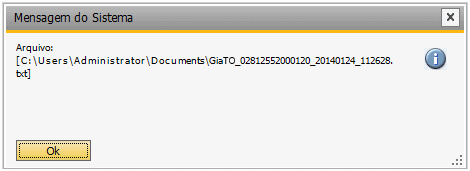
- Fechar: Clique nesse botão para finalizar o acesso à tela de GIA TO.
Ao clicar no botão novo, o sistema disponibilizará a tela abaixo para inclusão de um novo período para geração da GIA TO.
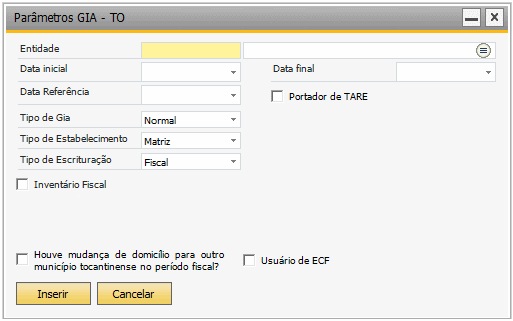
Descrição dos Campos:
- Entidade: Informe a Entidade para a qual deseja gerar o arquivo GIA TO.
- Data Inicial/Data Final: Informe nesses campos o período que deve compor o arquivo GIA TO.
- Data de Referência: Informe nesse campo o período de referência para geração da GIA TO.
- Tipo de GIA: Selecione o tipo de Guia de Informação e Apuração (GIA) desejado.
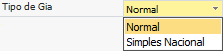
- Tipo de Estabelecimento: Selecione o tipo de estabelecimento da entidade:
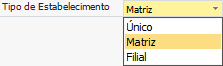
- Tipo de Escrituração: Selecione o tipo de escrituração:
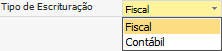
- Inventário Fiscal: Marque esse checkbox caso seja utilizado o inventário fiscal e os seguintes campos serão habilitados para preenchimento:

Clique em Inserir para fechar a tela e incluir o período desejado.
SEF - PE
A SEFAZ-PE desenvolveu um programa que concentra as funções dos atuais aplicativos que tratam da GIAM, do Sintegra e da GIAF. O programa, denominado “Sistema de Escrituração Fiscal - SEF”, gera um arquivo digital que contém todos os dados necessários para que os contribuintes inscritos sob o regime normal de apuração cumpram com suas obrigações relativas às informações econômico-fiscais, às informações relativas aos benefícios fiscais do Prodepe e à escrita fiscal mensal em um único software.
Para acessar a tela de geração do arquivo SEF-PE selecione TaxOne → Relatórios/Magnéticos → SEF - PE. A tela a seguir será exibida:
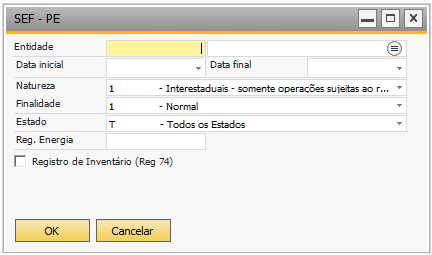
Informe nessa tela os parâmetros para geração do arquivo. Com base nos dados inseridos nessa tela é gerado o arquivo SEF - PE.
Ao clicar em Ok será apresentada a tela para informar o caminho onde deve ser salvo o arquivo.
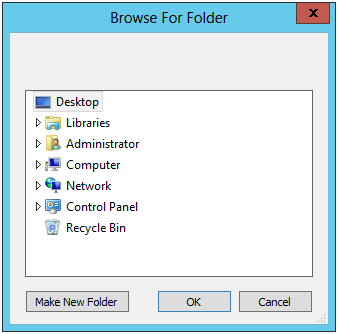
Em seguida será apresentada uma mensagem de confirmação:
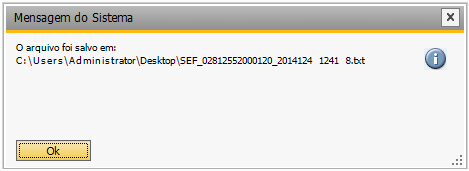
Será gerado um arquivo texto. Conforme imagem abaixo:
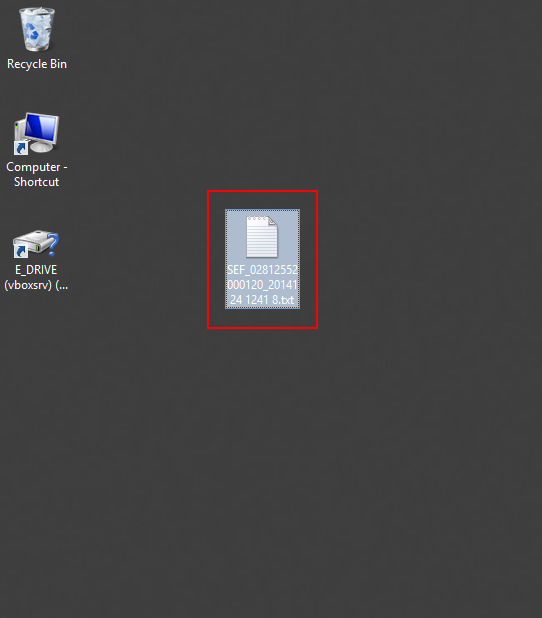
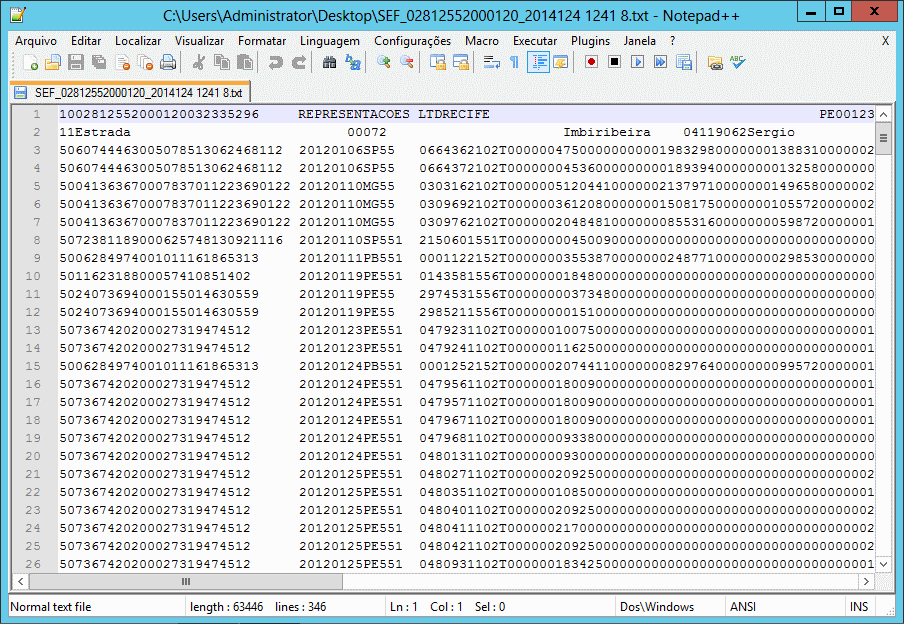
SISCOSERV
O Sistema Integrado de Comércio Exterior de Serviços, Intangíveis e Outras Operações que Produzam Variações no Patrimônio (SISCOSERV) foi desenvolvido pelo Governo Federal para que sejam registradas as transações entre residentes ou domiciliados no Brasil e residentes ou domiciliados no exterior que envolvam serviços, intangíveis e outras operações que produzam variações no patrimônio das pessoas físicas, das pessoas jurídicas ou dos entes despersonalizados. Afim de aprimorar as ações de estímulo, formulação, acompanhamento e aferição das políticas públicas relacionadas as transações referidas.
De forma geral os prazos para a prestação das informação são:
- último dia útil do mês subsequente à data de início da prestação de serviço, comercialização de intangível ou realização da operação que produza variação no patrimônio das pessoas, físicas, jurídicas ou dos entes despersonalizados;
- último dia útil do mês de junho do ano subsequente à realização de operações por meio de presença comercial no exterior relacionada à pessoa jurídica domiciliada no Brasil.
Para mais informações acesse diretamente o sítio do SISCOSERV.
O TaxOne oferece a funcionalidade a partir da qual é possível gerar o arquivo que será transmitido para o SISCOSERV. Para acessá-la, selecione: TaxOne → Relatórios/Magnéticos → SISCOSERV:
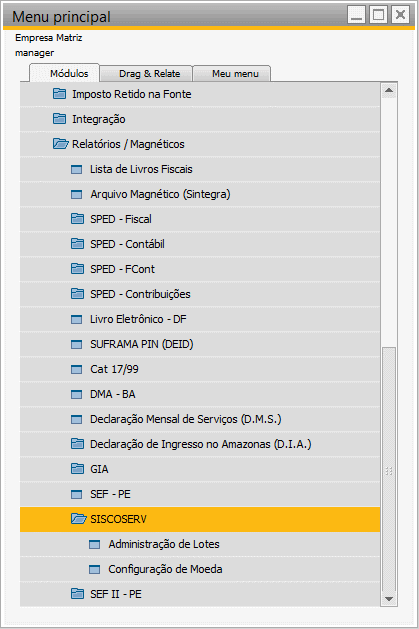
Nos menus disponíveis é possível inserir lotes, processá-los e a partir deles gerar o arquivo SISCOSERV, no menu Administração de Lotes. Para a configuração necessária para a geração do arquivo há o menu Configuração de Moeda.
Porém, também é necessário que tenham sido configurações no TaxOne:
- Configuração do Modelo Fiscal: Acesse TaxOne → Configurações Gerais → Cadastro de Modelo Fiscal. O modelo 99 deve ser vinculado a sua respectiva referência no SAP. Geralmente é NFS-e:
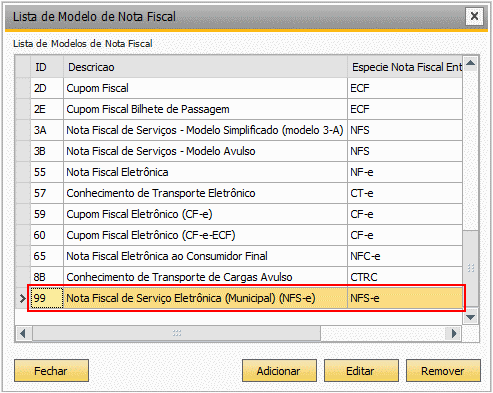
- Configuração dos Códigos NBS: O SISCOSERV classifica os serviços, intangíveis e demais operações com base na Nomenclatura Brasileira de Serviços, Intangíveis e outras Operações que Produzam Variações no Patrimônio (NBS), por isso é necessário que se informe um código NBS correspondente ao serviço prestado. Para tal configuração, acesse TaxOne → Configurações Gerais → Cadastro de Códigos de Serviço, e utilize a seguinte tela:
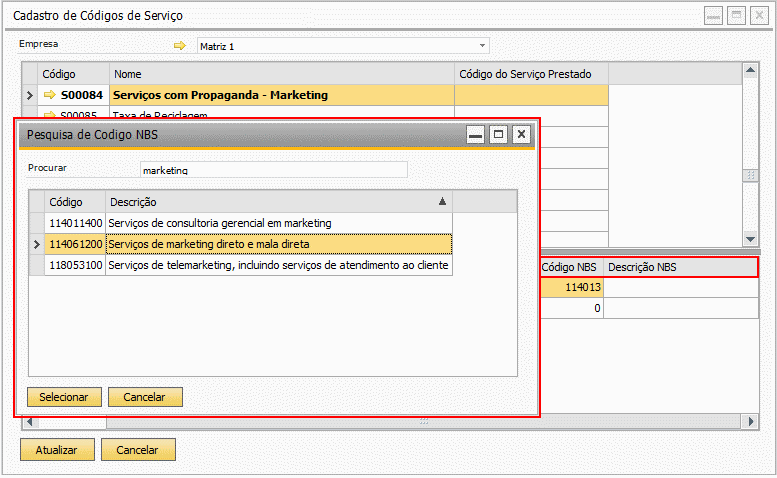
Configuração de Moeda
Feitas as configurações de modelo fiscal e códigos NBS, deve-se realizar a configuração de moeda, onde se indica a moeda do SAP referente ao código de moeda utilizado pelo SISCOSERV. Acessando TaxOne → Relatórios/Magnéticos → SISCOSERV → Configuração de Moeda, utilizando a seguinte tela:
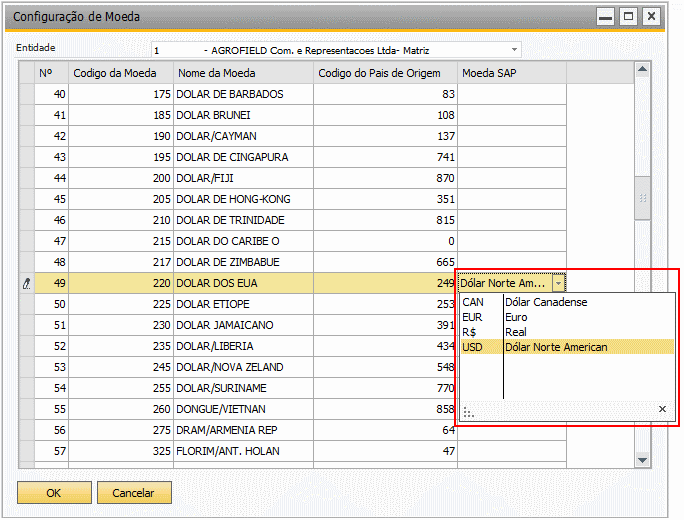
Administração de Lotes
Para inserir os lotes, dos quais serão gerados os arquivos SISCOSERV, no sistema, acesse TaxOne → Relatórios/Magnéticos → SISCOSERV → Administração de Lotes e utilize a seguinte tela, dividida em duas abas:
Em Aberto

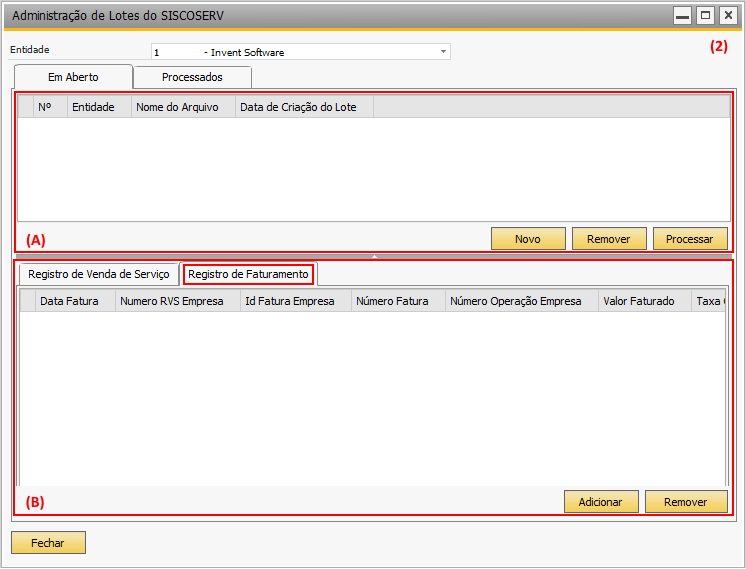
Na grid (A) estão listados os lotes em aberto, e na grid (B) há duas abas, onde estão listadas as Notas Fiscais de Serviço (1) e os Recebimentos/Pagamentos (2) do lote selecionado na grid (A).
Para adicionar um lote, clique em Novo e a seguinte tela será aberta:
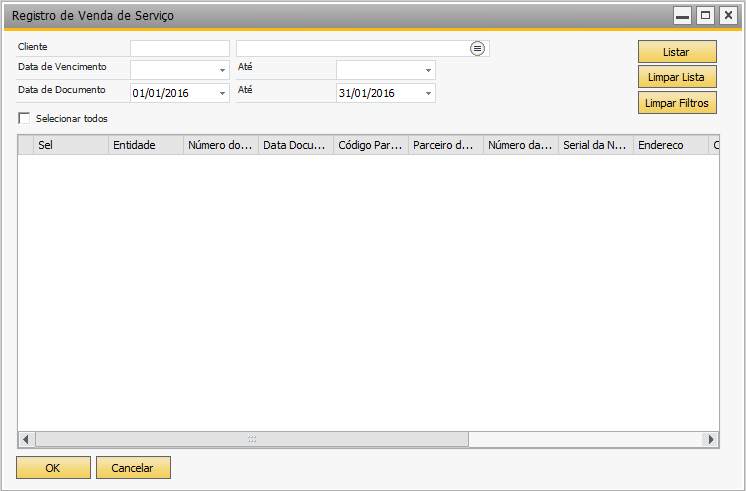
Nela selecione os filtros para que sejam listadas as notas fiscais de saída, então selecione as desejadas e clique em OK para que as notas sejam incluídas no lote:
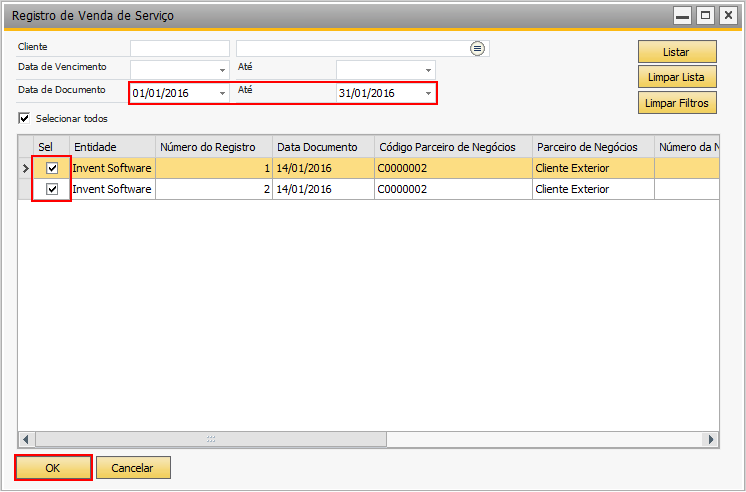
E o lote será inserido:
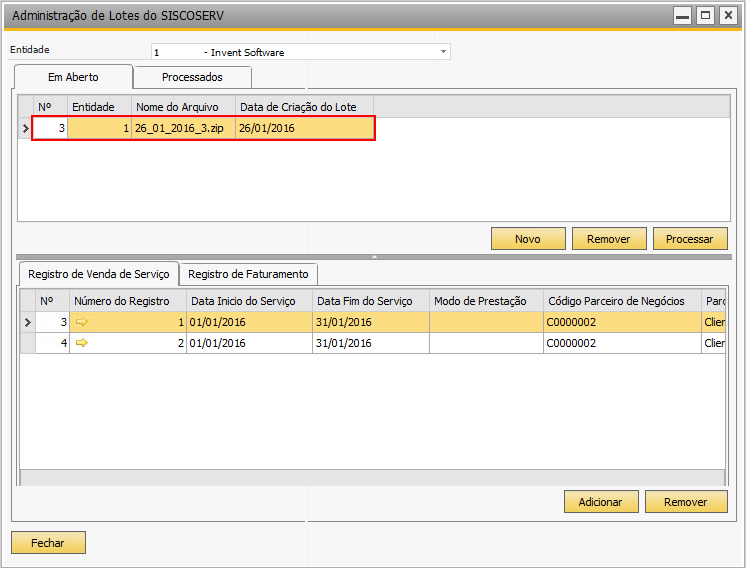
Depois poderão ser inseridos os Recebimentos. Selecionando a aba Pagamentos/Recebimentos e clicando em Adicionar.
E a seguinte tela será exibida:

Selecione os filtros e clique em Listar, então selecione os recebimentos e clique em OK:
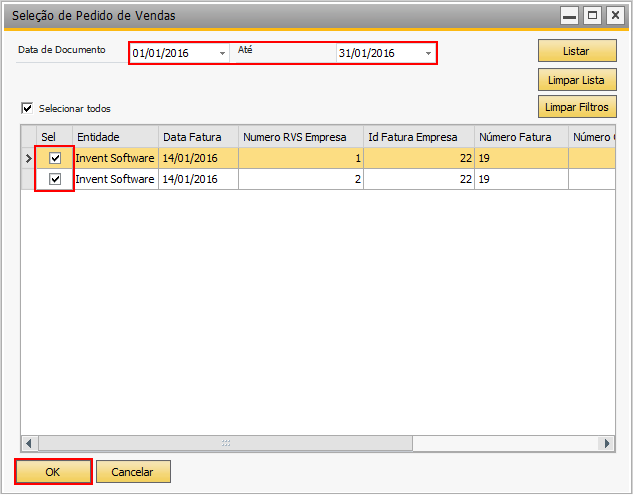
E os recebimentos serão adicionados ao lote:
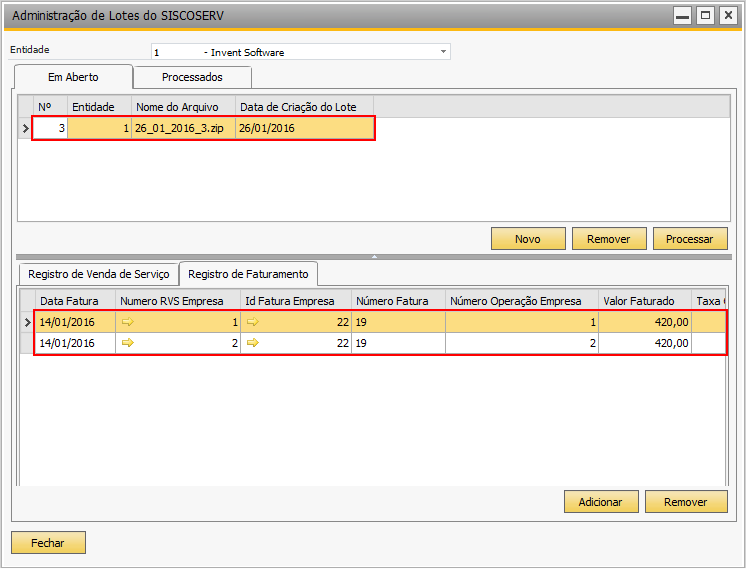
Após a inserção é possível Remover o lote, ou Processar.
Ao processar o lote, ele ficará disponível na aba Processados (descrita abaixo) e será aberta uma janela onde deve ser indicado o caminho para ser salvo o arquivo ZIP gerado que será transmitido para o SISCOSERV.
Processados
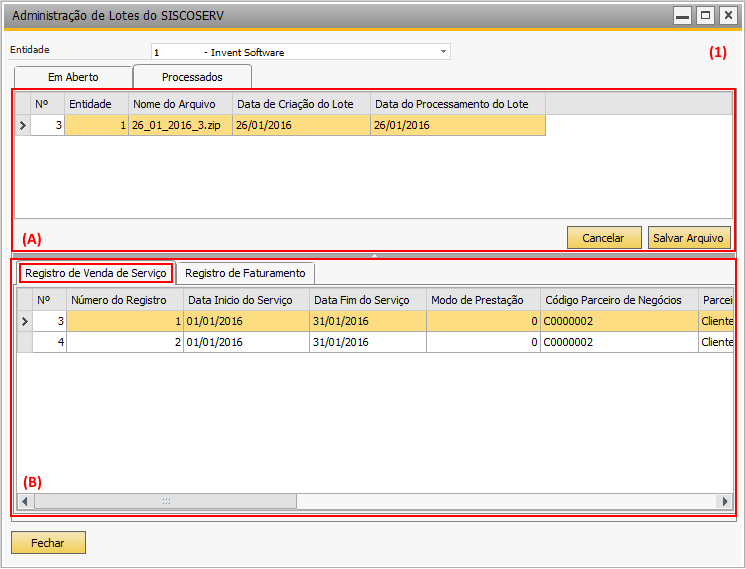

Na grid (A) estão listados os lotes processados, e na grid (B) há duas abas, onde estão listadas as Notas Fiscais de Serviço (1) e os Lançamentos Contábeis (2).
Nessa aba é possível Cancelar ou Salvar Arquivo, onde será aberta uma janela para que seja indicado onde será salvo o arquivo.
O arquivo salvo será o ZIP que deverá ser transmitido para o SISCOSERV.
SEF II - PE
SEF II = eDoc + SEF:
A sistemática da geração de documentos digitais é formada por dois módulos distintos: o Sistema Emissor de Documentos Fiscais – eDoc, especializado em registrar em documento digital os dados pertinentes às operações fiscais, e o Sistema de Escrituração Contábil e Fiscal – SEF, preparado para recepcionar os dados advindos de documentos fiscais gravados em papel ou em mídia digital e registrá-los em livro, mapa ou guia, no que lhes for pertinente.
Para mais informações deste projeto acesse diretamente o site da Secretaria da Fazenda de Pernambuco.
Para realizar esse processo o usuário deve primeiramente cadastrar o Pefil do Contribuinte e logo em seguida, na tela Arquivo Magnético do SEF II - PE cadastrar o período desejado para então, gerar o arquivo magnético. Veja a seguir:
Perfil do Contribuinte
O perfil do contribuinte deve ser corretamente cadastrado, pois as informações serão enviadas no arquivo magnético. Para acessar a tela de cadastro do Perfil do Contribuinte selecione TaxOne → Relatórios/Magnéticos → SEF II - PE → Perfil do Contribuinte . A tela a seguir será exibida:
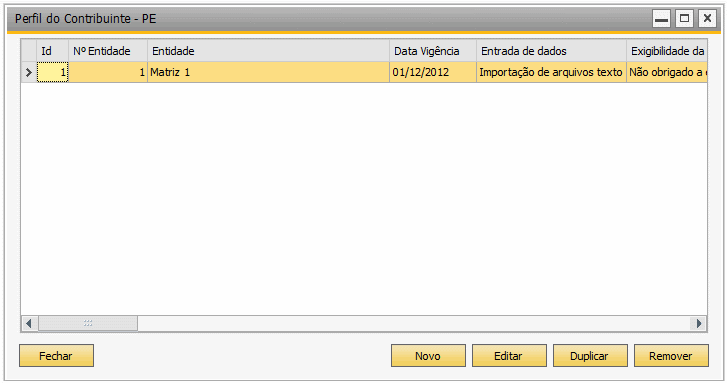
Nessa tela são listados todos os perfis de contribuintes já cadastrados.
Descrição dos Campos:
- Novo: Clique nesse botão para incluir um novo perfil de contribuinte.
- Editar: Esse botão possibilita a edição dos dados contidos no cadastro do perfil de contribuinte.
- Duplicar: Clique nesse botão para duplicar o perfil do contribuinte. Ao realizar essa ação o sistema disponibiliza na tela a janela inclusão de um novo perfil com os dados do cadastro a ser duplicado.
- Remover: Clique nesse botão para remover o perfil do contribuinte selecionado e essa ação é irreversível.
- Fechar: Clique nesse botão para finalizar o acesso à tela de cadastro do Perfil do Contribuinte.
>>> Inserir Novo Perfil de Contribuinte
Conforme classificação do estabelecimento do contribuinte, pode ser determinado que este promova a escrituração de livros de documentos de informação de forma integral e mais ampla, como pode ser exigida escrituração de forma mais sintética e simplificada.
São os chamados “Perfis de Contribuintes”. Serão quatro perfis: ISS, ICMS INTEGRAL, ICMS INTERMEDIÁRIO E SIMPLES NACIONAL.
Ao clicar no botão novo, o sistema disponibilizará a tela abaixo para inclusão de um novo perfil de contribuinte para geração do arquivo magnético SEF II - PE.
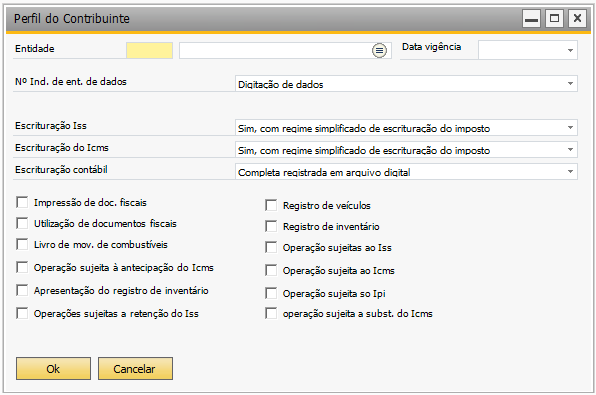
Nessa tela, informe a entidade a ser vinculada ao perfil do contribuinte e todos os campos solicitados para especificação desse perfil.
Arquivo Magnético SEF II - PE
Para acessar a tela de geração do SEF II - PE selecione TaxOne → Relatórios/Magnéticos → SEF II - PE → Arquivo Magnético do SEF II - PE. A tela a seguir será exibida:
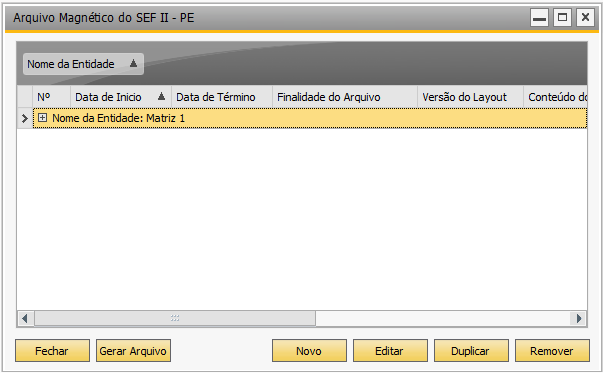
Nessa tela são listados todos os períodos do SEF II já gerados. Eles são exibidos em uma treeview que associa cada arquivo à empresa correspondente.
Descrição dos Campos:
- Novo: Clique nesse botão para incluir um novo período de arquivo .
- Editar: Esse botão possibilita a edição dos dados contidos no período selecionado.
- Duplicar: Clique nesse botão para duplicar o período selecionado. Ao realizar essa ação o sistema disponibiliza na tela a janela inclusão de um novo período com os dados do periodo a ser duplicado.
- Remover: Clique nesse botão para remover o período selecionado e essa ação é irreversível.
- Gerar Arquivo: Selecione o período que deseja gerar o arquivo SEF II - PE e clique nesse botão. Será apresentada uma tela para o usuário indicar o caminho onde deseja salvar o arquivo.
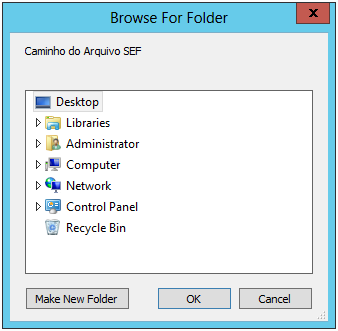
Em seguida será apresentada uma mensagem de confirmação:
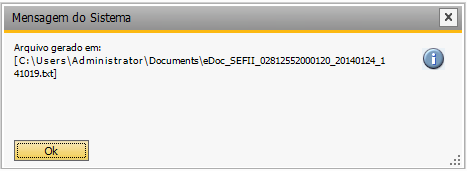
- Fechar: Clique nesse botão para finalizar o acesso à tela de SEF II - PE.
Ao clicar no botão novo, o sistema disponibilizará a tela abaixo para inclusão de um novo período para geração do SEF II.
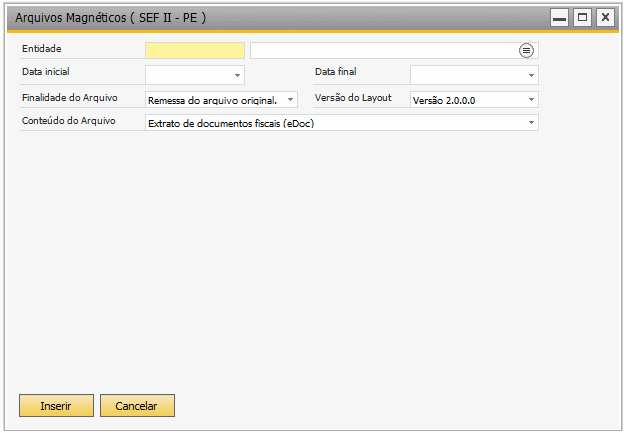
Descrição dos Campos:
- Entidade: Informe a Entidade para a qual deseja gerar o arquivo SEF II - PE.
- Data Inicial/Data Final: Informe nesses campos o período que deve compor o arquivo SEF II - PE.
- Finalidade do Arquivo: Nesse campo selecione se o arquivo será gerado pela primeira vez ou se é um arquivo de retificação do arquivo original.
- Conteúdo do Arquivo: Selecione o conteúdo do arquivo SEF II a ser gerado:

- Caso o conteúdo seja Lançamentos de operações e resultados fiscais (LA-ICMS), será habilitado o seguinte campo para ser preenchido:

- Caso o conteúdo seja Lançamento referente ao inventário (LA-RI), o seguinte campo, que deverá ser preenchido, será exibido:

- Caso a opção marcada seja Resumos e informações consolidadas (LA-GIA-ICMS), o seguinte campo, para que seja selecionada uma opção, será exibido:

- Inserir: Clique nesse botão para finalizar o cadastro do período.
 TaxOne
3.49.0
TaxOne
3.49.0