Instalação¶
Pré-Requisitos¶
O TaxOne precisa dos seguintes itens instalados e funcionando, verifique no Painel de Controle → Adicionar e Remover Programas os software que tem instalado no sistema:
→ Microsof Windows XP SP3 ou Superior
→ Microsof .Net Framework 4.0 ou Superior

→ SAP Business One DI API 8.8 ou Superior

Atenção
Recomenda-se que seja feita a remoção/desinstalação de versões anteriores do addon. Para isto, basta seguir o procedimento descrito mais abaixo no manual.
Instalação do TaxOne no SAP Business One¶
Para realizar a instalação do TaxOne, basta baixar o software através do link disponibilizado, normalmente esse arquivo é compactado em um formato .zip. Descompacte e deverá existir 2 arquivos:
→ O Arquivo ARD do Addon
→ O Instalador do TaxOne (executável)

A instalação do addon não tem segredo, segue o modelo padrão para instalações de Addons.
Atenção
Tenha certeza que o usuário que você está usando no Windows tenha privilégios de instalar softwares.
- Conecte ao SAP Business One com um Super-Usuário, acesse: Administração → Addons → Administração de add-on:

- Na tela que será exibida, clique no botão Registrar add-on, que fica no canto inferior esquerdo:
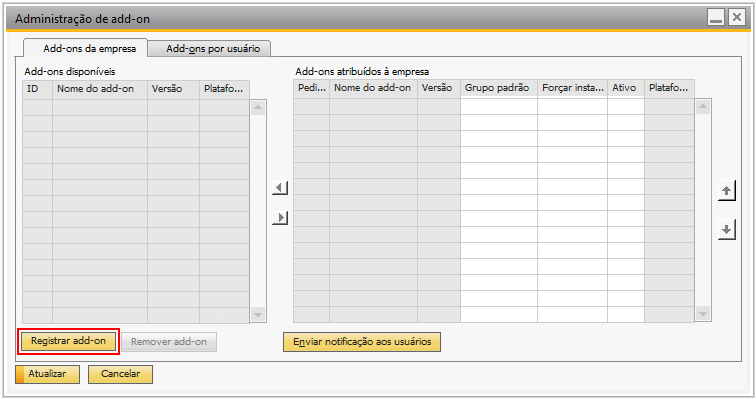
- Selecione o arquivo ARD que foi descompactado anteriormente no campo Arquivo de dados de registro:
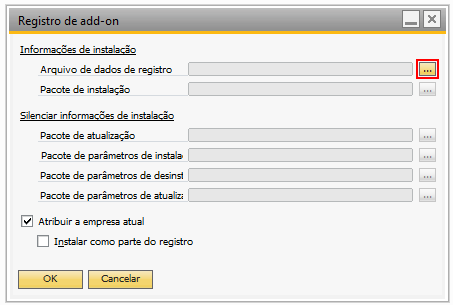
- O pacote de instalação deve ser carregado automaticamente, verifique se isto ocorreu e clique em Ok:

- Em seguida o SAP Business One irá apresentar os dados do TaxOne que está sendo instalado. Selecione um grupo padrão que não seja Desativado pois somente será instalado se o TaxOne estiver ativado. No exemplo definimos como Manual. Selecione o checkbox na coluna Ativo, clique em Atualizar e em seguida Ok.
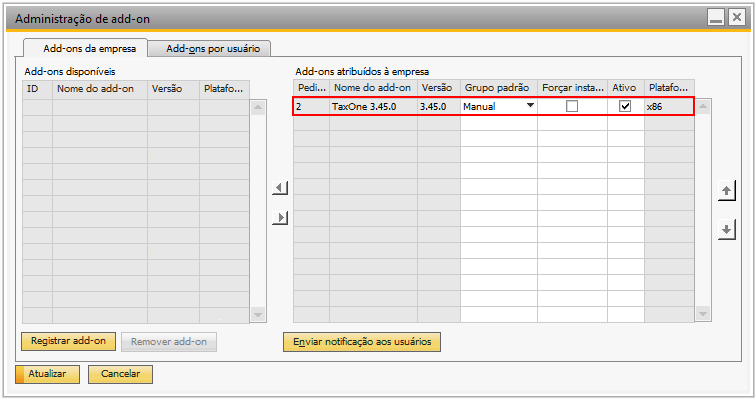
Dica: Em alguns ambientes você deve selecionar Forçar Instalação, pois o addon não aparece para ser instalado.
Dica: Normalmente define-se o grupo padrão po r usuário, para isso utilize a aba Add-ons por usuário para realizar essa configuração.
- Depois de registrado o addon no SAP Business One, é nescessário instalar de fato o TaxOne. Para realizar esse procedimento acesse Administração → Add-Ons → Administrador add-on:
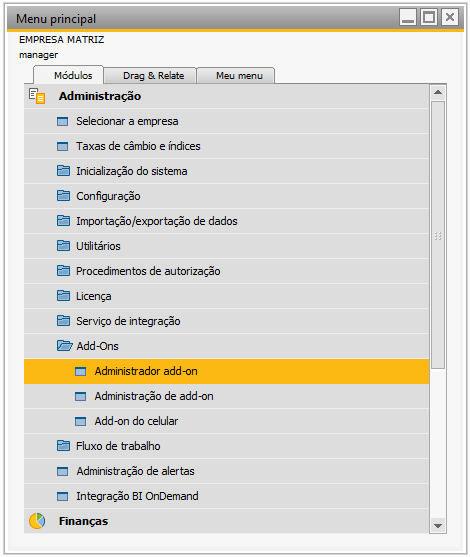
- Na tela exibida clique na Aba Add-ons Pendentes e será exibida uma lista de addons que você pode instalar. Selecione o TaxOne e clique em Instalar:
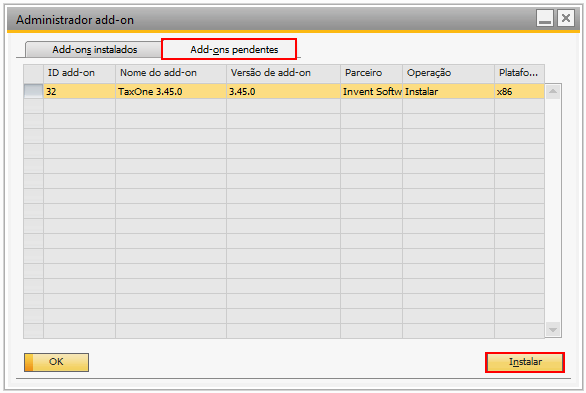
Dica: Caso não seja exibido nenhum addon, volte a tela de registro e selecione Forçar Instalação. Se persitir, reinicie o SAP Business One.
- Será iniciado o instalador do TaxOne. Basta seguir os procedimento de qualquer software para Windows no padrão ( Next-Next-Install-Finish ), conforme imagens:
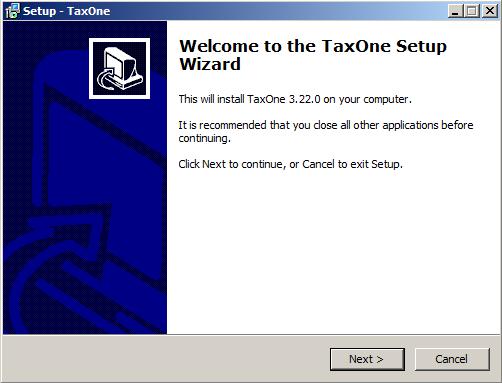
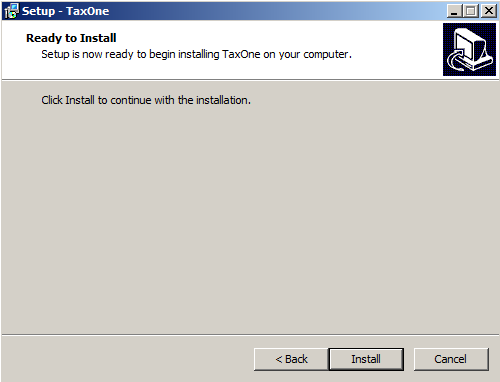
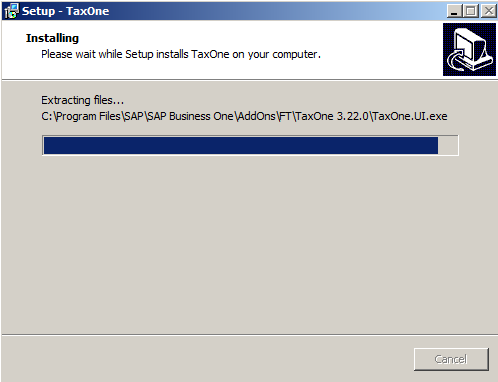
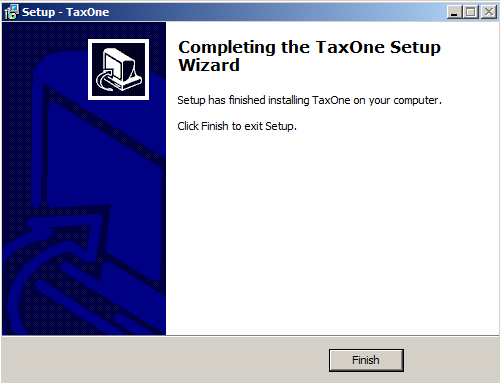
- Se tudo ocorrer bem, o SAP Business One irá copiar o TaxOne para Add-ons Instalados.
Clique em Sim para confirmar o êxito na instalação.
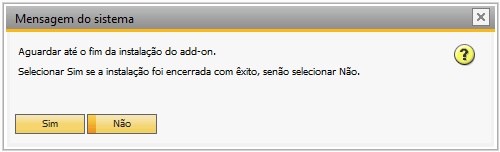
- Para iniciar o add-on basta selecioná-lo e clicar em Início.
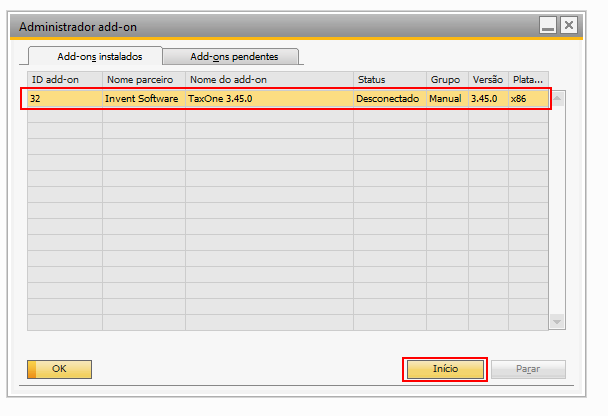
- Após iniciar o TaxOne, será apresentada a tela para ativar a licença de uso do add-on (Administração de Licenças). Realize o processo de ativação e no menu será habilitada a opção TaxOne.
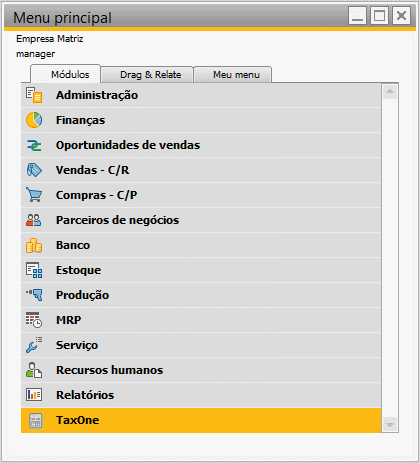
Login do Banco de Dados¶
Visando aumentar a confiabilidade e a segurança de nossas aplicações, a partir da versão 3.76.85 não será mais necessário utilizar o login ontime.
Com a atualização desta versão será aberta a janela Dados do Usuário do Banco de dados para que o Administrador do banco de dados do cliente possa informar o usuário de sua preferência, tornando assim o sistema mais seguro.
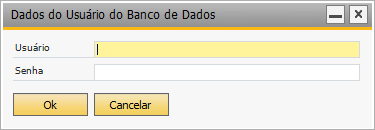
Caso seja necessário alterar os dados de login, acesse TaxOne → Configurações Gerais → Usuário do Banco de Dados e a mesma tela acima será exibida para que sejam informados os novos dados.
Desinstalação do Addon¶
A desinstalação do addon é simples, basta seguir os seguintes passos:
- Conectado ao SAP Business One com um Super-Usuário, acesse: Administração → Addons → Administração de add-on:
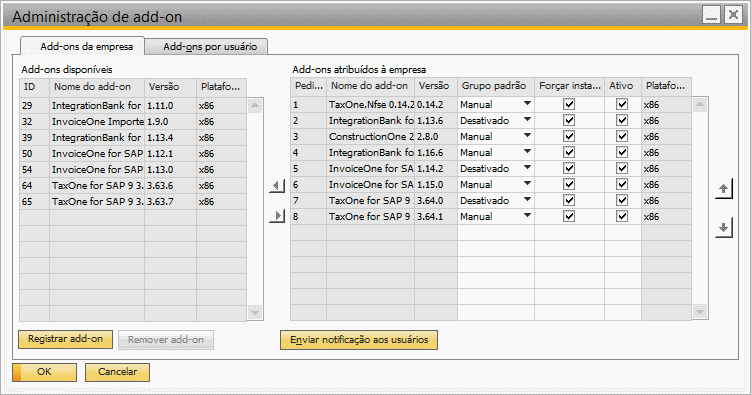
- Selecione o addon de versão anterior e mova-o para a grid da esquerda, clicando na seta para a esquerda:
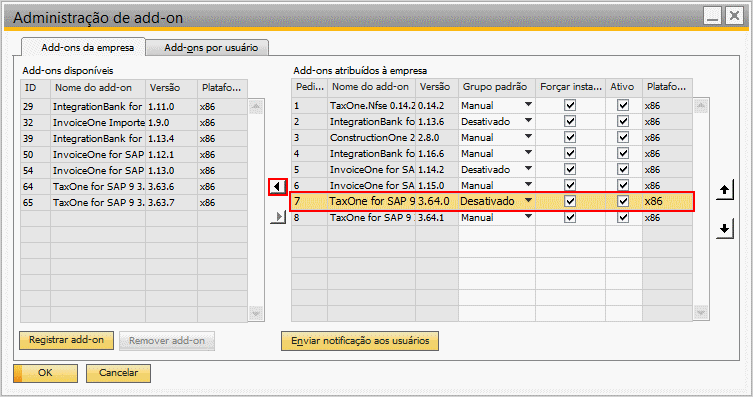
- Selecione o addon, agora na grid à esquerda e clique em Remover add-on:
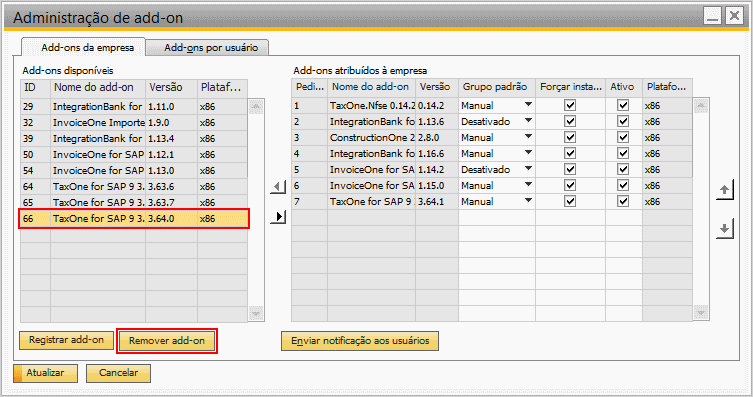
- A seguinte mensagem será exibida:
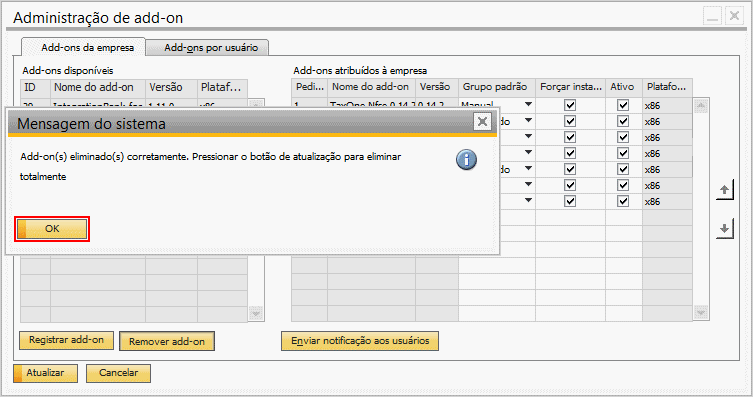
Depois de fechar a mensagem, se tudo realmente tiver ocorrido corretamente, o addon removido não deverá mais ser exibido na grid:
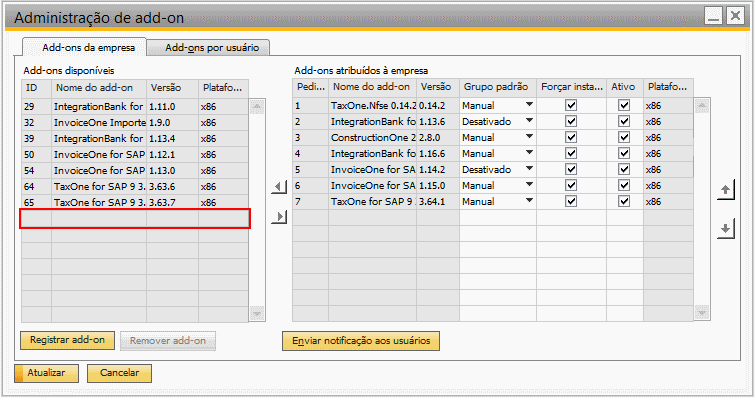
- Clique em Atualizar:
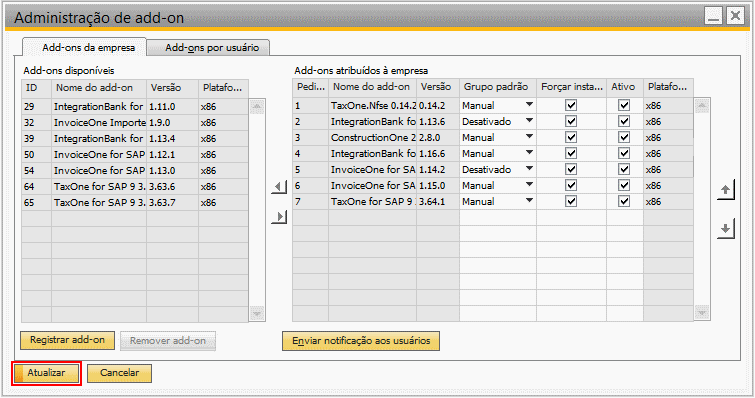
A mensagem abaixo deverá ser exibida por alguns segundos:
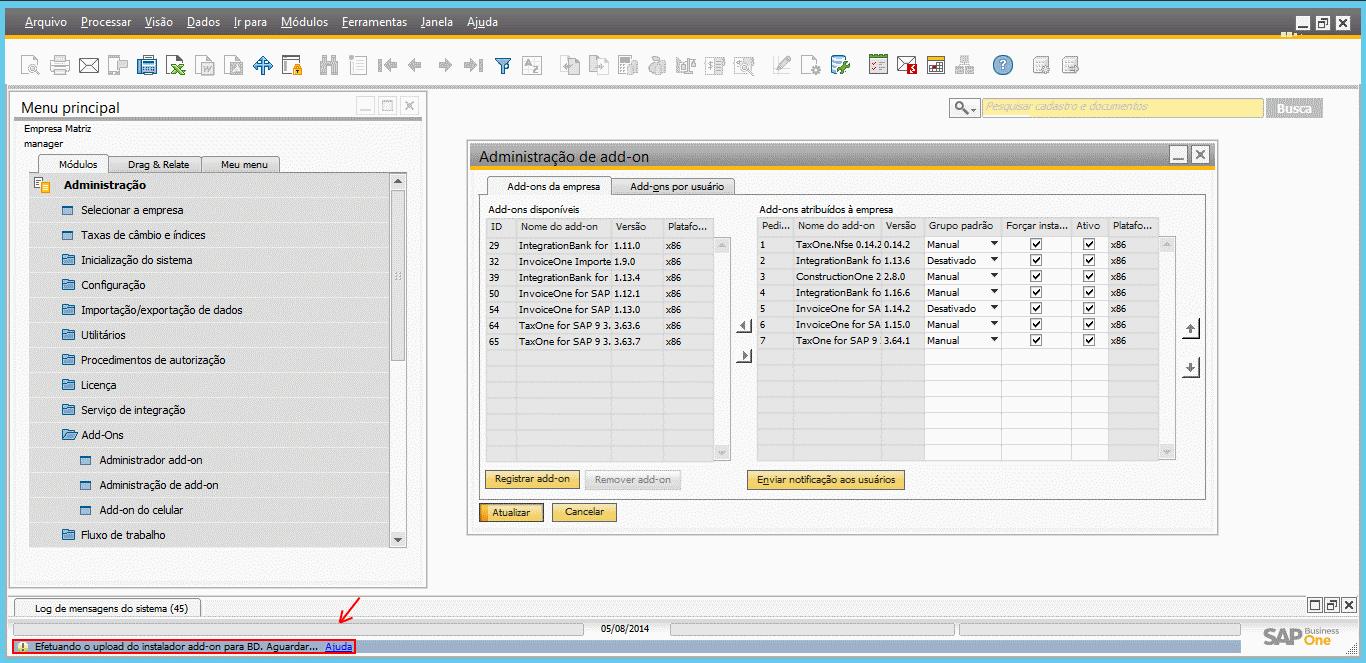
A atualização no Banco de Dados obtendo sucesso, a mensagem deverá ser substituída pela seguinte:

Então, assim que o SAP for iniciado novamente o addon removido será efetivamente desinstalado.