Configurações Gerais¶
Configuração de Empresa¶
Depois da instalação e inicialização do MedOne concluída, será criado o menu do aplicativo, onde estarão presentes todos os recursos para acesso das funcionalidades do Addon. Para iniciar é necessário primeiramente realizar o cadastro da Empresa dentro do menu: MedOne → Configurações → Empresas:
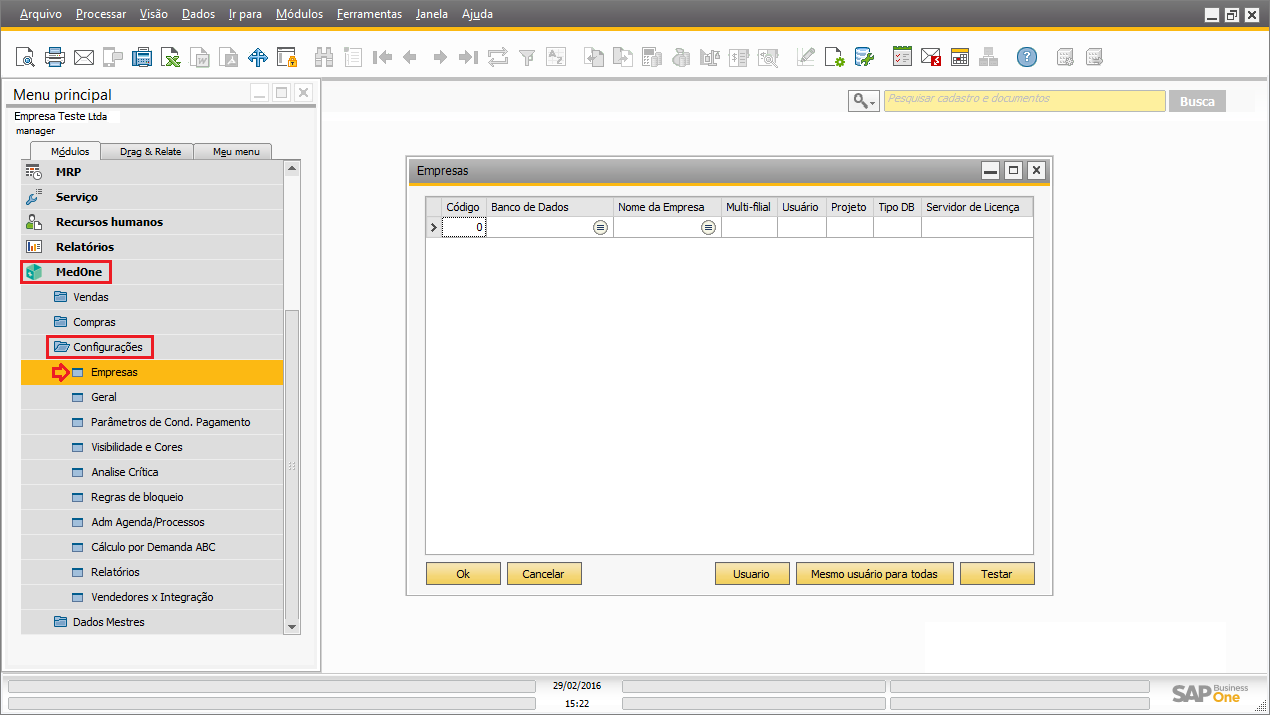
Siga os passos abaixo para efetuar o Cadastro de Empresa:
- Insira um valor para o campo da coluna Código:

- Após, selecione um Banco no campo da coluna Banco de Dados (a empresa será escolhida automaticamente ao selecionar o Banco, porém, é possível alterar):
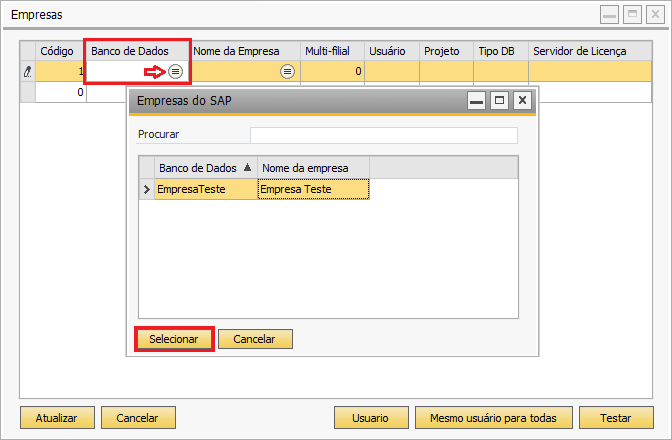
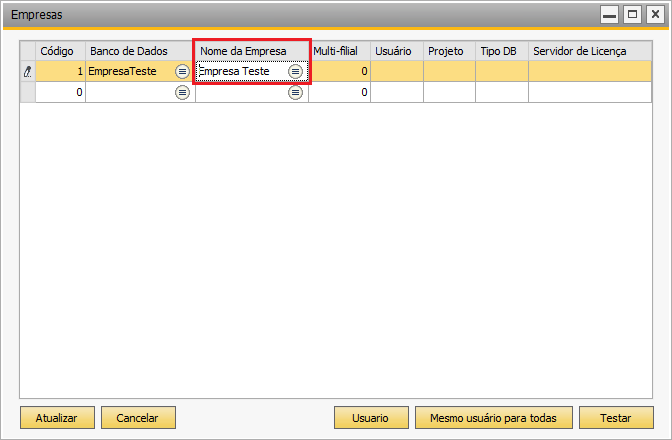
- Para incluir os dados de acesso do usuário da Empresa clique no botão Usuário, e depois de inserir clique em Ok:

Nota
Caso você queira cadastrar várias empresas com os mesmos dados de conexão, é possível preencher a coluna Usuário simultaneamente clicando no botão Mesmo usuário para todas, é só inserir os dados e clicar em Ok.
- Selecione o Tipo do Banco de Dados que será usado:
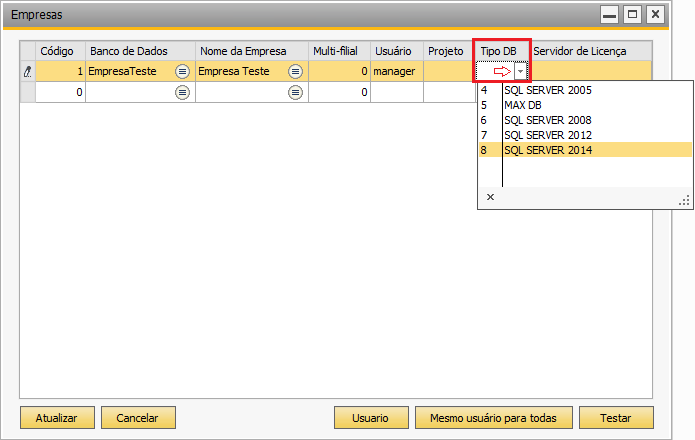
- Por fim, teste a conexão com o Banco de Dados, clicando no botão Testar, e no pop-up da Mensagem do Sistema clique em Sim:
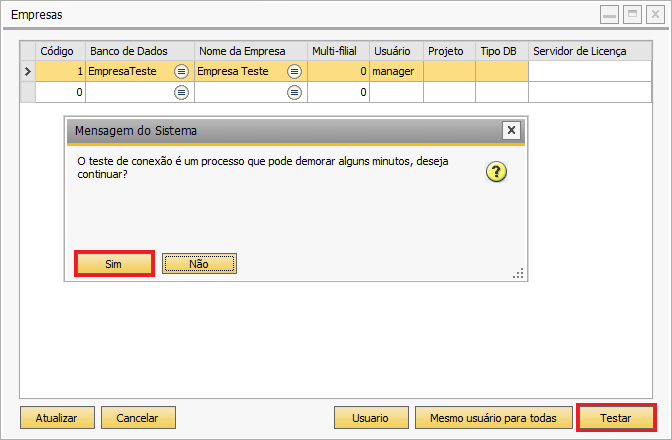
Aguarde, e quando o teste de conexão for concluído com sucesso, a mensagem abaixo será visualizada no rodapé da página:

Atenção
Caso ocorra algum erro de conexão, verifique se os dados estão corretos, e realize o teste novamente, caso contrário, ligue para nosso suporte para ser verificado.
- Ao inserir os dados do cadastro e testar a conexão ao Banco clique em Atualizar e depois em Ok, e o mesmo estará finalizado:
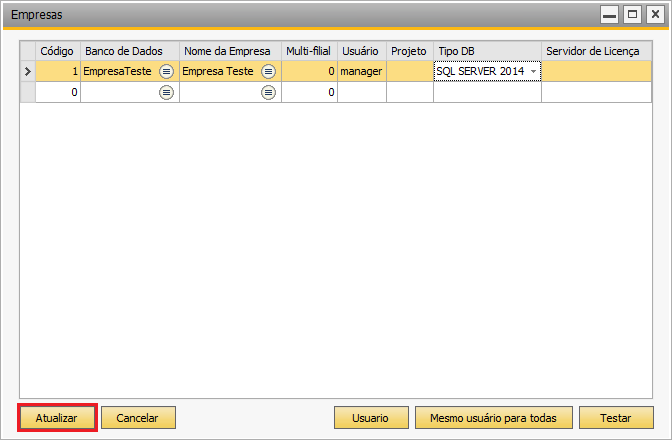
Configurações Gerais¶
Ao finalizar o Cadastro de Empresa, acesse MedOne → Configurações → Geral, para realizar as configurações gerais das funcionalidades do addon:
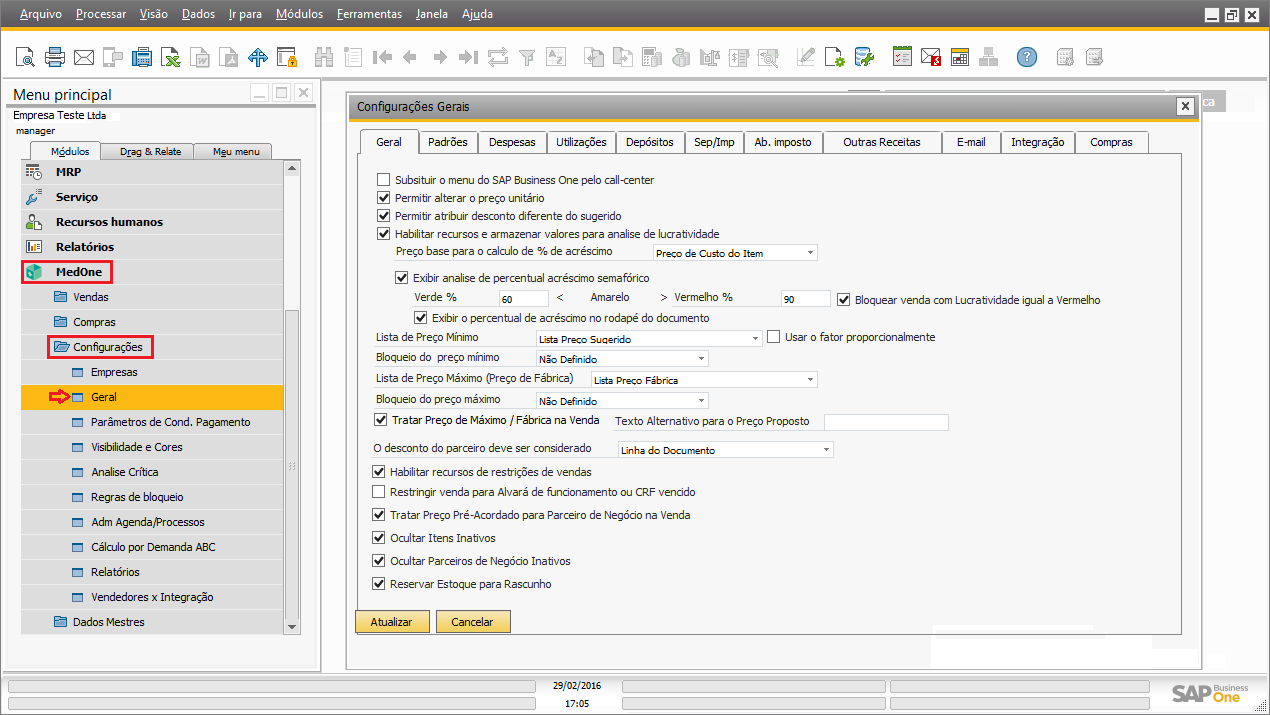
Aba Geral¶
Nesta aba serão feitas as configurações pertinentes aos processos de Pedidos de Venda.
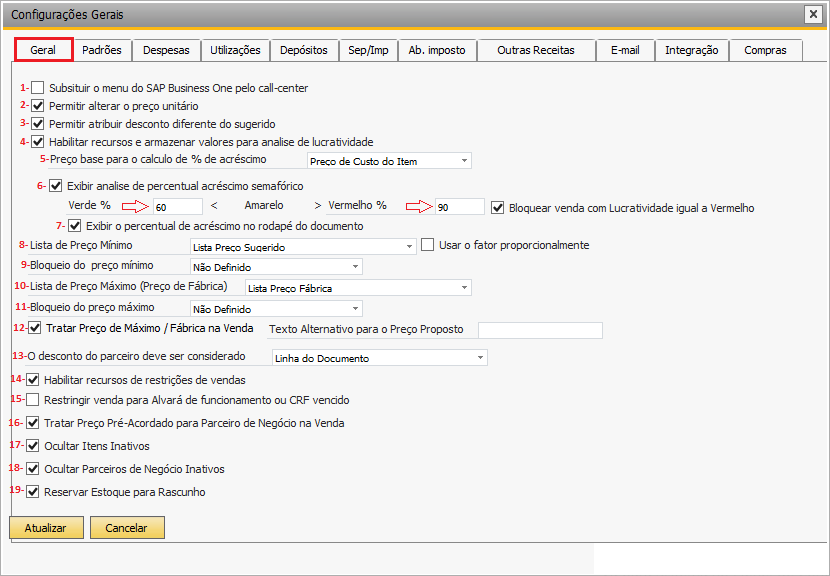
1- Caso queira que somente o menu do MedOne seja apresentado na tela inicial do SAP Business One, marque este parâmetro;
2- Marque este parâmetro caso queira alterar o preço unitário durante a criação do Documento de Venda;
3- Para incluir um desconto além do máximo permitido, e além, do desconto especial atribuído a algum PN no SAP Business One, marque este parâmetro;
4- Marque este parâmetro para gravar o custo de origem e calcular a lucratividade do pedido de venda;
5- Selecione a origem base para cálculo de lucratividade (item anterior);
6- Informa o percentual para definir a cor da linha do pedido, sendo verde para lucratividade positiva e vermelha para lucratividade negativa.
7- Habilite este parâmetro e será exibido a porcentagem de lucratividade do pedido de venda no rodapé da tela do pedido de venda;
8- Selecione a Lista de Preço que possui o valor mínimo que o item pode ser vendido;
9- Configure o bloqueio de preço mínimo por item ou por característica;
10- Selecione a Lista de Preço que possui o valor máximo que o item pode ser vendido;
11- Configure o bloqueio de preço máximo por item ou por característica;
12- Se desconto (definido no cadastro do PN) será visualizado na linha do pedido (linha onde se encontra os itens) ou no rodapé da tela;
13- Habilite esse parâmetro para impedir a venda de um grupo de produtos para determinado (s) cliente. Veja mais informações no link Liberação de Vendas.
14- Caso o Parceiro de Negócio (Cliente) esteja com o alvará sanitário vencido, marque este parâmetro para bloquear qualquer venda.
Aba Padrões¶
Nesta aba será possível definir os status padrões dos Pedidos de Venda de acordo com as situações a que eles forem submetidos.
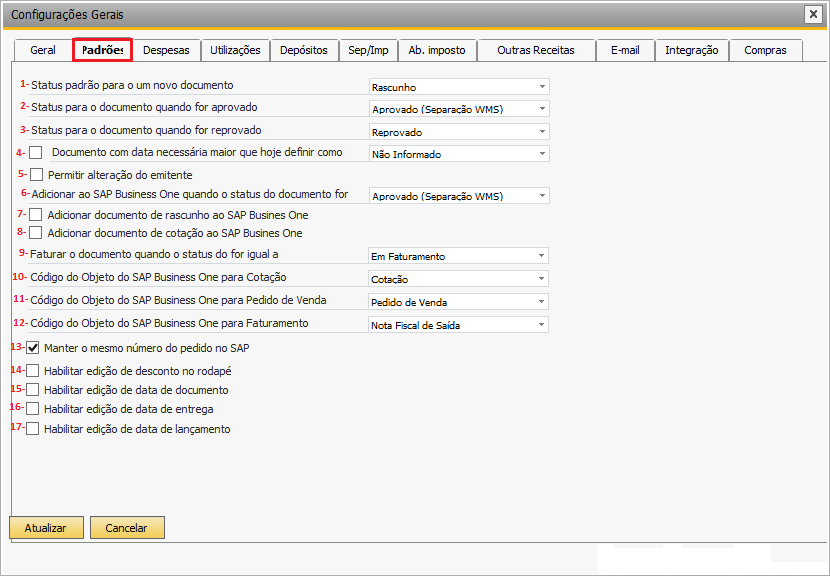
1- Status do Documento de Venda quando ele for criado;
2- Status do Documento de Venda depois de passar pelo processo de aprovação e for aprovado;
3- Status do Documento de Venda depois de passar pelo processo de aprovação e for reprovado;
4- Quando o pedido estiver com data de entrega diferente da do dia que está sendo criado o documento de venda, selecione o status que será visualizado na grid da lista de pedidos;
5- Selecione o método de inclusão no SAP Business, se via API ou Server ou Fila;
6- Selecione a partir de qual situação/status o Pedido será adicionado ao SAP Business One;
7- Marque este parâmetro caso queira que o documento quando for criado seja adicionado ao SAP Business como rascunho;
8- Marque este parâmetro caso queira que o documento quando for criado seja adicionado ao SAP Business como cotação;
9- Situação/Status do Pedido quando estiver aguardando para ser faturado;
10- Código do Documento de Venda para o SAP Business One, quando for uma Cotação;
11- Código do Documento de Venda para o SAP Business One, quando for um Pedido;
12- Código do Documento de Venda para o SAP Business One, quando for um Pedido;
13- Caso queira manter a sequência numérica de Pedido do SAP Business One, marque esse parâmetro;
14- Marque este parâmetro para editar o desconto localizado no rodapé do Documento de Venda;
15- Marque este parâmetro para editar o data do documento;
16- Marque este parâmetro para editar a data de entrega;
17- Marque este parâmetro para editar a data de lançamento.
Aba Despesas¶
Nesta aba é possível marcar quais serão as Despesas a serem acrescidas e calculadas no momento da realização do Documento de Venda, para isso basta marcar as checkboxs para selecioná-las.
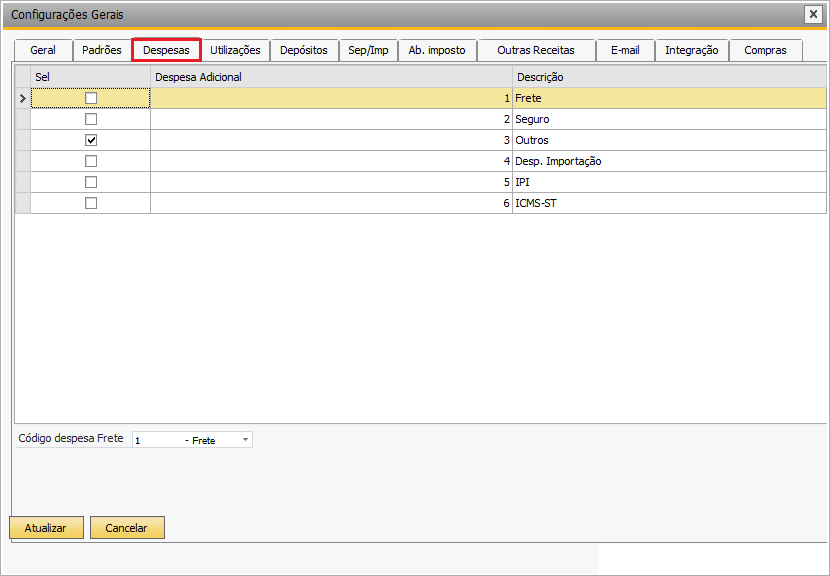
Atenção
O Addon já traz as despesas padrão do SAP Business One, logo, para incluir nova, é necessário realizar este procedimentos nas configurações do SAP.
No campo Código do frete, é possível alterar o código da despesa Frete.
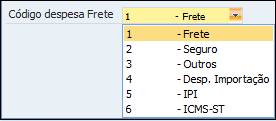
Aba Utilizações¶
As utilizações estão relacionados com o cálculo de imposto para itens ou serviço. E nesta aba é possível selecionar quais as Utilizações que serão habilitadas na realização do Documento de Venda. A lista traz as utilizações padrão do SAP Business One.
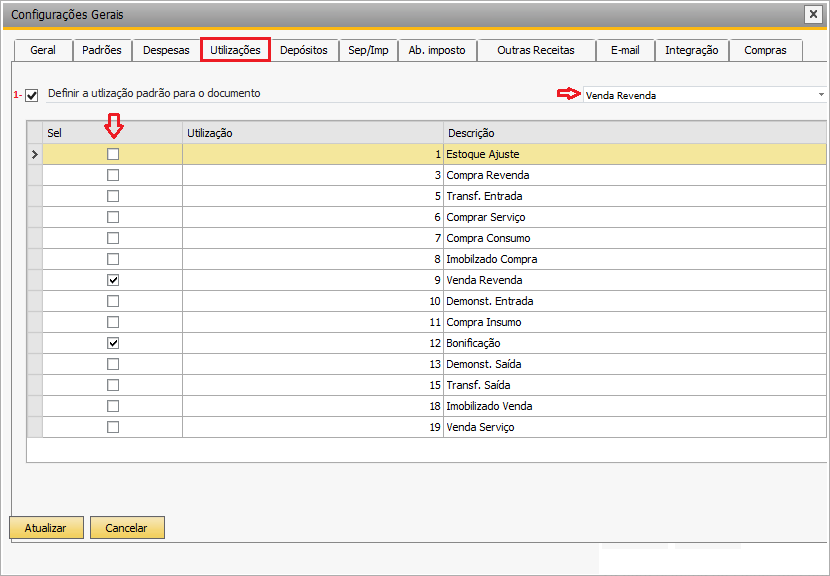
1- Para que os Pedidos de Venda venha com uma utilização padrão, basta habilitar o parâmetro indicado na figura e selecionar na ListBox qual a utilização.
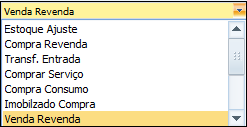
Atenção
O Addon já traz as utilizações padrão do SAP Business One, logo, para incluir nova, é necessário realizar este procedimentos nas configurações do SAP.
Aba Depósitos¶
Aqui serão realizadas as configurações de Depósitos que impactarão diretamente no Estoque, realizando o controle do mesmo, é possivel habilitar alguns recursos que será melhor detalhado abaixo:
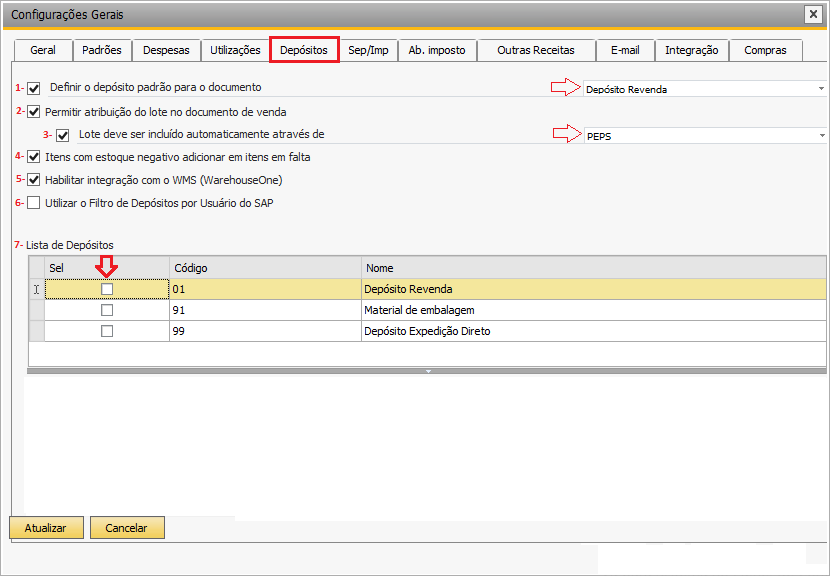
1- Habilitando este parâmetro, somente será visualizada a quantidade dos itens do depósito selecionado para inclusão no Documento de Venda, logo só será possível inserir a quantidade máxima que se encontra neste depósito;
2- Marcando esta opção, na criação do Documento de Venda será possível incluir um número de lote, ou o será feito automaticamente habilitando o parâmetro abaixo; caso não seja marcado o lote terá que ser atribuído manualmente, no momento do faturamento do pedido;
3- Quando habilitado este recurso, os itens sem estoque serão automaticamente registrados como itens em falta para que sejam adiquiridos;
4- Habilita a integração com o Addon Warehouse One, responsável pela separação dos itens no momento do faturamento;
5- Marcando esta opção é ativado o recurso de posições de depósito, ou seja, se algum depósito selecionado estiver dividido em localizações, será possível determinar neste parâmetro qual localização será utilizada para realização de Pedidos de Venda, assim só poderá ser utilizada a quantidade disponível daquela posição do depósito (é possível marcar todas as opções e utilizar todas as localizações disponíveis, porém, não será possível deixar desmarcado alguma opção caso seja marcado o parâmetro principal).
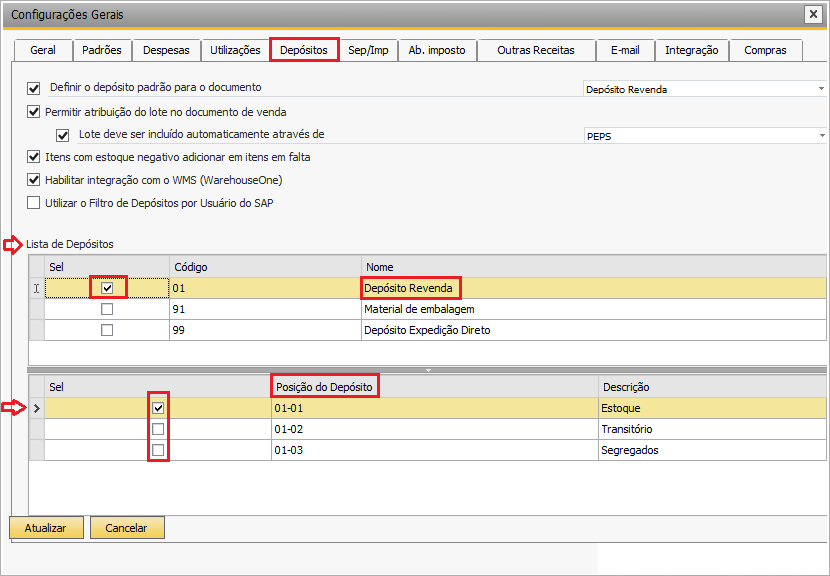
Aba Separação / Impressão¶
Nesta aba serão realizadas as configurações de Impressão de Separação dos itens. Abaixo será detalhado cada recurso.
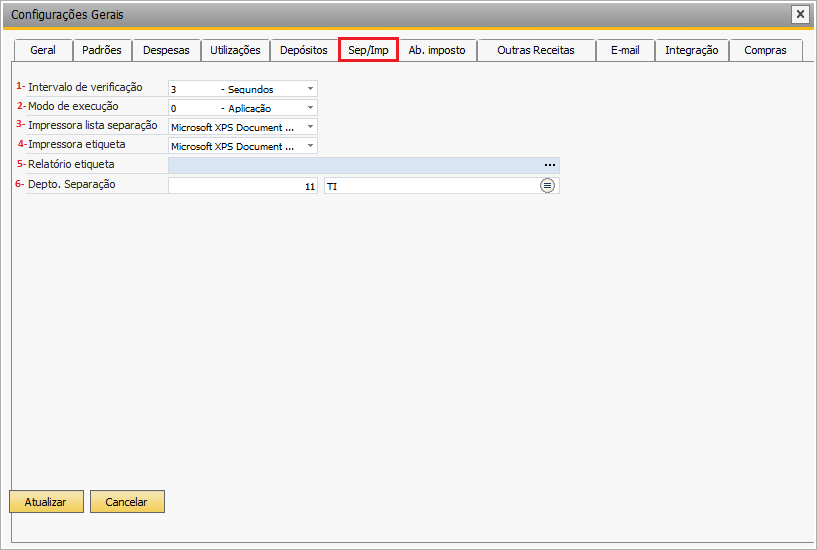
1- Este recurso configura o tempo de uma impressão para outra;
2- Para configurar se a separação/impressão será feita via Aplicativo (em que o usuário visualiza em tela) e tem o total controle, ou se será feita via Serviço (em que a separação e expedição acontece sem ser visualizado pelo usuário, e o próprio windows executa o lançamento da tarefa de separação/impressão)
3- Configura o hardware de impressão que serão feitas as impressões de separação;
4- Configura o hardware de impressão que serão feitas as impressões de etiqueta;
5- Busca o arquivo de relatório de etiquetas (relatório realizado em CrystalReports);
6- Seleciona qual departamento da empresa será responsável pelas impressões de separação e etiquetas. Para fazer basta clicar no ícone de busca que será apresentado a lista dos departamentos cadastrados menu de Recursos Humanos do SAP Business One (todos os colaboradores ligados ao departamento terá o acesso ao centro de impressão):
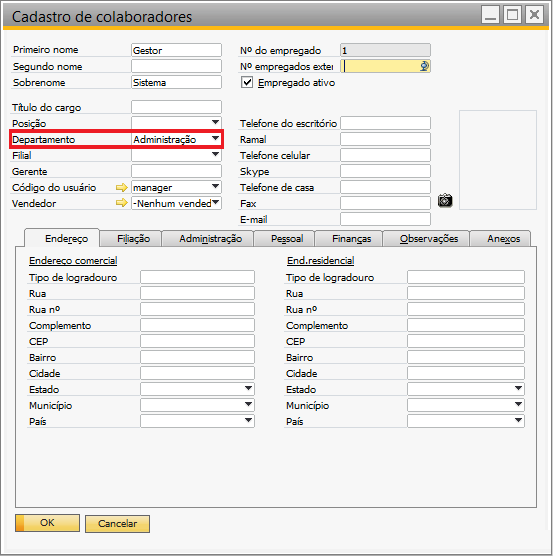
Aba Abatimento / Imposto¶
Nesta aba será feita a configuração de Abatimento de Imposto, habilitando o parâmetro, na criação do Documento de Venda o desconto será efetuado automaticamente.
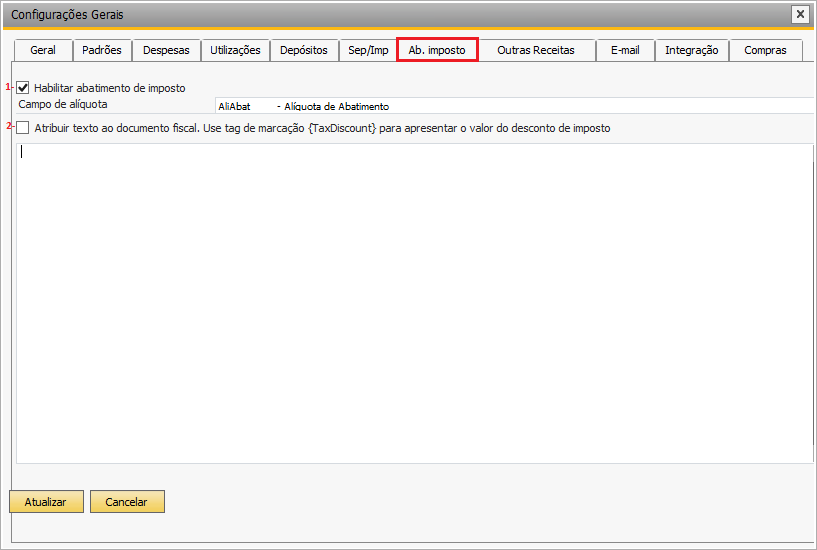
1- Marcado esta checkbox você habilita o recurso e seleciona qual campo que será aplicado o desconto de abatimento, se será sobre a base de cálculo, valor mínimo, etc, conforme lista da imagem abaixo;

2- Para ativar o recurso de inclusão de informações (motivo do desconto, valor do desconto, etc), marque essa checkbox e escreva as observações na caixa de texto.
Aba Outras Receitas¶
Para incluir a adição de outras receitas a serem deduzidas, realize as configurações abaixo:
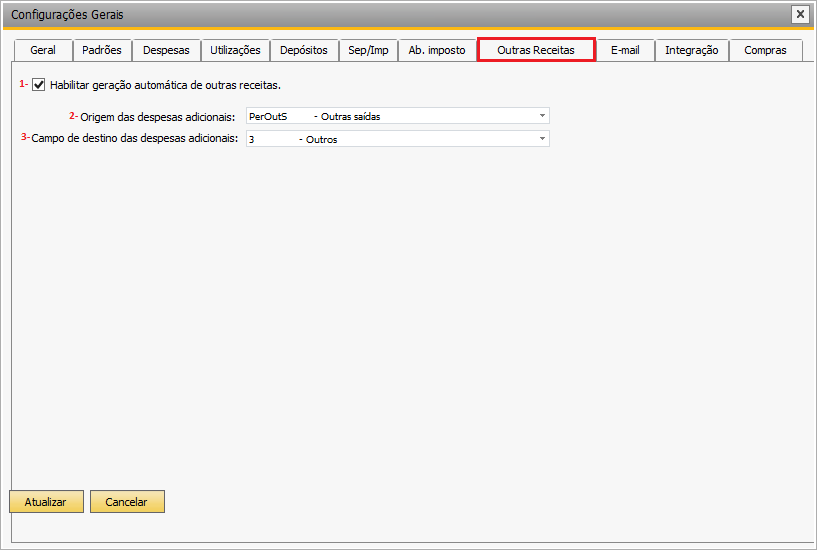
1- Marque o parâmetro para habilitar o recurso para gerar as deduções;
2- Selecione sobre qual base de cálculo o valor será deduzido;
3- Selecione em qual campo o valor deverá vir descrito. Veja exemplo na figura abaixo:
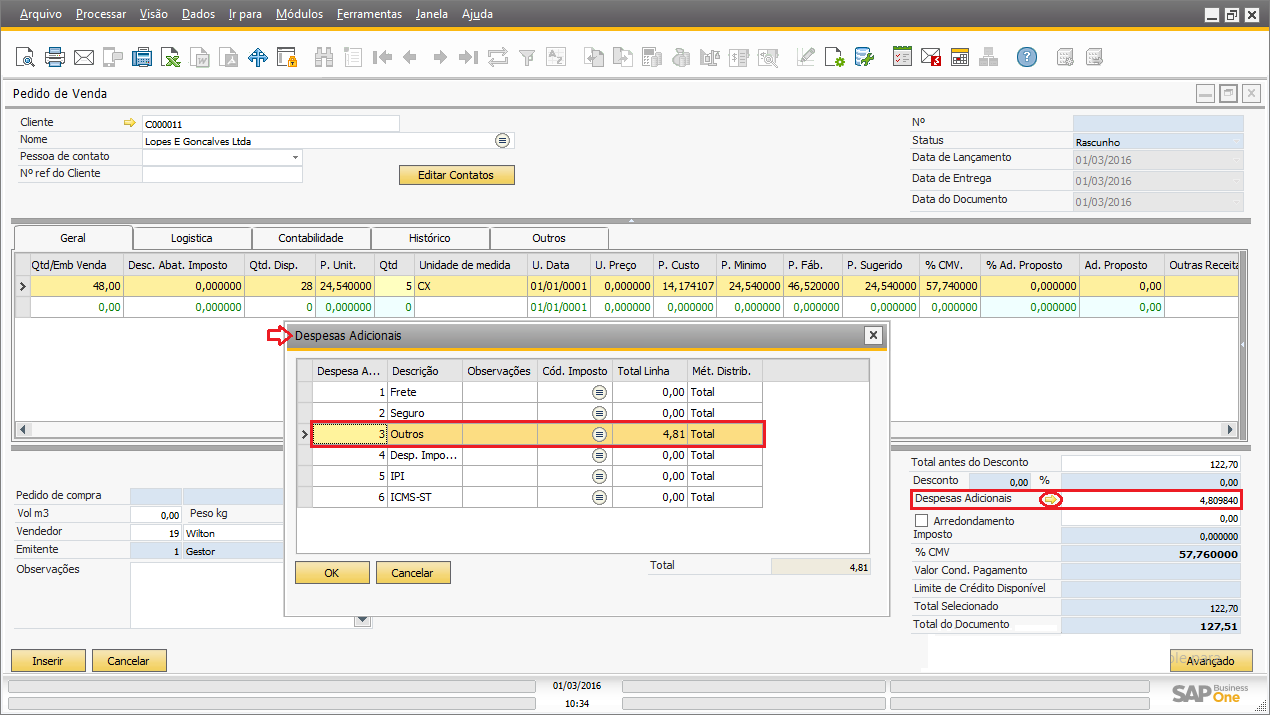
Aba E-mail¶
Nesta aba será feito a inclusão dos dados do e-mail que fará o envio para os parceiros de negócio, de pedidos, notas e boletos, basta incluir os dados de conexão do e-mail, e caso queira incluir uma mensagem padrão, escreva na caixa de texto, conforme mostra a imagem abaixo:
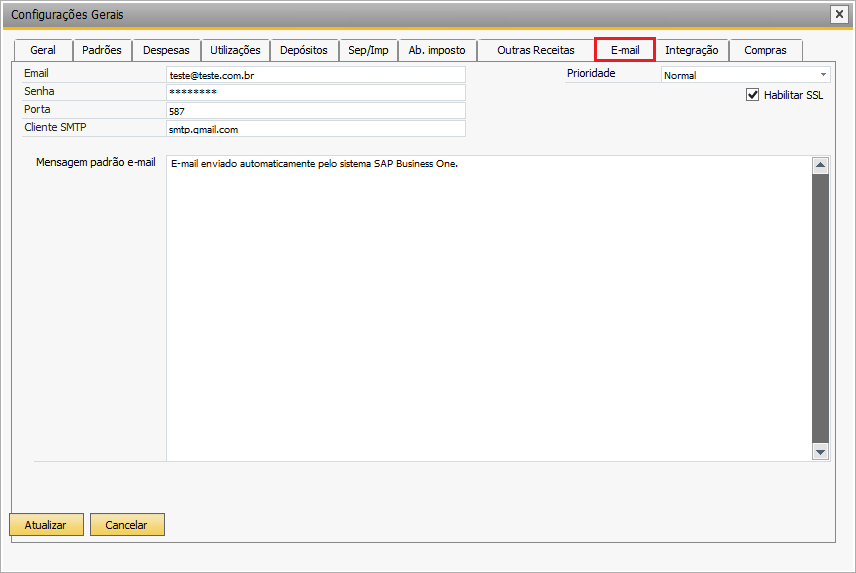
Aba Integração¶
Nesta aba serão feitas as configuraçées de Importações, onde serão definidos quais integrações serão utilizadas e onde serão os diretórios de cada uma delas.
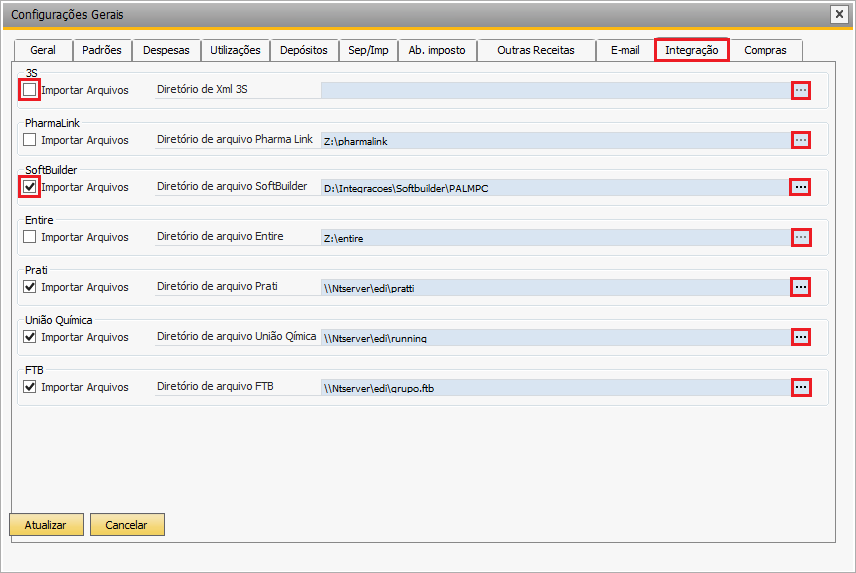
- Para selecionar uma Integração marque uma (s) da (s) checkbox (s);
Nota
Atualmente as integrações (EDI - Electronic Data Interchange) que o sistema já está aceitando são: ENTIRE, PHARMALINK, PRATIS, UNIÃO QUÍMICA, SOFTBUILDER, IMS).
- Para escolher o diretório, após marcar uma integração selecione a partir do ícone de busca (conforme indicado na imagem anterior) e será aberta a tela de procura do windows:
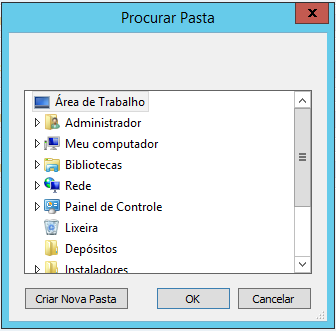
Aba Compras¶
Para realizar as configurações pertinentes aos Processos de Compras, acesse MedOne → Configurações → Geral → aba Compras.

Aba Geral¶
Nesta aba serão feitas as Configurações Gerais para os documentos de compra.
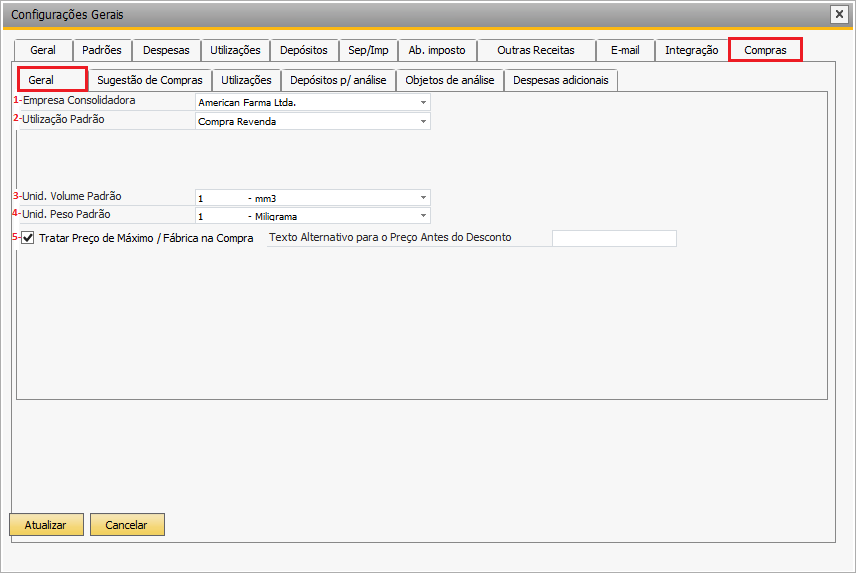
1- Defina a empresa responsável;
2- Selecione a utilização padrão para os Documentos de Compra (use a barra de rolagem caso necessite);

3- Defina a unidade de volume padrão;
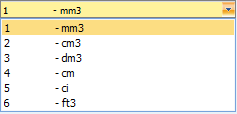
4- Defina a unidade de peso padrão;
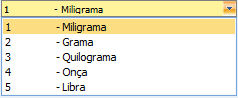
Aba Sugestão de Compras¶
O MedOne trabalha com Sugestão de Compra, baseado nas saídas do estoque por meio dos documentos de venda, está aba define as principais caracteristícas para esse processo:
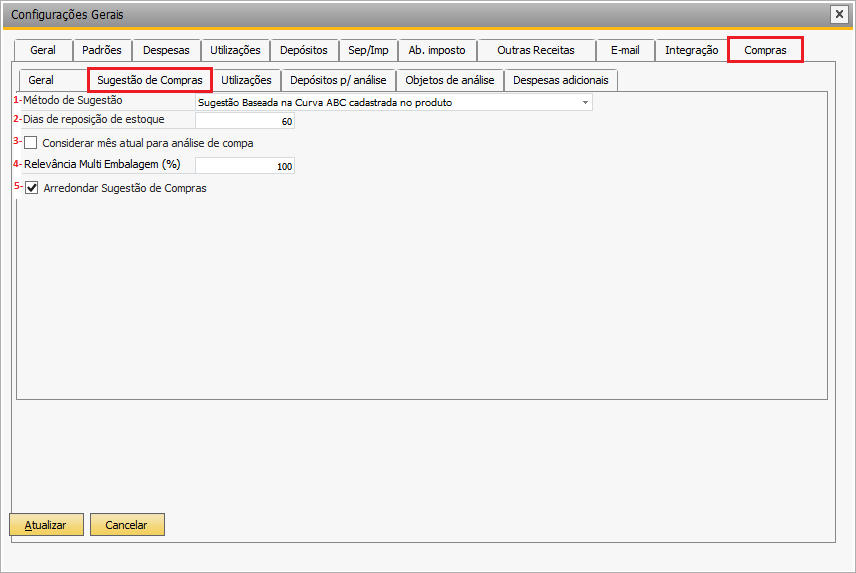
1- O Método pode ser definido entre, a quantidade mínima que o estoque precisa ter para operar ou com uma média feita entre o estoque mínimo e a média vendida;

2- Neste campo é incluído o tempo que a quantidade adquirida precisa ficar no estoque, para que seja reposto novamente, ou seja, a compra realizada deve suprir as vendas durante o tempo que é definido neste campo;
3- Insira neste campo quantos meses devem ser analisados para que o cálculo da quantidade a ser adquirida seja feito;
4- Marque esta checkbox para considerar o mês atual para a análise;
5- Determine neste campo a relevância (porcentagem) para sugestão de compra da segunda caixa:
No cadastro de item do SAP em Dados de Planejamento é possível incluir a quantidade mínima do produto para compra:
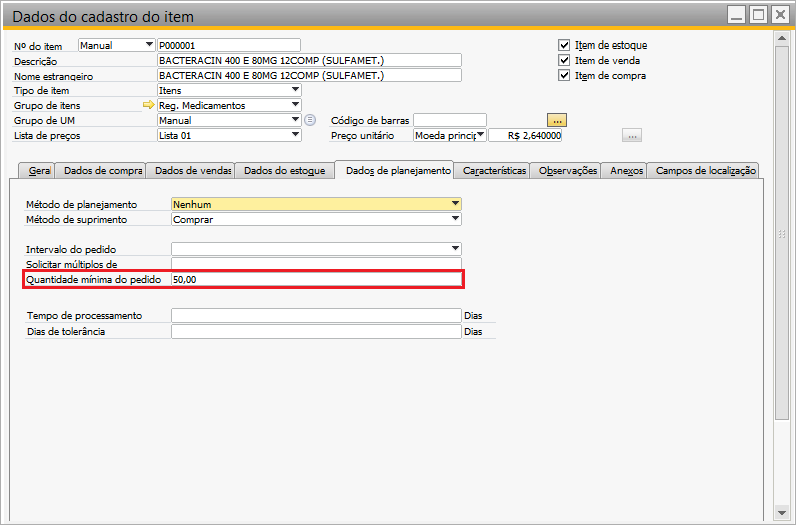
Porém, quando na sugestão de compra a média calculada for maior que A mínima sugerida do cadastro do item, efetue a conta abaixo e partir do resultado se baseie para inclusão do percentual de relevância:
sugestão de compra / múltiplos do item (qtd mínima) = resultado -1 vezes 100.
Aba Utilizações¶
Nesta aba defina quais Utilizações poderão ser usadas no momento da criação dos Documentos de Compra.
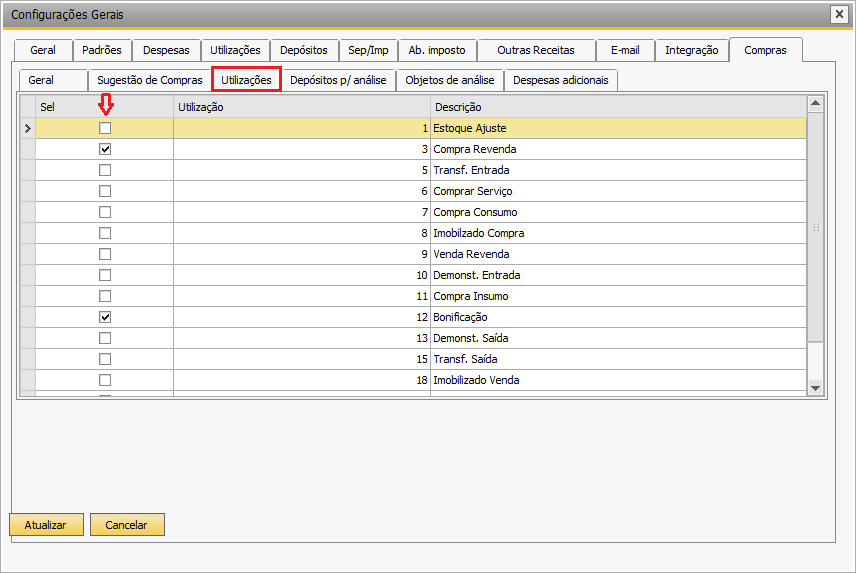
Atenção
O Addon já traz as utilizações padrão do SAP Business One, logo, para incluir nova, é necessário realizar este procedimentos nas configurações do SAP.
Aba Depósitos para Análises¶
Nesta aba é apresentado os Depósitos cadastrados no SAP, e será possível definir o depósito padrão para sugestão de compras, baseado nas saídas do estoque por meio dos documentos de venda, basta marcar as checkbox dos depósitos desejados.
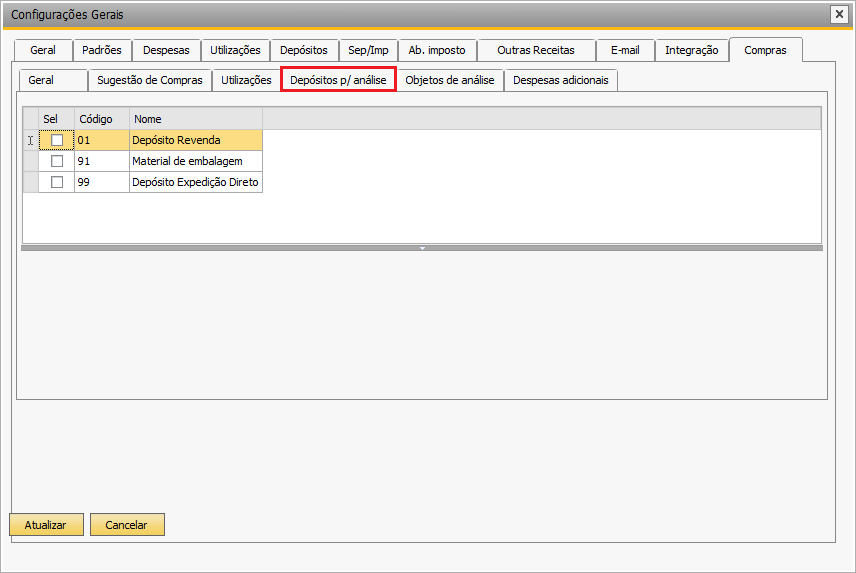
Aba Objetos de Análise¶
Nestá aba é definido os Objetos que serão analisados para sugestão de compras, é possível incluir Novo e Remover algum já definido:
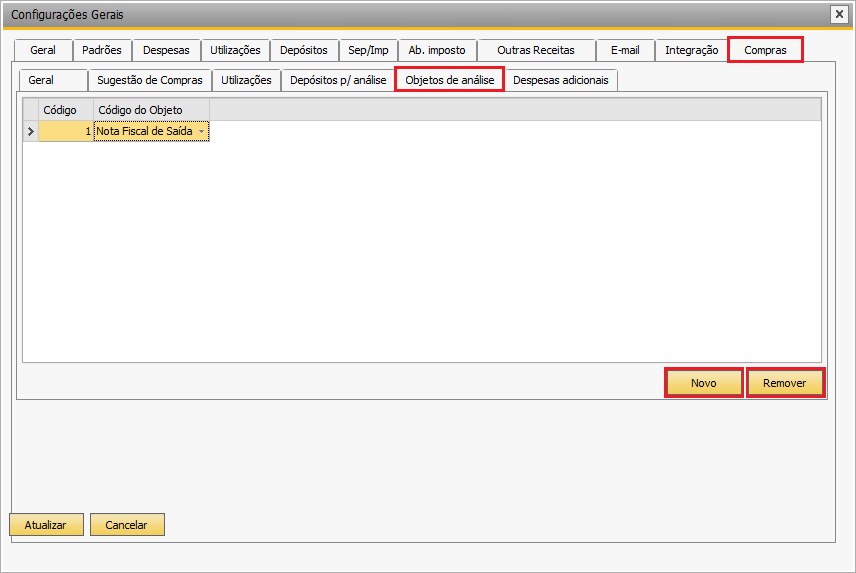
Para adicionar um novo clique no botão Novo, será adicionado uma linha, e então basta selecionar um item da listbox, use a barra de rolagem caso precise:
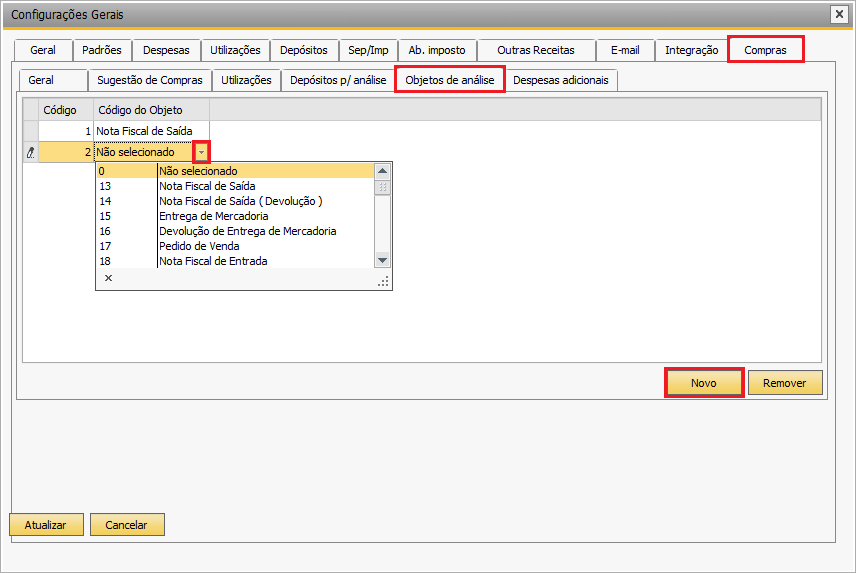
Para remover um já definido, selecione o desejado e clique no botão Remover.
Aba Despesas Adicionais¶
Nesta aba é possível selecionar qual ou quais despesa (s) serão habilitadas para edição no momento da criação do pedido de compra.
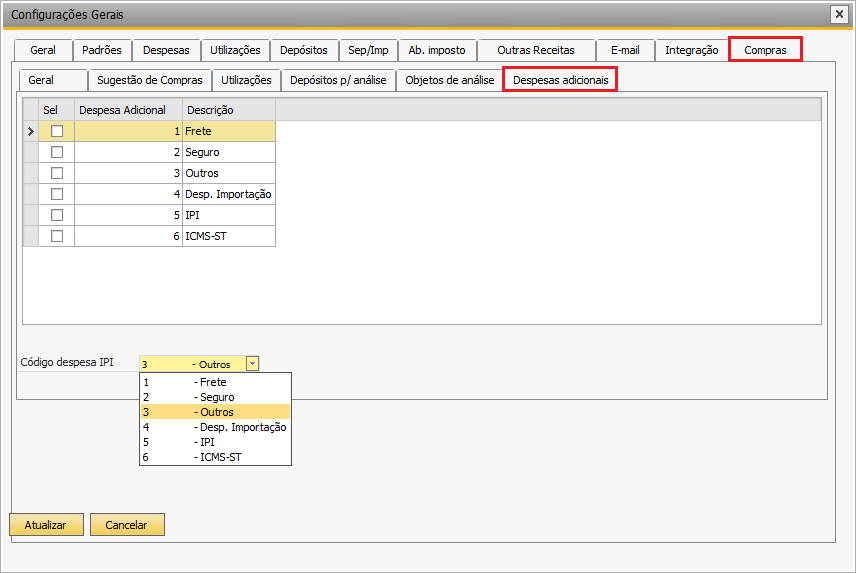
Veja no exemplo abaixo:
- Foi habilitado as três primeiras despesas:
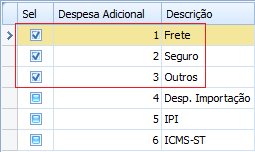
- No momento da criação de um novo pedido de compra, somente elas puderam ser editadas:
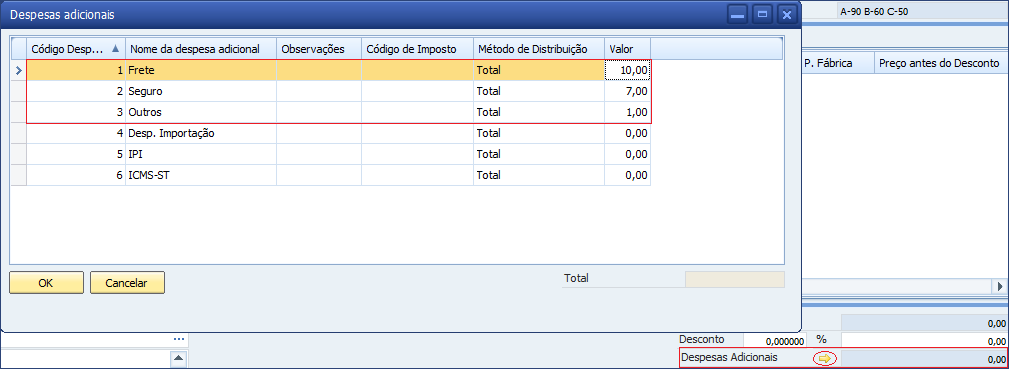
Selecione como a despesa de IPI sera visualizada no momento da contabilização:
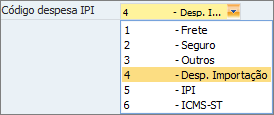
Atenção
Para qualquer alteração (seja inclusão, edição ou remoção) em alguma dessas abas, sempre clique em Atualizar e Ok ao finalizar.
Parâmetros de Condição de Pagamento¶
Para realizar as configurações acerca das Condições de Pagamento acesse: MedOne → Configurações → Parâmetros de Condição de Pagamento.
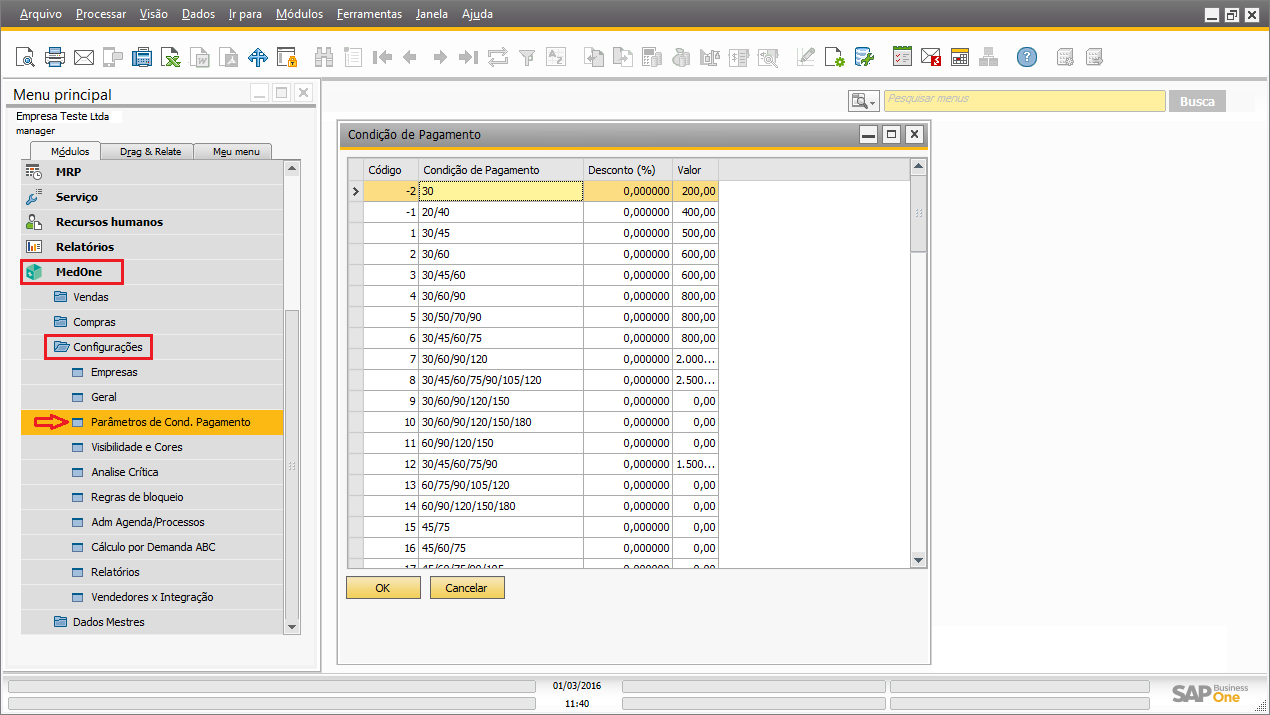
Na lista são trazidas as condições de pagamento padrões do SAP Business One, as colunas Código, Condição de Pagamento e Desconto, só podem ser alteradas no SAP Business One, conforme exemplo abaixo:

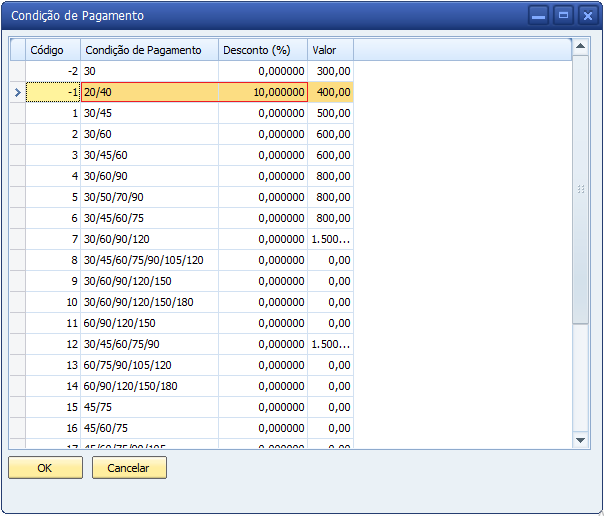
E a coluna Valor pode ser editada no addon MedOne, pois é o usuário quem define o valor mínimo que o Pedido Venda precisa ter para cada condição de pagamento desejada.
Configurações de Cores¶
É possível definir uma cor diferente para cada status/situação dos Documentos de Venda, para ser melhor visualizado na lista de pedidos, acesse: MedOne → Configurações → Configuração de Cores.
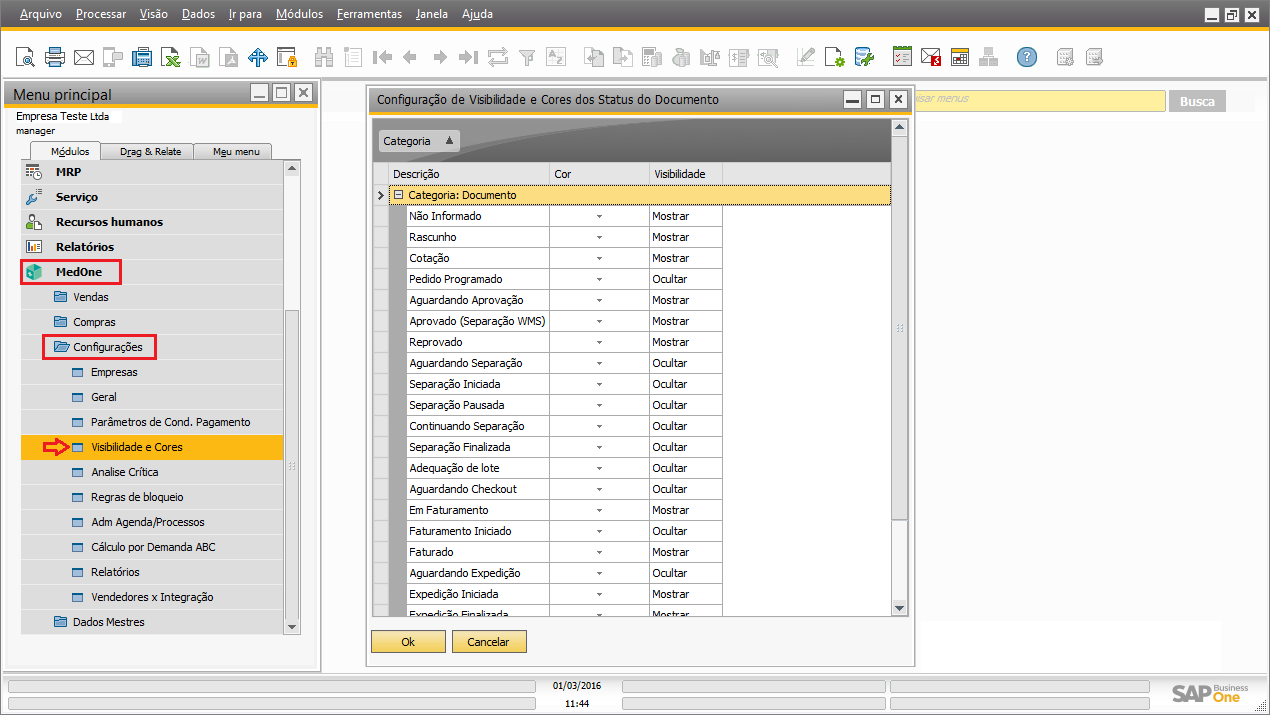
Para definir uma cor, selecione o status desejado e cique na seta indicativa para ser aberta a listbox com as opções, será apresentado então as cores padrões disponíveis (Personalizado, Internet, Sistema), selecione a cor desejada, e depois clique em Ok, assim todos os pedidos em que estiverem com status selecionado será visualizado na lista de pedidos na cor definida, conforme exemplo abaixo:
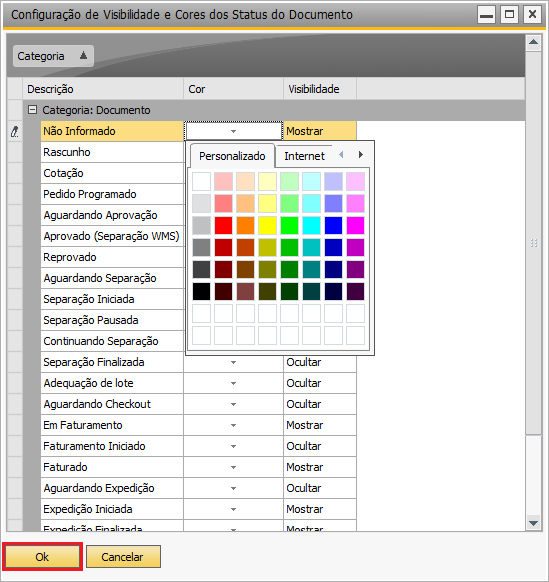
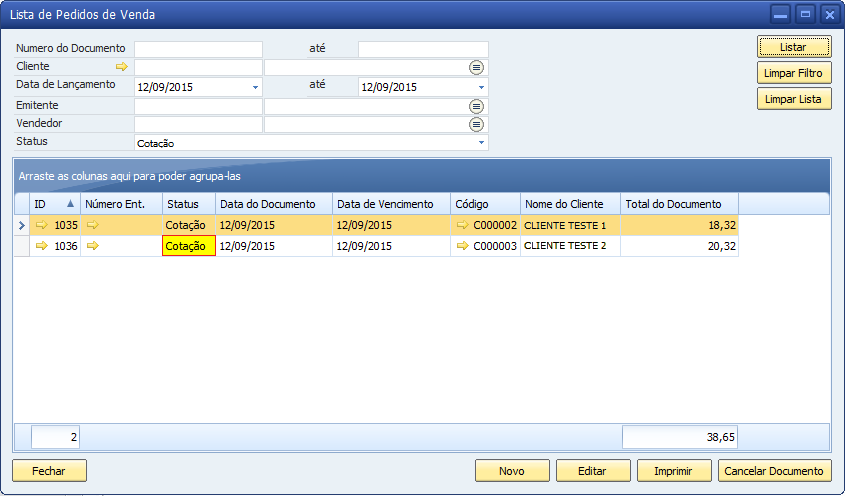
Análise Crítica¶
A Análise Crítica trata-se de uma avaliação geral a que os pedidos de venda serão submetidos antes de serem concluídos (faturados), tendo como objetivo a identificação de possíveis problemas.
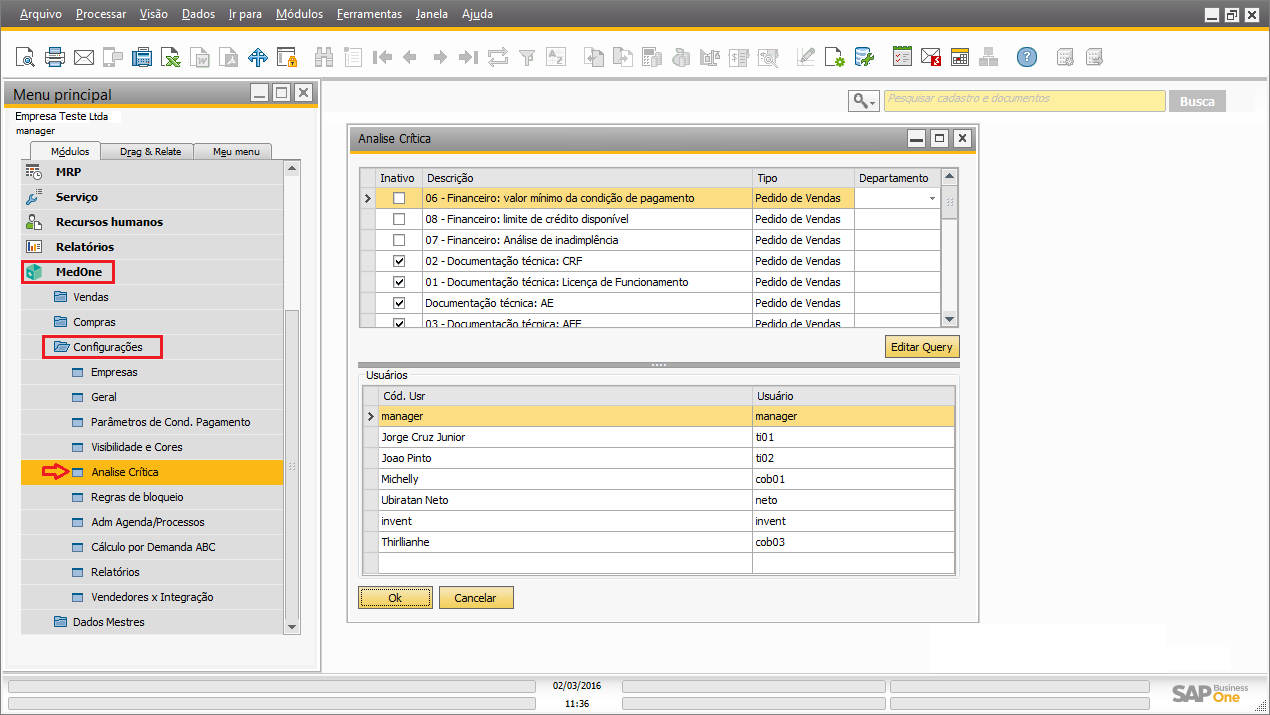
Nesta tela pode-se adicionar os critérios de avaliação e quem serão os responsáveis por aprovar ou não os pedidos que caírem nessas regras.
- Para adicionar uma análise, clique sobre a linha em branco e faça uma descrição breve, depois selecione um motivo condizente com a mesma inserida, a qual virá descrito no formulário de importação (para informações sobre o Gerenciador de Importação clique no link -adicionar link da página de importação):
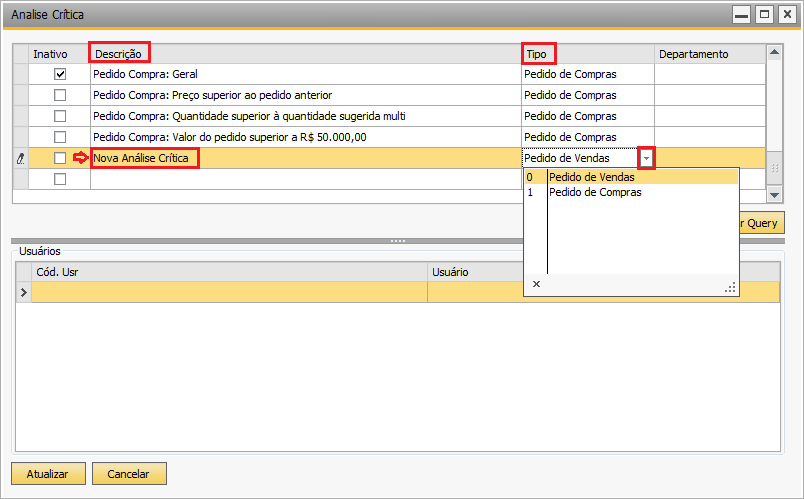
- Depois, na caixa de usuário selecione quem será o aprovador dessa análise (todos os usuários do addon será mostrado na lista), primeiro selecione o código do usuário e depois escreva o nome do mesmo na segunda coluna:
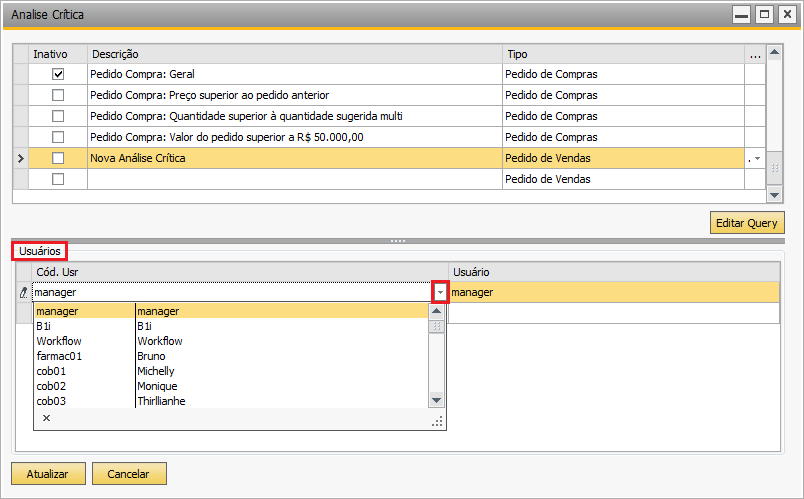
- Pode-se criar várias situações de análises, e ao finalizar a (s) inclusão (ões) clique em Atualizar e depois Ok.
Nota
Caso queira inativar uma análise, selecione a (s) desejada (s) e marque a checkbox da coluna Inativo, E caso queira remover uma existente, clique com o botão direito do mouse sobre a linha da opção desejada e depois clique em Remover linha.
Regras de Bloqueio¶
As Regras de Bloqueio, diferentemente da Análise Crítica, é feita por Entidade especificamente, e impedirá até mesmo que o documento seja criado, caso a mesma esteja ativa. Acesse: MedOne → Configurações → Regras de bloqueio.
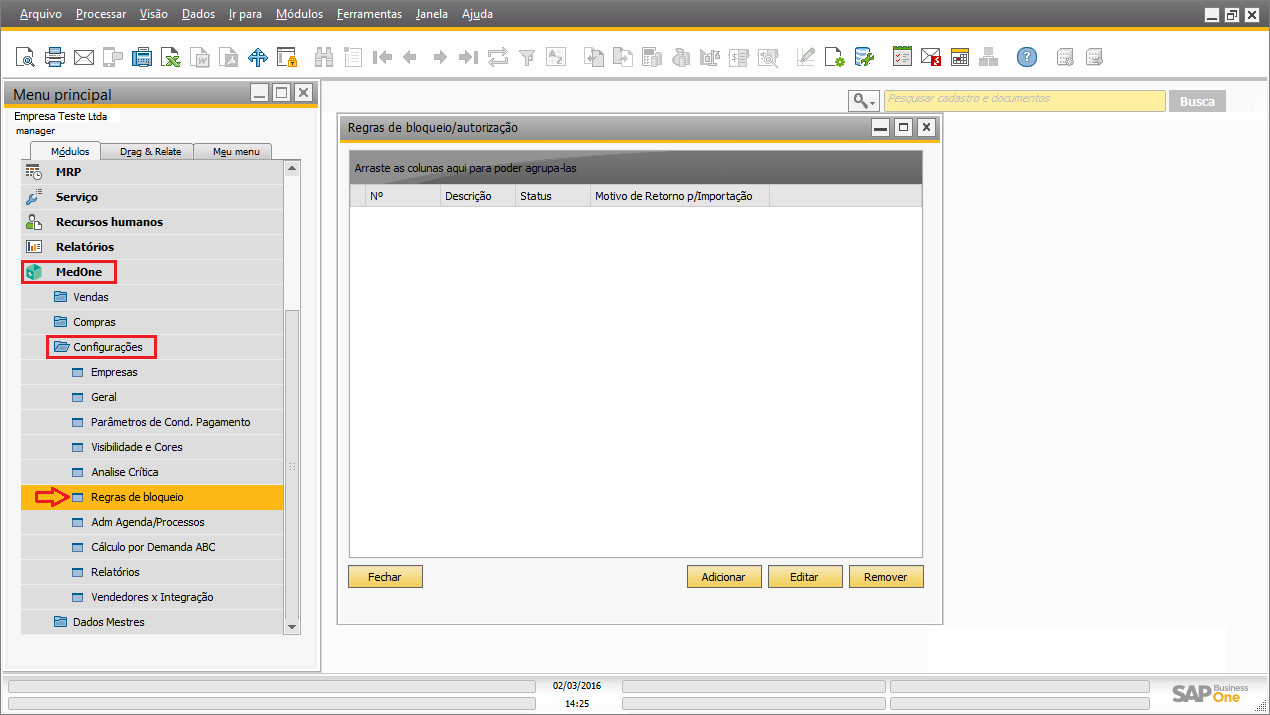
Siga os passos abaixo e veja como criar essas regras, por serem especificas, é possível criar várias regras e deixá-las ativas simultaneamente:
- Para dar início, clique no botão Adicionar:
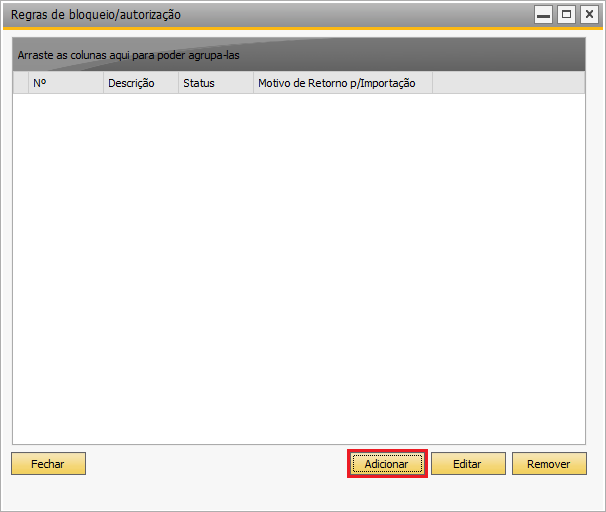
- Coloque uma descrição para a regra que está sendo criada e o motivo de retorno para Importação, clique no botão Adicionar, e o campo Objeto de negócio será habilitado, em seguida, clique sobre o campo Tipo, e a coluna Dados será habilitada para que possa ser escolhida a Entidade que deseja fazer o bloqueio, e no ícone de busca selecione o desejado:
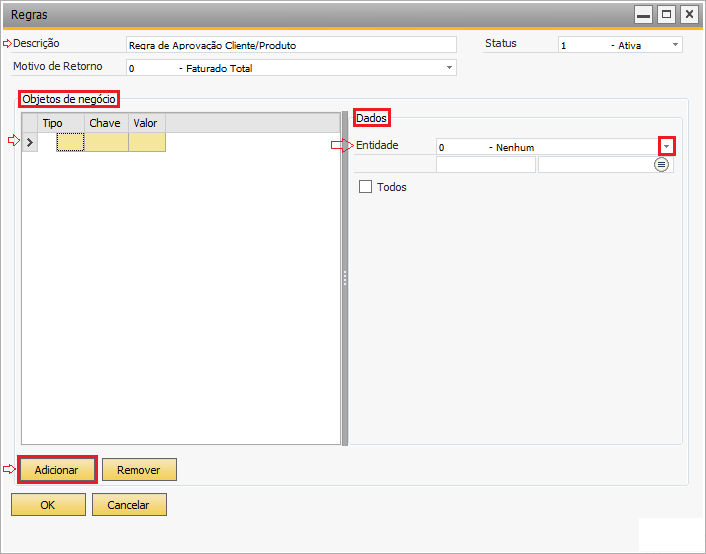
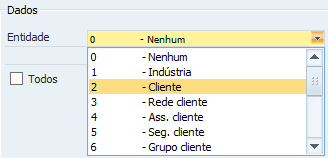
- Depois de selecionada a primeira entidade, clique novamente sobre o campo Tipo e após no botão Adicionar, e novamente a coluna direita será habilitada para seleção de outra entidade que completará o bloqueio da regra que está sendo criada (é possível colocar várias entidades em uma mesma regra de bloqueio, basta ir adicionando sub-níveis ligado ao primeiro inserido);
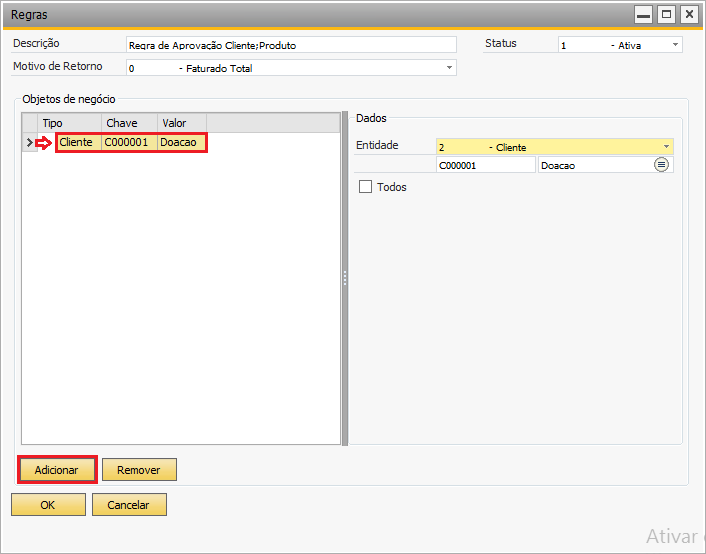
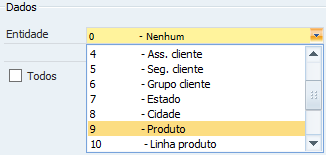
Nota
Caso queira generalizar o bloqueio basta marcar a checkbox Todos que valerá para todos os cadastros daquele tipo de entidade escolhida.
- Neste momento a regra de bloqueio foi criada, verifique o status no canto superior direito da tela, e clique em OK para validar e salvar:
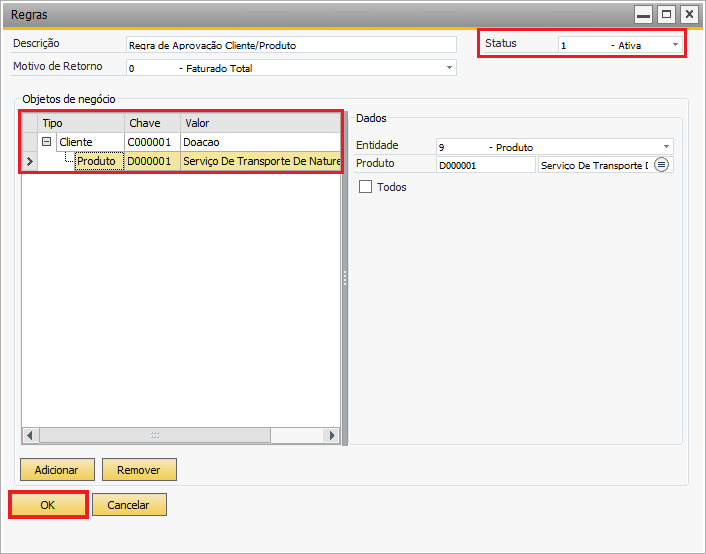
- A regra ficará na lista de regras de bloqueio da tela principal, e a qualquer momento é possível editá-la, selecionando a desejada e clicando sobre o botão Editar (para inativar a regra ou qualquer outra alteração que queira), ou excluí-la selecionando a desejada clicando sobre o botão Remover:
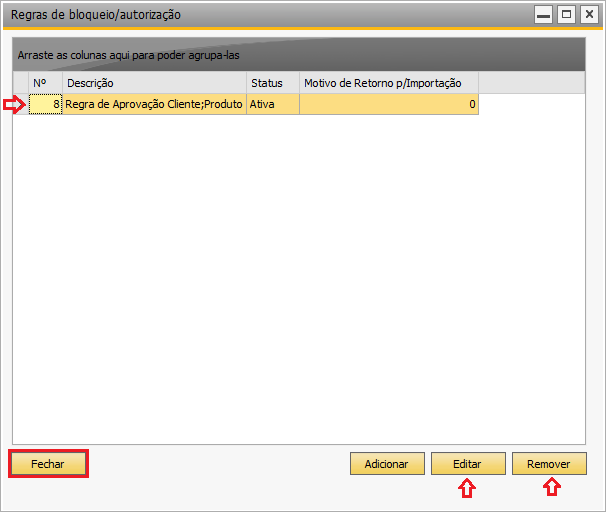
Clique sobre o botão OK para fechar a tela.
Administração de Agenda / Processos¶
O MedOne trabalha com os processos de Importação e Exportação de Arquivos. Por meio do Gerenciador de Importações é possível importar pedido, exportar o retorno e nota (Veja mais em Gerenciador de Importações). E na Administração de Agenda e Processos são gerados arquivos de Resumo de Venda e de informações para Palm (tablet) como atualização de cadastro de PN, produtos em estoque, vendas e notas fiscais, diferentemente do Gerente de Importações. No gerenciador de importação é possível verificar em tela todo o procedimento realizado, e já neste processo de agenda como ocorre é a exportação de arquivos, é gerado um log com informação .txt pelo módulo de Serviço (Server) do addon.
Configure as Agendas e Processos de acordo com o tipo de Integração (EDI) utilizada para tal, determinando a vigência e a duração no menu MedOne → Configurações → Agenda / Processos.
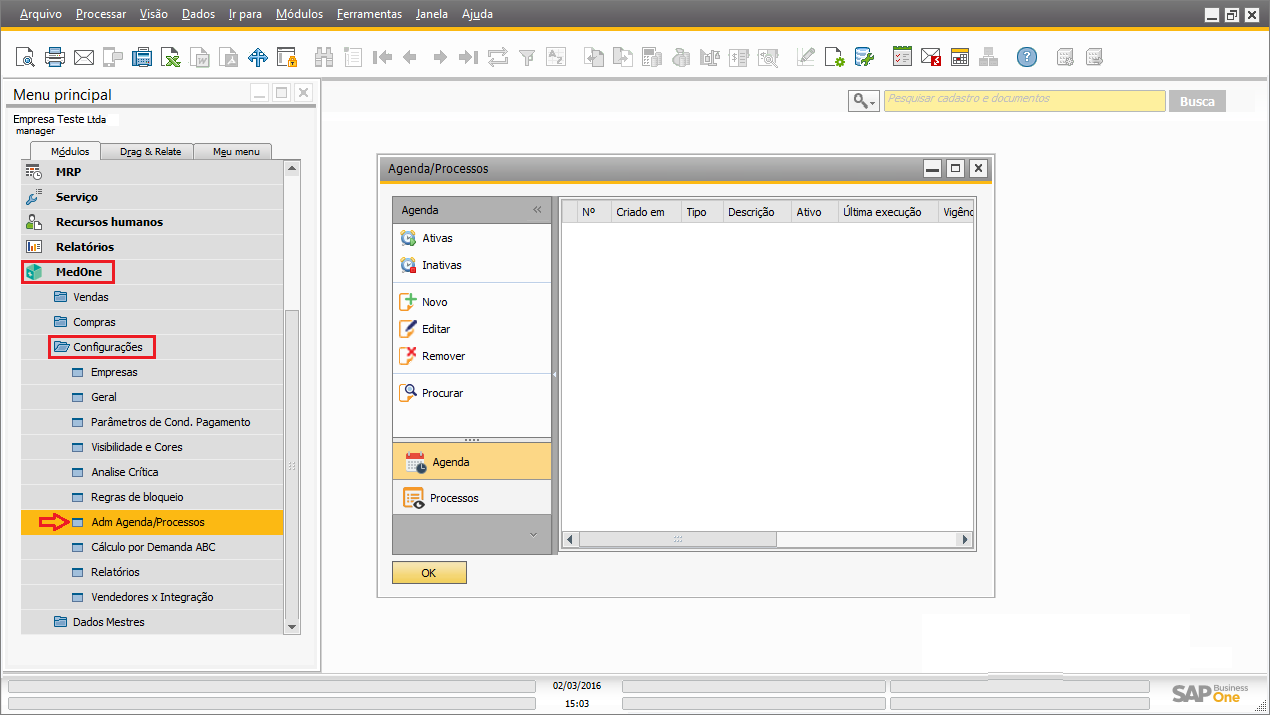
Criar Agenda¶
Veja abaixo o passo a passo para criar uma (s) agenda e seus respectivos processos.
- Clique em Agenda e Depois no botão Novo logo acima:
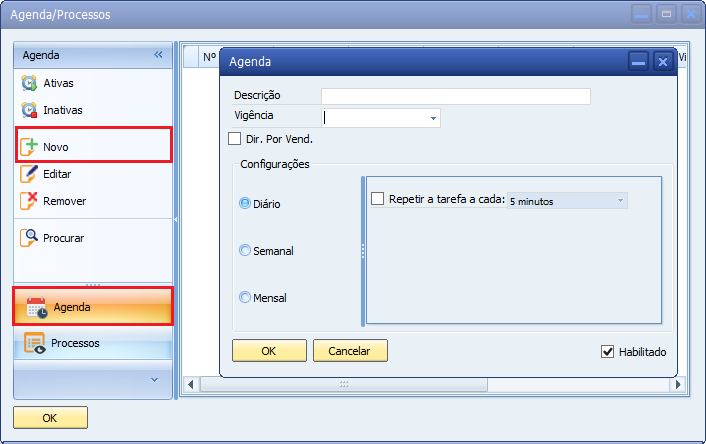
- Inclua um nome para a agenda e a vigência:
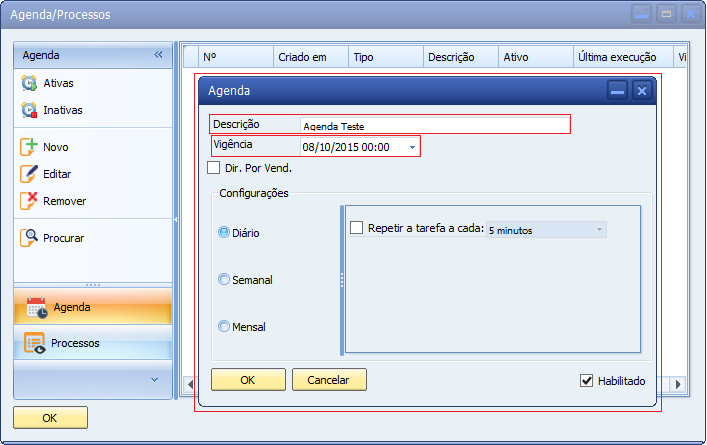
É possível gerar um diretório/arquivo separado por vendedor, basta marcar essa checkbox, clicar em Vendedores selecionar o vendedor desejado e escolher um diretório, e os arquivos irão direto para esta pasta escolhida (geralmente esta opção é mais comumente utilizada para exportar os arquivos para tablet, pois cada vendedor possui sua carta de clientes e etc):

- Defina se a geração de arquivos será diária, semanal ou mensal:
3.1. Se diária marque esta opção e se quiser que os arquivos sejam exportados em menos de 24 diárias, escolha o tempo que desejas que seja atualizado:
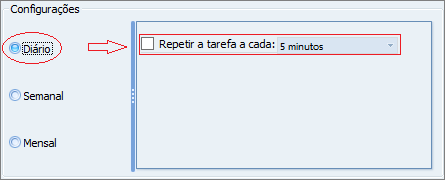
3.2. Se quiser que esta exportação de arquivos aconteça semanalmente, marque esta opção e se desajares selecione os dias específicos que queria atualização:
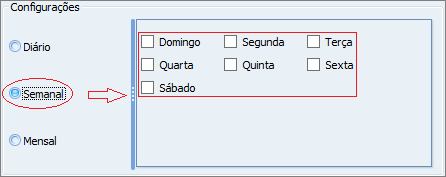
3.3. Existe a opção para geração de arquivos mensalmente, basta marca esta opção e sequiserem selecione o (s) mês (es) e dia (s):
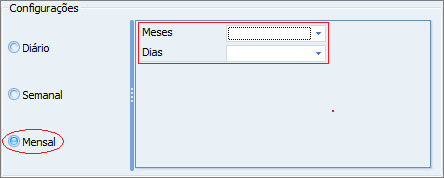
- Ao finalizar as configurações, verifique que se checkbox Habilitado está marcado, se não marque e clique em Ok para salvar a agenda, depois a mesma será visualizada na tela principal, da seguinte maneira:
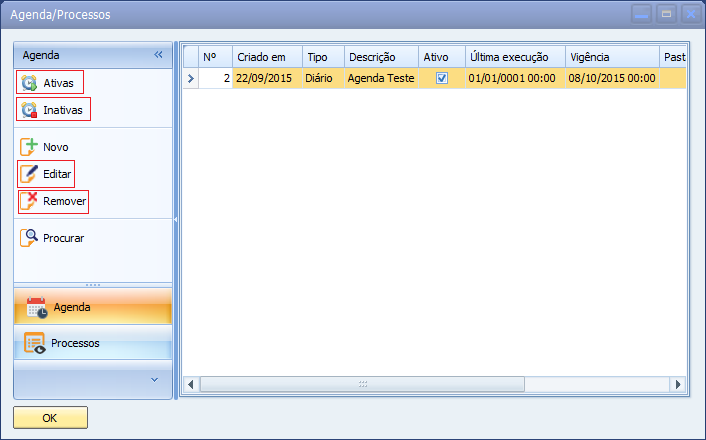
Para desativar uma agenda, basta clicar no botão Editar no canto superior esquerdo e desmarcar a checkbox Habilitada, isto vale para qualquer outra alteração que queira realizar.
Para excluir uma agenda, basta selecionar a desejada, clicar no botão Remover no canto superior esquerdo e depois em Sim na mensagem do sistema.
Caso verificar somente as agendas que estão habilitados clique no botão Ativos e a grid apresentará somente os desta opção; para visualizar somente os desabilitados clique no botão Inativos e a grid apresentará somente os desta opção.
Criar Processos de Agenda¶
Depois de configurar e salvar uma Agendamento crie o (s) processo (s) para a mesma.
Siga os passos abaixo e veja como inserir os processos:
- Selecionada a agenda na tela anterior, clique em Processos e depois em Novo:
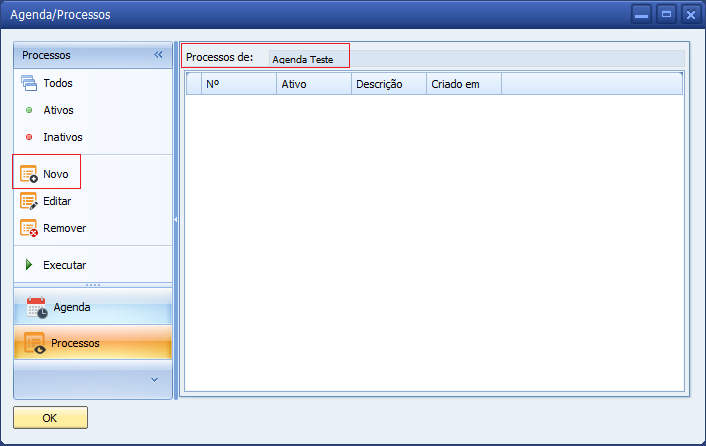
- Coloque uma descrição para o processo, que geralmente é o nome do arquivo. Existem três tipos de processos que podem ser escolhidos, selecione o desejado e veja a seguir como realizar as configurações de cada um:
2.1. Execução Programa - Se marcar esta opção, selecione o programa (.exe) e escreva os comandos necessários no campo parâmetro (caso tenha), marque a checkbox Ativo e clique em Ok para salvar:
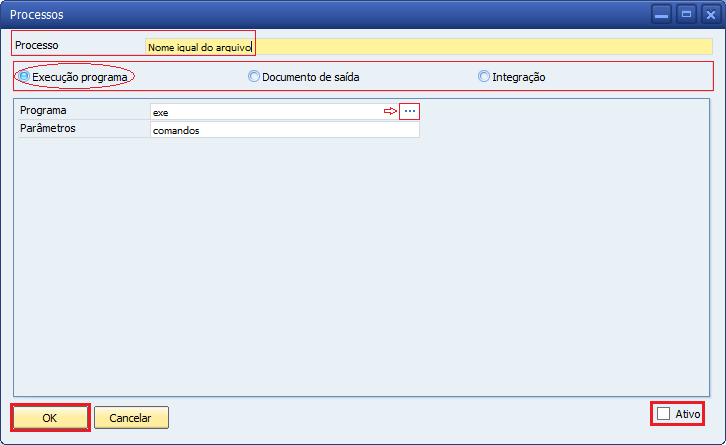
2.2. Documento de Saída
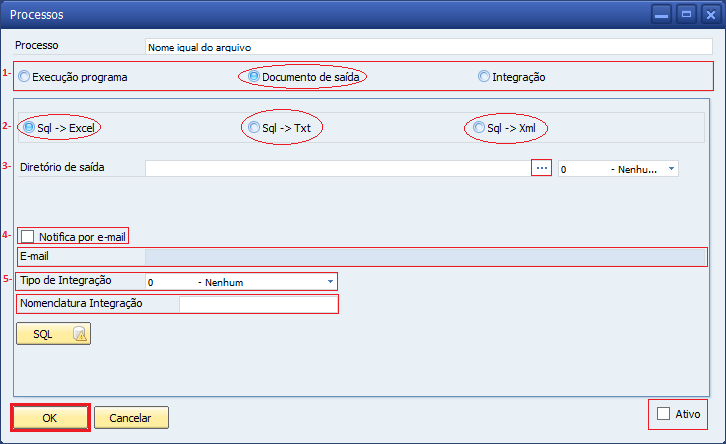
1- Coloque uma descrição para o processo, que geralmente é o nome do arquivo e escolha a opção Documento de Saída:
2- Selecione o formato de saída do arquivo (se Excel, Txt ou Xml):
3- Selecione a pasta do computador que será o diretório desses arquivos gerados:
Se o nome do arquivo tiver tamanho delimitado, selecione nesta opção a delimitação do mesmo:

4- Se quiser ser notificado via e-mail toda vez que for exportado o arquivo do processo, marque a checkbox Notifica por e-mail e o campo abaixo será habilitado para inclusão do endereço de e-mail;
5- Selecione qual a Integração para geração de arquivos e inclua a nomenclatura padrão da mesma.
2.3. Integração
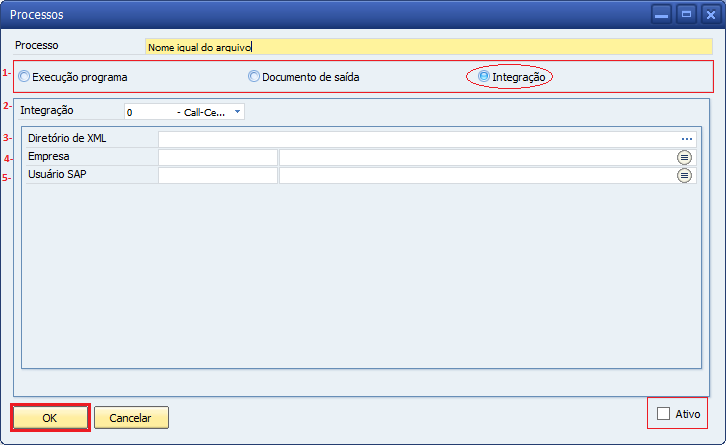
1- Marque a opção Integração, caso queira fazer o processo do tipo Integração (que sugere integração com outro addon ou SAP);
2- Selecione a Integração (addon Call-Center ou Parceiro de Negócio SAP Business One);
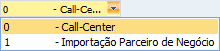
3- Busque uma pasta para ser o diretório dos arquivos exportados;
4- Selecione a empresa (e sei respectivo Banco de Dados);
5- Escolha o usuário a ter o acesso.
- Ao finalizar as configurações, verifique que se checkbox Ativo está marcado, se não marque e clique em Ok para salvar o processo, depois a mesma será visualizada na tela principal, depois clique em executar para iniciar o processo:

Para desativar um processo, basta clicar no botão Editar no canto superior esquerdo e desmarcar a checkbox Ativo, isto vale para qualquer outra alteração que queira realizar.
Para excluir um processo, basta selecionar a desejada, clicar no botão Remover no canto superior esquerdo e depois em Sim na mensagem do sistema.
Caso verificar somente os processos que estão habilitados clique no botão Ativos e a grid apresentará somente os desta opção; para visualizar somente os desabilitados clique no botão Inativos e a grid apresentará somente os desta opção; e caso queira verificar todos, clique no botão Todos.
Ao finalizar todo o agendamento clique em Ok para fechar a tela.
Cálculo por Demanda ABC¶
A curva ABC é um método de classificação de informações, para que se separem os itens de maior importância ou impacto, os quais são normalmente em menor número. Na avaliação dos resultados da curva ABC, percebe-se o giro dos itens no estoque, o nível da lucratividade e o grau de representação no faturamento da organização. Os recursos financeiros investidos na aquisição do estoque poderão ser definidos pela análise e aplicação correta dos dados fornecidos com a curva ABC. No MedOne a demanda ABC impacta diretamente na sugestão de compra, no momento da realização de novos pedidos de compra e para configurar a demanda pelo método ABC no MedOne, acesse: MedOne → Configurações → Cálculo por Demanda ABC.
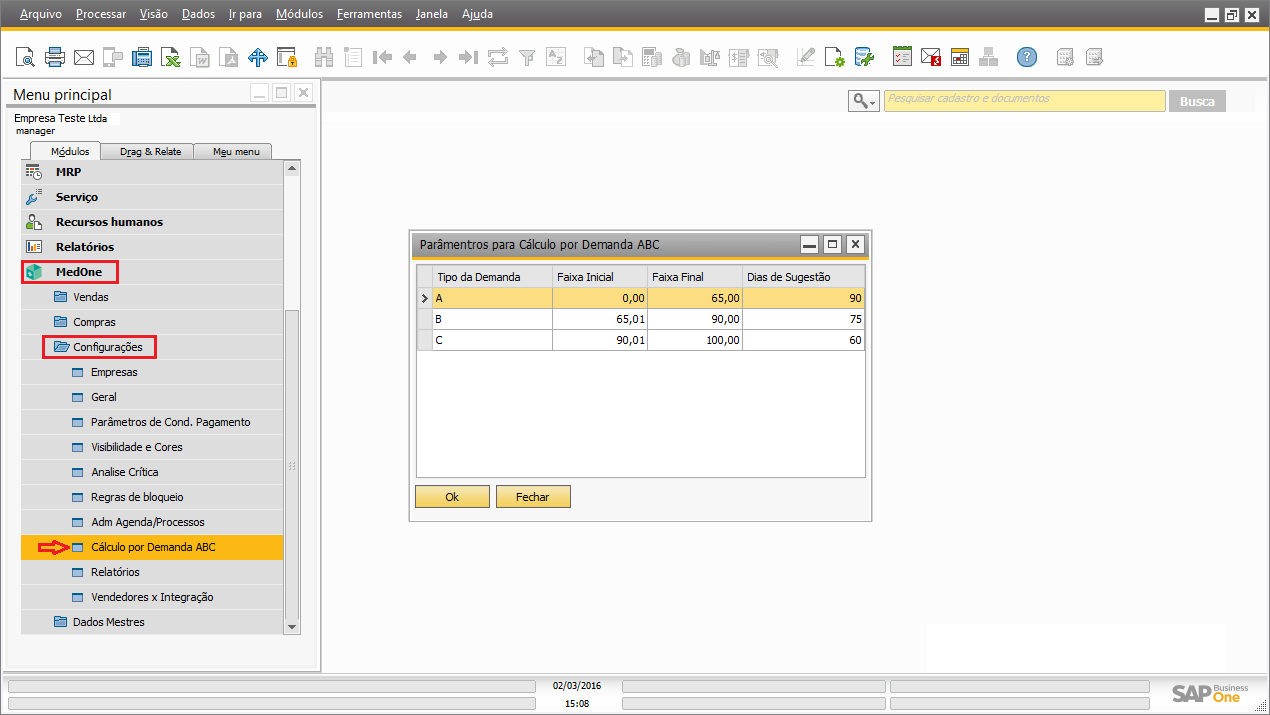
A curva ABC, apresenta resultados da demanda de cada item nas seguintes áreas:
- giro no estoque;
- proporção sobre o faturamento no período;
- margem de lucro obtida.
Os itens são classificados como:
1- de Classe A: de maior importância, valor ou quantidade, correspondendo a 20% do total (podem ser itens do estoque com uma demanda de 65% num dado período);
2- de Classe B: com importância, quantidade ou valor intermediário, correspondendo a 30% do total (podem ser itens do estoque com uma demanda de 25% num dado período);
3 - de Classe C: de menor importância, valor ou quantidade, correspondendo a 50% do total (podem ser itens do estoque com uma demanda de 10% num dado período).
Insira os dados para classificação por demanda ABC, colocando os valores (que corresponde a porcentagem do faturamento/período) sobre os campos faixa inicial e faixa final e os dias que deverá ser cumprido essa meta, clicando sobre os mesmo e digitando os dados desejados.
Nota
Nas opções adicionais do cadastro do item selecione em que nível de classificação (se A, B ou C) o mesmo se encontra, veja mais no link Opções Adicionais do item.
Relatórios¶
Nesta tela é possível realizar as configurações para cada tipo de Relatório (Pedidos de Venda, Cliente, Pedidos de Compra e Expedição/Entrega).
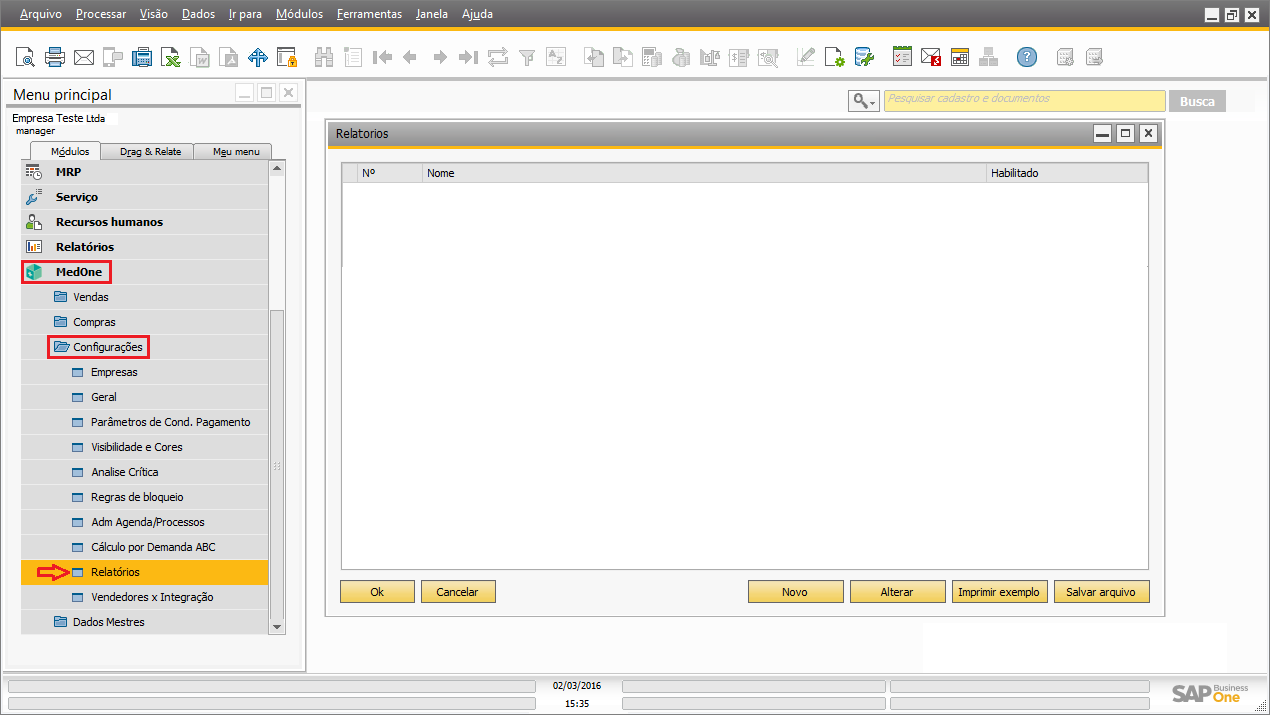
Para criar um tipo de Relatório clique no botão Novo, e será aberta uma janela para realizar as configurações:
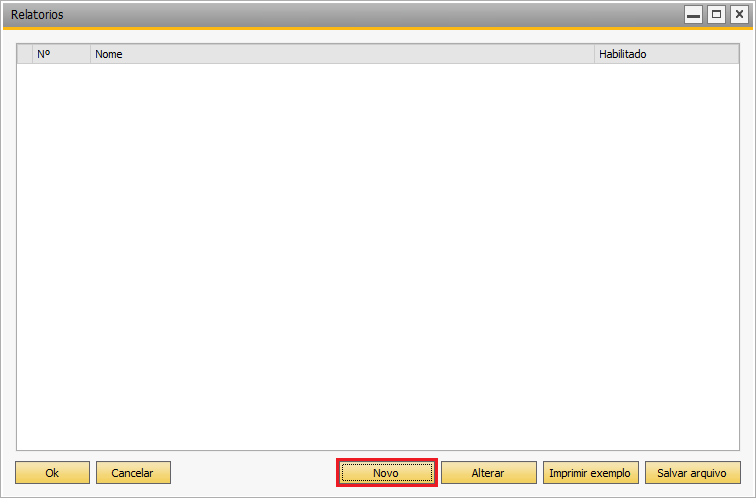
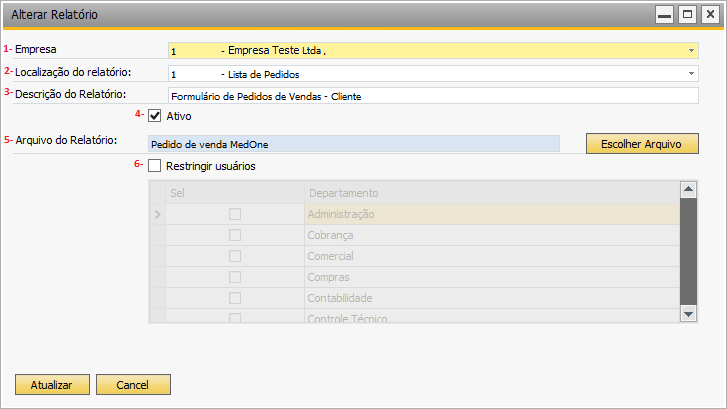
1- Selecione a empresa;
2- Selecione em qual localização será visualizado esta opção de relatório (tipo de relatório);

3- Escreva uma descrição breve para esse relatório;
4- Marque esta checkbox para Ativar o relatório;
5- Selecione o arquivo de relatório clicando no botão Escolher arquivo;
6- Caso queira restringir a visualização e impressão desse relatório a algum (s) departamento (s), marque a checkbox Restringir usuários, e selecione o (s) departamento (s) que terá permissão para acessar:
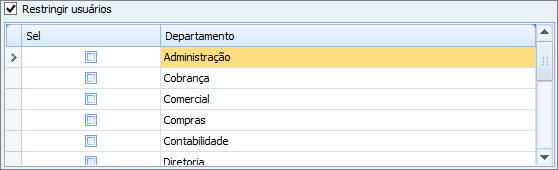
- Clique em Inserir e depois em Sim (na mensagem do sistema) para salvar o documento, e o relatório criado será apresentado nas telas correspondentes ao tipo escolhido clicando sempre no botão Imprimir (se Pedido de Venda, Cliente, Compras, Expedição/Entrega):
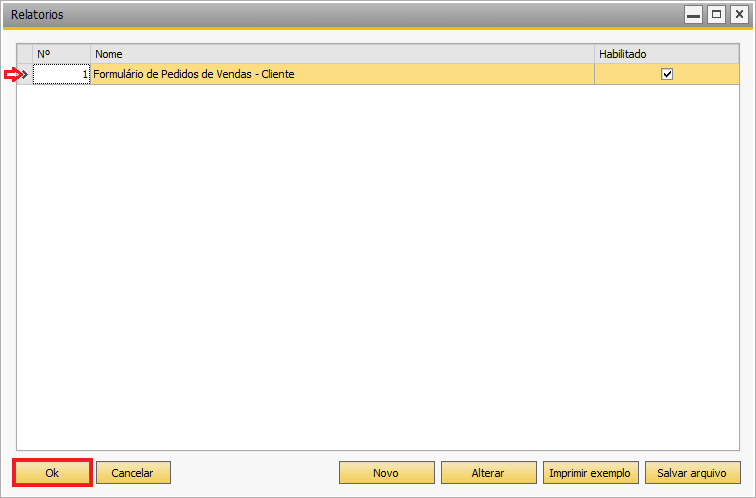
Veja o exemplo:
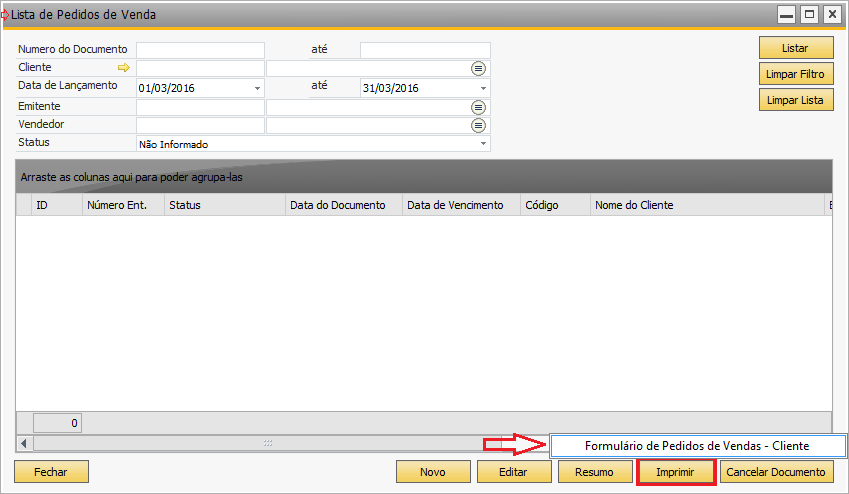
A qualquer momento é possível editar os documentos de relatórios, clicando sobre a linha do mesmo e clicando sobre o botão Alterar.
É possível também imprimir um exemplo, para verificar estrutura do relatório, clicando sobre o botão Imprimir Relatório.
Para salvar um arquivo de relatório (Crystal Reports) do Banco de Dados para uma pasta do computador clique no botão Salvar Arquivo, e o mesmo poderá ser editado a qualquer momento e substituído se houver essa necessidade.
Clique em Cancelar para descontinuar a criação de um relatório.
E em OK para fechar a tela.