Dados Mestres¶
Dados Mestres são os principais cadastros no sistema, dados quais podem ser utilizados por diversas aplicações. São dados sobre as entidades que provêm um contexto para as transações de negócio. No MedOne serão tratados as classificações para clientes e produtos. E nesta seção do addon será possível fazer este gerenciamento.
Segmentos¶
Nesta tela é possível incluir segmentos para classificação dos clientes, para identificar o tipo de negócio de cada um, na tela de cadastro de PN do SAP Business One, essa informação é solicitada para diferenciar as classes e complementar o cadastro. Acesse: MedOne → Dados Mestres → Segmentos.
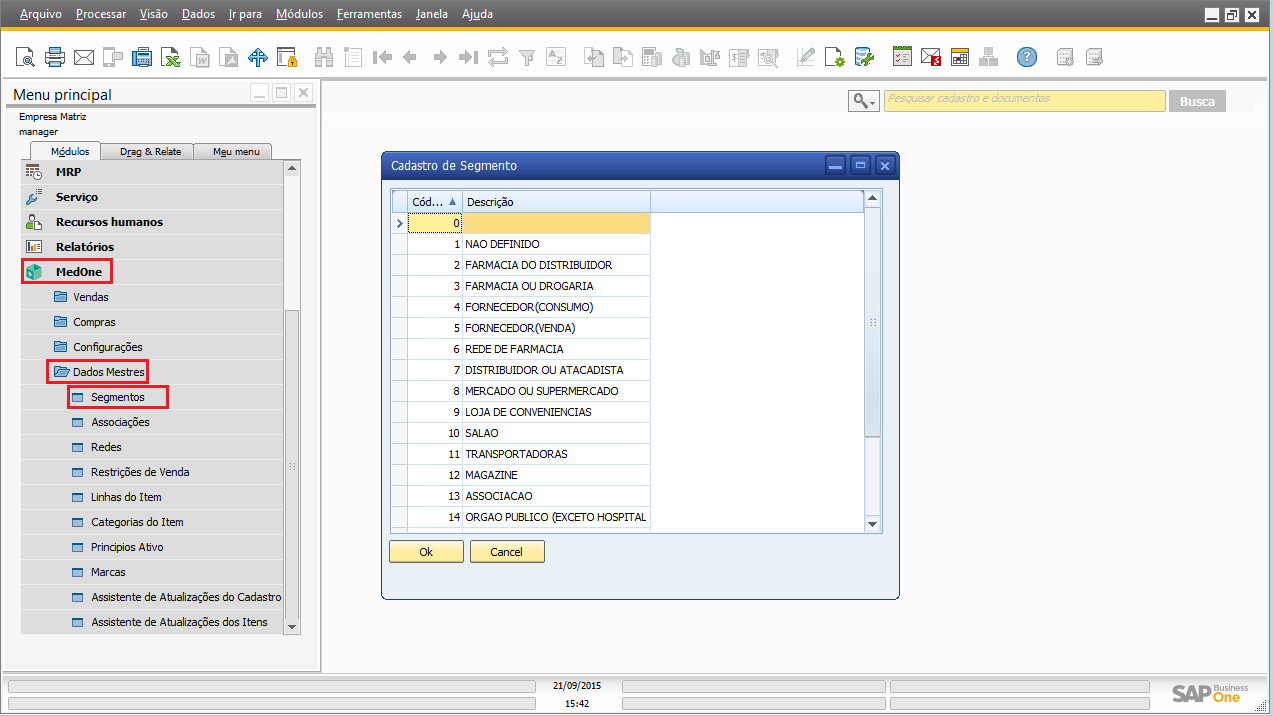
Para incluir novo (s) Segmento (s), basta inserir o nome do mesmo no campo da coluna Descrição, enquanto que a coluna código será enumerada automaticamente a cada nova inclusão. Após incluir a (s) descrição (ões) clique em Atualizar e depois em Ok para salvar a (s) alteração (ões):
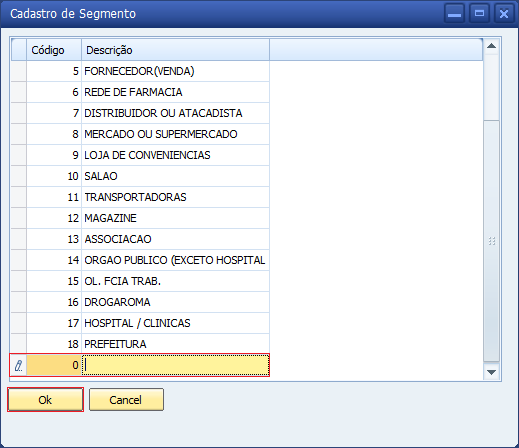
Associações¶
É possível também criar grupos de clientes por meio de inclusão de Associações. Acesse: MedOne → Dados Mestres → Associações.
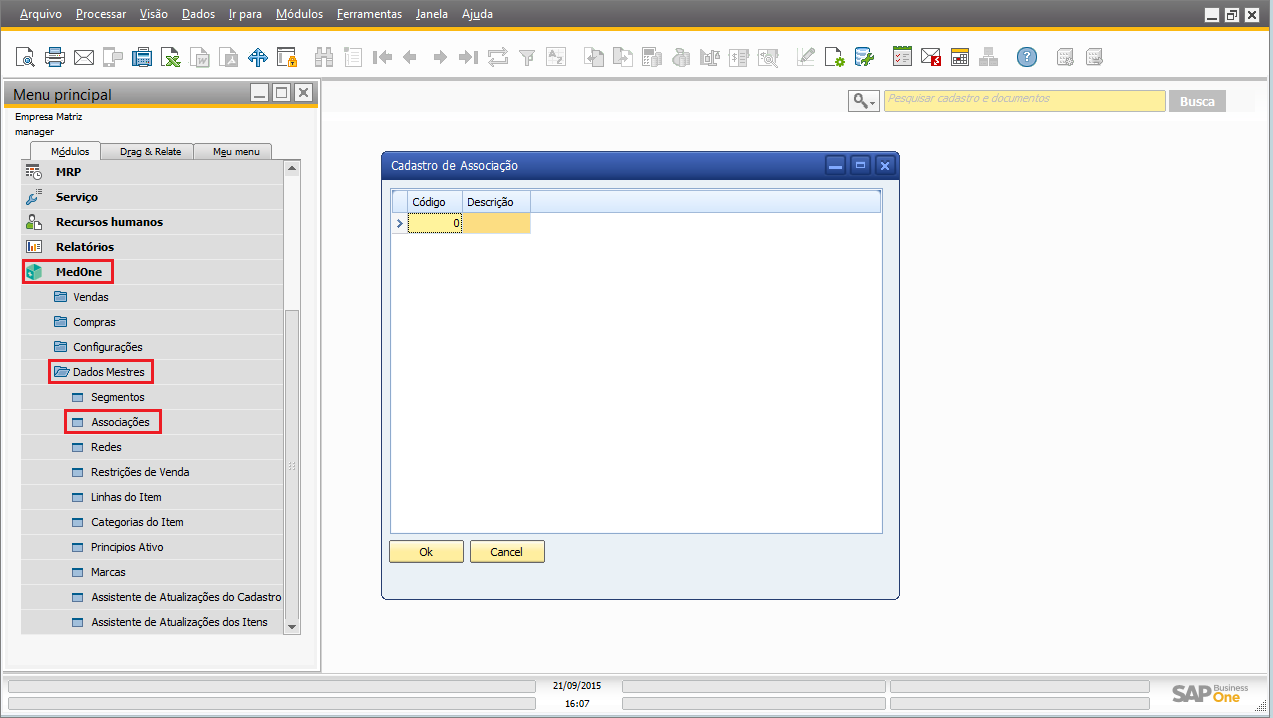
Para incluir uma (s) nova (s) Associação (s), basta inserir o nome da mesma no campo da coluna Descrição, enquanto que a coluna código será enumerada automaticamente a cada nova inclusão. Após incluir a (s) descrição (ões) clique em Atualizar e depois em Ok para salvar a (s) alteração (ões):
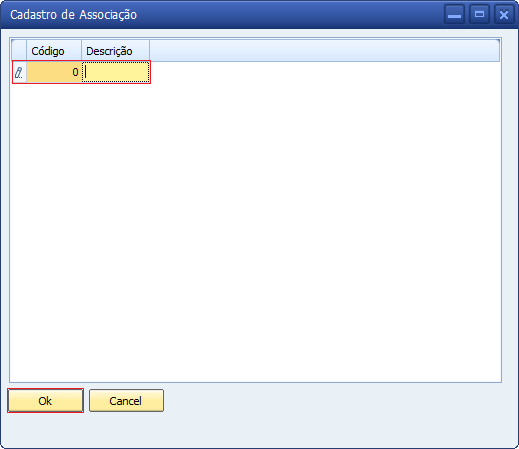
Redes¶
Crie Redes para complementar o cadastro do cliente e diferenciar o atendimento. MedOne → Dados Mestres → Redes.
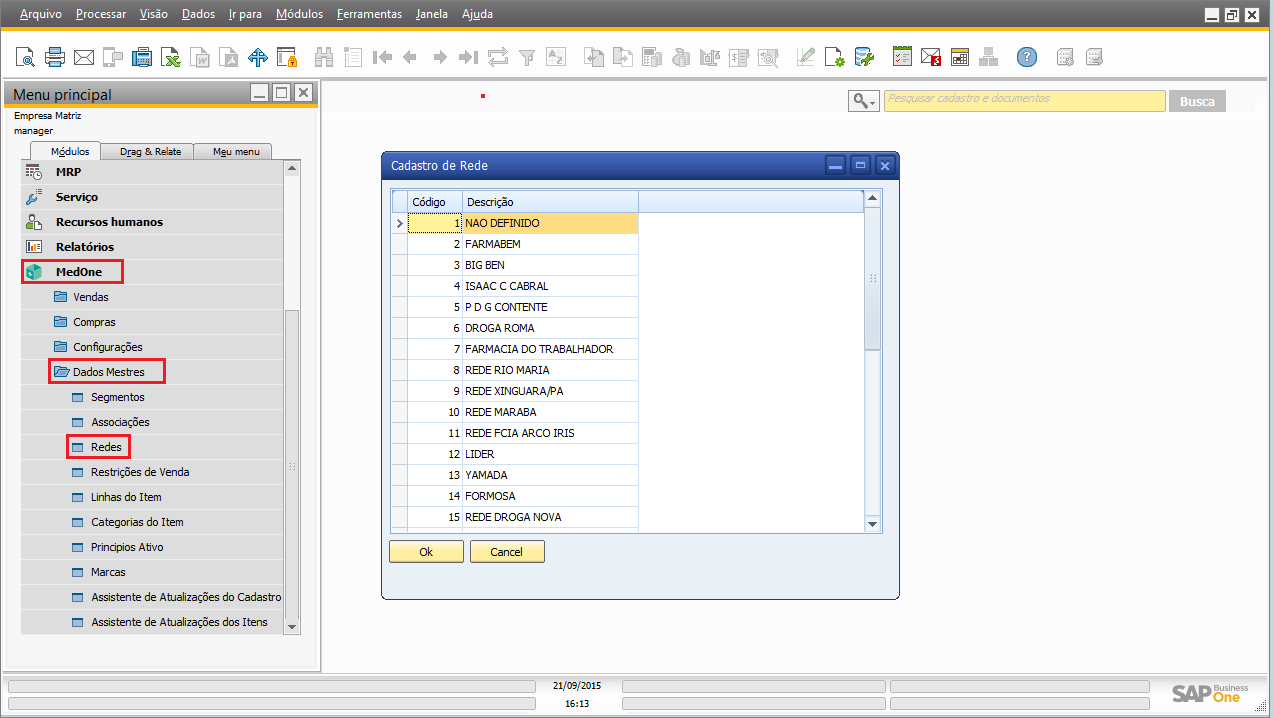
Para incluir uma (s) nova (s) Rede (s), basta inserir o nome da mesma no campo da coluna Descrição, enquanto que a coluna código será enumerada automaticamente a cada nova inclusão. Após incluir a (s) descrição (ões) clique em Atualizar e depois em Ok para salvar a (s) alteração (ões):
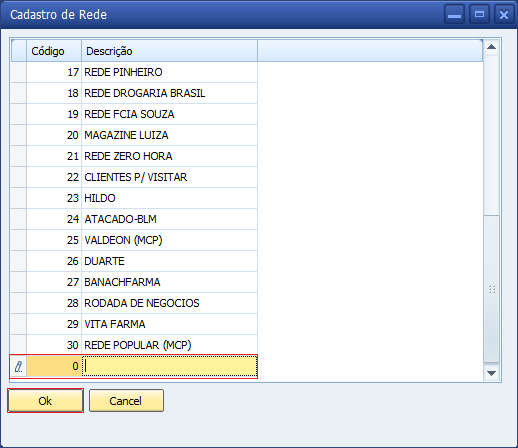
Restrições de Venda¶
A partir desta opção se inicia a categorização do itens, e temos nesta seção a divisão por restrição de venda, para diferenciar os tipos de medicamentos de acordo com a divisão estabelecida pela Anvisa (Agência Nacional de Vigilância Sanitária). Acesse: MedOne → Dados Mestres → Restrição de Venda.
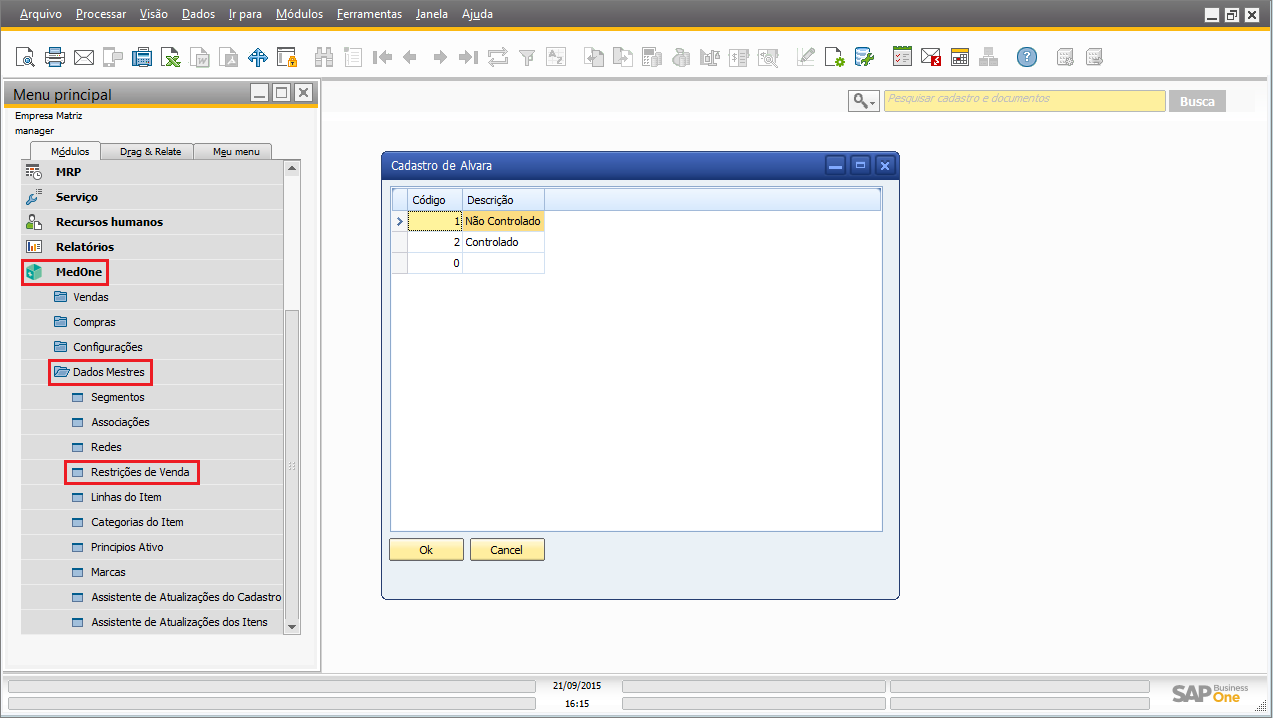
Para incluir um (s) novo (s) tipo de Restrição de Venda, basta inserir o nome da mesma no campo da coluna Descrição, enquanto que a coluna código será enumerada automaticamente a cada nova inclusão. Após incluir a (s) descrição (ões) clique em Atualizar e depois em Ok para salvar a (s) alteração (ões):
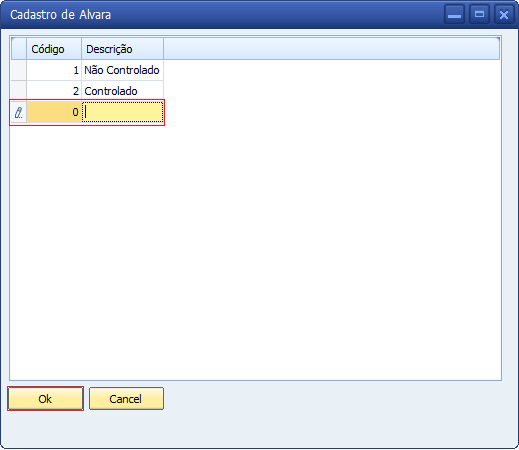
Habilite o parâmetro de Restrição de Venda nas configurações gerais do addon para diferencia-los na lista de itens na tela de pedidos de venda. Acesse o link e no item 16 reveja as informações Restrição de Vendas.
Linhas do Item¶
Grupo de produtos que são intimamente relacionados porque funcionam de maneira similar, são vendidos para os mesmos grupos de consumidores, são colocados no mercado através dos mesmos tipos de ponto de venda ou estão dentro do mesmo nível de preço. Crie então as linhas de item do negócio. MedOne → Dados Mestres → Linhas de item.
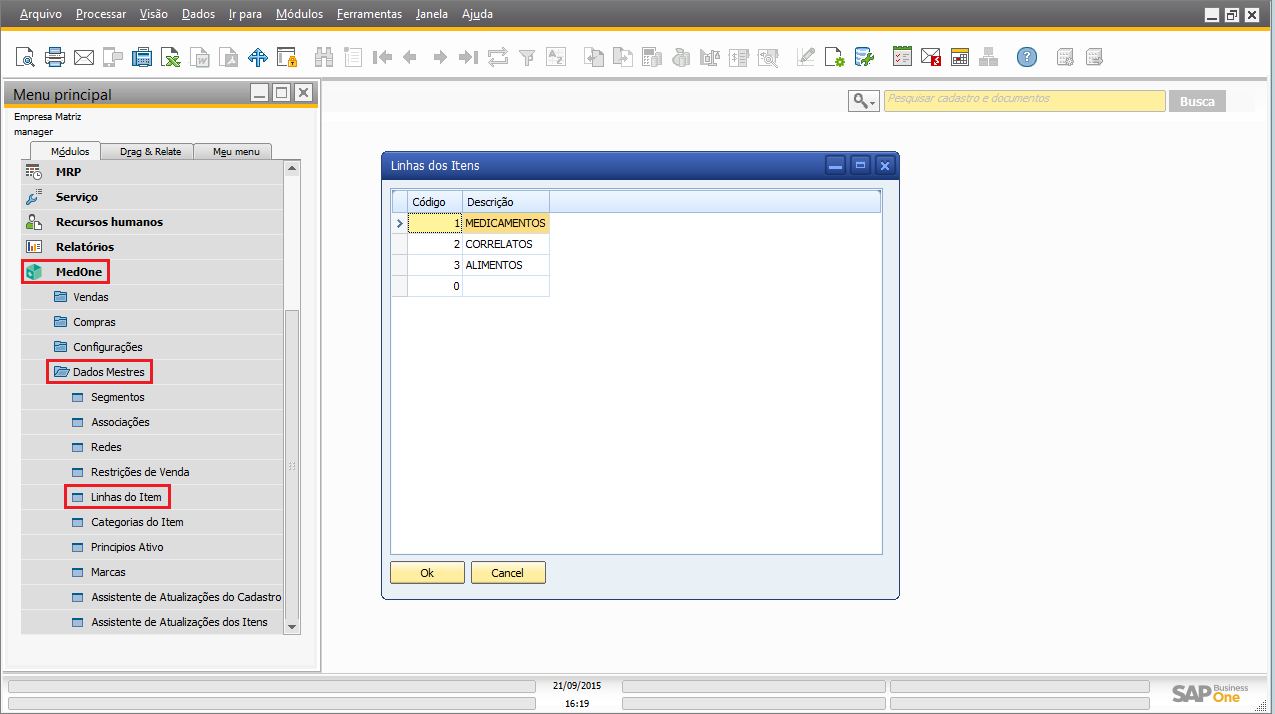
Para incluir um (s) novo (s) tipo para Linha de Item, basta inserir o nome da mesma no campo da coluna Descrição, enquanto que a coluna código será enumerada automaticamente a cada nova inclusão. Após incluir a (s) descrição (ões) clique em Atualizar e depois em Ok para salvar a (s) alteração (ões):

Categoria do Item¶
As categorias de itens são definidas para fornecer funções adicionais de controle para os documentos de vendas e, com isso, atender às necessidades resultantes das diferentes transações comerciais. Existe um controle separado, definido para cada uma dessas categorias de itens. Crie aqui os grupos de categorias do item. MedOne → Dados Mestres → Categoria do item.
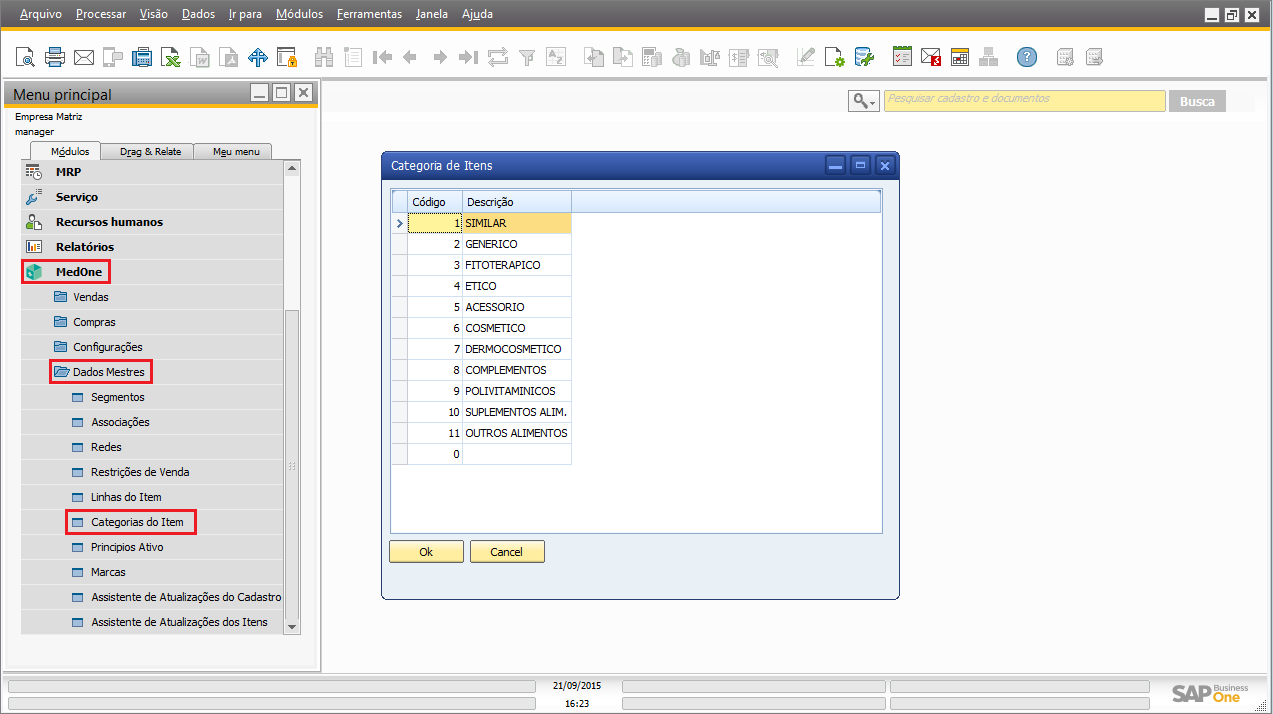
Para incluir uma (s) nova (s) Categoria de Item, basta inserir o nome da mesma no campo da coluna Descrição, enquanto que a coluna código será enumerada automaticamente a cada nova inclusão. Após incluir a (s) descrição (ões) clique em Atualizar e depois em Ok para salvar a (s) alteração (ões):
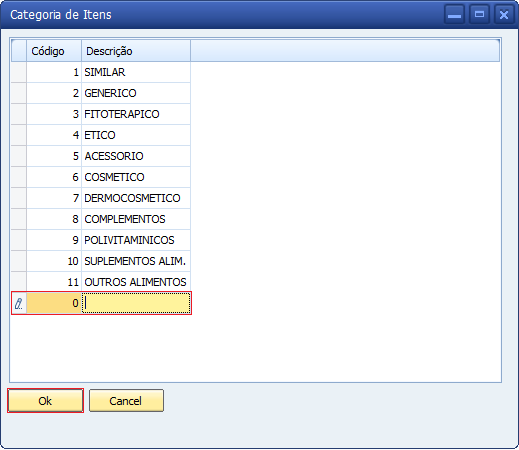
Princípios Ativo¶
É possivel criar uma classificação baseada no príncipio ativo do medicamento, pois no momento da venda, caso não haja em estoque um item desejado, ele poderá sugerir uma busca por outro medicamento da mesma classe do princípio ativo, para que supra à venda. Acesse: MedOne → Dados Mestres → Princípio Ativo.
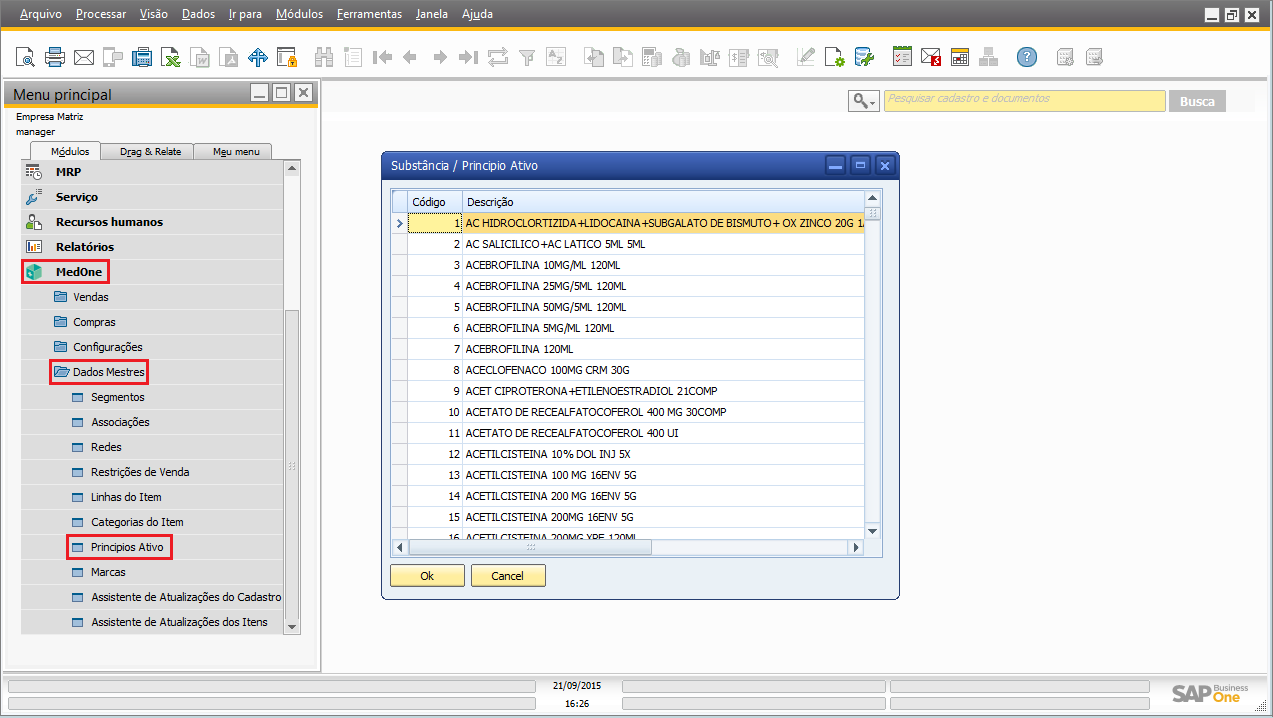
Para fazer inclusão de um novo príncipio ativo, basta inserir o nome do mesmo no campo da coluna Descrição, e a coluna Código será enumerada automaticamente a cada nova inclusão. Após concluir clique em Atualizar e depois Ok para salvar a (s) alteração (ões):
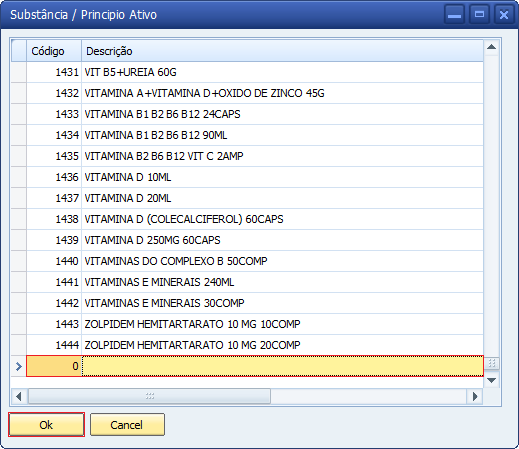
Marcas¶
Inclua aqui as marcas de itens (fornecedores) que se trabalha, e complemente o cadastro do item incluindo a marca que ele pertence. MedOne → Dados Mestres → Marcas.

Para fazer inclusão de uma nova Marca, basta inserir o nome da mesma no campo da coluna Descrição, e a coluna Código será enumerada automaticamente a cada nova inclusão. Após concluir clique em Atualizar e depois Ok para salvar a (s) alteração (ões):
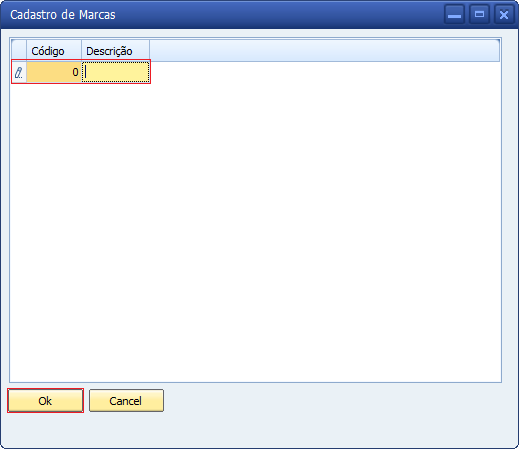
Assistente de Atualizações do Cadastro¶
O addon MedOne disponibiliza um Assistente para atualização de algumas informações no cadastro do Parceiro de Negócios, pode-se fazer uma ou mais alterações, para um ou vários clientes simultaneamente. MedOne → Dados Mestres → Assistente de Atualizações.
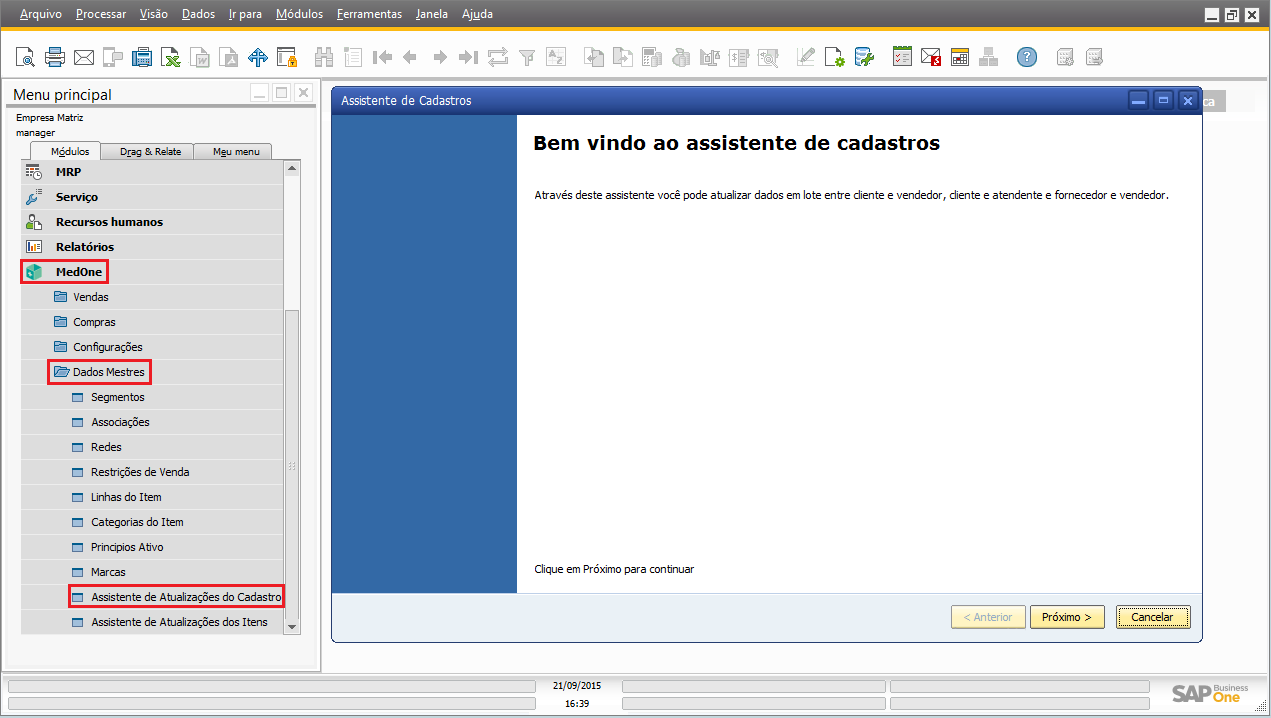
É possível realizar inclusão, remoção ou alteração de vendedores de um cliente, de um grupo de fornecedores e até mesmo de atendentes de um grupo de clientes. Para utilizar essa ferramenta é muito simples, siga os passos abaixo:
- Clique em Próximo para iniciar a operação:
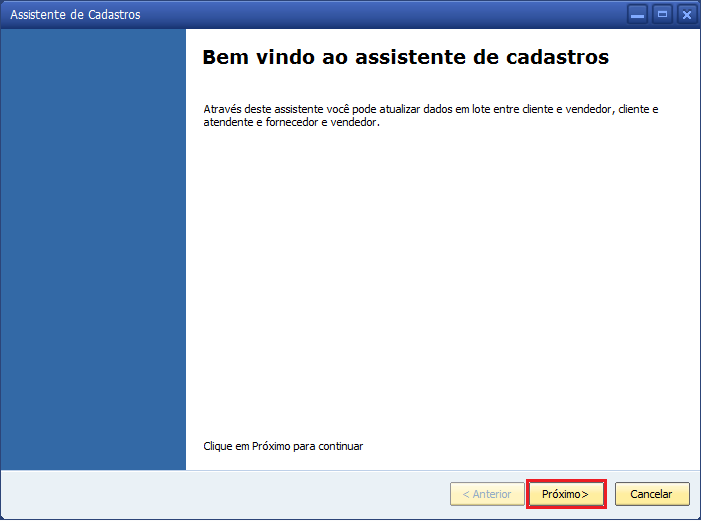
- Selecione a opção que deseja alterar e clique em Próximo:

- Utilize os filtros e busque o grupo de parceiro (s) que deseja atualizar, clique em Listar, selecione o (s) desejado (s) e clique em Próximo:
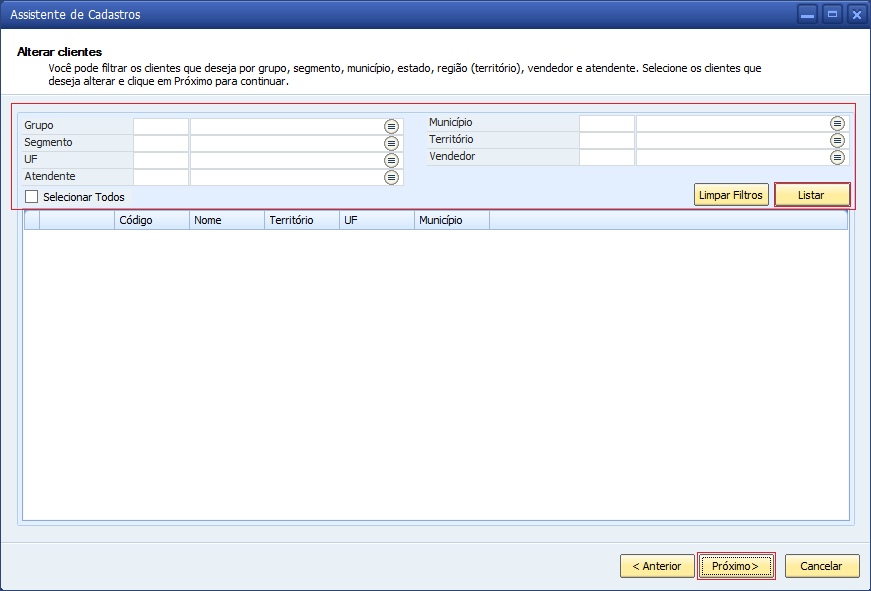
Nota
A qualquer momento utilize os botões Limpar filtros para limpar um filtro indesejado, ou Limpar lista para limpar a lista apresentada.
- Para adicionar selecione o (s) desejado (s) da coluna direita e clique na seta para esquerda; e para remover selecione o (s) desejado (s) da coluna esquerda e clique na seta para direita, e após em Próximo:
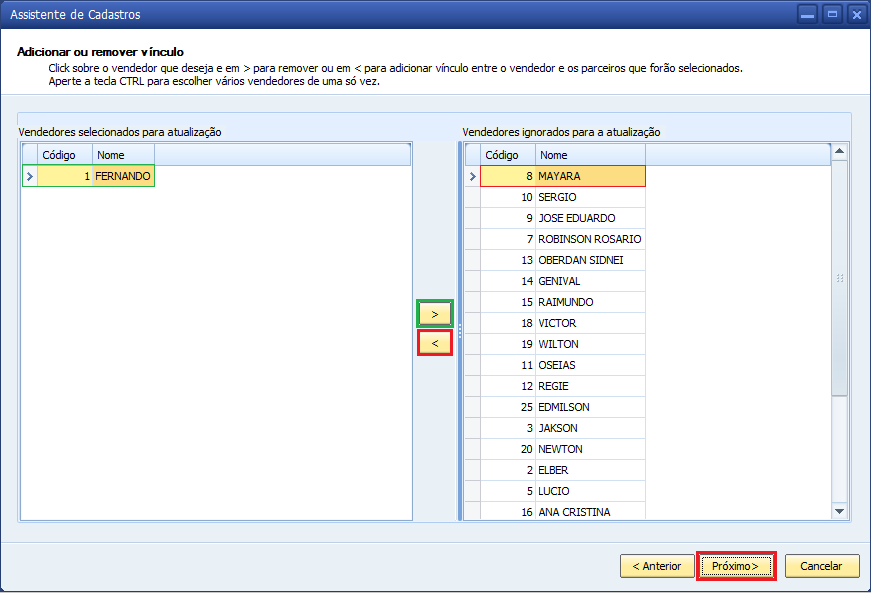
- Confirme se as alterações estão corretas e clique em Atualizar:
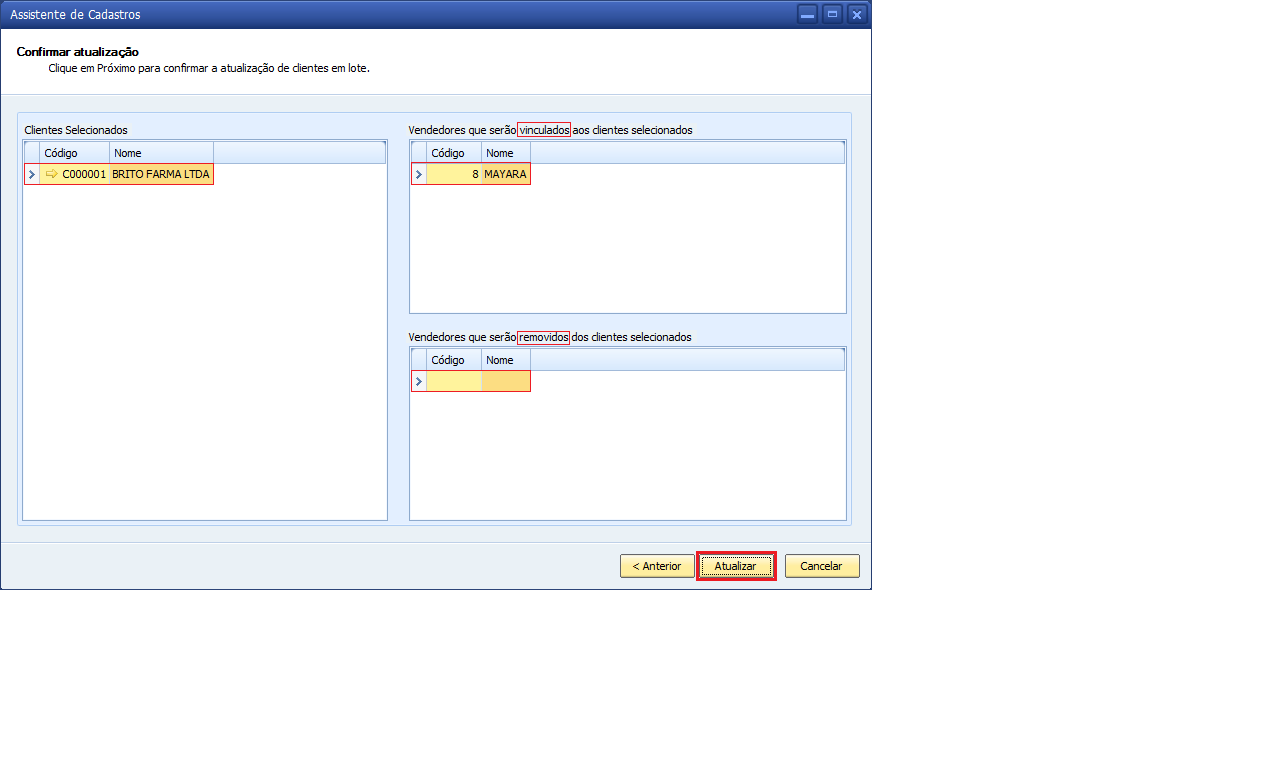
Clique em Sim na mensagem do sistema:
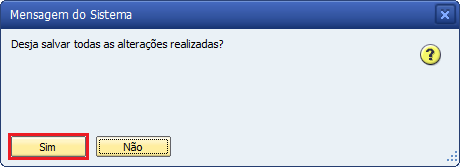
- Pronto, clique em Concluir para fechar a tela.
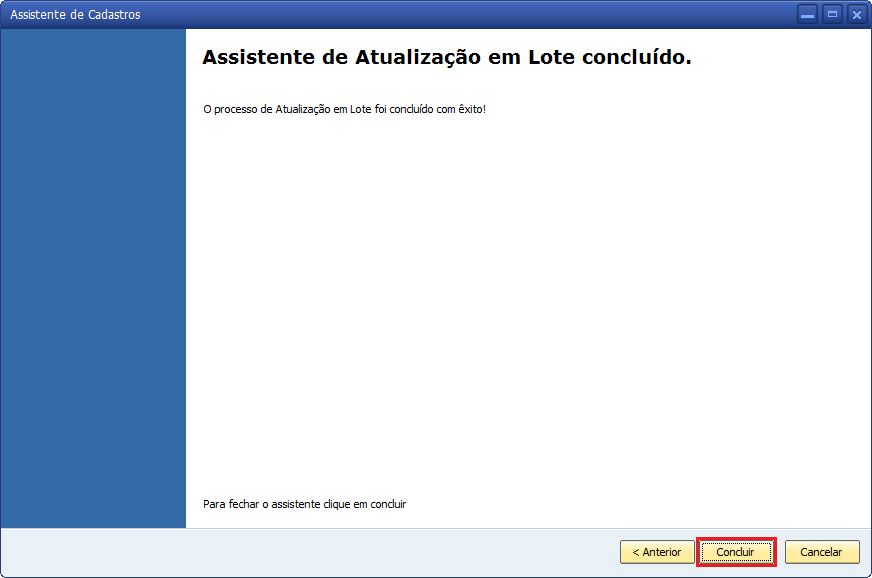
Nota
A qualquer momento (antes de confirmar a atualização - passo5) pode-se Cancelar a operação clicando no botão Cancelar, ou pode-se retornar para página anterior clicando no botão Anterior.
Assistente de Atualizações dos Itens¶
Também é possível fazer atualização no cadastro do item, por meio de um Assistente no addon MedOne, assim como no cadastro de PN do tópico anterior.
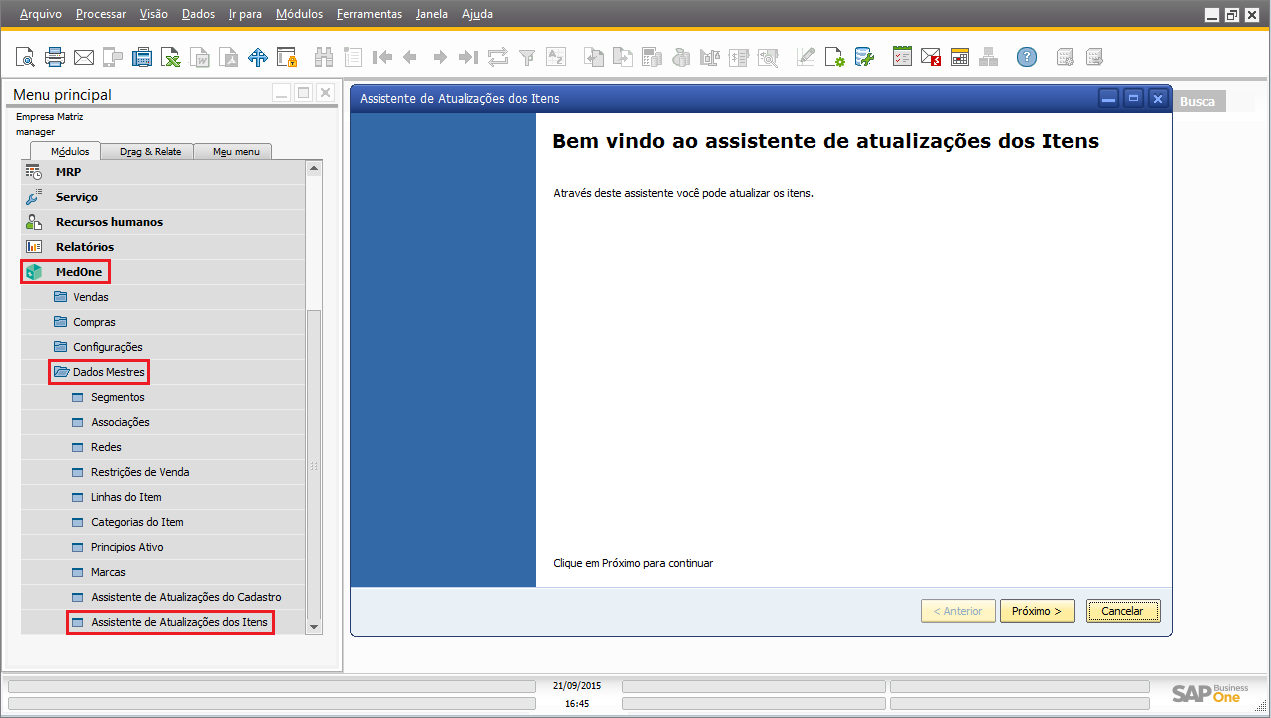
É possível realizar a Atualização do IPI, faixa ABC, Linha dos Itens, Categoria do item e Restrição de Venda, um por vez ou simultaneamente. Siga os passos abaixo e veja como é simples.
- Clique em Próximo para iniciar a operação:
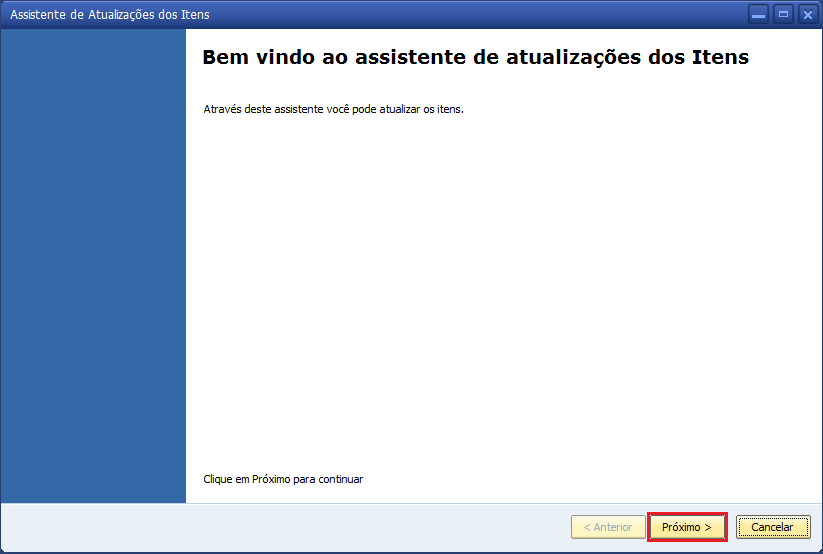
- Selecione a opção que deseja alterar e clique em Próximo:
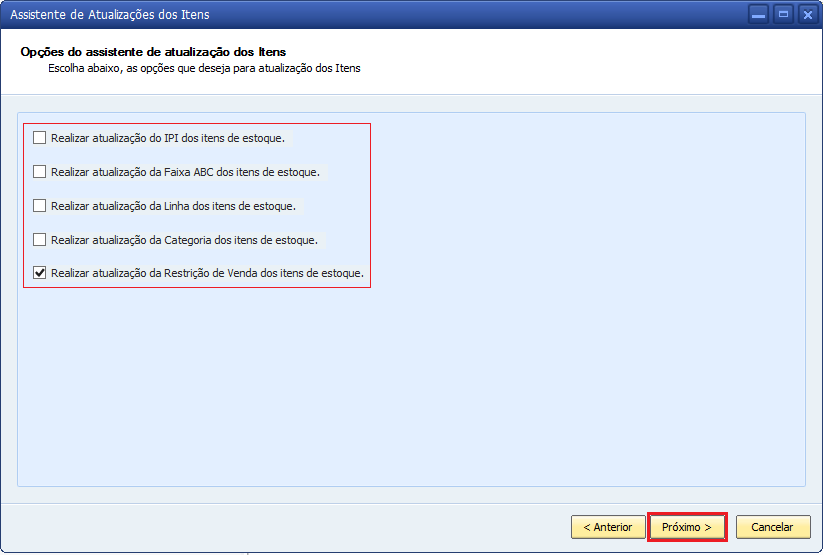
- Utilize os filtros e busque o (s) item (ns) que deseja atualizar, clique em Listar, selecione o (s) desejado (s) e clique em Próximo:
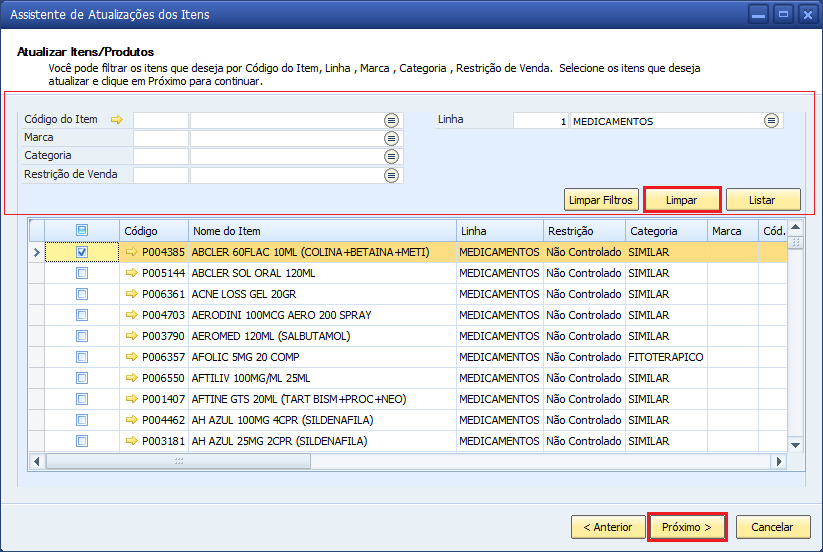
Nota
A qualquer momento utilize os botões Limpar filtros para limpar um filtro indesejado, ou Limpar lista para limpar a lista apresentada.
- Selecione a opção que deseja alterar (caso marque para atualizar vários dados simultaneamente, nesta parte aparecerá as opções marcadas para atualizar no passo 2 que foi feita a escolha), clique em Próximo para prosseguir:

- Confirme o (s) item (ns) e clique e Próximo para concluir a atualização:
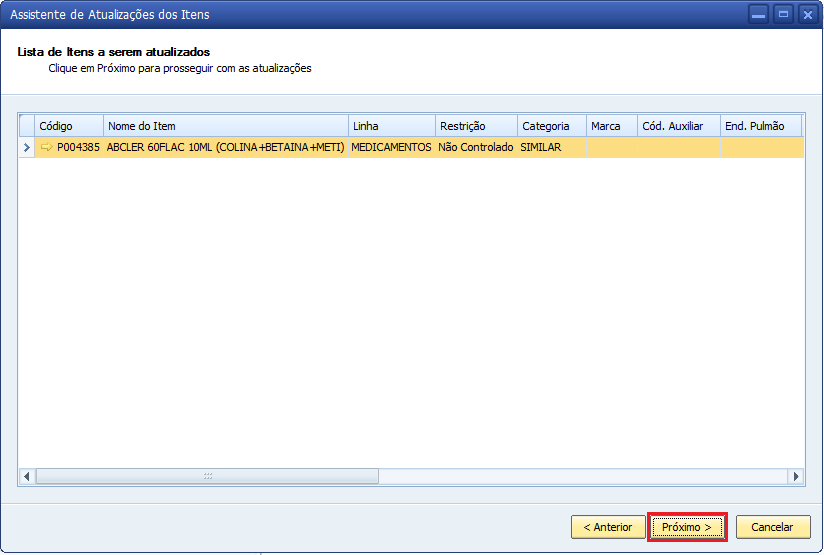
- Pronto, clique em Concluir para fechar a tela.
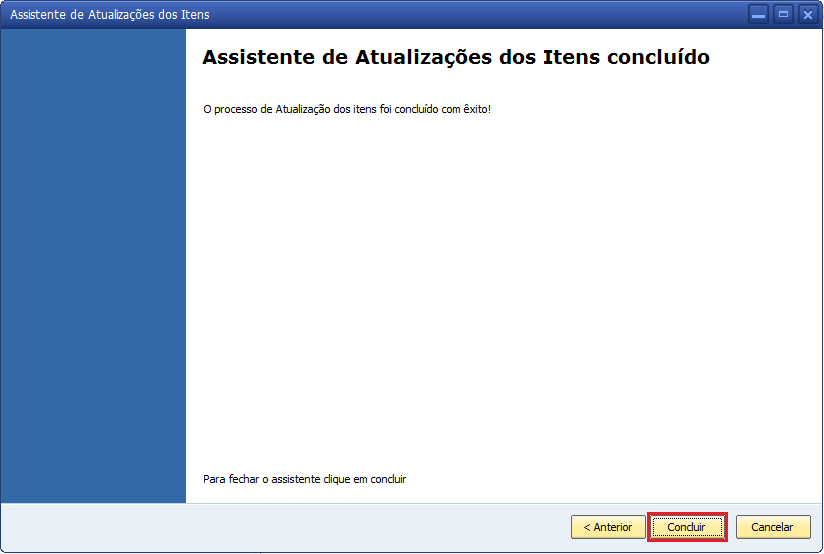
Nota
A qualquer momento (antes de confirmar a atualização - passo5) pode-se Cancelar a operação clicando no botão Cancelar, ou pode-se retornar para página anterior clicando no botão Anterior.