Vendas¶
Despois de realizadas as configurações o Addon está pronto para executar os processos de Vendas.
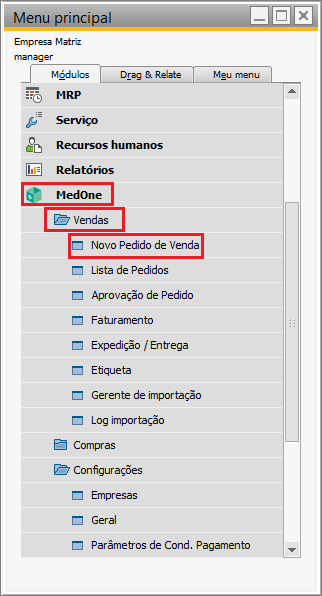
Novo Pedido de Venda¶
A principal tela para começar a ser utilizada é de Novo Pedido de Venda, é possível realizar pedidos de venda por meio da tela de Lista de Pedidos (especificada logo abaixo), e esta tela Novo Pedido de Venda, foi criada com intuito de restringir usuários ao histórico presentes na lista de pedidos, logo é possível confeccionar pedidos sem entrar na tela de lista de pedidos. Acesse: MedOne → Vendas → Novo Pedido de Venda:
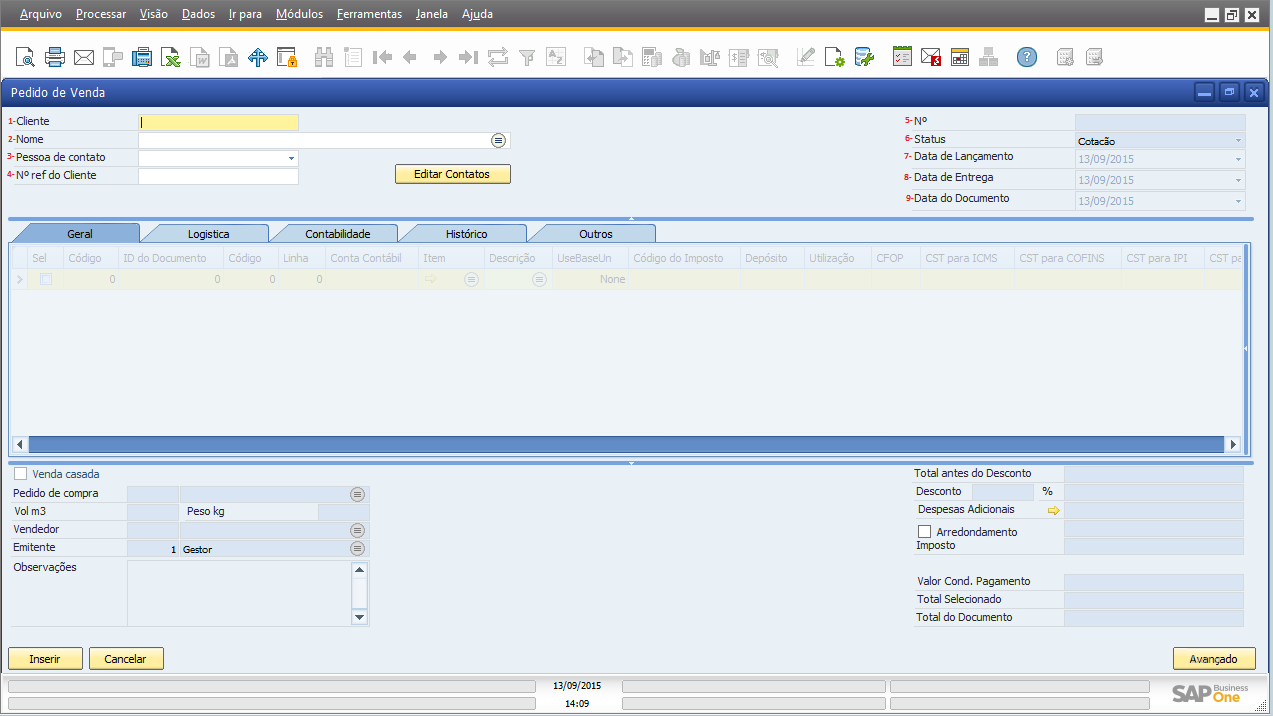
1- No campo Cliente faça a busca clicando no botão tab do teclado, será aberta a lista de clientes cadastrados no PN do SAP Business One; selecione o desejado da lista ou digite o código do mesmo diretamente;
2- Fazendo a busca pelo Código do Cliente o campo Nome já é preenchido automaticamente, caso não queria fazer a busca pelo código do cliente, a mesma pode ser feita pelo Nome, o processo é o mesmo, digite o nome do cliente ou faça a busca clicando no botão tab do teclado e selecione o cliente desejado;
Atenção
É obrigatório o preenchimento do campo cliente para prosseguir com o processo de Venda.
3- Inclua um Contato específico clicando no botão Editar contato, será aberto uma janela e inclua os dados do contato;
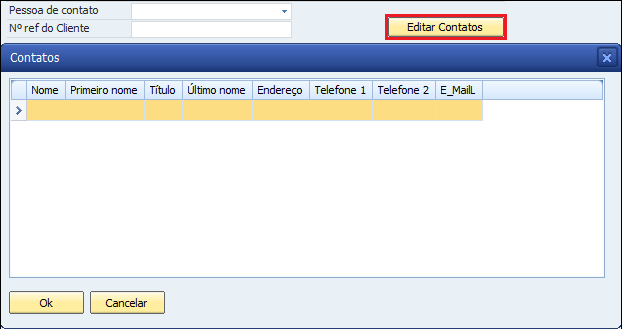
Depois de incluir os dados salve clicando no botão Atualizar e depois Ok, o contato aparecerá na lista do campo Pessoa de contato.
4- Caso queira identificar o cliente em questão por outro código, além do cadastro do SAP, inclua o número neste campo;
5- O Número do Pedido pode ser o sequencial do MedOne ou do SAP, caso seja habilitado o parâmetro de manter a sequência do SAP nas configurações gerais do addon, acesse a informação no item 14 no link Manter sequência numérica do SAP;
6- O Status visualizado será o padrão definido nas configurações gerais do Addon, acesse a informação do item 1 no link Status padrão dos documentos de venda;
Atenção
Este status não pode ser alterado durante a execução do pedido, e ele seguirá os padrões definidos previamente nas configurações gerais, de acordo com as situações a que o documento de venda é submetido.
7- A Data de Lançamento será sempre a data que o pedido está sendo criado;
8- A Data de Entrega será sempre a data que o pedido está sendo criado;
9- A Data do Documento será sempre a data que o pedido está sendo criado;
Nota
As datas podem ser alteradas no momento da execução do Pedido se for habilitado os parâmetros nas configurações gerais do addon, acesse as informações dos itens 16, 17 e 18 no link Permitir alterar datas.
Aba Geral¶
Nesta aba serão incluídos os dados acerca do itens, como quantidade, preço unitário e outros, ela só será habilitada após a inclusão dos dados do cliente (código e descrição);

Para incluir um item digite o código do item no campo da coluna cód. item ou no campo da descrição ou clique no botão tab do teclado E será aberto a lista de itens cadastrados no SAP Business One, selecione o (s) item (s) desejado (S) e clique em ok:
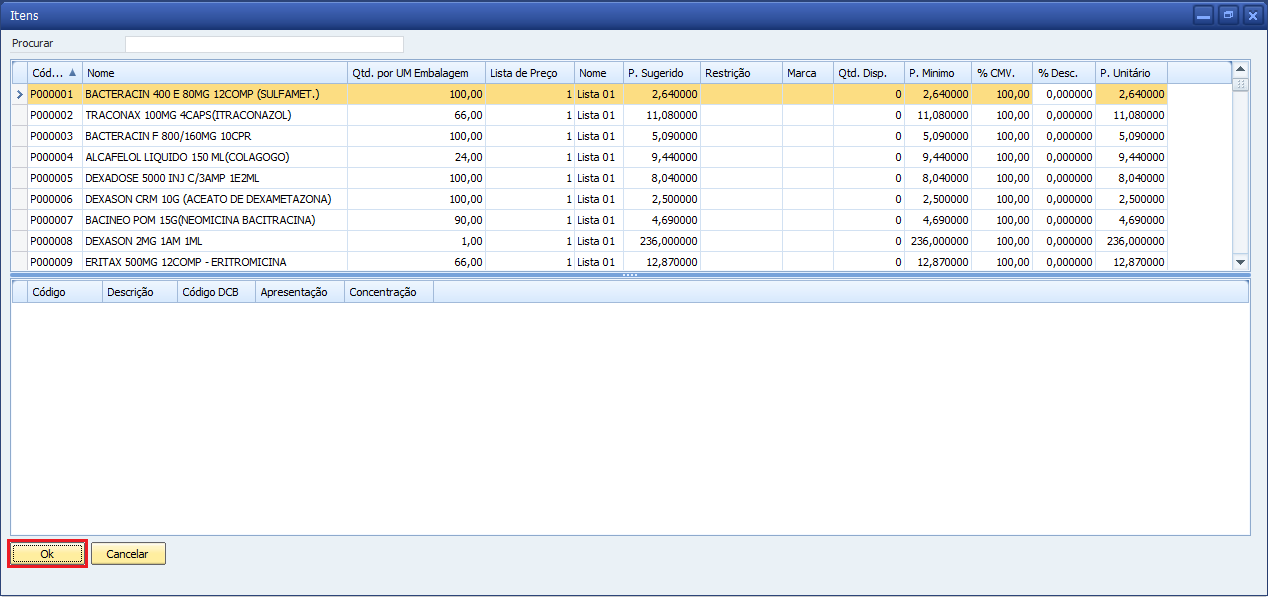
Alerta de Estoque¶
Quando é inserido um item sem estoque, é apresentado um pop-up de Alerta de Estoque, com as opções abaixo:
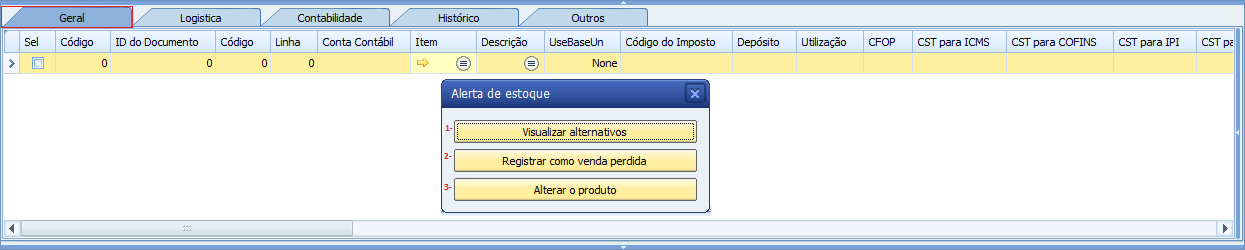
1- Visualizar alternativos = Ao selecionar esta opção é mostrado a lista dos itens com o mesmo princípio ativo para seleção como uma segunda opção;
2- Registrar como venda perdida = Ao selecionar esta opção é apresentado um outro pop-up para ser inserido a quantidade desejada, essa quantidade perdida ficar no histórico do pedido, e após, servirá como sugestão de compra para o departamento responsável;

Veja no histórico como fica o registro:

3- Alterar o produto = Clicando nesta opção será retornado a lista de itens para escolha de outro item.
Quando é inserido uma quantidade maior que o estoque disponível, o pop-up de Alerta de Estoque é visualizado, porém com a opção Remover item da lista, que permite remover totalmente o item, caso não contenha a quantidade desejada.

Aba Logística¶
Nesta aba serão incluídos os dados referente a Logística, como endereço de entrega e de cobrança, tipo de frete e transportadora e outras.

Inclua os dados do tipo de frente e transportadora para que o processo de Expedição possa ocorrer.
Atenção
Os endereços de entrega e cobrança não pode ser editados no momento da execução do pedido, pois busca os dados do cadastro do cliente no PN do SAP Business One.
Aba Contabilidade¶
Nesta aba serão incluídos os dados para pagamento, onde é inserido a condição de pagamento, forma de pagamento, quantidade de parcelas e um campo para incluir informações acerca da nota fiscal, como número da mesma e outras:

Atenção
O MedOne não realiza geração de boletos, e todas as informações de forma de pagamento são as padrões do SAP Business One, caso a empresa tenha um módulo de Integração Bancária, essa informação será adquirida a partir das configurações feitas neste módulo.
Aba Histórico¶
Nesta aba ficam salvos os históricos do que ocorreu no Pedido durante sua execução, por exemplo, a data que ele foi uma cotação, se ele passou por aprovação, e todas as demais informações acerca do seu andamento:

O Histórico só começa a ser preenchido depois de passar pelo primeiro processo. E para acessar essas informações, basta ir na Lista de Pedidos fazer a busca do pedido, e clicando sobre ele, o mesmo será aberto e na aba Histórico constaram os registros.
Aba Outros¶
Nesta aba ficará o histórico de aprovação do pedido que passou pela análise crítica:

Na grid da lista de Pedidos, clique sobre o ID do pedido do MedOne:
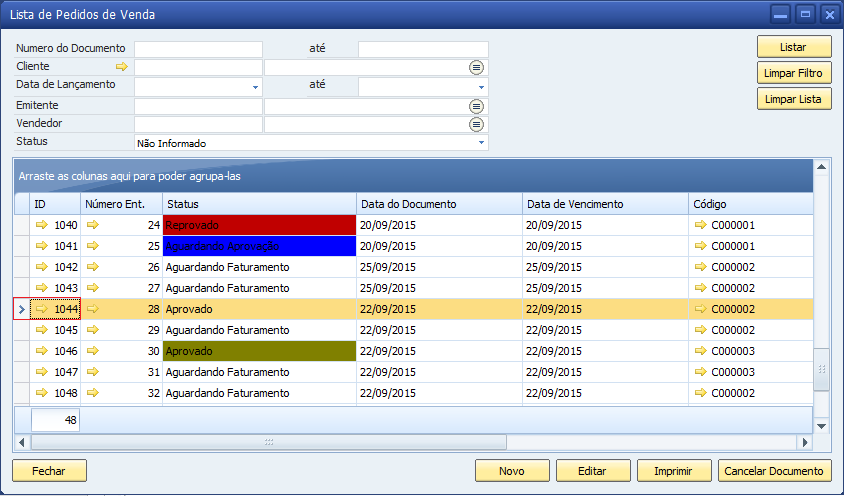
Na aba outros ficou o histórico de aprovação em que o pedido passou:

Venda Casada¶
Depois de preenchidos todos os dados necessários, no rodapé da tela terão as informações para Venda Casada, no canto inferior esquerdo, e no canto inferior direito terão as informações dos valores (total, desconto, impostos e outros) do pedido de venda.

Caso queira realizar uma venda casada com algum pedido de compra, efetuado para suprir esta venda especificamente, marque a checkbox e será habilitado os campos para preenchimento:
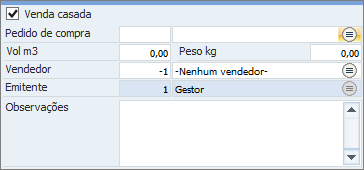
- Selecione o Pedido de Compra por meio do ícone de busca e aparecerá a tela com os pedidos de compra disponíveis, selecione o desejado e clique em Selecionar:
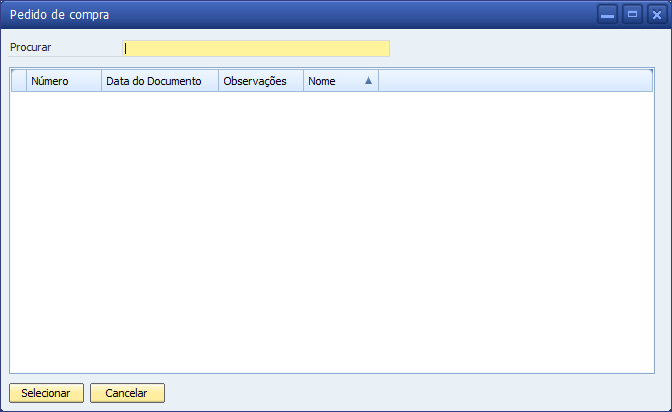
- Preencha os dados de Volume;
- Selecione o vendedor que está realizando o pedido de venda;
- Caso queira, coloque informações na caixa de texto Observações.
Informações gerais¶
Para finalizar o Pedido, no rodapé inferior direito estarão os campos de valores, são eles:
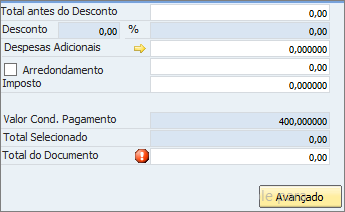
- Total antes do Desconto = Valor do pedido sem abatimento de desconto;
- Desconto = este campo mostrará o valor e a porcentagem concedida na inclusão do item (campo somente para visualização);
3. Despesas Adicionais = caso seja habilitado o parâmetro de Outras Receitas nas configurações gerais do addon (vá para Despesas adicionais), neste campo será apresentado o valor total destas despesas, e clicando na seta laranja será aberta a tela com os valores especificos de cada adicional separadamente;
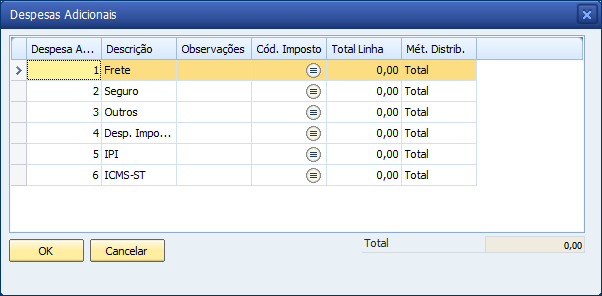
- Caso queira arredondar o Valor do Imposto, marque a checkbox Arredondamento Imposto;
- Valor Cond. Pagamento = esse campo é preenchido automaticamente ao escolher a condição de pagamento na aba contabilidade, ele indica qual o valor mínimo do pedido para que passe sem aprovação (para informações acerca das condições de pagamento vá para Condição de Pagamento);
- Total Selecionado = esse campo informa o valor total dos itens que estão selecionados na aba geral, conforme exemplo da figura abaixo:
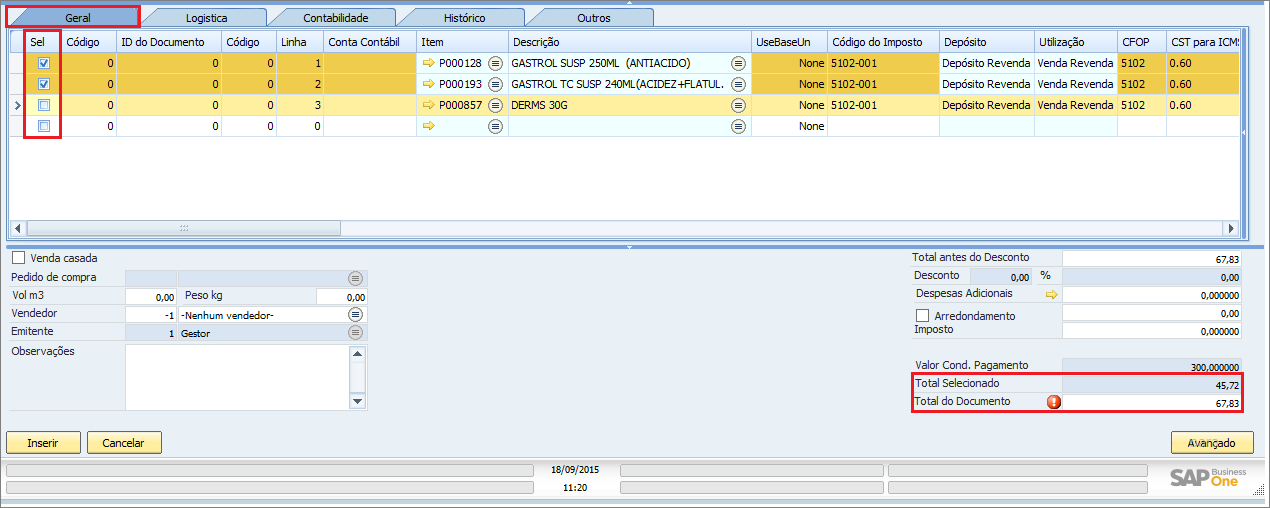
- Total do Documento = indica o valor total do pedido.
Nota
Nesta tela de confecção do pedido de venda, encontra-se também o botão Avançado, que mostra as Listas de Preços ativas e os detalhes do cliente inserido no cabeçalho:
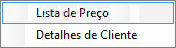
Lista de Preços:
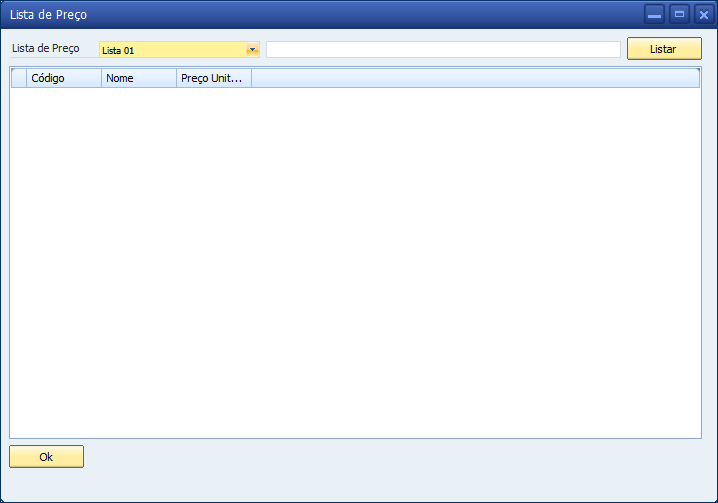
Detalhes do cliente:
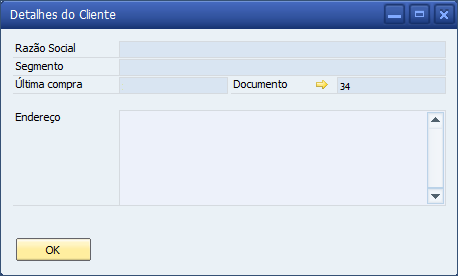
Ao concluir a inserção das informações, clique em Inserir para finalizar e salvar o Documento de Venda.
Lista de Pedidos¶
Para acessar os pedidos de venda inseridos, acesse: MedOne → Vendas → Lista de Pedidos:

Sempre ao acessar essa tela serão listados os pedidos realizados do dia, como padrão. E para buscar por pedidos de outros períodos, ou outros cliente e etc, faça a busca utilizando um (s) do (s) filtro (s), podendo ser eles:
- Número do Documentos = caso saiba o número do pedido desejado insira-o no campo de, caso sejam vários pedidos, insira o número nos campos de e até e clique em Listar:

- Caso queira realizar a busca de pedidos de um cliente específico, faça a busca pelo filtro Cliente, clicando no botão de busca ou apertando o botão tab do teclado será aberto a lista de clientes cadastrados no PN do SAP, realize buscando pelo código do cliente ou pela descrição, selecione o desejado e depois clique em Listar:

- Caso queira fazer a busca dos pedidos de uma data ou período, utilize o filtro Data do documento, basta colocar a (s) data (s) diretamente no campos de e/ou até, ou clique sobre a seta indicativa pra baixo e aparecerá o calendário para selecionar, após clique em Listar:

- Caso queira buscar os pedidos por quem emitiu, utilize o filtro Emitente, se souber o nome do mesmo digite-o sobre o campo descrição, ou faça a busca pelo ícone e aparecerá a lista, selecione o desejado e clique em Listar:

- Se quiser buscar os pedidos realizados por um determinado vendedor, utilize o filtro Vendedor, caso saiba o nome do mesmo digite-o diretamente no campo, ou clique no ícone de busca e será aberta a lista de vendedores cadastrados nos Colaboradores do SAP, selecione o desejado e clique Listar:

- É possível ainda, realizar a busca de pedidos pelo Status, clique na seta indicativa para baixo e selecione o status desejado (use a barra de rolagem caso necessite) e clique em Listar:
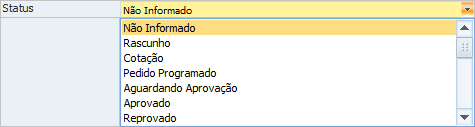
Caso queira apagar algum os filtro, clique no botão Limpar Filtros, localizado no campo superior direito:
E, caso queira apagar a lista, clique no botão Limpar Lista:
Se não quiseres acessar a tela Novo Pedido de Venda para criar um documento, nesta tela de Lista de Pedidos existe um botão atalho para criação de novos Pedidos, clique em Novo, localizado no canto inferior direito.
Enquanto o pedido não esta gravado no SAP, é possível realizar ediçoes, para isso clique sobre o ID do documento desejado apra edição, ou selecione o pedido na lista e clique no botão Editar.
Para imprimir a lista de Pedidos, clique no botão Imprimir, para isso é necessário que as configurações de relatórios estejam de acordo. Acesse o link para essas informações Configuração de Relatórios.
Cancele algum documento clicando no botão Cancelar Documento.
Atenção
Somente é possível cancelar documentos antes de ser faturado, do contrário o sistema apresenta uma mensagem informando sobre o motivo do não cancelamento.
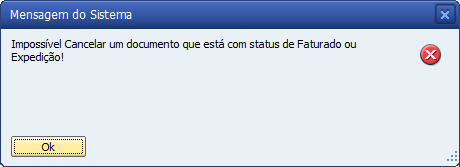
Ao clicar no segundo botão do mouse na tela de Lista de Pedidos é possível realizar outras ações. São elas:
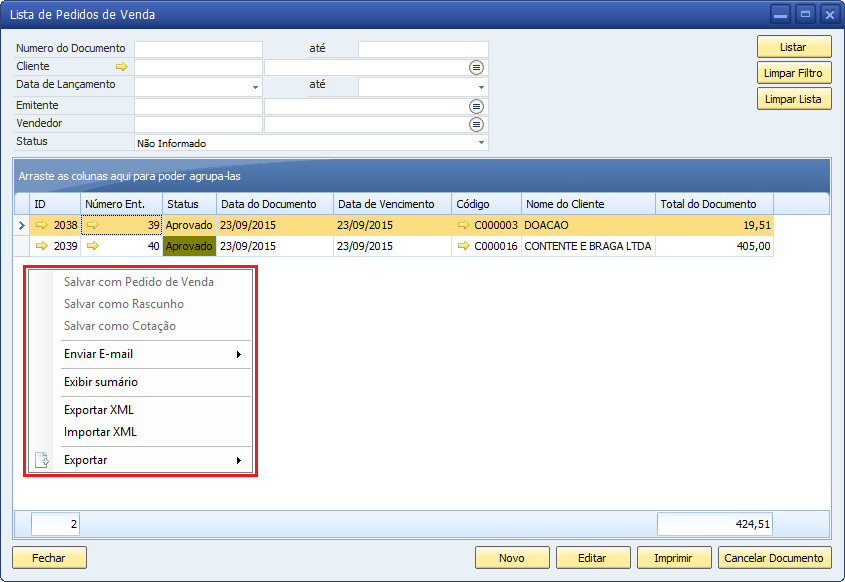
- É possível realizar o envio de e-mail clicando por aqui, realize as configurações de e-mail nas configurações gerais do addon, e não se esqueça de incluir no cadastro do cliente o e-mail destinátário, ou inclua nos contatos do cliente na própria tela de novo pedido de venda;

- Caso não queira visualizar o valor total da lista de pedidos geral, clique em Exibir Sumário;
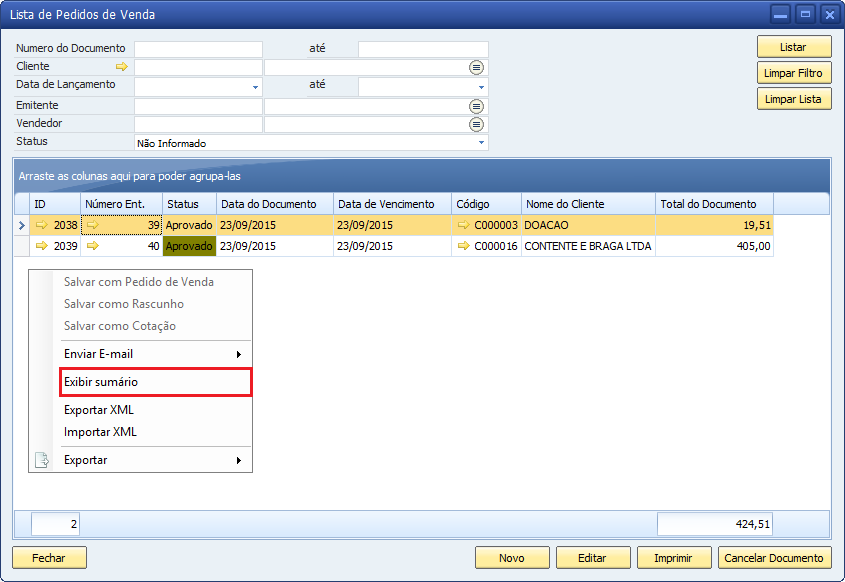
- Para Exportar ou Importar em XML o pedido de venda, clique na opção abaixo:
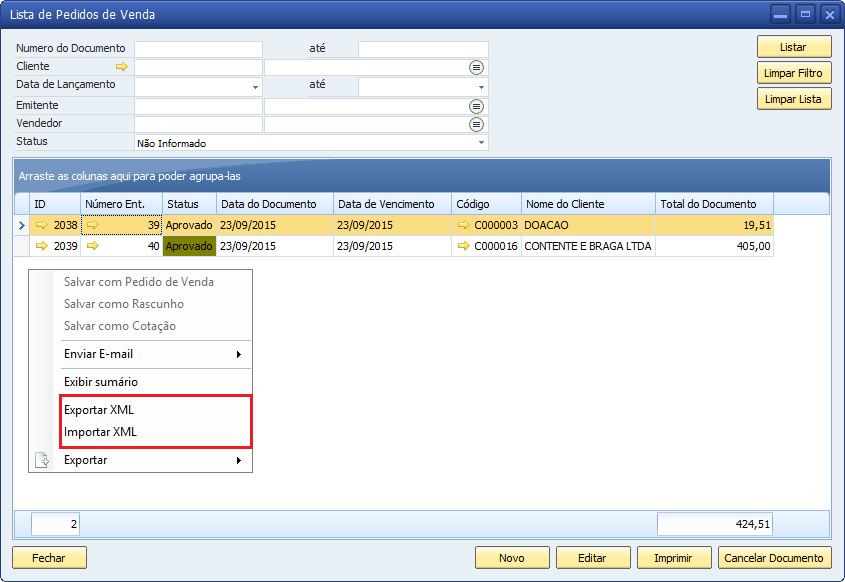
- Para Exportar os pedidos em formato de Excel, PDF e outros clique na opção abaixo e selecione o formato desejado:
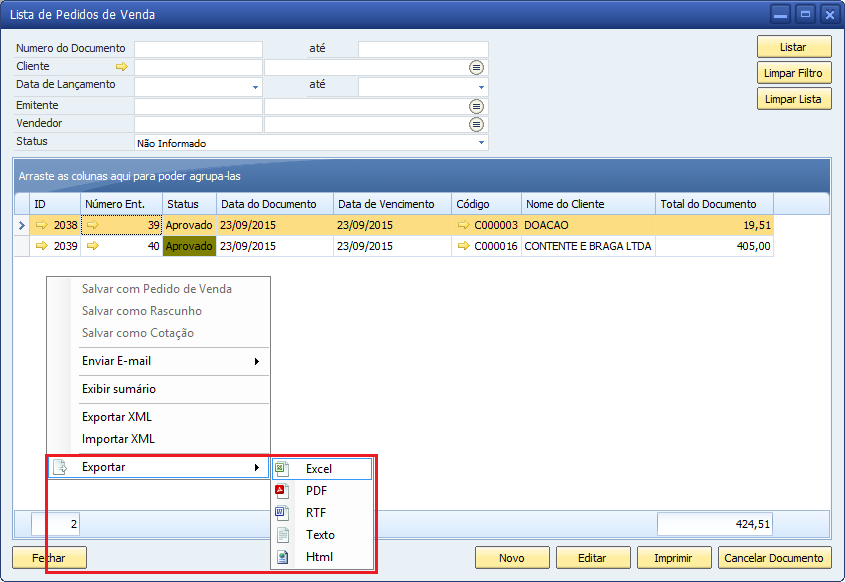
Clique no botão Fechar para sair da tela.
Aprovação de Pedidos¶
Nesta tela ficarão os pedidos que passaram pela Análise Crítica e que precisam de aprovação do responsável para serem concluídos. Clique no link para informações acerca das configurações de Análise Crítica Configuração Análise Crítica.
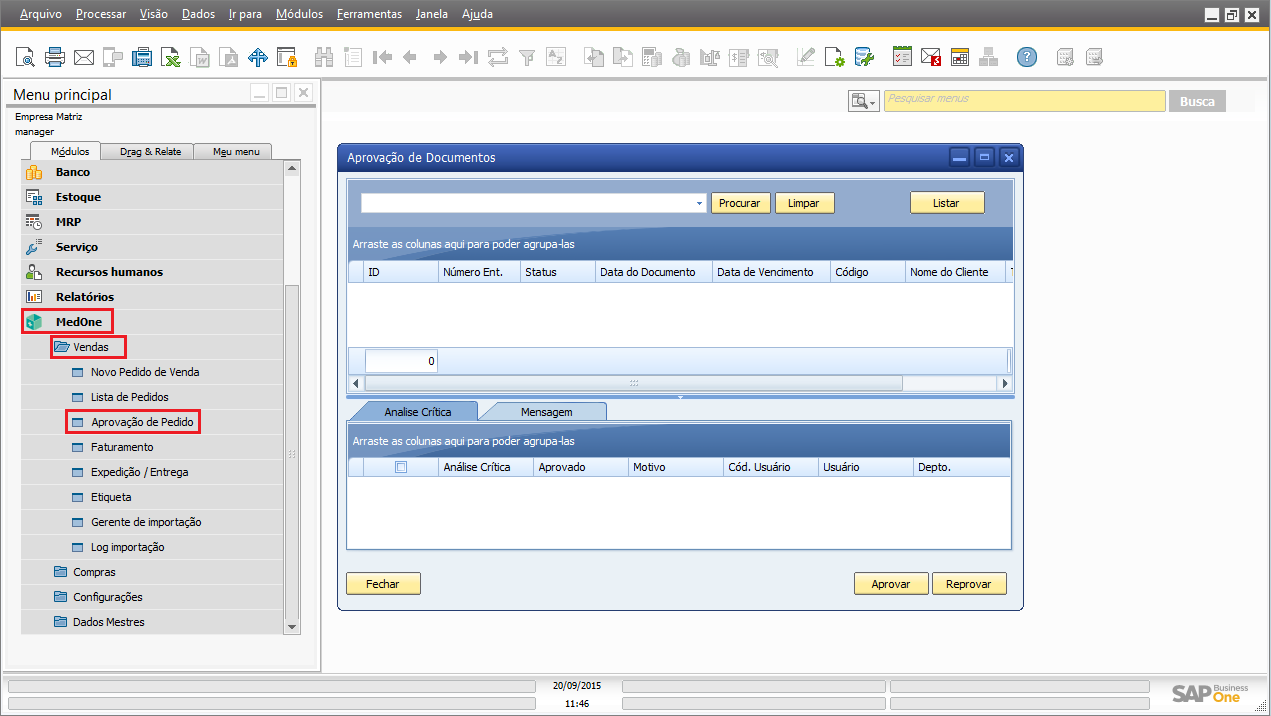
Enquanto os documentos de venda forem cotação não passam por análise, logo, para salvá-lo como pedido de venda, vá para lista de pedidos, busque e selecione o pedido, clique com o botão esquerdo do mouse sobre o mesmo, e após Salve como Pedido de Venda, conforme mostra imagem abaixo:
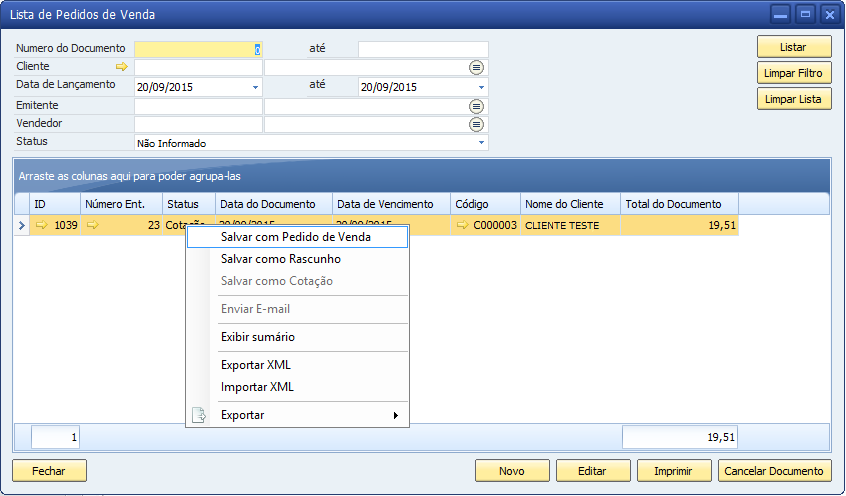
Após salvar, se ele passar pela análise crítica e ficar pendente para aprovação, será mostrado na tela de aprovação de pedidos:
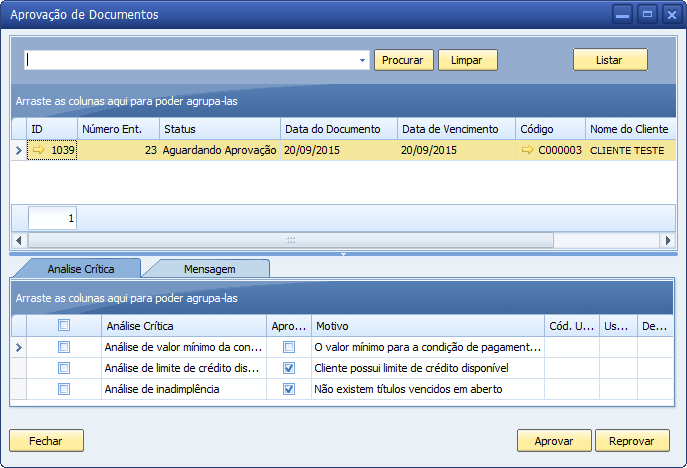
Nota
Clique no botão Listar e aparecerá todos os pedidos pendentes para aprovação. Para buscar um pedido especificamente escreva algum filtro no campo de procura, podendo ser o número do pedido, o status, nome do cliente e outros, clique em Enter no teclado ou clique no botão Procurar da tela; e para limpar o que escreveu, clique no botão Limpar.
No caso deste pedido, ele só não passou por uma das análises críticas previamente determinadas nas configurações, logo, caso seja o responsável por esta aprovação, marque a checkbox de aprovação da análise que falta autorizar e clique no botão Aprovar e na mensagem do sistema clique em Sim:
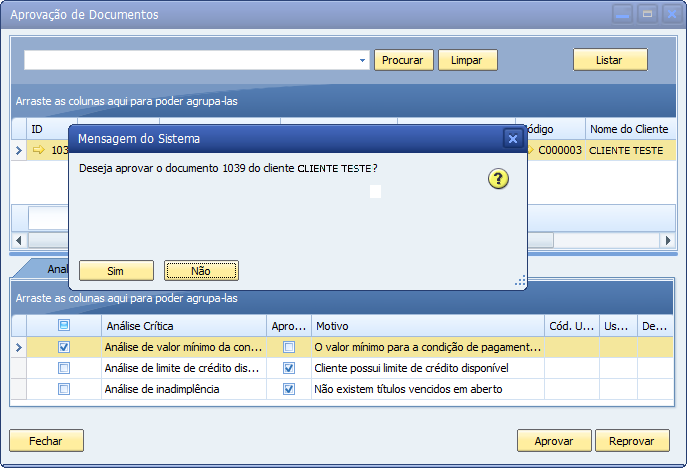
É possível também não aprovar o pedido, para isso selecione o pedido e clique no botão Reprovar:
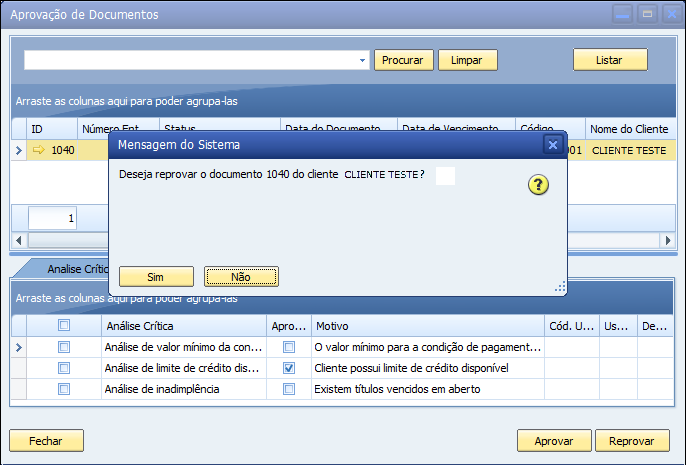
Nota
Realize as configurações de status do documento de acordo com a situação a que ele é submetido durante o processo de venda, para informações acerca dessa configuração, acesse o link Configuração de Status.
Para sair desta tela, clique no botão Fechar.
Separação de Pedidos (Lista)¶
Quando o addon está integrado com o serviço de WMS (serviço é ativado nas configurações gerais do addon, e quando está habilitado as telas de Separação de Pedido e Alteração de Status da Separação não fica disponibilizada no menu do MedOne) a operação de separação de pedido é realizada automaticamente antes de o mesmo ser faturado, sendo assim o processo de separação de pedido manual não acontece. Portanto, para realizar a separação manual dos pedidos, acesse MedOne → Vendas → Separação de Pedidos - Lista.
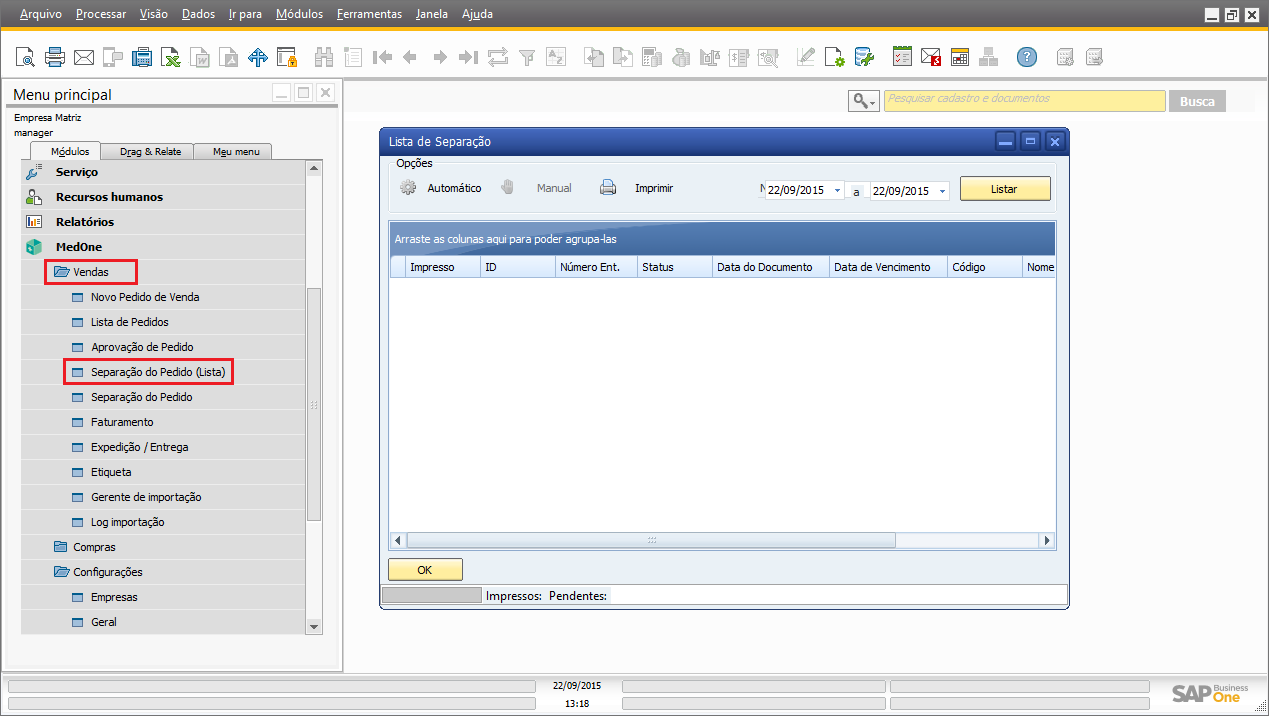
Para imprimir todos os pedidos da lista clique no botão Automático e o sistema fará a busca por todos e iniciará o processo de impressão.
Ao finalizar o processo a lista será apresentada com status de impressão como Sim ou Não (caso a impressão ainda não foi concluída), e no rodapé da tela é possível verificar quanto foram finalizados e quantos estão pendentes, conforme se vê na imagem abaixo:
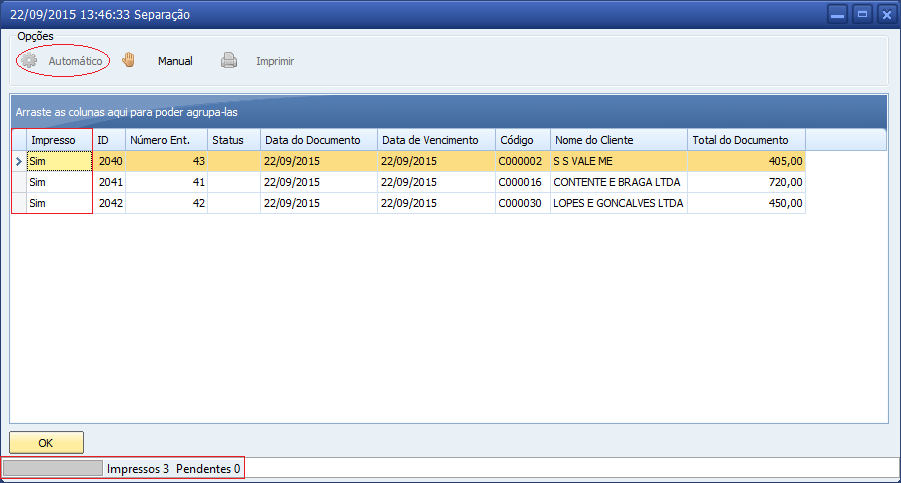
Caso queira realizar a impressão por pedido separadamente, clique no botão Manual, selecione o pedido usando o filtro ou digitando o número do pedido diretamente no campo em branco, clique em Listar, marque o pedido na lista e após clique em Imprimir:

Ao concluir clique no botão Ok para finalizar e sair da tela.
Separação de Pedidos¶
Esta tela também só estará disponibilizada caso a integração com o serviço de WMS não estiver habilitado. E aqui será possível administrar o status (situação) da separação de pedidos. Aacesse MedOne → Vendas → Separação de Pedidos.
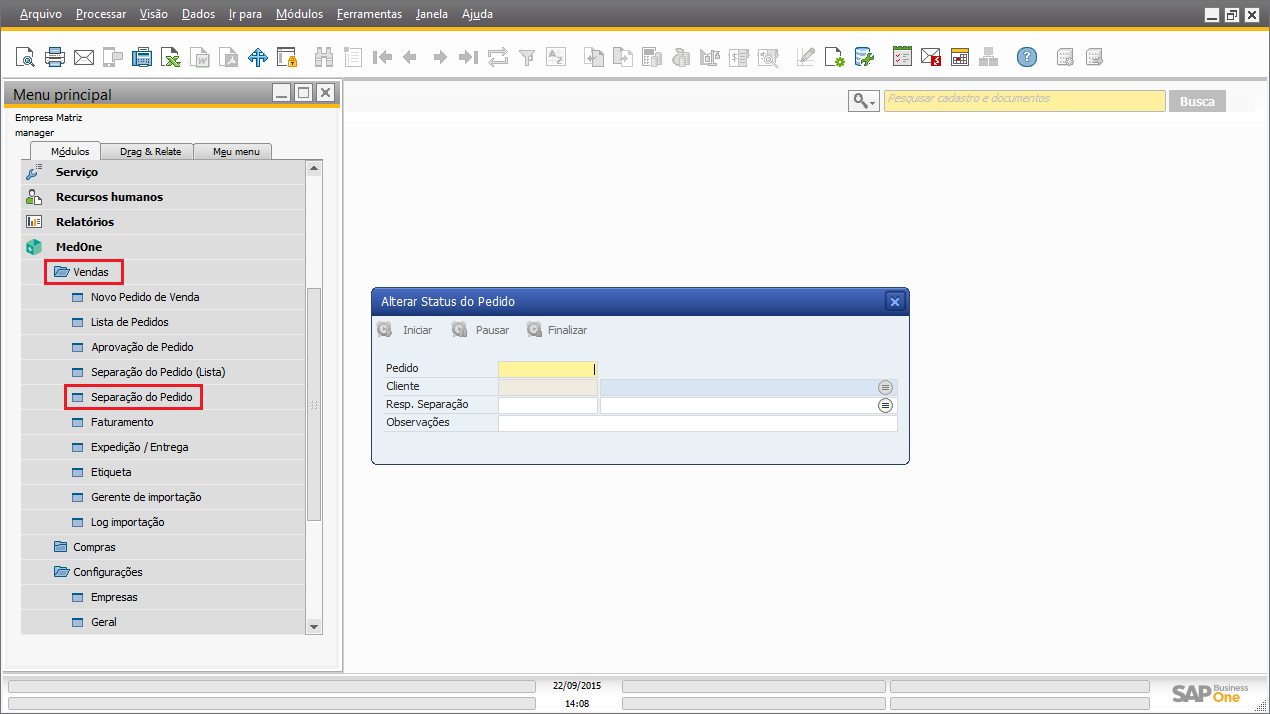
Selecione um pedido inserindo o número e o cliente do pedido, o colaborador responsável pela separação e caso queira adicione alguma informação no campo observações e após clique na opção Iniciar, caso queira pausar uma separação iniciada clique no botão Pausar, e/ou para finalizar o processo clique no botão Finalizar.
Ao concluir clique no botão Ok para finalizar e sair da tela.
Faturamento¶
Despois de ter passado pelo processo de separação (ou pelo processo automático realizado pelo serviço do WMS ou manualmente nas telas de Separação, ficarão nesta tela os pedidos prontos para serem faturados. Acesse: MedOne → Vendas → Faturamento
Ao clicar no botão Listar, serão trazidos todos os pedidos que estão prontos para serem faturados, e caso você queira um pedido específico faça a busca no campo de pesquisa utilizando o número do pedido, nome do cliente, data de vencimento e outros e clique em Procurar, e para limpar esses dados clique em Limpar:
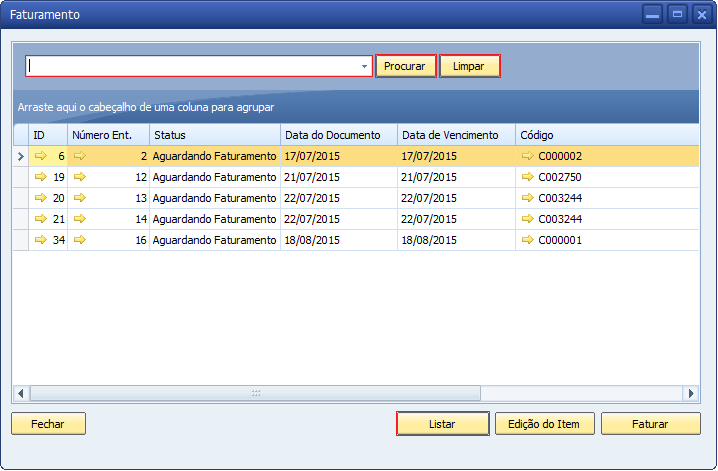
Para realizar o faturamento, selecione o Pedido que deseja faturar e clique no botão Faturar e depois em Sim na mensagem do sistema, aguarde um momento e se tudo ocorrer bem, o sistema mostrará uma mensagem de operação concluída, em que o Pedido já será uma Nota Fiscal de Saída:
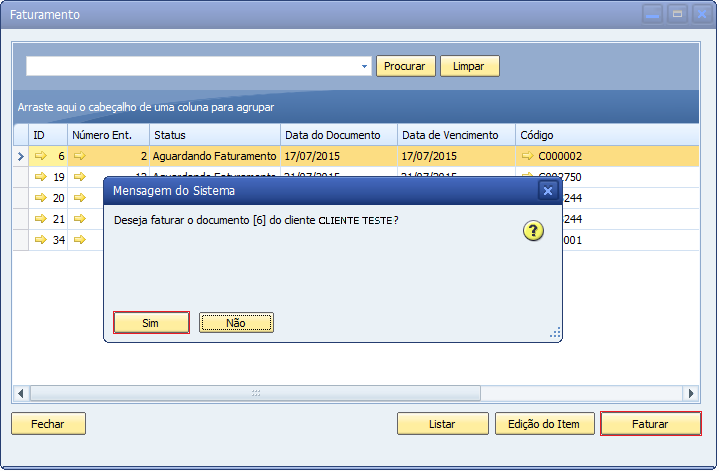
Neste momento o pedido já estará pronto para sua próxima fase que é a de expedição que é o próximo passo.
É possível também realizar algumas alterações no pedido antes de faturar, clique no botão Edição do item:
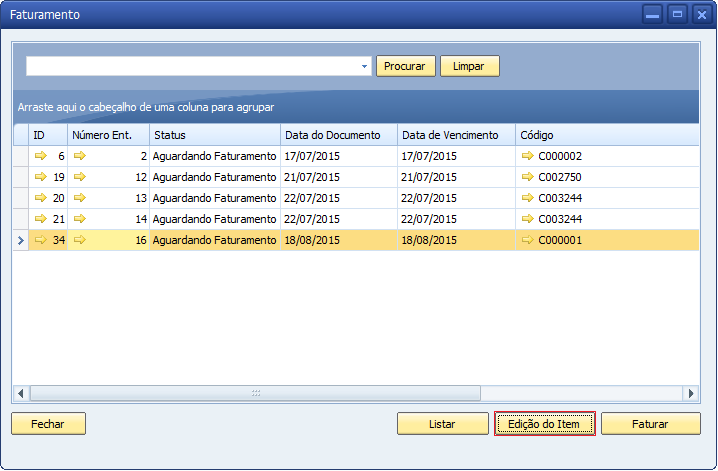
Segue os campos que podem ser editados, ao finalizar a (s) alteração (s) clique em Ok:
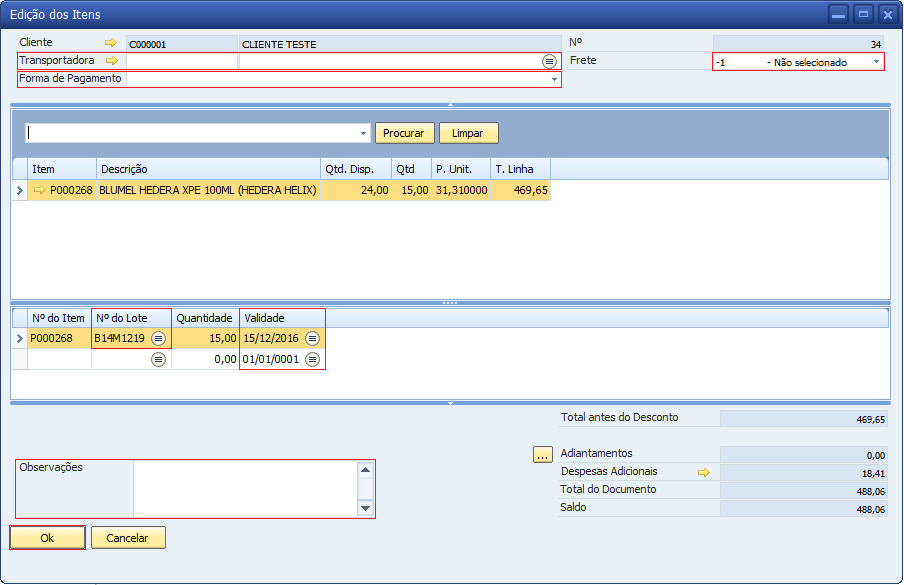
Para sair da tela de faturamento, clique no botão Fechar.
Expedição / Entrega¶
Depois de efetuar o faturamento do pedido, ele está pronto para a fase de expedição. Acesse: MedOne → Vendas → Expedição.
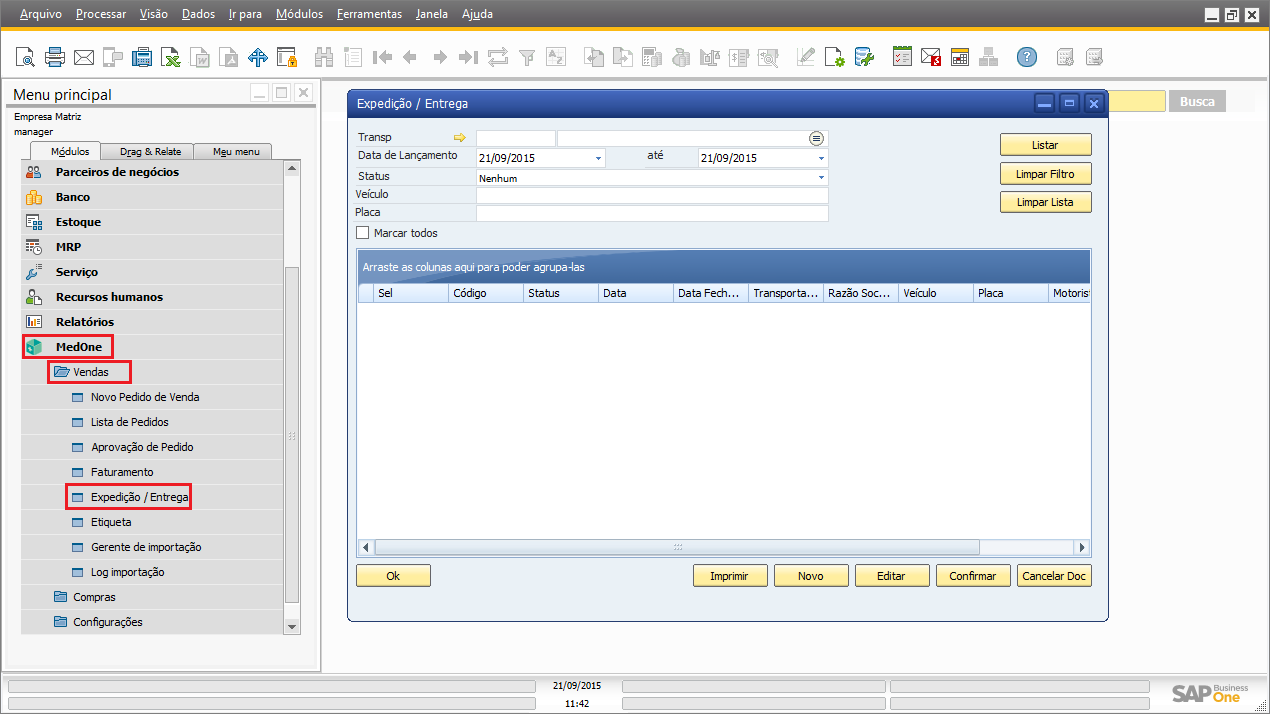
Para criar um expedição siga os passos seguintes:
- Na tela principal clique no botão Novo para dar inicío ao processo:
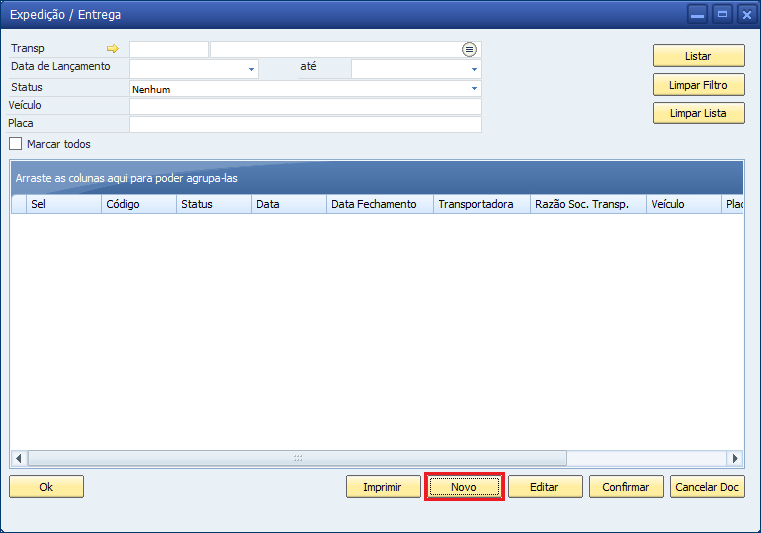
- Busque a Nota Fiscal de Saída criada a partir do Pedido de Venda clicando no botão Adicionar:
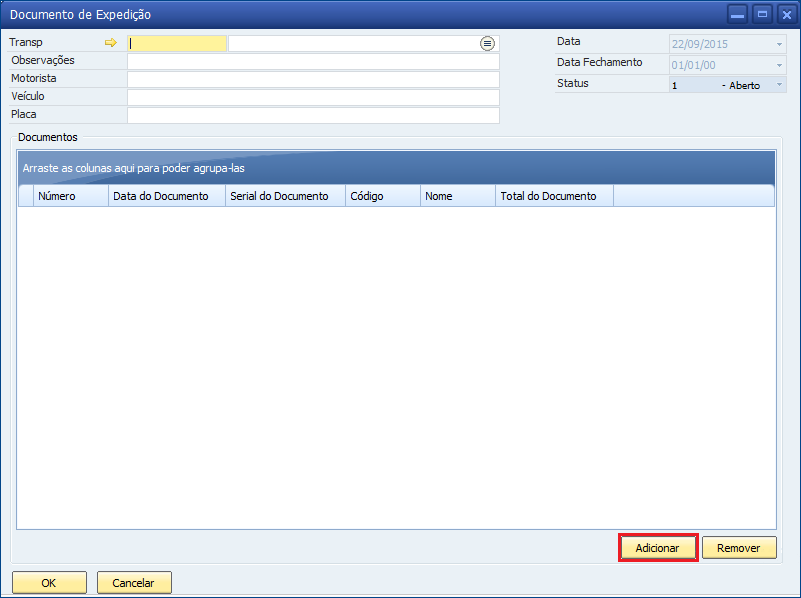
3. Selecione a transportadora que fará a expedição, utilize os filtros para buscar a (s) NFS e clique em Listar para aparecer os Documentos que estão prontos para expedição, selecione o (s) desejado (s) marcando a checkbox correspondente, e clique em Ok:
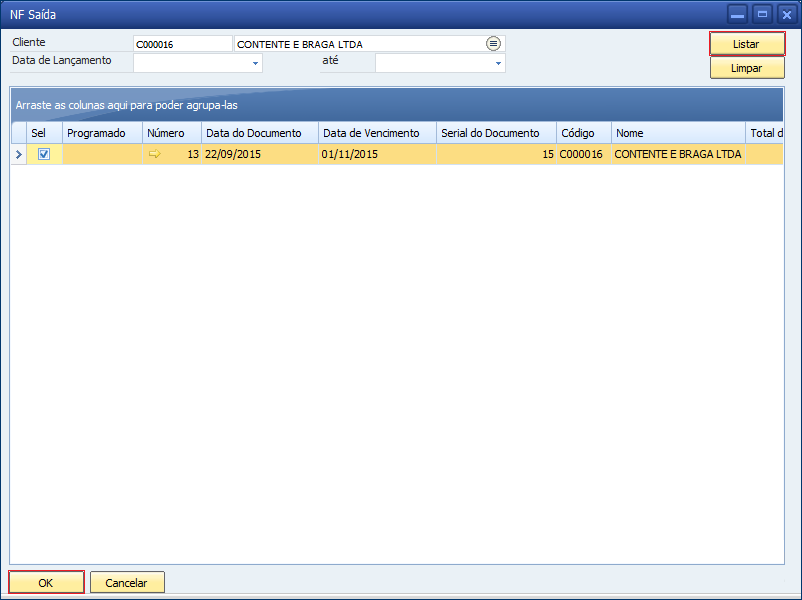
- Inclua as demais informações solicitadas na tela e clique em Ok:
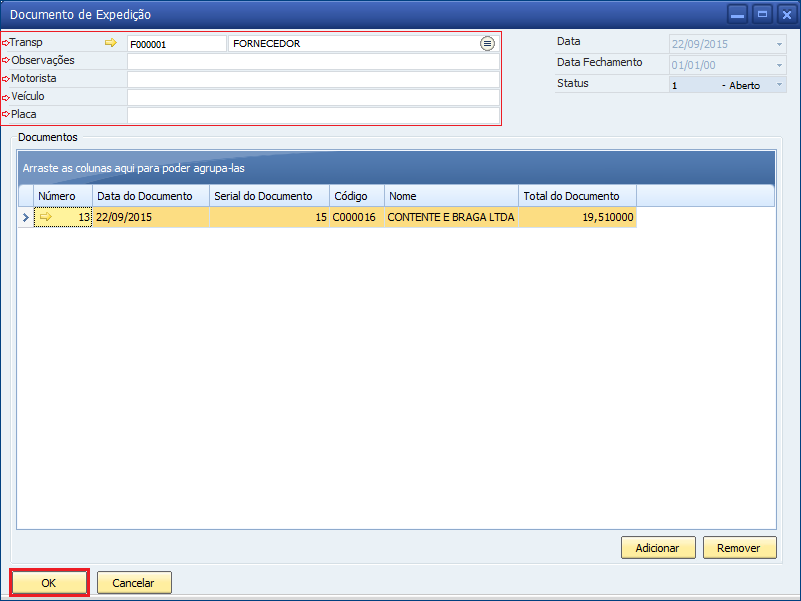
Nota
Caso queira retirar algum item, selecione o item a ser excluído e clique no botão Remover.
- Criado o Documento de Expedição, procure o mesmo utilizando os filtros e clicando em Listar, na lista selecione o documento desejado marcando a checkbox correspondente, e confirmar a expedição, clicando no botão Confirmar localizado no canto inferior direito e depois na mensagem do sistema clique em Sim para confirmar o fechamento da expedição:
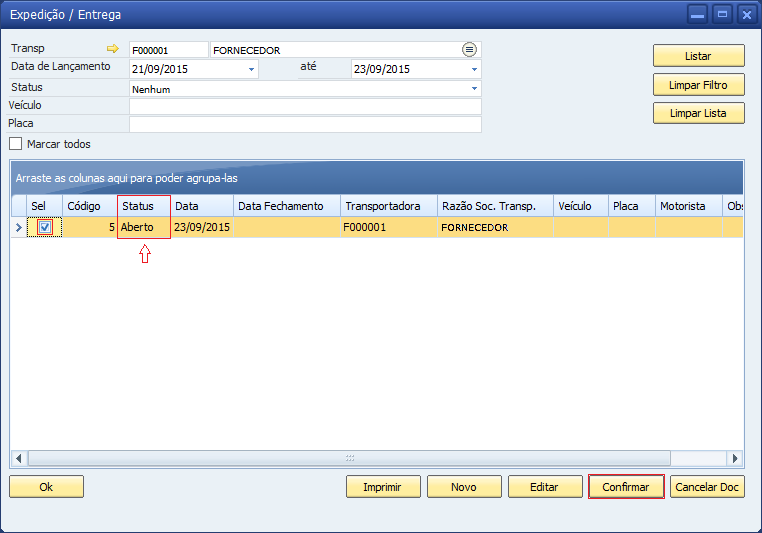
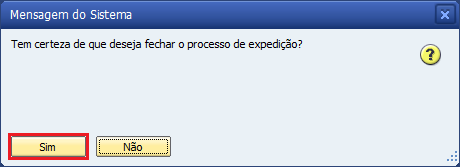
Confira abaixo a função dos botões visualizados na tela:

Listar: Após incluir dados em um (s) do (s) filtro (s), clique em listar, para que o sistema traga os documentos de expedição disponível e mostre seus respectivos status/situação:
Limpar lista: Clicando neste botão é limpada a lista anteriormente buscada;
Limpar filtros: Para limpar as informações inseridas no (s) filtro (s) clique neste botão.

Imprimir: Selecione um (s) documento (s) de expedição e clique neste botão para imprimir, porém, é necessário que seja criado um tipo de relatório apra Expedição nas Configurações do addon. Acesse o link e saiba mais informações Configuração de Relatórios. Ao clicar no botão ele apresentará os tipos de relatórios cirados para os documentos de expedição, conforme mostra imagem abaixo:
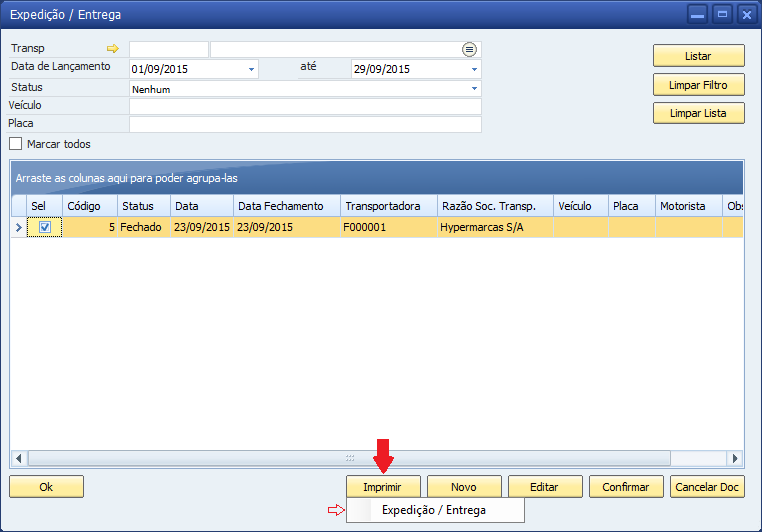
Novo: Clique neste botão para iniciar o processo de Expedição;
Editar: É possível realizar alterações antes de fechar um documento de expedição, para isto, selecione o documento desejado e clique neste botão e após concluir a edição clique em Ok;
Confirmar: Confira todos os dados do documento de expedição adcionado e confirme o mesmo clicando neste botão, e então o documentos até então com o status/situação Aberto, ficará como Fechado;
Cancelar Doc: Caso queira cancelar um documento de expedição selecione o desejado na lista, clique neste botão e depois na mensagem do sistema clique em Sim;
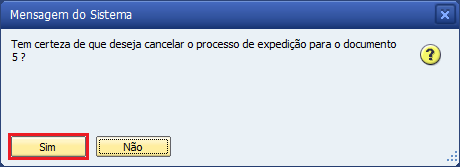
Ok: Ao concluir alguma ação ou simplesmente fechat a tela, clique neste botão.
Etiqueta¶
Para visualizar ou imprimir as etiquetas que ficarão nas embalagens, acesse: MedOne → Vendas → Etiquetas.
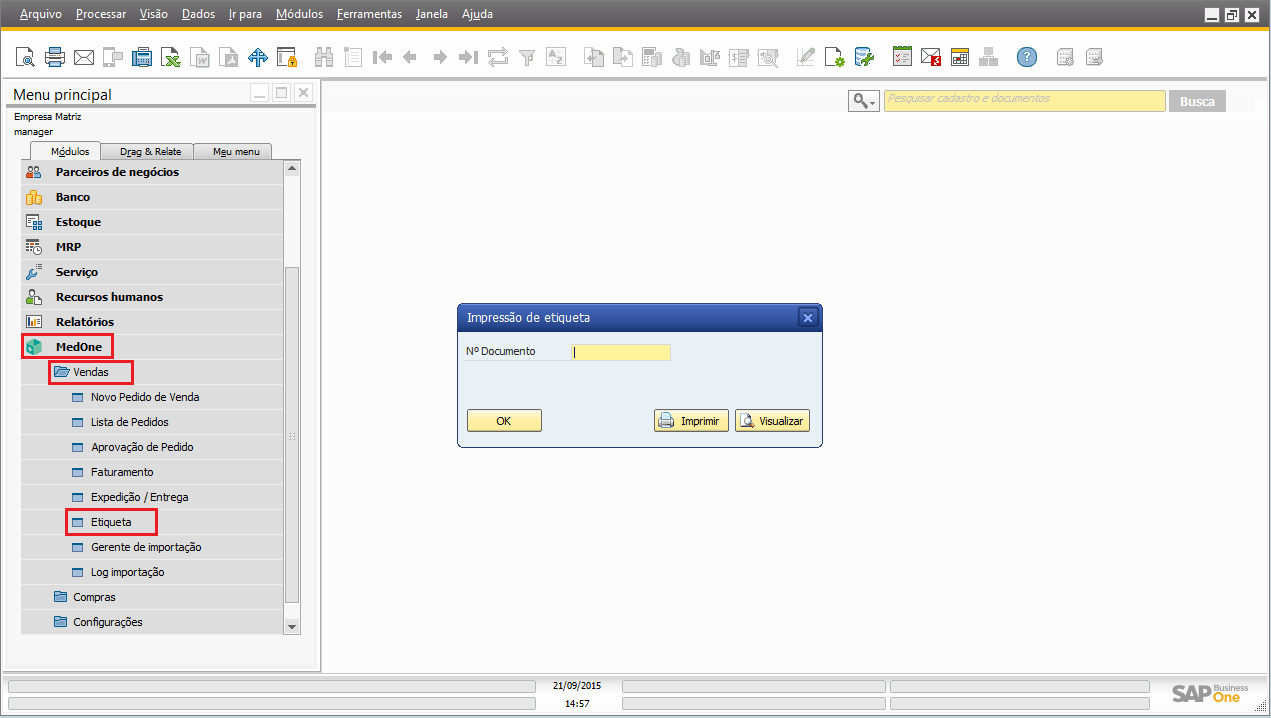
Primeiro é necessário realizar as configurações de impressão/separação no menu de configurações gerais do addon, acesse o link para obter mais informações de como realizar devidamente as configurações Configuração de Impressão de Etiquetas.
Depois, basta inserir o número do código do pedido no campo Código do Documento, se a opção é para visualizar a etiqueta para este documento, clique no botão Visualizar; se for para imprimir clique no botão Imprimir, o arquivo configurado para etiquetas será aberto.
Para concluir uma ação ou simplesmente fechar a tela clique no botão Ok.
Gerente de Importação¶
O MedOne realiza o procedimento de Importação de arquivos, capaz de importar Pedidos de Venda, Geração de Retorno e Nota Fiscal de Saída, tudo visualizado em tela por meio do Gerenciador de Importações. Acesse: MedOne → Vendas → Gerente de Importação.
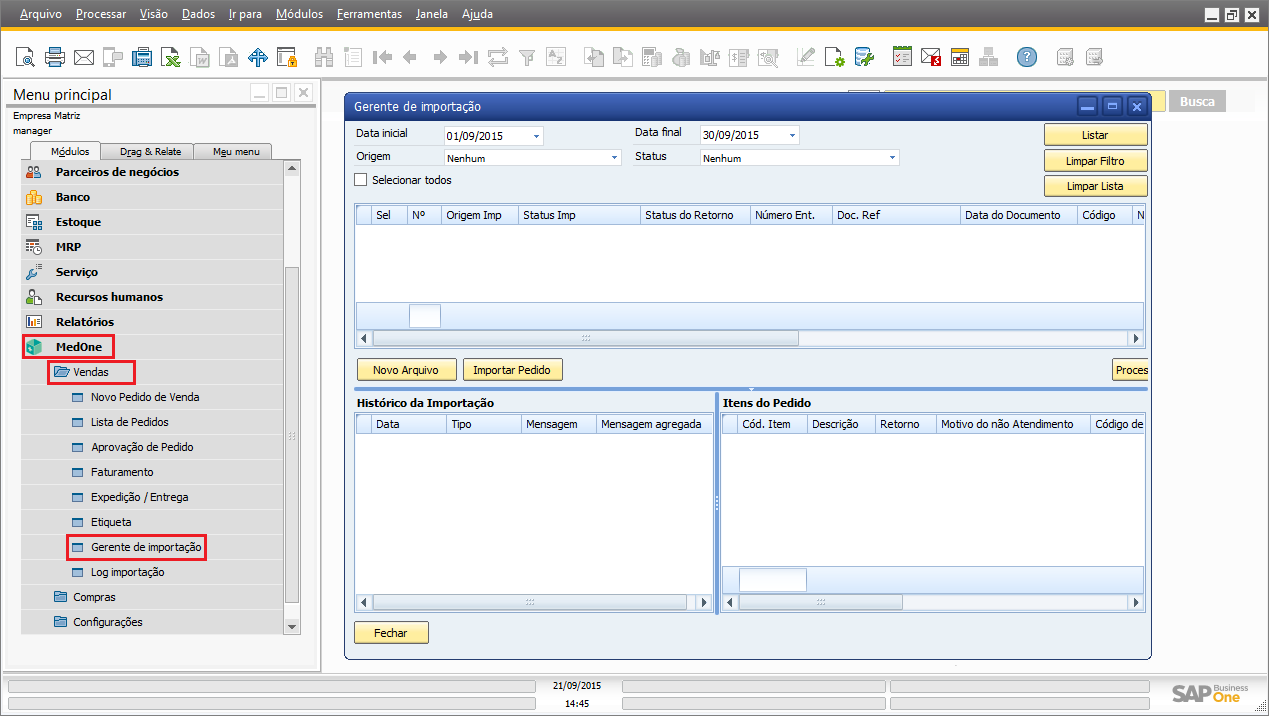
Para iniciar o uso do Gerenciador de Importações é necessário realizar as configurações de integração devidamente nas configurações gerais do addon, acesse as informaçãoes no link Configuração de Integração para Importação.
Veja abaixo o passo a passo de como realizar o processo de importação e geração de arquivos.
- Clique no botão Novo Arquivo para dar início ao processo, será apresentado a lista das integrações cadastradas, selecione a desejada e busque o EDI no diretório configurado:
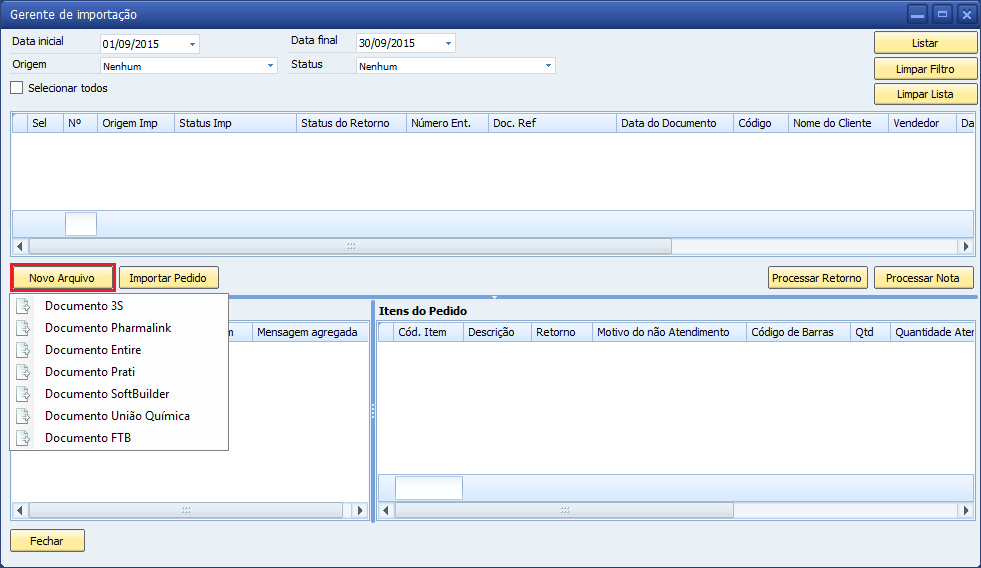
2. Na primeira grid da tela localizada na parte superior estarão os dados pertinentes a origem do documento, status da importação, status do retorno, número do pedido, referencia do documento, data do documento, código e nome do cliente, vendedor, data do lançamento do pedido, total do documento e outras observações. Na grid abaixo do canto direito, estarão os dados pertinentes ao (s) item (s) do pedido como nome do produto, quantidade, descontos, valor do item e outros. Verifique se todos os dados estão de acordo com o arquivo importado e selecione marcando na checkbox da coluna SEL e após clique no botão Importar pedido:
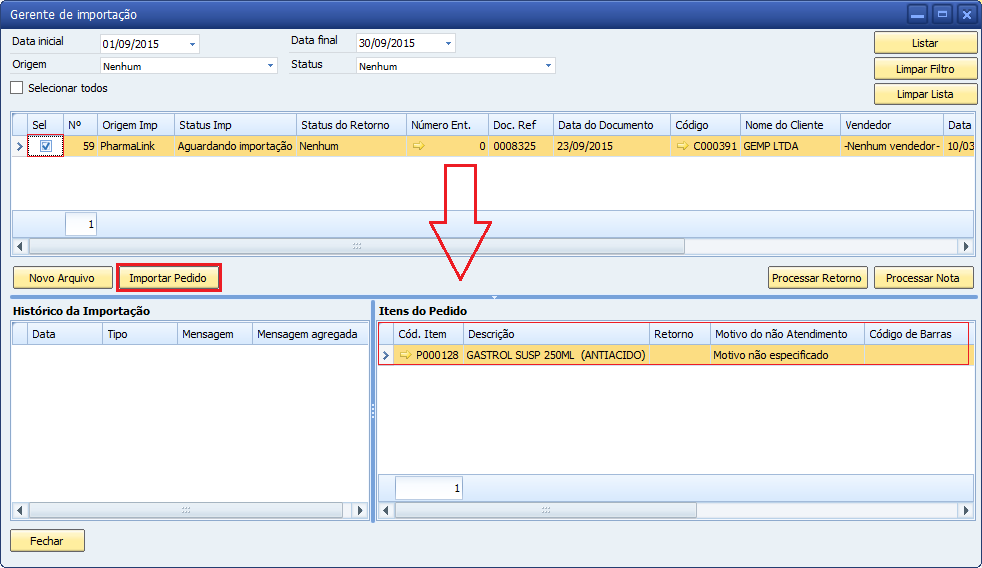
- Não havendo nenhum erro no processo de importação (verifique o status de Importação na primeira grid da tela na parte superior e no histórico de Importação na grid de baixo do canto esquerdo), clique no botão Processar Retorno:
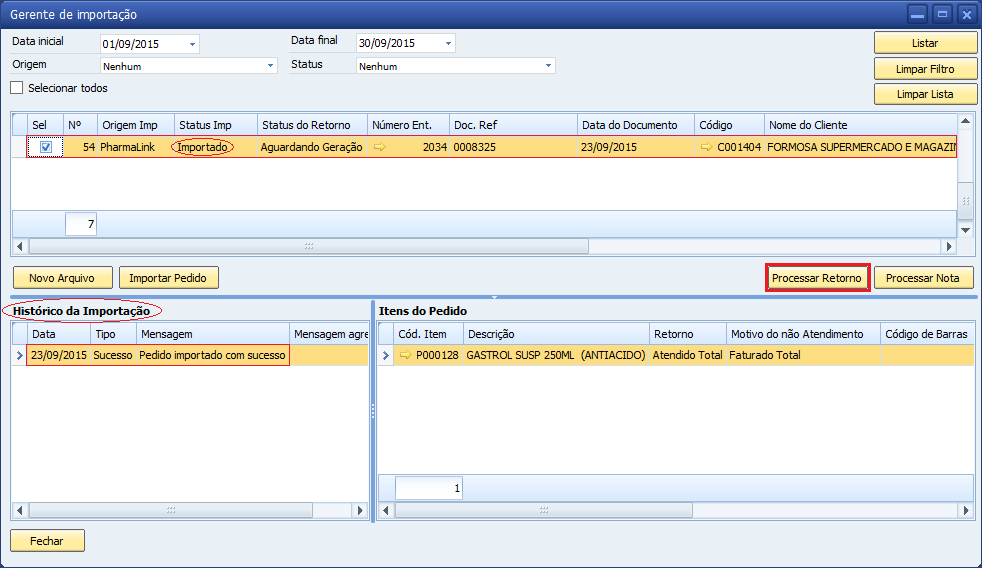
- Não havendo nenhum erro no processo de geração de arquivo (verifique o status do Retorno na primeira grid da tela na parte superior no Retorno e Motivo de não atendimento na grid de baixo do canto direito e no histórico de Importação na grid de baixo do canto esquerdo), clique no botão Processar Nota (a Nota Fiscal de Saída neste momento já deve estar gerada, para que o arquivo seja processada):
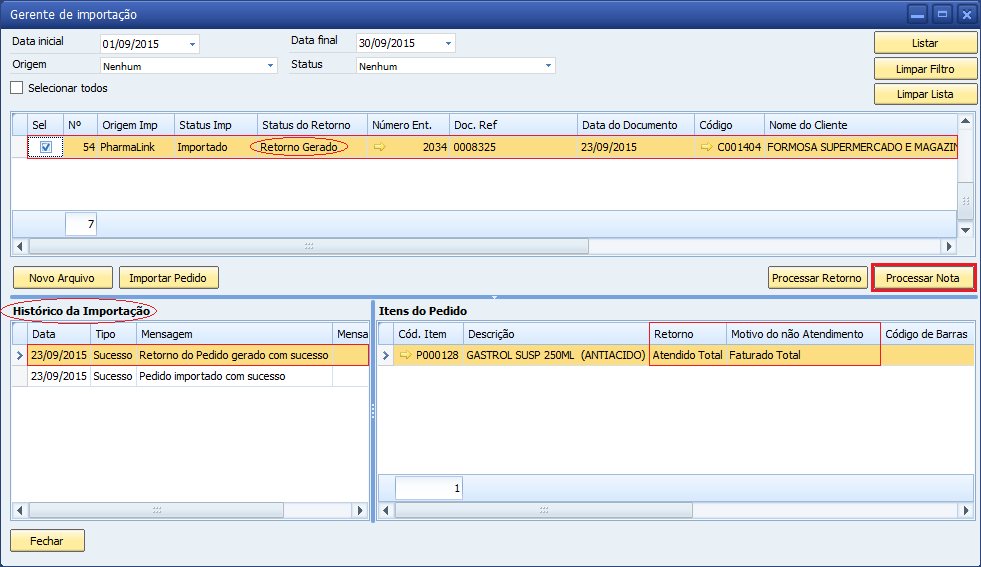
- Ao final do processo caso não haja nenhum erro de importação ou retorno ou retorno de nota, a tela estará desta forma e os arquivos nos diretórios que foram determinados nas configurações gerais do addon na aba de integração.
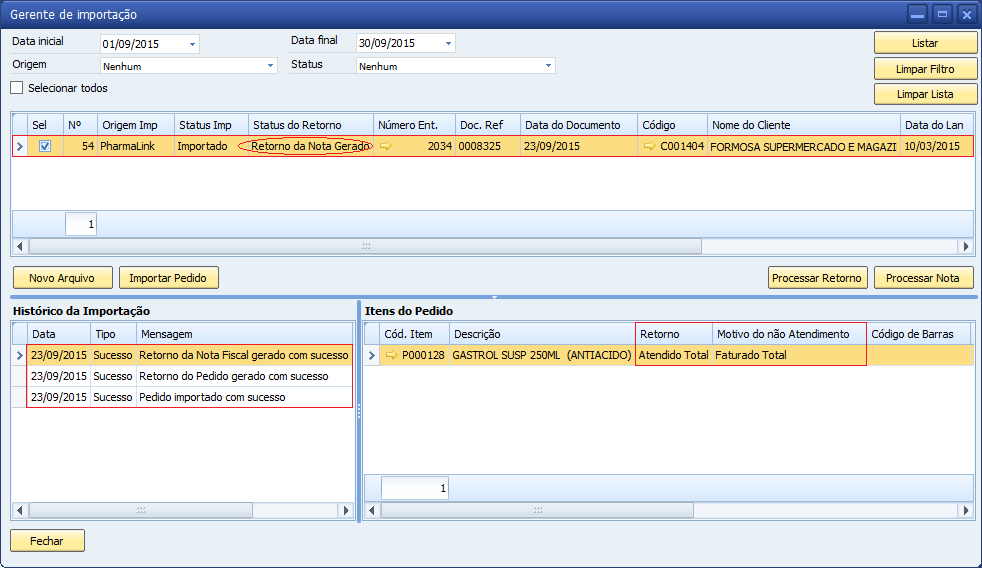
Atenção
Sempre verifique os erros de processo nos campos Status Imp., Status de Retorno, Retorno e Motivo do não atendimento, e a mensagem do Histórico da Importação, pois os mesmo que irão determinar se os arquivos serão gerados ou não, erros tais discriminados nos layouts de cada Integração (podendo ser cadastrais, falta de estoque, falta de crédito, e outros.
Todos os processos de Importação de Arquivos estarão listados na grid superior, é possível realizar buscas por meio dos filtros presentes no cabeçalho da tela, basta determinar o filtro desejado e clicar em Listar, pode-se também apenas clicar neste botão e todas serão listadas; para limpar a lista clique no botão Limpar lista e para limpar filtro clique no botão Limpar filtros.
Para sair da tela clique no botão Fechar.
