Geração de Provisionamento de Imposto Retido¶
Utilize essa tela para inserir no SAP Business One a provisão do pagamento do Imposto Retido.
Para abrir a tela, selecione: TaxOne → Imposto Retido na Fonte → Geração de Provisionamento de Imposto Retido.
A seguinte tela será exibida:
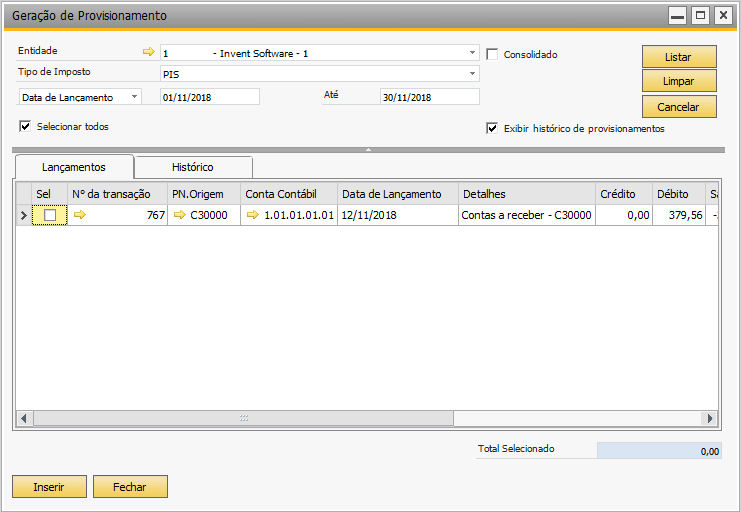
Descrição dos Campos:
- Entidade: Selecione a Entidade onde deseja realizar o processo.
- Tipo do Imposto: Nesse campo selecione o tipo de imposto para o qual deseja realizar a provisão.
- Data de Lançamento: Esse campo de data é utilizado para consulta de Notas Fiscais (aba Lançamentos) ou consulta de provisionamentos já realizados (aba Histórico).
- Listar: Clique para listar os dados que correspondem à pesquisa informada nos filtros.
- Limpar: Clique para limpar os dados listados na Grid e os filtros de pesquisa.
- Selecionar todos: Marque esse checkbox para que o sistema gere apenas um documento de provisão de Imposto Retido dentro do SAP Business One. Caso esteja desmarcado, será gerado dentro do SAP um documento de provisão de IR para cada Nota Fiscal selecionada.
- Consolidado: Quando habilitado o sistema busca os lançamentos contábeis de todas as filais da mesma matriz consolidado, caso não seja habilitado ele traz somente da filial selecionada. (Ambiente multi filial)
- Exibir histórico de provisionamentos: Habilite esse parâmetro para exibir a aba Histórico e o botão Cancelar. Nessa tela são apresentados os registros de provisionamentos já inseridos no SAP. Conforme tela abaixo.
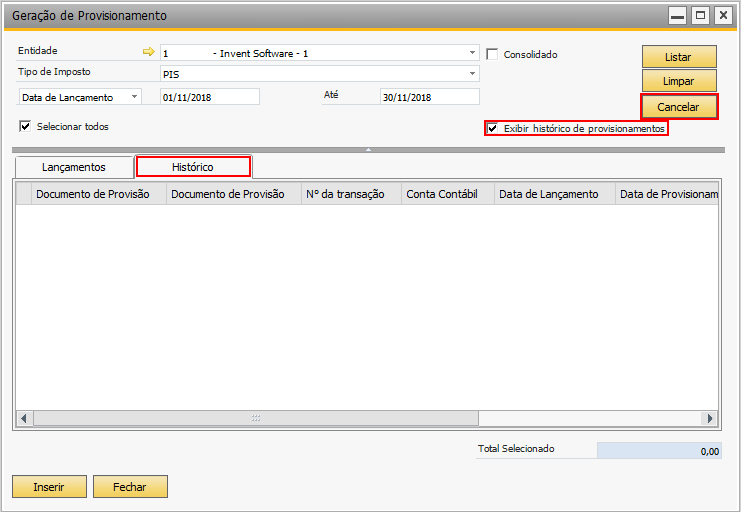
- Cancelar: Clique neste botão para cancelar um provisionamento.
Atenção
O cancelamento de documentos provisionados devem ser feitos pelo botão Cancelar.
>>> INSERIR NOVO REGISTRO
Para inserir no SAP Business One uma provisão de IR, selecione na aba Lançamentos os lançamentos contabéis correspondentes e clique no botão Inserir.
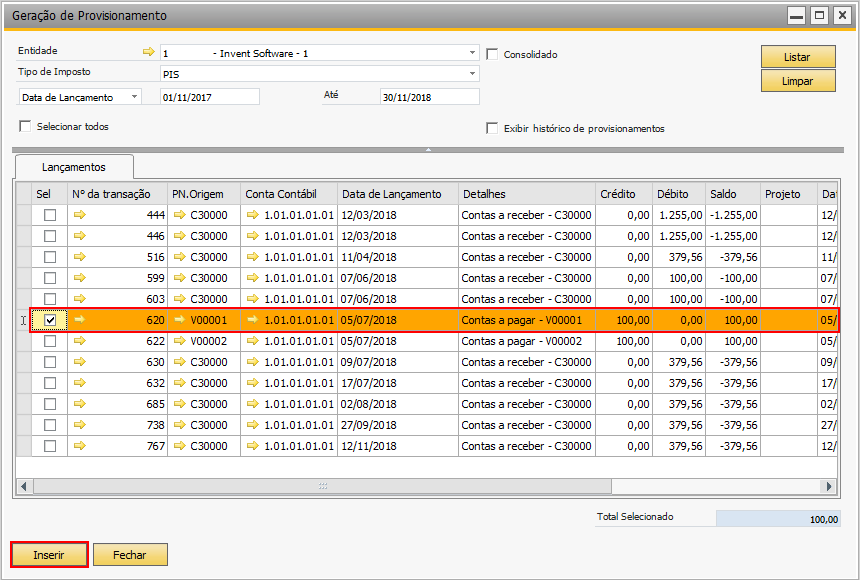
Confirme a mensagem do sistema:
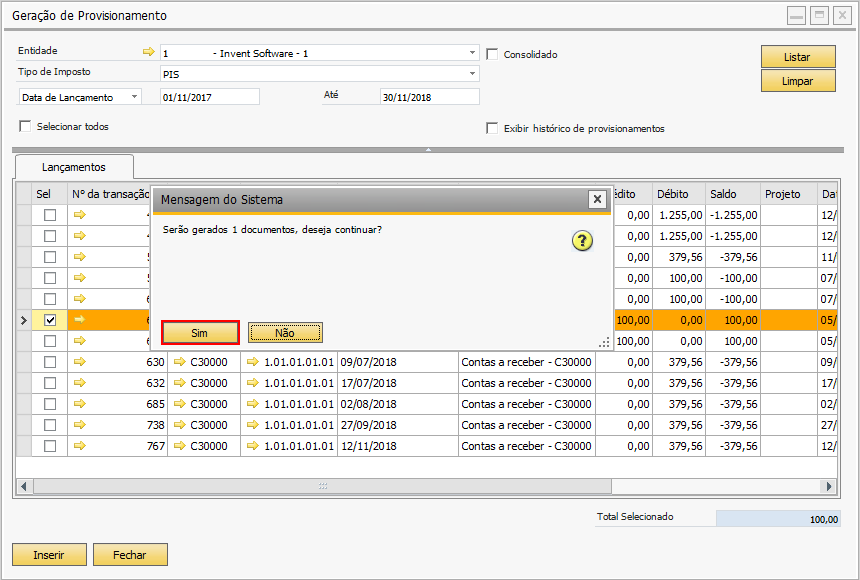
Na seguinte tela, clique em cima da linha e em seguida em Adicionar para concluir o processo:
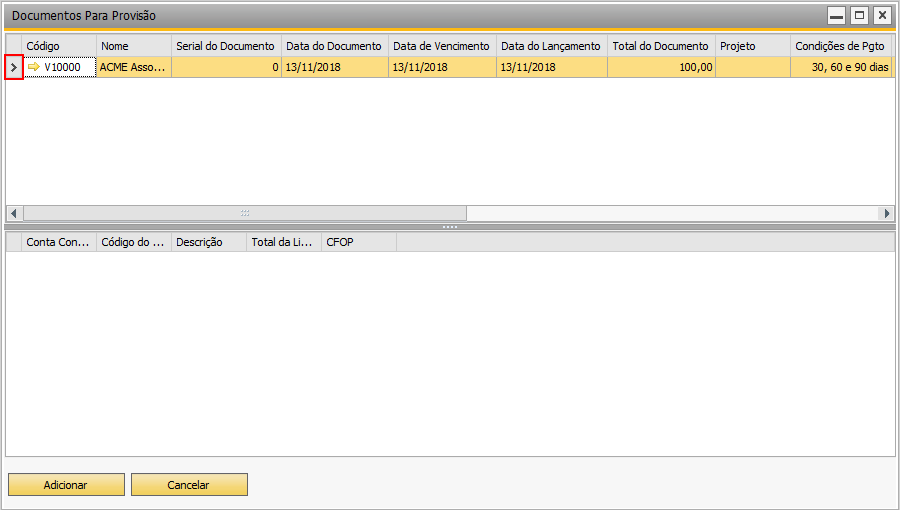
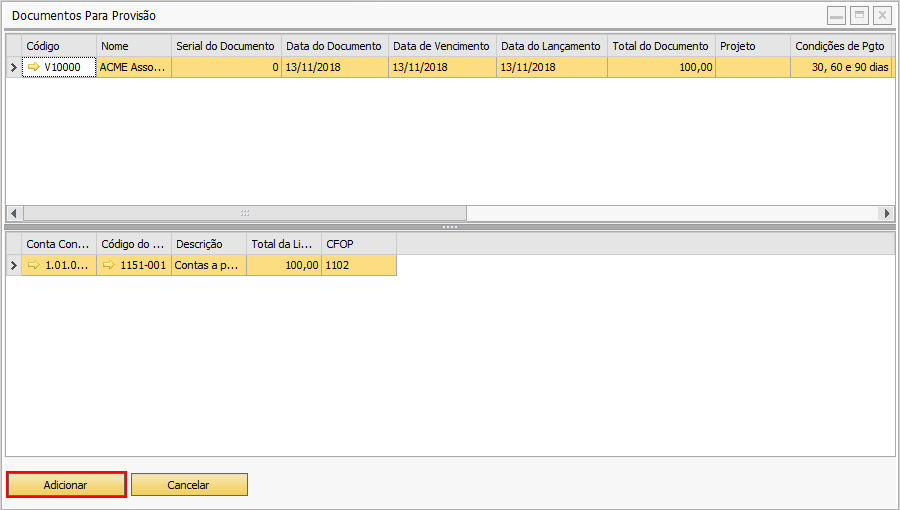
A tela acima apresenta os dados que foram definidos na Configuração de Provisionamento como default. Alguns desses dados podem ser ajustados caso necessário.